Jednym z najskuteczniejszych sposobów zachęcania do ponownych zakupów jest wysyłanie klientom kuponów po pozostawieniu recenzji produktu. Jeśli prowadzisz sklep WooCommerce, ta strategia może być skuteczna w budowaniu lojalności klientów i tworzeniu dowodów społecznych.
Oczywiście wysyłanie kuponu za każdym razem, gdy klient zostawi recenzję, może być czasochłonne i żmudne, jeśli jest wykonywane ręcznie. Dlatego najlepiej jest zautomatyzować ten proces, aby każdy recenzent szybko otrzymał nagrodę bez konieczności ciągłej uwagi z twojej strony.
W tym artykule pokażemy, jak wysłać kupon po recenzji produktu WooCommerce.
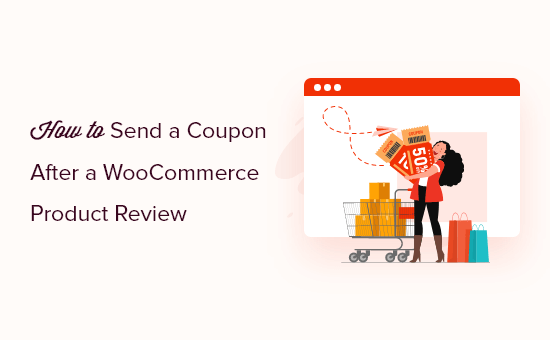
Po co wysyłać kupon po tym, jak klienci zostawią recenzję produktu WooCommerce?
Wysłanie kuponu to jeden ze sposobów na zachęcenie klientów do pozostawienia recenzji produktu w twoim sklepie WooCommerce.
Wielu kupujących online czyta recenzje przed dokonaniem zakupu, w tym osoby, które przechodzą na Twój sklep internetowy. Pozytywne recenzje pomagają budować zaufanie do twojego biznesu, a klienci wydają więcej, gdy sklep ma dobre recenzje.
Jednak wielu klientów nie zostawia recenzji, nawet jeśli są zadowoleni z zakupu. Jednym ze sposobów, w jaki firmy internetowe zachęcają ludzi do recenzowania ich produktów, jest przyznawanie nagród, takich jak kupony na ponowne zaangażowanie.
WooCommerce umożliwia tworzenie prostych kuponów za pomocą wbudowanej funkcji. Nie pozwala jednak na automatyczne wysyłanie kuponów do konkretnych klientów, którzy recenzują twoje produkty.
Niektóre wtyczki z kodami kuponów nie mają również funkcji wysyłania kodów kuponów zaraz po recenzji.
Ponieważ wysyłanie kodów kuponów rabatowych WooCommerce jeden po drugim może być bardzo pracochłonne, pokażemy ci, jak zautomatyzować ten proces.
Podzieliliśmy ten przewodnik na kilka etapów, po których można poruszać się za pomocą tych szybkich odnośników:
Krok 1: Konfiguracja wtyczki Uncanny Automator
Najlepszym sposobem na automatyczne wysłanie kuponu WooCommerce po tym, jak klienci przejrzą produkt, jest użycie Uncanny Automator.
Jest to najlepsza wtyczka do automatyzacji WordPress i WooCommerce na rynku, która pozwala tworzyć potężne przepływy pracy bez pisania jakiegokolwiek kodu.

Uncanny Automator płynnie integruje się z mnóstwem wtyczek WordPress i narzędzi innych firm. Pomyśl o nim jak o Zapierze, ale dla witryn internetowych WordPress.
Uwaga: Istnieje darmowa wtyczka Uncanny Automator, która pozwala zautomatyzować wiele typowych zadań. Będziemy jednak używać Uncanny Automator Pro, ponieważ integruje się on z WooCommerce.
Pierwszym krokiem jest zainstalowanie wtyczki Uncanny Automator. Jeśli potrzebujesz pomocy, zapoznaj się z naszym przewodnikiem na temat instalacji wtyczki WordPress.
Po włączaniu przejdź do Automator ” Ustawienia i wpisz swój klucz licencyjny w polu “Klucz licencyjny Uncanny Automator Pro”. Informacje te można znaleźć na twoim koncie w witrynie internetowej Uncanny Automator.
Po wykonaniu tej czynności kliknij “Włączanie licencji”.

Krok 2: Stwórz automatyczny przepis na wysyłanie kodów kuponów po recenzji produktu
W tym momencie jesteś gotowy do stworzenia zautomatyzowanego przepływu pracy , który będzie wysyłał kod kuponu za każdym razem, gdy klienci przejrzą jeden z twoich produktów.
Wystarczy przejść do Automator ” Utwórz nowy, aby utworzyć twój pierwszy przepływ pracy, który Uncanny Automator nazywa “przepisem”.
Zostaniesz zapytany, czy chcesz utworzyć przepis dla zalogowanych użytkowników, czy dla wszystkich. Chcemy, aby klienci byli zalogowani na swoich kontach, więc wybierz “Zalogowani użytkownicy”, a następnie kliknij przycisk “Potwierdź”.
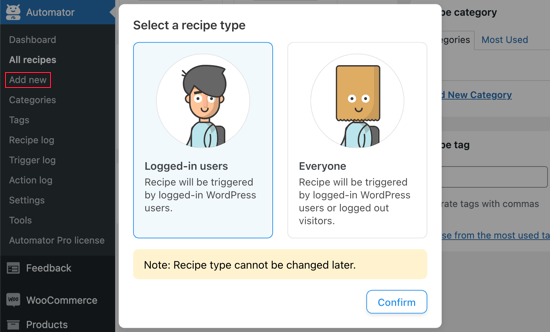
Następnie możesz nadać przepisowi nazwę, wpisując ją w polu “Tytuł”. Jest to tylko twoje odniesienie, więc możesz użyć czegokolwiek chcesz.
Uncanny Automator sprawdza wszystkie wtyczki i usługi WordPress skonfigurowane na twojej witrynie internetowej WordPress i pokazuje dostępne integracje.
W sekcji “Wybierz integrację” kliknij “WooCommerce”.
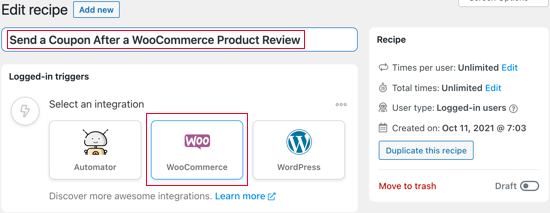
Teraz możesz wybrać swój wyzwalacz, czyli cokolwiek, co uruchomi przepis na Twoim blogu lub witrynie internetowej WordPress.
W rozwijanym menu zacznij wpisywać następujący rodzaj “A user reviews a product”, a następnie wybierz odpowiednią opcję, gdy się pojawi.
Następnie należy wybrać warunek, który wywoła działanie. Należy zacząć od kliknięcia ikonki WooCommerce w sekcji “Wybierz integrację”.
W polu “Wybierz wyzwalacz” wpisz “Recenzja”. Jak widać, dostępne są dwie opcje.
Jeśli wybierzesz opcję “Użytkownik recenzuje produkt”, Uncanny Automator natychmiast wyśle kod kuponu e-mailem do każdego użytkownika, który opublikuje recenzję WooCommerce.
Z drugiej strony, jeśli chcesz ręcznie zatwierdzić recenzję przed wysłaniem kodu kuponu, wybierz następujący wyzwalacz: “Recenzja użytkownika dotycząca produktu została zatwierdzona”.
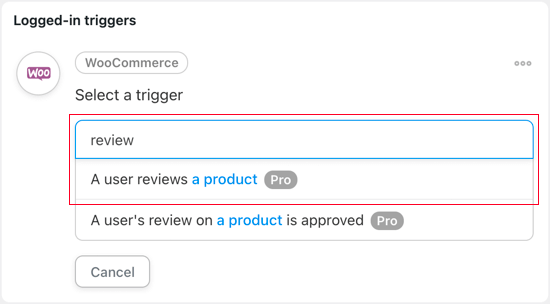
Następnie należy wybrać, czy przepływ pracy ma być uruchamiany, gdy klient przegląda dowolny produkt w Twoim sklepie internetowym, czy tylko określony produkt.
Na potrzeby tego przewodnika użyjemy ustawienia domyślnego, którym jest “Dowolny produkt”.
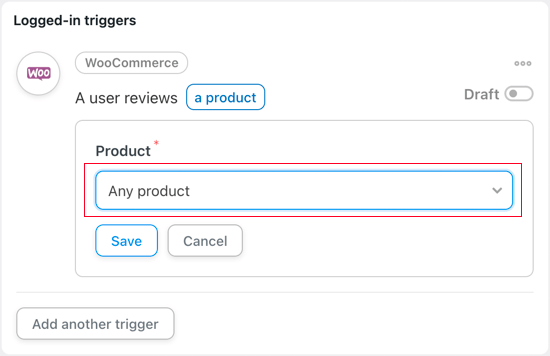
Następnie kliknij przycisk “Zapisz”, aby zapisać twoje zmiany.
Nadszedł czas, aby skonfigurować działanie. Będzie to trochę więcej pracy, ponieważ istnieje wiele różnych sposobów konfiguracji kuponu.
Aby rozpocząć, kliknij przycisk “Dodaj działanie”.
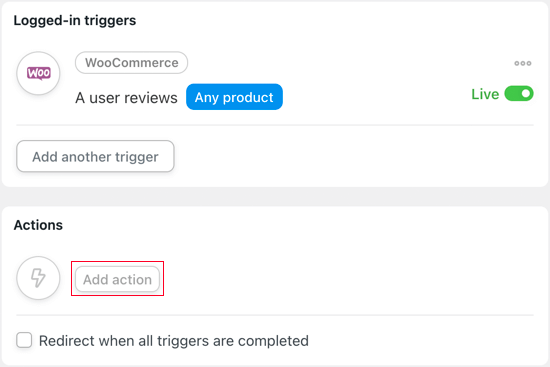
Zobaczysz teraz wszystkie integracje Uncanny Automator. Na przykład istnieje integracja Twilio, która umożliwia wysyłanie powiadomień SMS z WooCommerce.
Ponieważ chcemy wysyłać kod kuponu WooCommerce za każdym razem, gdy klienci wpiszą recenzję, wybierz “WooCommerce”.
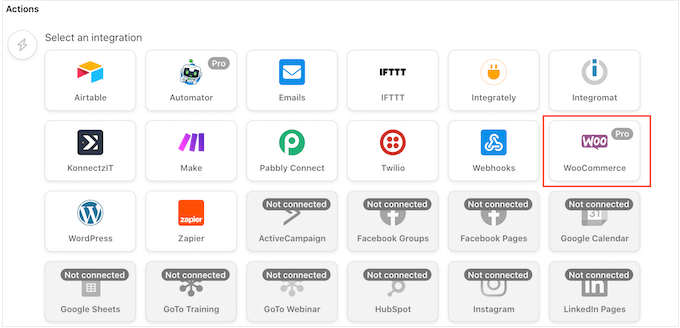
W pasku wyszukiwania zacznij wpisywać “Generuj i wyślij e-mailem kod kuponu do użytkownika”, a następnie wybierz odpowiednią opcję, gdy się pojawi.
Spowoduje to dodanie nowych ustawień, w których można utworzyć kod kuponu.
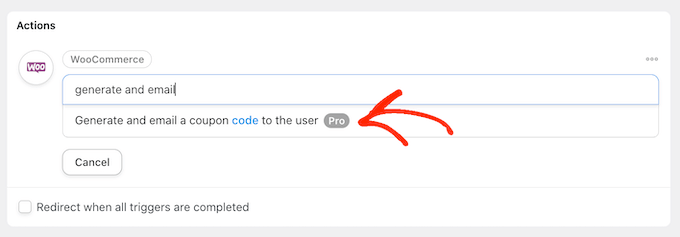
Jeśli utworzyłeś kupon za pomocą wtyczki takiej jak Advanced Coupons, po prostu wpisz kod w polu “Kod kuponu”.
Jeśli nie masz jeszcze kuponu, możesz pozostawić to pole puste. Spowoduje to automatyczne utworzenie kodu kuponu, więc to właśnie zrobimy w tym przewodniku.
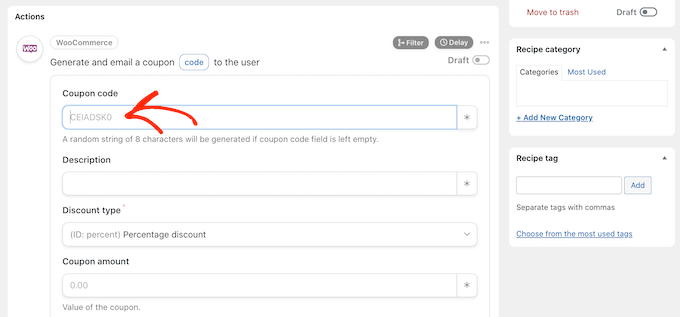
Następnie należy wpisać rodzaj opisu kuponu w polu “Opis”.
W polu “Rodzaj rabatu” możesz wybrać rodzaj kuponu, który chcesz utworzyć, taki jak poprawiona zniżka na koszyk lub zniżka procentowa.
Na potrzeby tego przewodnika wybierzemy opcję “Rabat procentowy”.
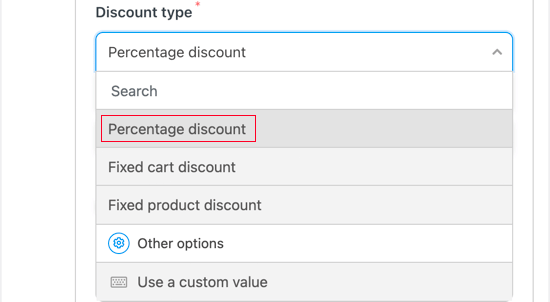
Następnie możesz wpisać procent zniżki w polu “Kwota kuponu”.
Na poniższym obrazku oferujemy klientom 30% zniżki na zakup.
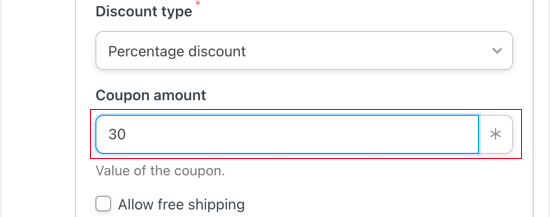
Możesz także zaoferować bezpłatną wysyłkę, zaznaczając pole “Zezwalaj na bezpłatną wysyłkę”.
Planowanie kuponów w WooCommerce może zaoszczędzić mnóstwo czasu. W związku z tym warto ustawić datę wygaśnięcia kuponu, używając formatu RRRR-MM-DD lub wpisując liczbę dni do wygaśnięcia kuponu.
Na przykład na poniższym obrazku kupon wygaśnie po 14 dniach.
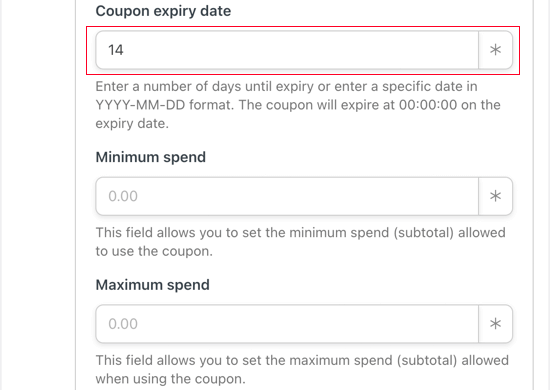
Możesz również ustawić minimalny i maksymalny wydatek dla kuponu. Pozostawimy te pola puste, aby klienci mogli użyć kodu przy dowolnym zakupie.
Istnieje szereg innych ograniczeń, które można zastosować do kuponu. “Tylko do użytku indywidualnego” uniemożliwia klientom korzystanie z tego kuponu w połączeniu z innymi kodami kuponów w ramach tego samego zakupu.
Istnieje również pole “Wyklucz przedmioty z wyprzedaży”, które można zaznaczyć, jeśli kupujący nie chcą korzystać z tego kuponu na przedmiotach z wyprzedaży.
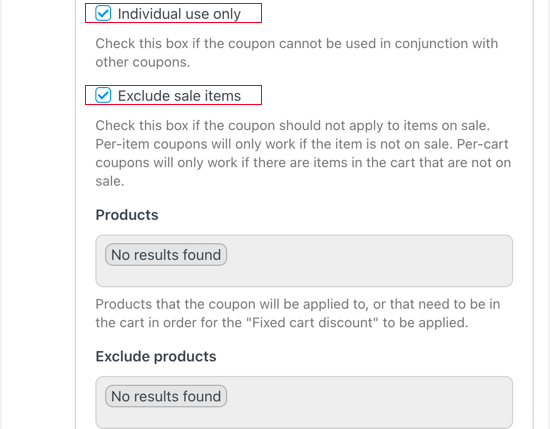
Istnieje wiele innych ustawień, które można zmienić dla kuponu. Na przykład można ograniczyć wykorzystanie kuponu do określonych produktów.
Ustawienia te są dość proste, więc warto je przejrzeć, aby sprawdzić, czy chcesz wprowadzić jakiekolwiek zmiany.
Gdy to zrobisz, przewiń do sekcji “Limit użycia na kupon”. Kupujący powinien móc wykorzystać ten kupon tylko raz, więc wpisz “1”.
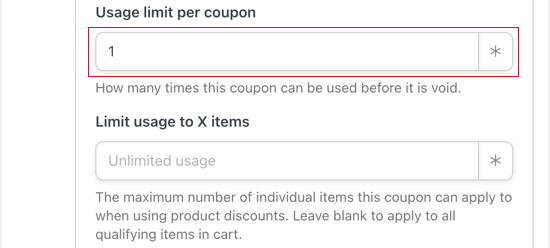
Możesz także ograniczyć liczbę przedmiotów, które kupujący może kupić w ramach transakcji. W tym przewodniku pozostawimy to pole puste, aby klienci mogli skorzystać z tego kuponu bez względu na to, ile produktów mają w swoim koszyku WooCommerce.
Następnie można utworzyć e-mail, który będzie wysyłany do klientów za każdym razem, gdy wpiszą oni recenzję.
Najpierw upewnij się, że pole Od zawiera token “E-mail administratora”, a pole Do zawiera token “E-mail użytkownika”. Aby je dodać, możesz użyć przycisku “*” po prawej stronie.
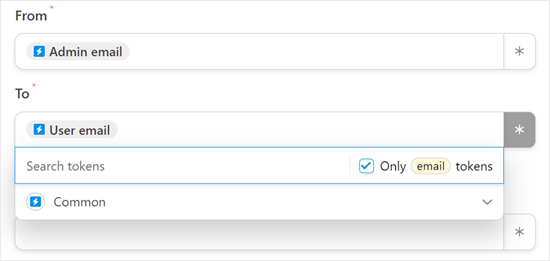
Następnie w polu “Temat” wystarczy wpisać rodzaj tematu wiadomości e-mail.
Następnie możesz wpisać rodzaj e-maila w małym edytorze tekstu.
Aby zachęcić kupujących do otwarcia wiadomości, warto wpisać temat e-maila, który będzie jasny i opisowy.
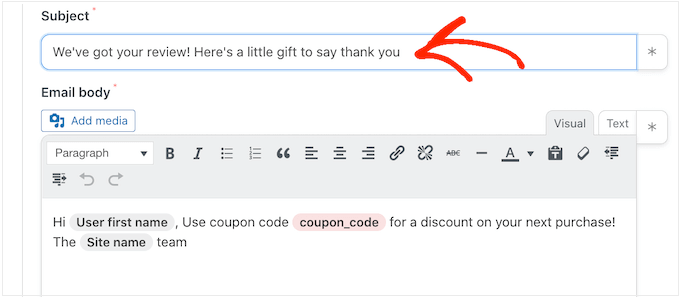
Następnie możesz dostosować wiadomość e-mail WooCommerce w polu “Treść”.
Możesz wpisać zwykły tekst, ale możesz też stworzyć bardziej osobistą wiadomość, dodając tokeny zastępcze z zamówienia kupującego. Aby to zrobić, wystarczy kliknąć “*”, a następnie wyszukać informacje, które chcesz dodać.
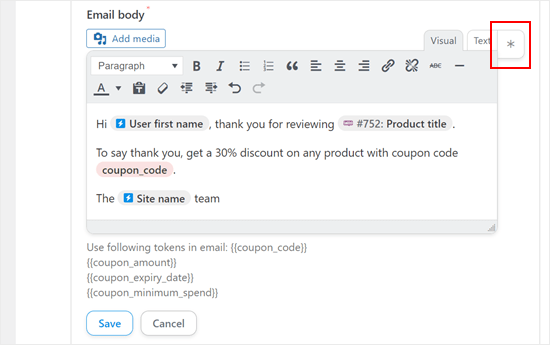
Gdy twój e-mail będzie satysfakcjonujący, kliknij przycisk “Zapisz”, aby zapisać przepis.
Krok 3: Włączanie przepisu e-mail z kodem kuponu Uncanny Automator
Następnie można przejść do włączania przepisu.
W polu “Przepis” kliknij przełącznik “Wersja robocza”, aby zamiast niego pojawił się napis “Na żywo”.
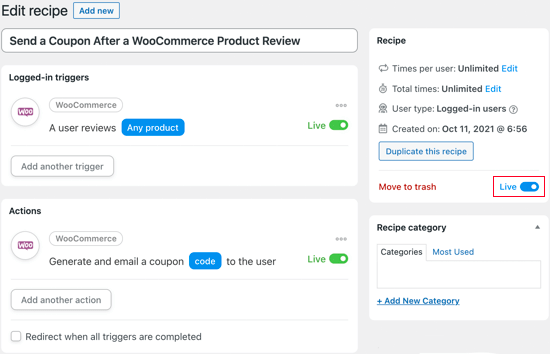
Teraz, następnym razem, gdy ktoś wpisze recenzję, otrzyma kod kuponu w swojej skrzynce odbiorczej jako podziękowanie.
Pro Tip: Czasami może się zdarzyć, żee-mail z WooCommerce nie zostanie dostarczony. Aby temu zapobiec, możesz użyć wtyczki SMTP, takiej jak WP Mail SMTP, aby zwiększyć szybkość dostarczania wiadomości e-mail.
Oprócz wysyłania automatycznych e-maili po wpisie recenzji, możesz również skonfigurować te e-maile WooCommerce:
- Jak wysyłać automatyczne e-maile urodzinowe i rocznicowe w WooCommerce?
- Jak utworzyć e-mail z przypomnieniem o subskrypcji WooCommerce w WordPress?
- Jak skonfigurować e-maile dotyczące porzuconych koszyków w WooCommerce?
- Jak wysyłać powiadomienia SMS Twilio z WooCommerce (krok po kroku)
Mamy nadzieję, że ten poradnik pomógł ci dowiedzieć się, jak wysłać kupon po recenzji produktu WooCommerce. Możesz również dowiedzieć się, jak odzyskać sprzedaż z porzuconego koszyka WooCommerce lub sprawdzić naszą listę najlepszych wtyczek WooCommerce dla twojego sklepu.
If you liked this article, then please subscribe to our YouTube Channel for WordPress video tutorials. You can also find us on Twitter and Facebook.





Have a question or suggestion? Please leave a comment to start the discussion.