Podczas konfigurowania nowego bloga WordPress, jedną z funkcji, którą zawsze traktujemy priorytetowo, jest pasek wyszukiwania. W szczególności pasek wyszukiwania według kategorii.
Wyszukiwanie według kategorii pomaga czytelnikom znaleźć dokładnie to, czego szukają, utrzymuje ich zaangażowanie na dłużej i zachęca do lepszej organizacji treści. W przypadku blogów lub sklepów internetowych może nawet zwiększyć współczynniki konwersji, szybciej kierując użytkowników do odpowiednich ofert.
Chociaż dodanie tej funkcji może wydawać się zniechęcające, w rzeczywistości jest to dość proste przy użyciu odpowiednich narzędzi. W tym przewodniku przeprowadzimy cię przez proces dodawania funkcji wyszukiwania według kategorii do twojego bloga WordPress za pomocą SearchWP.
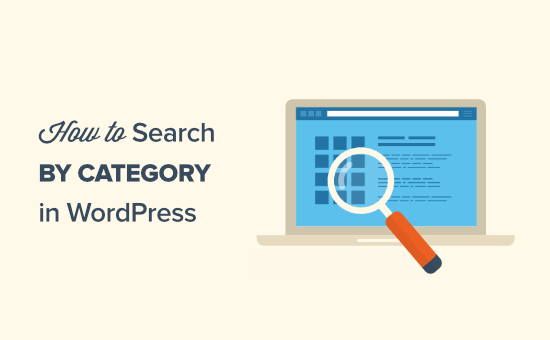
Dlaczego warto dodać wyszukiwanie według kategorii do WordPress?
Kategorie to łatwy sposób na uporządkowanie treści na twojej witrynie internetowej WordPress. Kategorie mogą również pomóc odwiedzającym znaleźć interesujące wpisy.
Na przykład wiele witryn wyświetla swoje kategorie w rozwijanym menu lub na panelu bocznym.
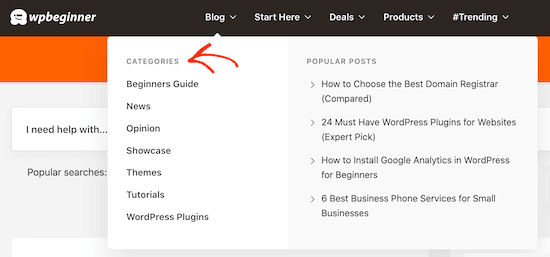
Jeśli masz wiele wpisów na blogu, możesz pójść o krok dalej i dodać funkcję wyszukiwania według kategorii do twojej witryny internetowej. Może to pomóc odwiedzającym znaleźć treść, której szukają, nawet jeśli masz wiele wpisów na blogu.
Jeśli korzystasz z WooCommerce, możesz nawet utworzyć wyszukiwanie kategorii produktów dla twojego sklepu internetowego i uzyskać większą sprzedaż.
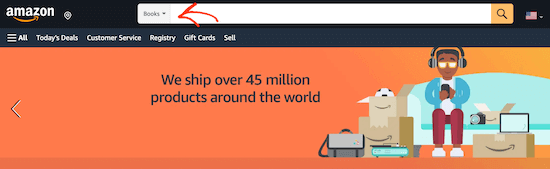
Podobnie, jeśli prowadzisz witrynę członkowską WordPress, możesz użyć wyszukiwania według kategorii, aby pomóc odwiedzającym znaleźć określonych członków, grupy, fora, kursy online i inne.
Mając to na uwadze, zobaczmy, jak dodać funkcję wyszukiwania według kategorii do WordPressa. Możesz skorzystać z poniższych odnośników, aby poruszać się po tym poradniku:
Krok 1: Instalacja i konfiguracja SearchWP
Najprostszym sposobem na dodanie wyszukiwania według kategorii do WordPressa jest użycie SearchWP. Jest to najlepsza wtyczka do wyszukiwania, która pozwala ulepszyć wbudowane wyszukiwanie WordPress.
Dzięki SearchWP możesz wyszukiwać treści, które WordPress domyślnie ignoruje, w tym niestandardowe typy treści, pliki PDF, produkty WooCommerce i kategorie.
Aby dowiedzieć się więcej, zobacz naszą szczegółową recenzję SearchWP.
Najpierw należy zainstalować i włączyć wtyczkę SearchWP. Aby uzyskać więcej informacji, zobacz nasz przewodnik krok po kroku, jak zainstalować wtyczkę WordPress.
Po włączaniu należy przejść do SearchWP ” Ustawienia, a następnie kliknąć kartę “Ogólne”.
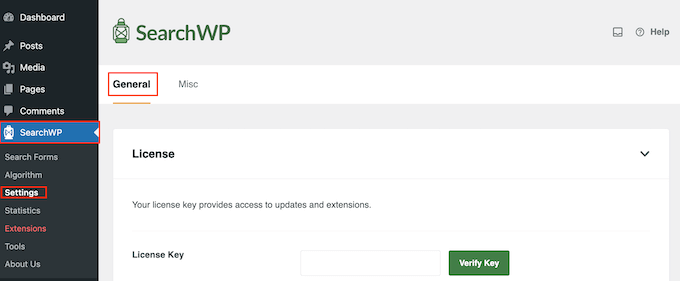
Tutaj musisz wpisz swoją licencję w polu “Klucz licencyjny”. Informacje te można znaleźć na Twoim koncie w witrynie SearchWP. Po zakończeniu kliknij przycisk “Zweryfikuj klucz”.
Krok 2: Dostosuj własny algorytm wyszukiwania WordPressa
Po włączaniu wtyczki możesz dostosować sposób, w jaki SearchWP indeksuje, wyszukuje i wyświetla twoją treść. Możesz myśleć o tym jako o tworzeniu własnego algorytmu wyszukiwania Google, który jest przeznaczony tylko dla twojego bloga lub witryny internetowej WordPress.
Aby rozpocząć, przejdź do SearchWP “ Algorytm.
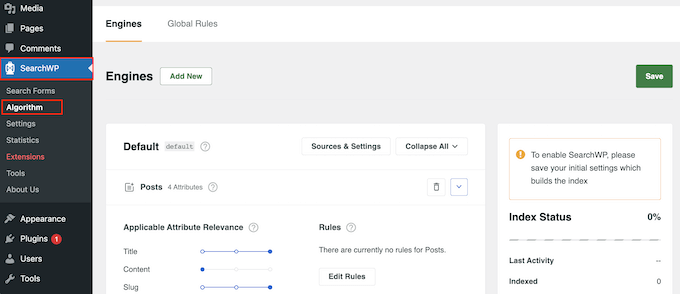
Tutaj zobaczysz sekcję dla różnych typów treści, które SearchWP przeszukuje domyślnie, takich jak strony, wpisy i pliki multimedialne.
Każda sekcja ma własne suwaki atrybutów aplikacji, które pozwalają kontrolować sposób, w jaki SearchWP klasyfikuje treści w twojej witrynie internetowej.
Na przykład, jeśli przesuniesz suwak “Tytuł” w lewo, a suwak “Treść” w prawo, wówczas treść będzie miała większą wagę niż tytuł.
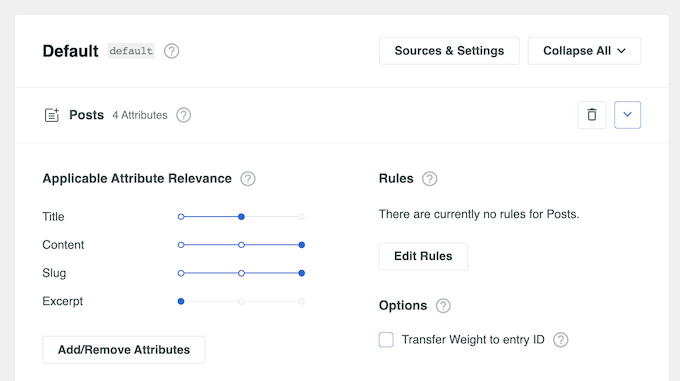
Możesz nawet wykluczyć określone strony, autorów i nie tylko z wyszukiwania WordPress.
Inną opcją jest uwzględnienie większej ilości treści w wynikach wyszukiwania poprzez kliknięcie przycisku “Źródła i ustawienia”.
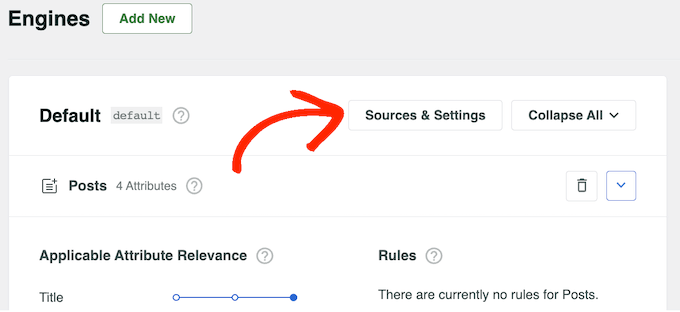
Możesz teraz zaznaczyć pole obok różnych rodzajów treści. Na przykład możesz chcieć, aby komentarze na blogu można było przeszukiwać lub dodać indeksowanie i wyszukiwanie plików PDF w WordPress.
Kiedy będziesz zadowolony z twoich zmian, kliknij przycisk “Gotowe”.
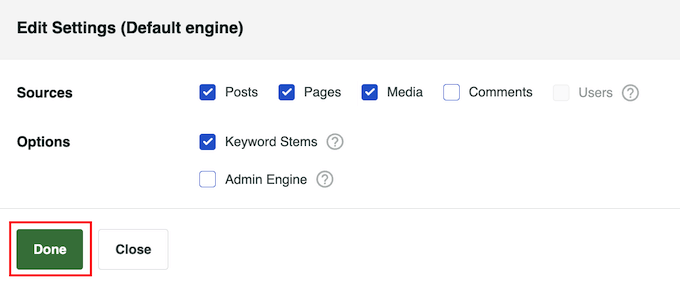
Powoduje to utworzenie nowej sekcji dla każdego nowego rodzaju treści. Można teraz zmieniać znaczenie atrybutów za pomocą różnych pokazów slajdów.
Gdy będziesz zadowolony z konfiguracji wyszukiwania, przewiń do góry ekranu i kliknij przycisk “Zapisz”.
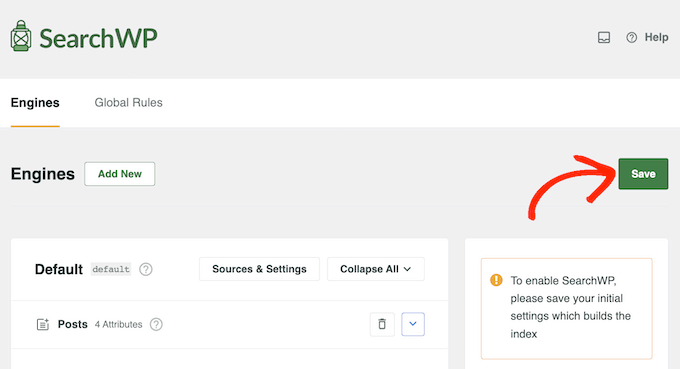
SearchWP odbuduje teraz indeks automatycznie. W zależności od szybkości twojego połączenia internetowego i dostawcy hostingu WordPress, może to potrwać kilka minut.
Gdy tylko zobaczysz “Status indeksu 100%”, będziesz wiedział, że SearchWP zindeksował całą twoją treść i ustawienia.
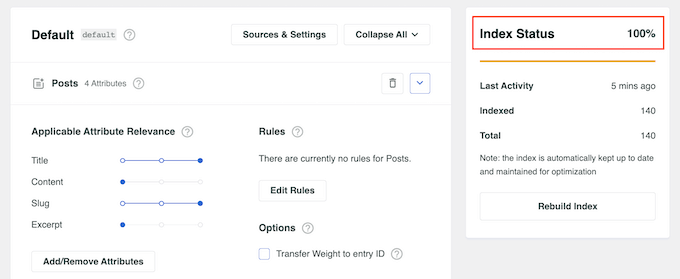
Krok 3: Utwórz formularz wyszukiwania według kategorii
Na tym etapie możesz utworzyć formularz wyszukiwania według kategorii. Pozwoli to odwiedzającym wybrać kategorię, którą chcą przeszukać. Jeśli chcesz uzyskać szczegółowe instrukcje, możesz przeczytać nasz artykuł na temat tworzenia własnego formularza wyszukiwania w WordPress.
Najpierw przejdź do SearchWP “ Formularze wyszukiwania. Następnie kliknij “Utwórz nowy”.

Następnie nadaj twojemu nowemu formularzowi wyszukiwania nazwę, abyś mógł go później zidentyfikować. Będzie to przydatne, jeśli zdecydujesz się utworzyć wiele formularzy wyszukiwania dla jednej witryny internetowej.
Następnie wybierz motyw układu dla formularza wyszukiwania. Ponieważ tworzymy formularz wyszukiwania oparty na kategoriach, należy wybrać opcję “Wyszukiwanie kategorii”.
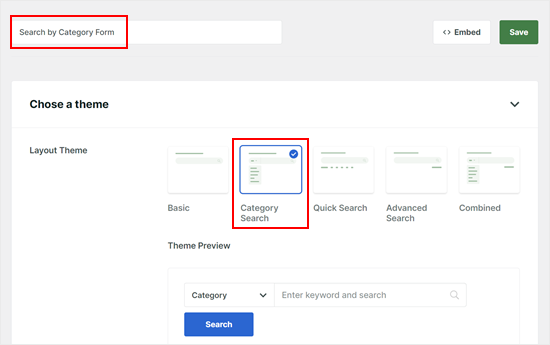
Przewijając w dół, zobaczysz, że opcja “Wyszukiwanie kategorii” została włączona. Można również włączać szybkie wyszukiwanie (które daje rekomendacje wyszukiwanych terminów) i wyszukiwanie zaawansowane (które pozwala użytkownikom wyszukiwać przy użyciu zaawansowanych filtrów).
Jeśli chodzi o silnik, możesz po prostu wybrać “Domyślny”, ponieważ to właśnie edytowaliśmy wcześniej w kroku 2.
W przypadku strony wyników możesz wybrać domyślną stronę wyników wyszukiwania WordPress lub utworzyć nową za pomocą SearchWP. Jeśli jesteś zainteresowany drugą opcją, to przeczytaj nasz przewodnik o tym, jak dostosować stronę wyników wyszukiwania w WordPress.
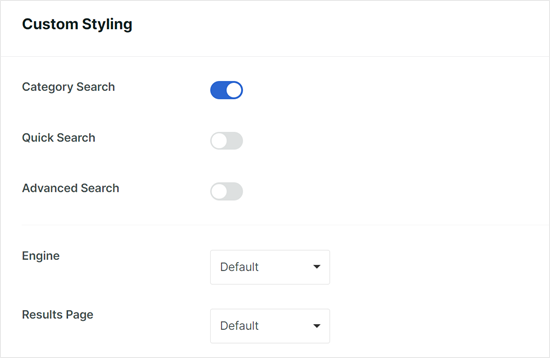
Następnie w sekcji “Rodzaj wyszukiwania” można wybrać rodzaje treści, które użytkownicy mogą znaleźć podczas korzystania z wyszukiwarki. Jeśli chcesz, aby formularz wyszukiwania według kategorii wyświetlał tylko wyniki wpisów na blogu, możesz dodać opcję “Wpisy”.
Ale jeśli chcesz dołączyć strony i pliki multimedialne, to wpisz “Strony” i “Media”.
W polu “Wybierz kategorię” można uwzględnić lub wykluczyć dowolne kategorie wpisów na blogu z rozwijanego menu formularza wyszukiwania.
Poniżej można zmienić tekst zastępczy w etykiecie pola i włączyć lub wyłączyć przycisk wyszukiwania w razie potrzeby.
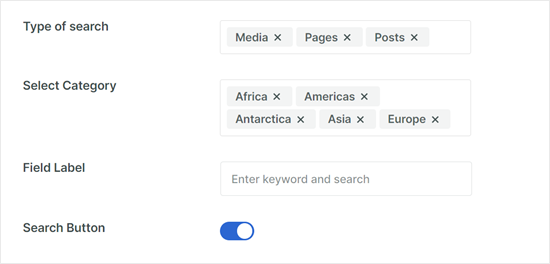
W dolnej części można zmodyfikować obramowanie formularza wyszukiwania, kolor obramowania i czcionkę, a także kształt przycisku, etykietę, kolor tła i czcionkę.
Zachęcamy do dostosowania projektu do twojego motywu WordPress.
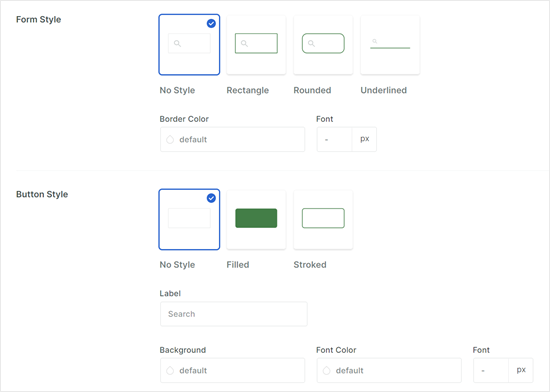
Gdy będziesz zadowolony z ustawień formularza wyszukiwania, przewiń stronę w górę.
Następnie kliknij “Zapisz”.
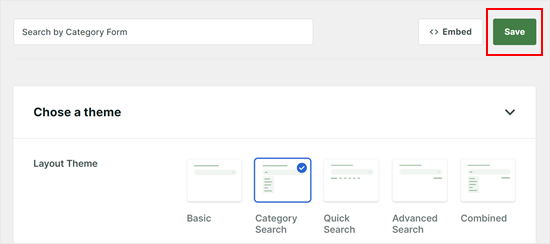
Krok 4: Osadzanie formularza wyszukiwania według kategorii w WordPressie
Teraz, gdy utworzyłeś formularz wyszukiwania według kategorii, osadzajmy go na twojej witrynie internetowej WordPress. SearchWP oferuje łatwy w użyciu blok formularza wyszukiwania, który można dodać za pomocą edytora Gutenberg, edytora pełnej witryny i edytora widżetów opartego na blokach.
Spróbujmy dodać formularz do strony WordPress. Otwórz edytor bloków dla nowej lub istniejącej strony i kliknij przycisk “+ Dodaj blok”.
Następnie wybierz blok “Formularz wyszukiwania” (nie mylić z blokiem “Szukaj”, który należy do WordPressa, a nie SearchWP).
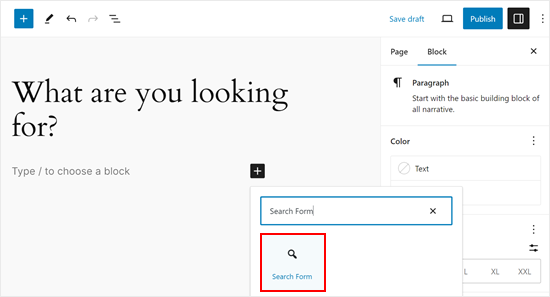
Teraz w karcie “Blok” na panelu bocznym wybierz utworzony formularz z menu rozwijanego. Wyświetli się twój nowy formularz wyszukiwania według kategorii.
Możesz dodać więcej elementów do strony, takich jak krótkie instrukcje lub obrazki. Następnie kliknij przycisk “Opublikuj” lub “Aktualizuj”.
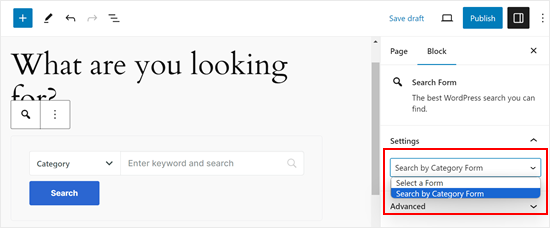
Teraz wystarczy wyświetlić podgląd twojej strony głównej WordPress i zobaczyć, jak formularz wygląda na front-endzie.
Oto jak wygląda nasz formularz wyszukiwania według kategorii:
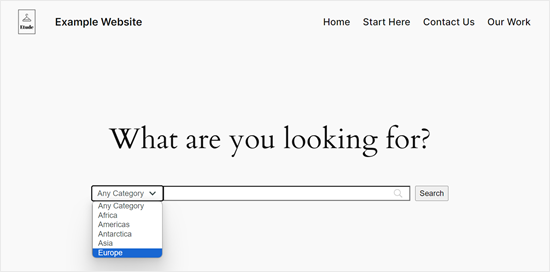
Aby dowiedzieć się więcej o tworzeniu własnej wyszukiwarki WordPress, zapoznaj się z tymi przewodnikami:
- Jak usprawnić wyszukiwanie w WordPressie za pomocą SearchWP (szybko i łatwo)
- Jak dostosować stronę wyników wyszukiwania produktów WooCommerce?
- Jak dodać pasek wyszukiwania do menu WordPress (krok po kroku)
- Jak dodać wyszukiwanie Ajax na żywo do twojej witryny WordPress (prosty sposób)
- Jak dodać wielojęzyczne wyszukiwanie w WordPress
- Jak uwzględnić własne typy treści w wynikach wyszukiwania WordPressa?
- Jak sprawić, by własne pola można było przeszukiwać w WordPressie?
Mamy nadzieję, że ten artykuł pomógł Ci dodać wyszukiwanie według kategorii w WordPress. Możesz również zapoznać się z naszym przewodnikiem dla początkujących na temat kategorii WordPress a tagów dla SEO oraz naszym artykułem na temat tworzenia własnych taksonomii w WordPress.
If you liked this article, then please subscribe to our YouTube Channel for WordPress video tutorials. You can also find us on Twitter and Facebook.





Mrteesurez
Can this guide be followed to create a search for a support site where each category will includes all support posts for a particular services or branch and other for theirs ??
Thanks for this post.
WPBeginner Support
If we understand correctly then yes, you should be able to do that
Admin
Hansan
Hey help , I want to create a search box for web page and it should search in only one page category. How can i do that in wordpress.
Eric Thomas
This is exactly what I was looking for! Needed a sidebar for a separate review section, with a search bar that only searched that separate section. So this was perfect
philips
Thanks for the support for this awesome plugin. i have tried the plugin, the search by name works fine but the category search is not showing any result. i guess it is not compatible with 3.5 — >3.8.
i have tried changing “cat” to “category” but all to no avail . Any quick help will be hugely appreciated. Thanks in advance.
Eric
After I installed this plugin, the original categories widget doesn’t work any more!
Once I removed the plugin, it’s work again!
I still can’t find the reason.
Could someone tell me how to fix the problem?
Thanks a lot!
sergio
i run both regular search with google custom search, and the search category plugin, . i modified the searchform.php in order to have google search results ( with this shortcode ).
When i use the search by category plugin the results are the same of the standard so they are not filtered obviously because i use in both case google custom search .
so i would reset thestandard only for () for this plugin
how can i Do?
thanks
WPBeginner Support
you can not use search by category and Google custom search. You can create two different forms and search templates.
Admin
Srinivas
Team,
I tried the steps above, but when i added [sbc] in the text area, it just displayed that as a text instead of calling the search box. Am i missing something here.
Else, also not sure where i can add the mentioned code in the theme template. Could someone help me with the specific theme file i need to edit.
Thanks
Editorial Staff
Please post all plugin related support in the supports forum:
http://wordpress.org/support/plugin/search-by-category
Admin
Gretchen Louise
Oh I’m so glad to find this plugin! I think I need to keep looking though because I need to have it search specific pages on my site as well as some categories of posts.
mike
Really saved my time a lot ………..
This plugin still works with wordpress 3.5.1 !!!!
Rosca Bogdan
@Alian there is a plugin for that, Query multiple taxonomies.
You can find it @ http://scribu.net/wordpress/query-multiple-taxonomies/ . I use it and it`s working like a charm.
Alan
Can this be used for search results?
Gitte Hansen
Search by category is only tested for WordPress version up to 3.4.2 – is it ok to install anyway? I use 3.5.0
I really look forward to a functionality which will make it easier for my readers to browse and seach in my categories.
Greetings Gitte
Editorial Staff
Yes it is fine. It will work.
Admin
Corrinda
I just did a review of different options for a client site and eventually installed the Search Everything plugin. It gives you the option to also configure what gets searched. And in this case I wanted to exclude a couple of categories.
Azim
If no serious customization is needed, you could just use the following snippet in your searchform.php
<form method="get" id="searchform" action="<?php echo home_url(); ?>">
<input type="search" id="s" name="s" />
<?php wp_dropdown_categories( 'show_option_all=All Categories' ); ?>
</form>
Pam
What would this do for you? tried it but nothing.
Alan
I use Relevanssi on one of my sites and it is great but I would love to add something like this to narrow search fields but rather than narrow by category. I’d like to narrow by custom taxonomy.