Naszym zdaniem aktualizowanie rdzenia WordPressa, motywów i wtyczek jest jedną z najważniejszych rzeczy, które można zrobić dla zabezpieczenia WordPressa. Jednak aktualizacja wtyczki WordPress do najnowszej wersji może czasami zepsuć twoją witrynę internetową.
Może to być niezwykle frustrujące i jest jednym z głównych powodów, dla których wielu początkujących nie zawsze aktualizuje wtyczki.
W tym artykule pokażemy, jak wycofać wtyczki WordPress jako system kontroli wersji dla początkujących.
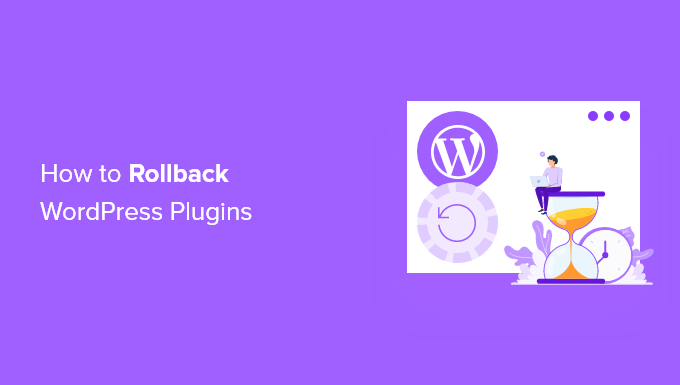
Kiedy należy wycofać wtyczki WordPress?
Najlepszą praktyką jest aktualizowanie twojej witryny internetowej WordPress. Oznacza to, że zawsze powinieneś używać najnowszej wersji WordPressa, wtyczek i motywów.
Niestety, w rzadkich przypadkach aktualizacje mogą czasami zepsuć twoją witrynę internetową. Może się tak zdarzyć, jeśli w kodzie jest błąd lub jeśli aktualizacja wprowadza jakiś konflikt z twoim motywem lub inną wtyczką.
Dlatego zawsze zalecamy utworzenie pełnej kopii zapasowej WordPress przed wykonaniem jakichkolwiek aktualizacji.
Jednak przywracanie całej witryny z kopii zapasowej może być kłopotliwe i możesz stracić inne ostatnie zmiany, które chcesz zachować. Dlatego zamiast przywracać kopię zapasową, jeśli wiesz, która wtyczka spowodowała problem, możesz łatwo przywrócić zmiany i zgłosić problem deweloperowi, aby można go było poprawić.
Alternatywnie można ręcznie zainstal ować starszą wersję wtyczki. Ale jeśli nadal możesz logować się do twojego obszaru administracyjnego WordPress, to po prostu wycofanie wersji wtyczki jest bardziej efektywne.
Porada eksperta: Wolisz zostawić rozwiązywanie problemów WordPress profesjonalistom? Nasz zespół ekspertów może poprawić wszelkie błędy WordPress na twojej witrynie internetowej i przywrócić ją do działania w mgnieniu oka. Sprawdź nasze usługi pomocy technicznej WordPress Premium już dziś!
Przyjrzyjmy się, jak można łatwo wycofać wtyczki WordPress za pomocą kontroli wersji zaprojektowanej dla absolutnie początkujących. Ale najpierw pokażemy ci, jak poprawić twoją witrynę internetową, jeśli jest zepsuta i nie możesz się zalogować:
Co zrobić, jeśli twoja witryna internetowa jest zablokowana?
Zanim będziesz mógł przywrócić wtyczkę lub motyw, musisz logować się do swojej witryny internetowej.
Ale co, jeśli zaktualizowana wtyczka lub motyw całkowicie zepsuły twoją witrynę internetową, przez co wyświetla ona błąd krytyczny lub biały ekran śmierci? A może twoja witryna nadal działa, ale jesteś zablokowany w panelu administracyjnym WordPress?
W takich przypadkach konieczne będzie ręczne wyłączanie twojej wtyczki lub motywu.
Wyłączanie wtyczek WordPress ręcznie
Jeśli aktualizacja wtyczki spowodowała poważny problem na twojej witrynie internetowej WordPress, zalecamy wyłączanie wszystkich wtyczek, a następnie ponowne ich aktywowanie jedna po drugiej.
Będziesz musiał zapoznać się z naszym przewodnikiem na temat wyłączania wszystkich wtyczek, gdy nie masz dostępu do wp-admin i postępować zgodnie z jedną z dwóch metod ręcznego wyłączania wszystkich twoich wtyczek.
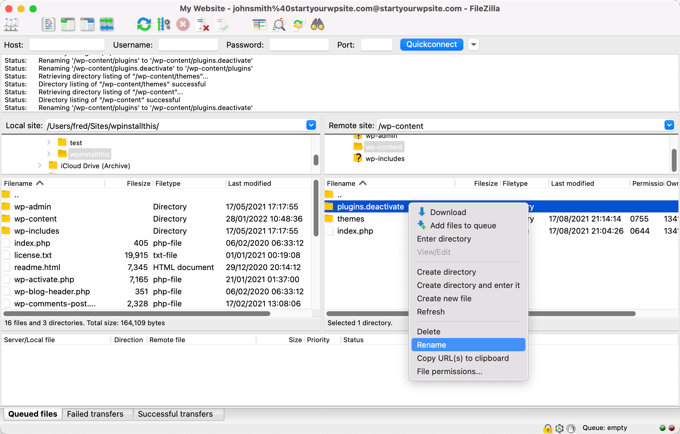
Teraz powinieneś być w stanie logować się do twojego obszaru administracyjnego WordPress. Możesz przejść do drugiej sekcji poniżej i dowiedzieć się, jak przywrócić problematyczną wtyczkę do wcześniejszej wersji. Następnie możesz reaktywować twoje wtyczki jedna po drugiej.
Wyłączanie motywów WordPress ręcznie
Jeśli przyczyną problemów z twoją witryną internetową jest zaktualizowany motyw, zalecamy pobranie jego kopii na komputer, a następnie usunięcie motywu.
Możesz dowiedzieć się, jak to zrobić w naszym przewodniku krok po kroku, jak odinstalować i usunąć motyw WordPress.
Będziesz musiał uważnie śledzić sekcje dotyczące tego, jak przygotować się przed usunięciem motywu WordPress i jak usunąć motyw za pośrednictwem FTP lub Menedżera plików cPanel.
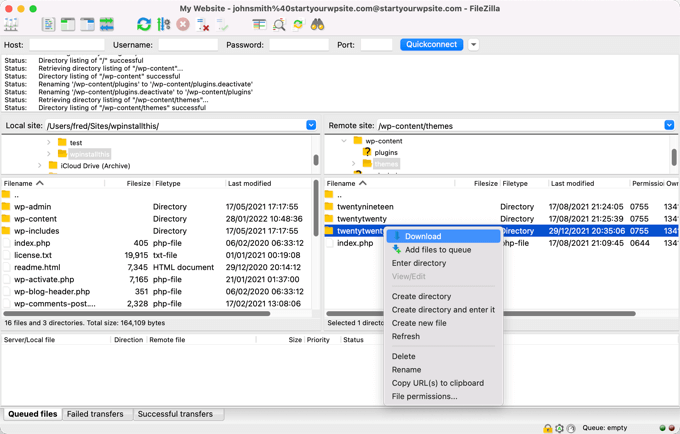
Następnie powinieneś być w stanie ponownie logować się do twojego obszaru administracyjnego WordPress. Będziesz musiał przesłać katalog motywu z komputera na twoją witrynę internetową, a następnie przewinąć w dół do trzeciej sekcji poniżej, aby dowiedzieć się, jak przywrócić wtyczkę do poprzedniej wersji.
Czy nadal widzisz komunikat o błędzie?
Jeśli nadal widzisz komunikat o błędzie, który uniemożliwia logowanie się do WordPressa, powinieneś zanotować błąd, a następnie sprawdzić, czy nasz przewodnik na temat tego, co zrobić, gdy jesteś zablokowany w panelu administracyjnym WordPress, oferuje poprawkę dla tego błędu.
Jeśli nie, to sprawdź naszą listę 50 najczęstszych błędów WordPress i jak je poprawić. Możesz również zapoznać się z naszym przewodnikiem na temat tego, jak prawidłowo poprosić o pomoc techniczną WordPress, aby uzyskać więcej opcji uzyskania pomocy w związku z błędem.
Film instruktażowy
Jeśli wolisz pisemne instrukcje, czytaj dalej.
Cofnięcie wtyczki WordPress do poprzedniej wersji
Pierwszą rzeczą, którą musisz zrobić, jest zainstalowanie i włączanie wtyczki WP Rollback. Aby uzyskać więcej informacji, zobacz nasz przewodnik krok po kroku, jak zainstalować wtyczkę WordPress.
Po włączaniu, przejdź do strony Wtyczki ” Zainstalowane wtyczki, a pod każdą wtyczką, którą zainstalowałeś z katalogu wtyczek WordPress.org, powiadomiony zostanie nowy odnośnik “Rollback”.
Uwaga: Nie będzie można wycofać wtyczek innych firm, które nie znajdują się w oficjalnym katalogu wtyczek WordPress.

Aby powrócić do poprzedniej wersji wtyczki, wystarczy przejść na stronę wtyczek i kliknąć odnośnik “Rollback” znajdujący się pod daną wtyczką.
Wtyczka WP Rollback przeniesie Cię na stronę, na której możesz zobaczyć, jaką wersję masz zainstalowaną i do jakich wersji możesz się cofnąć.
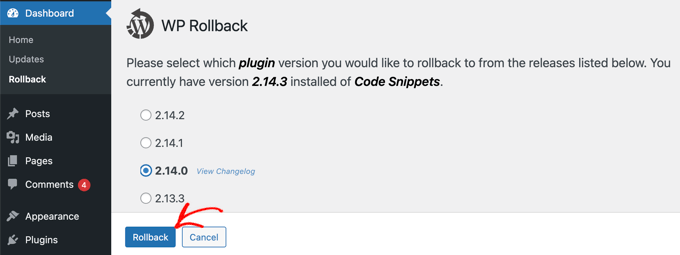
Wystarczy wybrać starszą wersję, a następnie kliknąć przycisk “Rollback”.
Wtyczka wyświetli teraz komunikat ostrzegawczy. Ten komunikat po prostu informuje, że przed kontynuowaniem należy utworzyć pełną kopię zapasową WordPress.
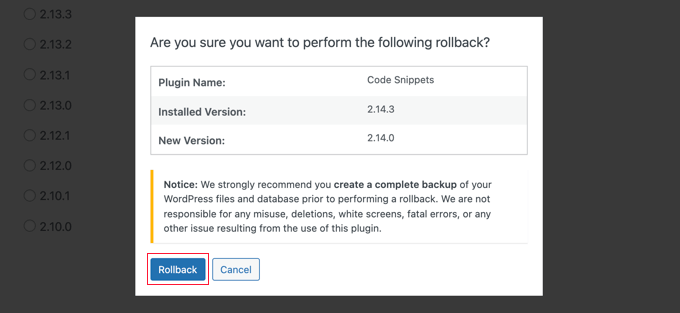
Jeśli masz już aktualną kopię zapasową twojej witryny WordPress, możesz kontynuować, klikając przycisk “Rollback”.
WP Rollback pobierze i zastąpi twoją obecną, aktualną wersję wybraną wersją. Gdy będziesz gotowy, pamiętaj, aby kliknąć odnośnik “Włącz wtyczkę”.
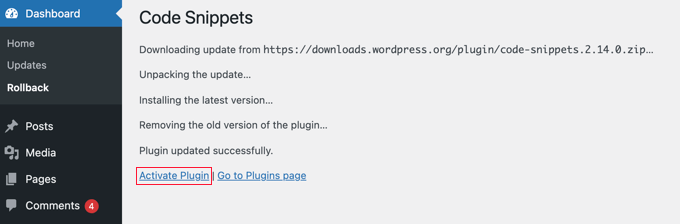
Przywracanie motywów WordPress do poprzedniej wersji
Jeśli korzystasz z darmowego motywu pobranego z katalogu motywów WordPress.org, WP Rollback może również przywrócić twój motyw.
Po prostu przejdź do strony Wygląd ” Motywy i kliknij motyw, który chcesz przywrócić.
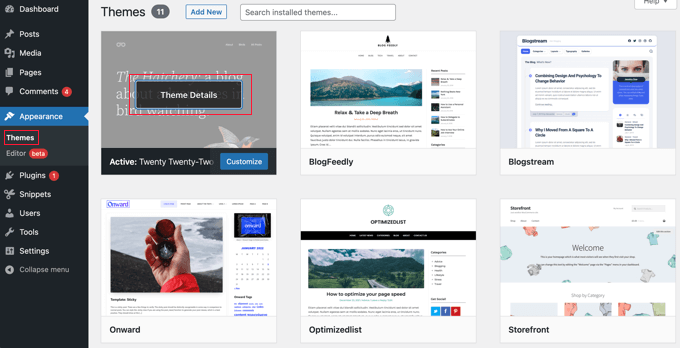
Pojawi się wyskakujące okienko “Szczegóły motywu”, które wyświetla nazwę i opis wtyczki, odnośnik do włączenia automatycznych aktualizacji oraz przycisk umożliwiający dostosowanie motywu.
W prawym dolnym rogu można również powiadomić o przycisku “Cofnij”.
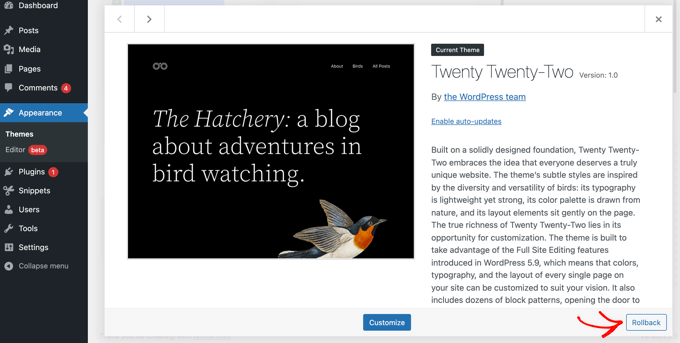
Jeśli nie widzisz opcji wycofania, najpierw upewnij się, że motyw pochodzi z katalogu motywów WordPress.org. Wtyczka nie działa z motywami pobranymi z innych źródeł.
Jeśli masz pewność, że motyw, który próbujesz przywrócić, pochodzi z katalogu WordPress.org, wystarczy, że przejdziesz na stronę kokpitu ” Aktualizacje. Zmusi to WordPress do sprawdzenia dostępności aktualizacji.
Teraz wróć na stronę motywów i kliknij motyw, który chcesz przywrócić. Powinieneś być teraz w stanie kliknąć przycisk “Wycofaj”.
Spowoduje to przejście do strony, na której można zobaczyć aktualnie zainstalowaną wersję motywu oraz listę wersji, do których można powrócić.
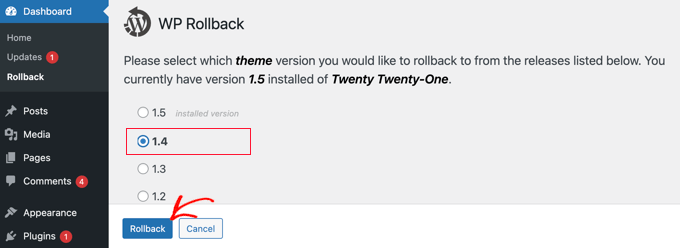
Wystarczy wybrać poprzednią wersję, a następnie kliknąć przycisk “Rollback”.
Wyświetlony zostanie komunikat ostrzegawczy przypominający o zakończeniu tworzenia kopii zapasowej przed kontynuowaniem.
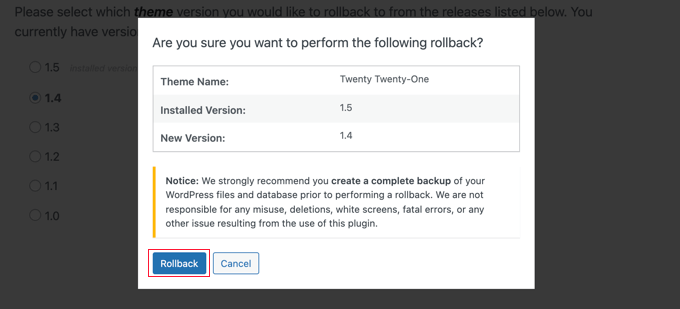
Jeśli niedawno utworzyłeś kopię zapasową twojej witryny, możesz bezpiecznie kliknąć przycisk “Rollback”.
Wybrana wersja motywu zostanie pobrana i zastąpi obecną, aktualną wersję. Jeśli chcesz używać motywu na twojej witrynie internetowej, powinieneś kliknąć odnośnik “Włącz”.
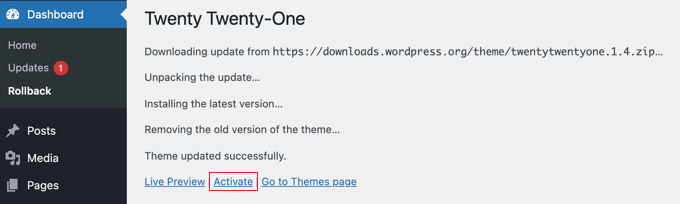
Jak zabezpieczyć własne konfiguratory WordPressa na przyszłość?
Często klienci dodają własne fragmenty kodu do pliku functions.php lub style.css swojego motywu, aby dodać konfiguratory do swojej witryny internetowej. Zmiany te są nadpisywane po aktualizacji do nowej wersji twojego motywu.
Nawet po wycofaniu aktualizacji motywu, konfiguratory nie zostaną przywrócone. Jedynym sposobem na cofnięcie tego jest przywrócenie z kopii zapasowej WordPress.
Dlatego zalecamy naszym klientom korzystanie z darmowej wtyczki WPCode do dodawania własnych fragmentów kodu na swoich witrynach internetowych. Wtyczka ta pomaga w przyszłości dostosować twoją witrynę internetową.
Możesz go użyć do dodania dowolnego rodzaju własnego fragmentu kodu, dodać logikę warunkową, aby poprawić szybkość witryny internetowej i wiele więcej. Najlepsze jest to, że możesz selektywnie włączać lub wyłączać fragmenty kodu.
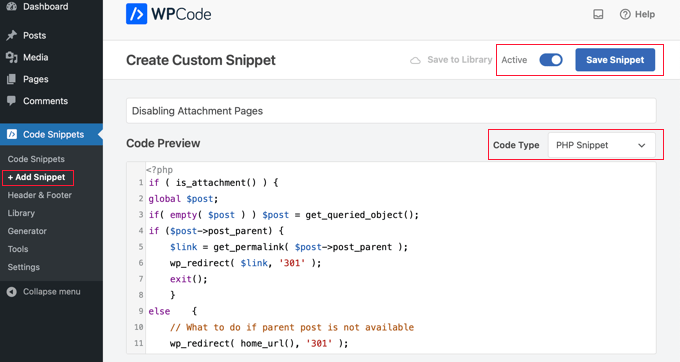
A jeśli kupisz wersję pro WPCode, otrzymasz również dostęp do wersji Code Revisions.
Umożliwia to dodanie kontroli wersji do twoich własnych fragmentów kodu, dzięki czemu możesz śledzić wszystkie zmiany wprowadzone w każdym fragmencie i przywracać je w razie potrzeby.
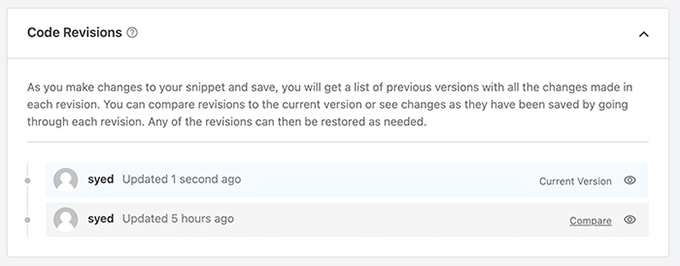
Oprócz tego WPCode zawiera również bibliotekę fragmentów kodu dla ekspertów, konfigurator własnego kodu i wiele więcej. Jest to zdecydowanie niezbędna wtyczka dla wszystkich witryn internetowych WordPress.
Mamy nadzieję, że ten poradnik pomógł ci nauczyć się wycofywać wtyczki WordPress jak system kontroli wersji dla początkujących. Możesz również dowiedzieć się, jak rozwiązywać błędy WordPress lub sprawdzić naszą listę najczęstszych błędów WordPress i jak je poprawić.
If you liked this article, then please subscribe to our YouTube Channel for WordPress video tutorials. You can also find us on Twitter and Facebook.





Paulo
The roolback option does not appear to be available in WP Version 5.4.2. Any other alternatives?
WPBeginner Support
You would first want to reach out to the plugin’s support and they should be able to assist.
Admin
Tom
Newbie here. Updating an older, unmonitored website and was wondering if I should update the WordPress core, themes, or plugins first?
I have updraft plus installed, but an older version. I will update that first and run a new backup with the newest version of updraft plus.
I will install WP Rollback next as long as it works with my current version of WordPress.
Whats the next step?
I have a security plugin saying I need a newer version of PHP installed too. Argh! Is there a general order of importance of which should get updated in what order?
WPBeginner Support
Once you have a solid backup ready, you would want to update core, then plugins and themes are personal preference on what to update first. For PHP you should be able to reach out to your hosting provider to be able to update that for you.
Admin
Anelia Dobreva
This really saved my sanity!
Over the last couple of days two plugins essential to my site got updated and I lost several important functions all at once. Plus the post editor started crashing every time I tried to save an edit to a reusable block. Rolling back both plugins restored a stable version of the site and I am so thankful I don’t have to worry about such problems anymore. They are really common with the post editor I’m using.
I also liked MARIOS ALEXANDROU’s warning bellow. All plugins have shortcomings and we have to take them into account but the solution saved me anyway.
WPBeginner Support
Glad our article and recommendations from others’ comments were able to help
Admin
tej
You saved me
WPBeginner Support
Glad we helped
Admin
Marios Alexandrou
The rollback plugin assumes 2 things:
1. The old version of the plugin you want to rollback exists in the repository. This isn’t a certainty as plugin developers must actually submit the tagged version and many don’t bother.
2. The version of the plugin you installed didn’t make database changes or update settings so significantly that rolling back results in problems i.e. it doesn’t do a true rollback, but rather just installs an old version of the plugin.
You’re probably safe most of the time, but people should be aware of the above if they’ve decided to rely on this plugin 100%.
WPBeginner Support
Thanks Marios for adding this.
Admin
Masen Yaffee
This is a great tip. I wasn’t aware of the WP Rollback plugin but I am constantly frustrated by plugin or theme updates that break my client’s sites. Ultimately, I want to fix those breaks so that I can keep a given WordPress site fully up to date but I don’t always have time to fix them and rolling back is a good option. Another challenge of maintaining our client’s sites is even KNOWING when a plugin breaks something. This service visually monitors your site or sites and alerts you if some type of update substantially changes your site
Muhammad Imran
This is really awesome post for one, wants to know how to get old version. Useful information, Thanks for sharing.
Derek
Is there a rollback plugin for premium wordpress SEO? This plugin is causing issues with my blog and I want to rollback to previous version till the updates fix my issues.
WPBeginner Support
The rollback only works for plugins downloaded from WordPress.org plugins.
Admin
Derek
Hey,
Just wanted to tell you that there support staff has fixed the issue with Yoast Premium and now the plugin functions like it should. Took a few days with support emails but they resolved it. Next time when a major release comes out, i’ll just wait a few weeks before upgrading.
Angelica
Best tip ever!!
I use one plugin that was updated and lost a feature reallly important to me, this is gonna help me a lot.
Deepak Gera
Great Article, Just to add on to this, There may be situation where we had to do some code modifications to make plugin work. Make sure to keep track of those changed files and rollback these files once your plugin is rolled back successfully.
WPBeginner Support
It is not a good idea to make direct changes to a plugin’s files.
Admin