Wiele firm musi kontrolować, którzy użytkownicy mogą uzyskać dostęp do określonych stron w ich witrynach internetowych WordPress. Niektóre strony mogą zawierać poufne informacje, a umożliwienie wszystkim dostępu może być niebezpieczne. Alternatywnie, niektóre treści mogą być przeznaczone tylko dla płatnych subskrybentów.
Przez lata stworzyliśmy strony z ograniczeniami ról w naszych markach. Na przykład, jeśli kupisz jeden z naszych produktów partnerskich, takich jak WPForms lub MonsterInsights, będziesz mógł zobaczyć różne strony w obszarze konta jako subskrybent.
W tym artykule pokażemy, jak łatwo ograniczyć dostęp do niektórych stron WordPressa według roli użytkownika.
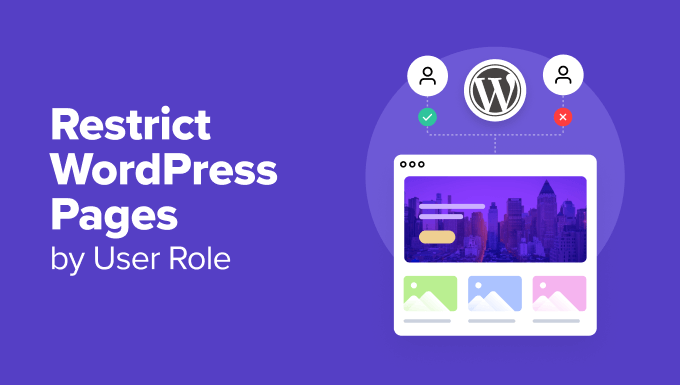
Dlaczego warto ograniczać strony WordPress według ról użytkowników?
Kiedy uruchamiasz witrynę WordPress, możesz chcieć ograniczyć niektóre obszary i strony w oparciu o rolę użytkownika. Na przykład, jeśli masz witrynę z wieloma autorami, możesz ograniczyć dostęp do określonych stron dla autorów i redaktorów.
Ograniczanie stron na podstawie ról użytkowników jest częstym przypadkiem użycia witryn członkowskich. Możesz ograniczyć strony w twojej witrynie na podstawie poziomu członkostwa użytkownika. Na przykład, tylko subskrybenci mogą zobaczyć stronę z filmem lub kursem online.
Domyślnie WordPress jest dostarczany z ograniczonym zestawem narzędzi do ograniczania treści w twojej witrynie internetowej. Możesz tworzyć wpisy prywatne i zabezpieczone hasłem, ale funkcje te nie pozwalają na ograniczenie dostępu według roli użytkownika.
Na szczęście istnieje kilka wtyczek WordPress, które pozwalają to zrobić. Możesz wybrać jedną z nich, aby ograniczyć strony do określonych użytkowników, grup użytkowników lub ról użytkowników.
Korzystając z tych wtyczek, możesz stworzyć witrynę członkowską, witryny z płatnymi subskrypcjami, a nawet blogi rodzinne. Możesz również monetyzować twoje treści, dodając płatne subskrypcje.
Biorąc to pod uwagę, przyjrzyjmy się, jak prawidłowo ograniczyć strony WordPress według roli użytkownika. Pokażemy ci różne wtyczki, abyś mógł wybrać tę, która najlepiej odpowiada twoim potrzebom:
1. Ogranicz strony według członkostwa za pomocą MemberPress
MemberPress to jedna z najlepszych wtyczek członkowskich WordPress na rynku. Umożliwia łatwe tworzenie witryn internetowych członkostwa z płatnymi subskrypcjami. Możesz ustawić ograniczenia treści i zezwolić na dostęp tylko określonym rolom użytkowników.
MemberPress to wtyczka premium i będziesz musiał założyć konto. Wystarczy przejść na witrynę internetową i kliknąć przycisk “Pobierz MemberPress dla WordPress”.

Następnie należy zainstalować i włączyć wtyczkę MemberPress. Aby uzyskać więcej informacji, zobacz nasz przewodnik krok po kroku, jak zainstalować wtyczkę WordPress.
Po włączaniu przejdź do strony MemberPress ” Ustawienia , aby wpisz swój klucz licencyjny. Klucz można znaleźć w obszarze Twojego konta w witrynie internetowej MemberPress.

Następnie należy przejść do karty “Płatności”, aby skonfigurować płatności.
Wystarczy kliknąć opcję “+ Dodaj metodę płatności”, aby rozpocząć.

MemberPress obsługuje PayPal (Standard, Express i Pro), Stripe, Authorize.Net i inne po wyjęciu z pudełka. Możesz wybrać metody płatności, których chcesz użyć i podać wymagane dane uwierzytelniające.
Następnie należy przejść na stronę MemberPress ” Memberships z kokpitu WordPress i kliknąć przycisk “Utwórz nowy”, aby utworzyć plan członkostwa.

Rozpoczniesz od podania tytułu tego planu członkostwa i ustawienia cennika, rodzaju rozliczeniowego i ustawień wygaśnięcia.
Następnie przewiń w dół do pola “Opcje członkostwa” pod edytorem wpisów. W tym miejscu można skonfigurować różne opcje dla tego konkretnego planu członkostwa.
Kliknij kartę “Zaawansowane” w opcjach członkostwa i zaznacz pole wyboru “Role użytkowników dla tego członkostwa”.
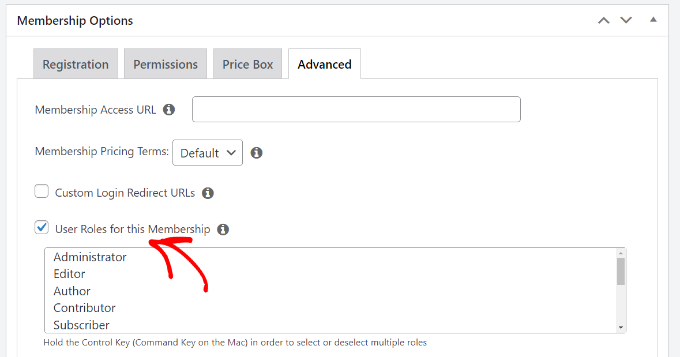
Następnie wystarczy wybrać rolę użytkownika z podanej listy.
Zachowaj ostrożność przy wyborze roli użytkownika, ponieważ każda rola użytkownika w WordPress ma swoje własne uprawnienia. W razie potrzeby możesz również utworzyć własną rolę użytkownika dla planów członkostwa w Twojej witrynie internetowej.
Możesz teraz opublikować swój plan członkostwa.
Jeśli chcesz dodać więcej planów członkostwa, możesz powtórzyć ten proces, aby je dodać.
Po utworzeniu planu członkostwa nadszedł czas na skonfigurowanie reguł ograniczających dostęp do treści.
Przejdź do strony “Zasady MemberPress” na kokpicie WordPress i kliknij przycisk “Utwórz nowy” u góry.

Spowoduje to przejście do strony edycji reguł, na której można wybrać różne warunki i zdecydować, które strony mają zostać ograniczone.
Możesz kliknąć menu rozwijane pod “Zabezpiecz treść” i wybrać regułę.
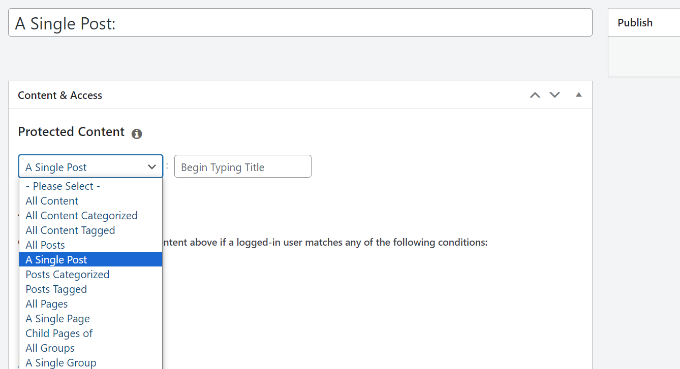
Możesz na przykład wybrać wszystkie treści pasujące do określonego tagu lub kategorii, aby były dostępne tylko dla członków z wcześniej utworzonym planem członkostwa. Możesz też wybrać pojedynczą stronę, aby ograniczyć dostęp.
Jeśli wybierasz kategorię lub tag do zablokowania dostępu, musisz upewnić się, że treść została dodana do tej konkretnej kategorii lub tagu.
Możesz zapoznać się z naszym przewodnikiem na temat dodawania kategorii i tagów w WordPress.
To wszystko. Z powodzeniem ograniczyłeś strony w WordPressie według roli użytkownika i członkostwa za pomocą MemberPress.
2. Ograniczanie dostępu do stron według ról użytkowników za pomocą Restrict Content Pro
Restrict Content Pro to świetna opcja do kontrolowania, kto ma dostęp do treści twojej witryny internetowej. Umożliwia również dodawanie płatnych subskrypcji i zarabianie pieniędzy online na twojej witrynie internetowej.
Aby rozpocząć, należy przejść na witrynę internetową Restricted Content Pro i kliknąć przycisk “Rozpocznij”.

Następnie należy założyć konto.
Aby skonfigurować ograniczenia stron w oparciu o role użytkowników, można skorzystać z planu bezpłatnego. Wystarczy kliknąć przycisk “Rozpocznij” pod planem darmowym.
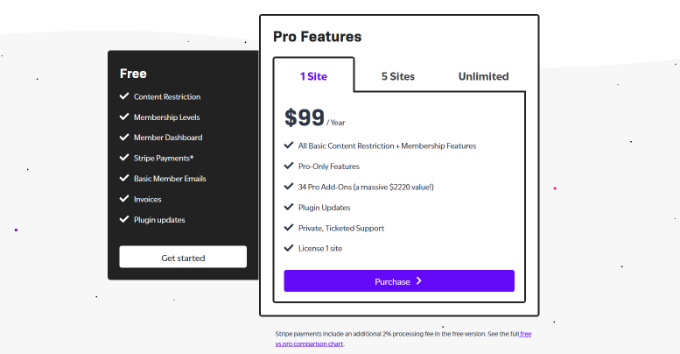
Następnie otworzy się wyskakujące okienko.
Możesz wpisz adres e-mail i kliknij przycisk “Pobierz twoją darmową wtyczkę”.

Następnie otrzymasz e-mail od Restrict Content Pro z odnośnikiem do pobrania darmowej wtyczki.
Pobierz wtyczkę na swój komputer.
Następnie należy zainstalować i włączyć darmową wtyczkę Restrict Content Pro. Aby uzyskać więcej informacji, zobacz nasz przewodnik krok po kroku, jak zainstalować wtyczkę WordPress.
Po włączaniu, możesz przejść na stronę Ogranicz ” Ustawienia z twojego kokpitu WordPress i przejść do karty “Ogólne”.

Tutaj możesz edytować różne strony, które wtyczka automatycznie skonfiguruje dla twojej witryny internetowej.
Następnie należy przewinąć w dół do sekcji “Wiadomość o ograniczonej treści” i dodać tekst, który użytkownicy zobaczą, jeśli nie będą mogli zobaczyć danej strony.
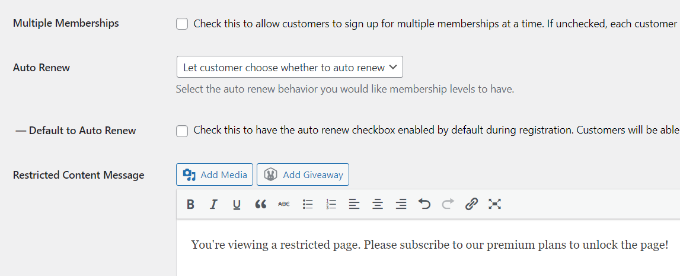
Następnie należy przejść do karty “Płatności”, aby wybrać bramkę płatności.
Restrict Content Pro umożliwia przyjmowanie płatności za pośrednictwem PayPal, Stripe, Braintree i Authorize.Net.
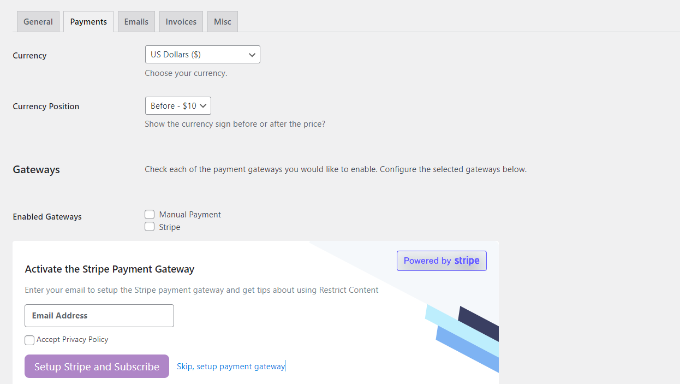
Po wybraniu metody płatności będzie można dodać dane uwierzytelniające dla każdej metody płatności.
Nie zapomnij zapisać swoich ustawień, gdy skończysz.
Teraz należy edytować strony lub wpisy, które mają być ograniczone przez role użytkowników.
Po przejściu do edytora treści WordPress wystarczy przewinąć w dół do pola meta “Ogranicz tę treść”.
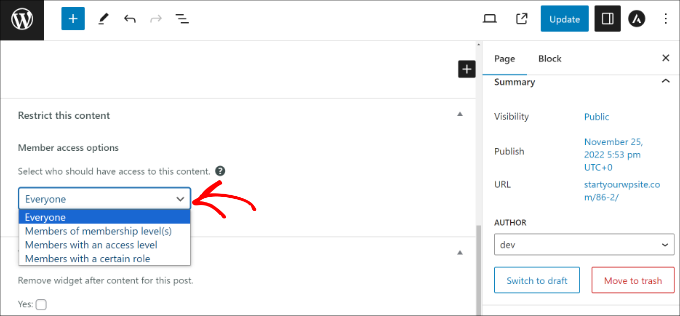
W tym miejscu kliknij menu rozwijane w sekcji Opcje dostępu członków i wybierz opcję “Członkowie z określoną rolą”.
Następnie możesz wybrać rolę użytkownika, której chcesz zezwolić na zobaczenie strony.
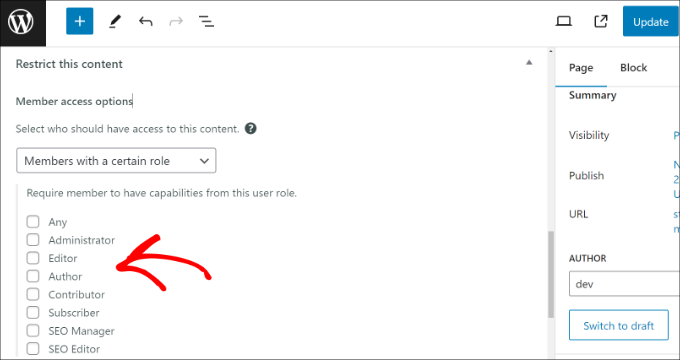
Kiedy skończysz, po prostu zaktualizuj lub opublikuj twoją treść.
Restrict Content Pro umożliwia również tworzenie poziomów subskrypcji. Aby uzyskać bardziej szczegółowe instrukcje, zapoznaj się z naszym przewodnikiem na temat ograniczania treści do zarejestrowanych użytkowników w WordPress.
3. Blokowanie dostępu do stron kursów online za pomocą Thrive Apprentice
Thrive Apprentice to jedna z najlepszych wtyczek WordPress LMS, która pozwala tworzyć i sprzedawać kursy online. Za pomocą kreatora kursów typu “przeciągnij i upuść” można tworzyć lekcje, quizy i nie tylko.
Posiada wbudowane subskrypcje, dzięki czemu użytkownicy muszą zapisać się na kurs, zanim zobaczą jego treść. Włącza to możliwość ograniczenia dostępu do stron kursów i monetyzacji twojej witryny internetowej.
Najpierw należy przejść na witrynę internetową Thrive Apprentice i założyć konto.
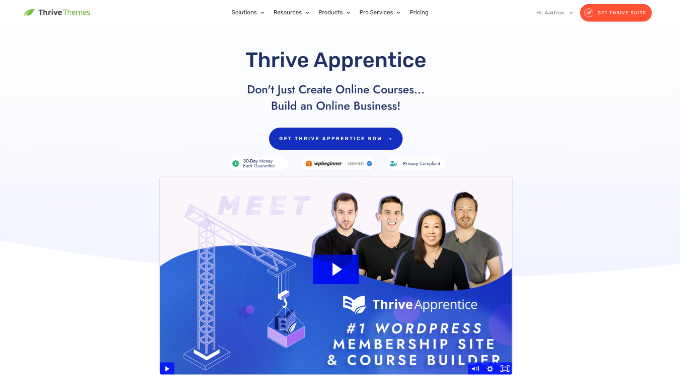
Po utworzeniu nowego konta możesz przejść do obszaru konta.
Stąd wystarczy pobrać wtyczkę Thrive Product Manager.

Następnie możesz zainstalować i włączyć wtyczkę Thrive Product Manager na twojej witrynie. Aby uzyskać więcej informacji, zapoznaj się z naszym przewodnikiem krok po kroku, jak zainstalować wtyczkę WordPress.
Po włączaniu należy przejść na stronę Product Manager z kokpitu WordPress i kliknąć przycisk “Loguj się na moje konto”.
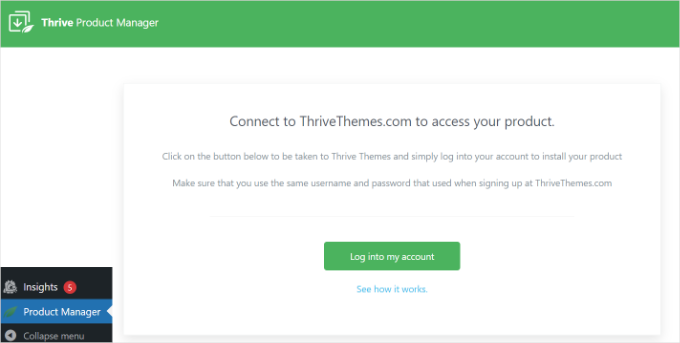
Na następnym ekranie zobaczysz różne produkty motywu Thrive.
Z tego miejsca należy zainstalować Thrive Apprentice. Wystarczy zaznaczyć opcje “Zainstaluj produkt” i kliknąć przycisk “Zainstaluj wybrane produkty” na dole.
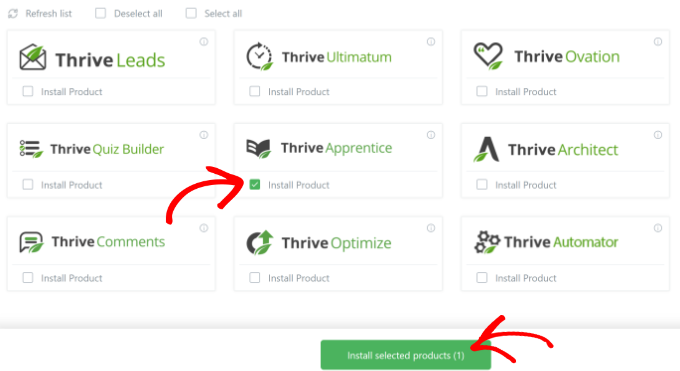
Po zakończeniu instalacji zostanie wyświetlony status “Gotowy do użycia”.
Wystarczy kliknąć przycisk “Przejdź do kokpitu Thrive Themes” na dole.
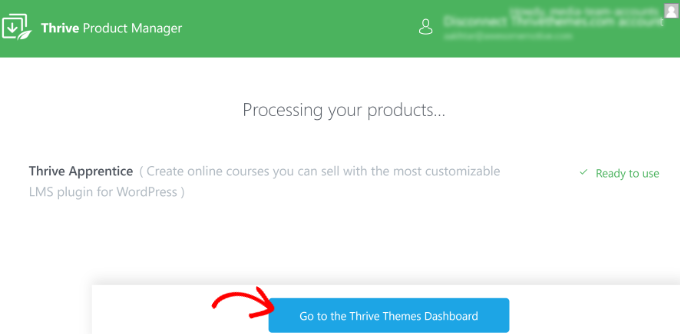
Na następnym ekranie zobaczysz kokpit Thrive.
Kliknij przycisk “Kokpit praktykanta”.
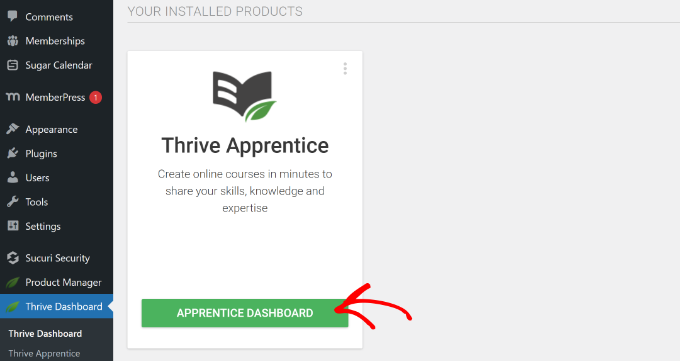
Następnie uruchomiony zostanie kreator kursów Thrive Apprentice i wyświetlony zostanie ekran powitalny.
Wystarczy kliknąć przycisk “Rozpocznij”, aby kontynuować.
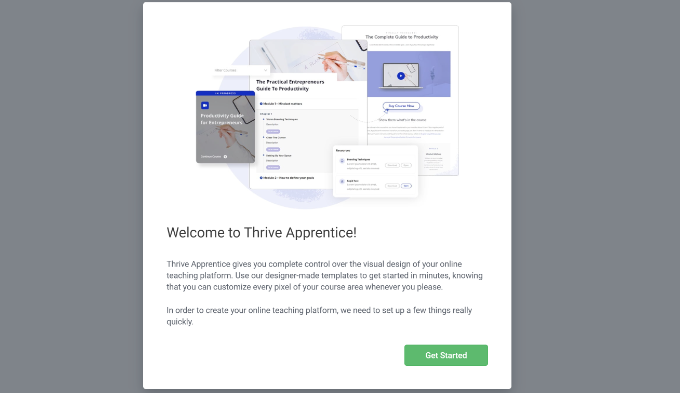
Następnie musisz wybrać stronę, na której będzie znajdować się cała treść twojego kursu.
Możesz utworzyć nową stronę lub wybrać już istniejącą. Na potrzeby tego poradnika utworzymy nową stronę.
Wpisz nazwę twojej strony, a następnie kliknij przycisk “Dodaj stronę”.
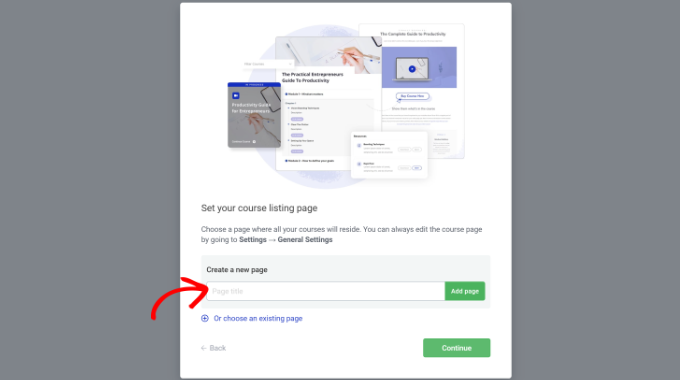
Gdy to zrobisz, po prostu kliknij przycisk “Kontynuuj”.
Następnie Thrive Apprentice poprosi cię o nazwanie nowego projektu twojego kursu. Wpisz nazwę i kliknij przycisk “Utwórz nowy projekt”.
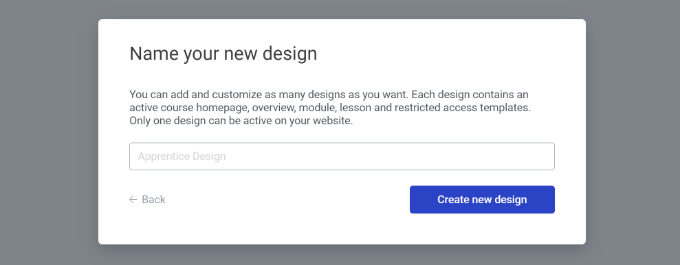
Następnie uruchomiony zostanie kreator Apprentice School Wizard. Za jego pomocą możesz dostosować wygląd twojego kursu online.
Wystarczy kliknąć przycisk “Rozpocznij” i postępować zgodnie z instrukcjami wyświetlanymi na ekranie, aby edytować wygląd.
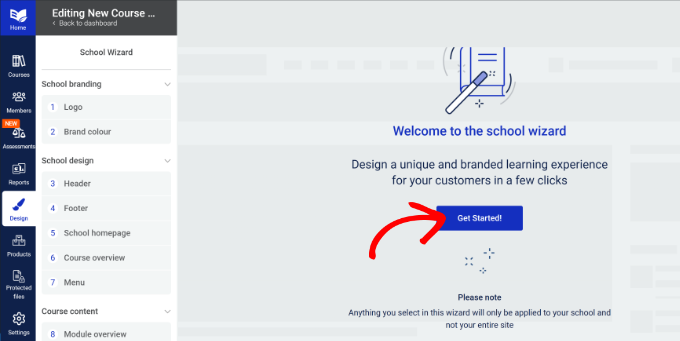
Na przykład, kreator poprosi Cię o przesłanie logo marki, wybranie koloru marki, wybranie nagłówka dla Twojej szkoły, edycję strony głównej szkoły, wybranie paska nawigacyjnego, wybranie szablonów dla różnych sekcji Twojego kursu i nie tylko.
Po dostosowaniu własnego projektu możesz przejść do karty “Kurs” w menu po lewej stronie, a następnie kliknąć przycisk “+ Dodaj kurs”.
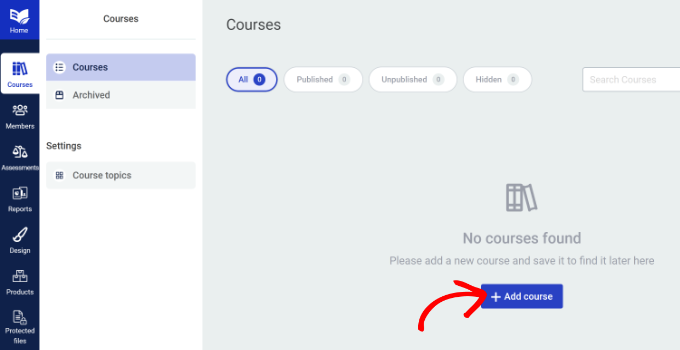
Na następnym ekranie możesz wpisz nazwę kursu u góry.
Oprócz tego dostępne są również opcje zmiany adresu URL, wpisz przegląd kursu, obrazek okładki i inne.
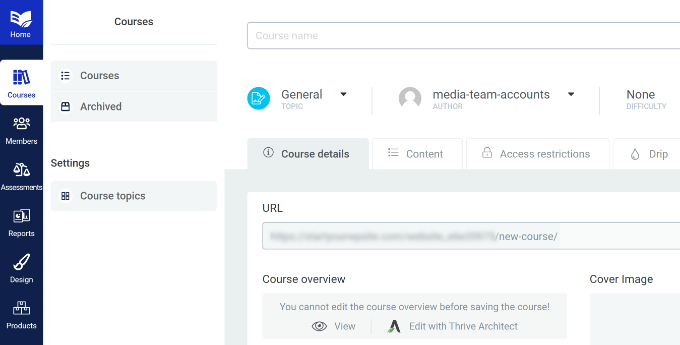
Następnie należy przejść do karty “Treść”.
Tutaj możesz wpisz różne komponenty twojego kursu, takie jak lekcje, oceny, rozdziały i moduły.
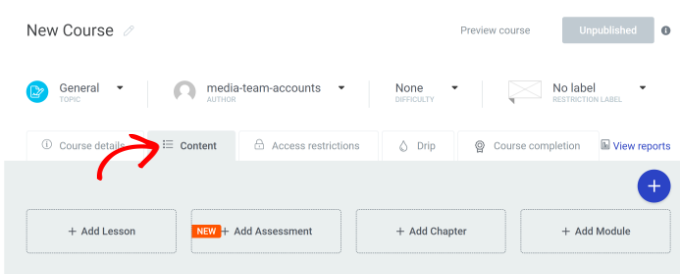
Na przykład, jeśli chcesz utworzyć lekcję, po prostu kliknij przycisk “+ Dodaj lekcję”.
Po otwarciu wyskakującego okna wpisz tytuł lekcji, adres URL, podsumowanie lekcji i inne informacje.
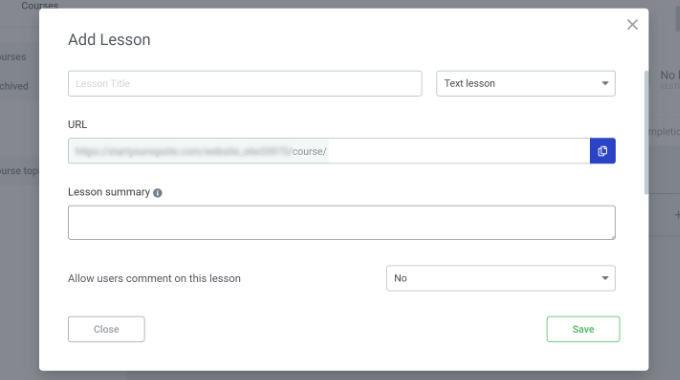
Po wpiszeniu tych danych kliknij przycisk “Zapisz”.
Twoja lekcja pojawi się teraz na karcie Treść. Musisz kliknąć opcję “Opublikuj” dla właśnie utworzonej lekcji.
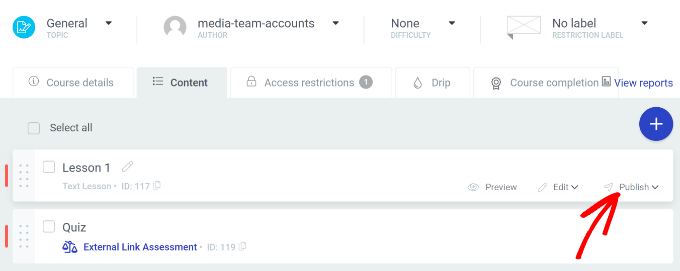
Następnie należy przejść do karty “Ograniczenia dostępu”.
Następnie kliknij przycisk “+ Utwórz produkt na podstawie tego kursu”.
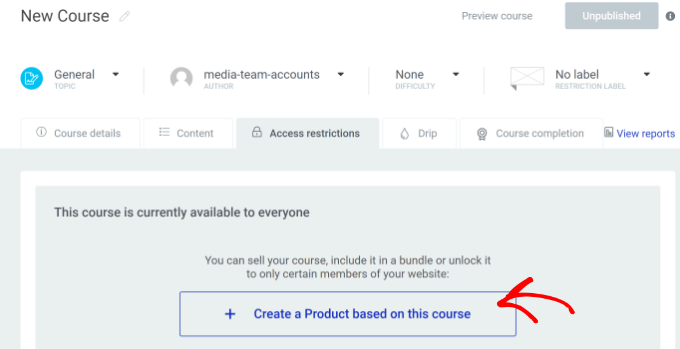
Następnie wpisz nazwę produktu i wybierz kurs, który chcesz dołączyć.
Po wpiszeniu tych danych wystarczy kliknąć przycisk “Gotowe”.
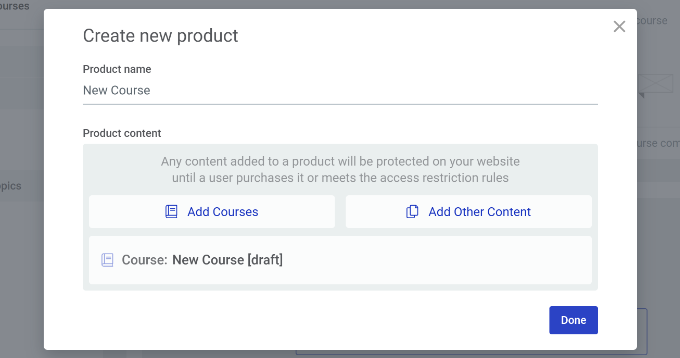
Następnie po lewej stronie zobaczysz więcej opcji dla twojego produktu. Przejdź do karty “Wymagania dostępu”.
W tym miejscu możesz wybrać role użytkowników WordPress, które mogą uzyskać dostęp do tego kursu.
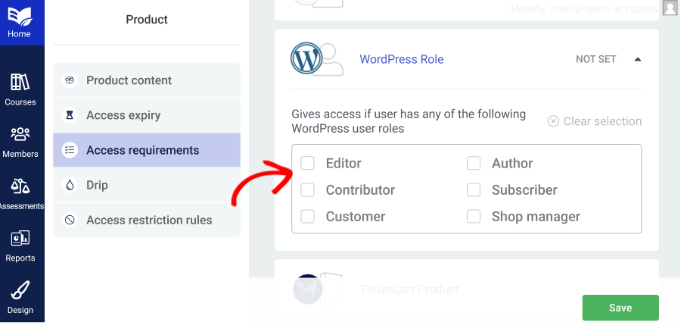
Po zakończeniu kliknij przycisk “Zapisz”.
Teraz możesz opublikować twój kurs, aby użytkownicy z określonymi rolami mieli do niego dostęp. Aby to zrobić, możesz wrócić do karty “Kurs”.
Następnie możesz kliknąć opcję rozwijaną “Niepublikowane” w prawym górnym rogu twojego kursu. Z rozwijanego menu wybierz opcję “Opublikuj”.
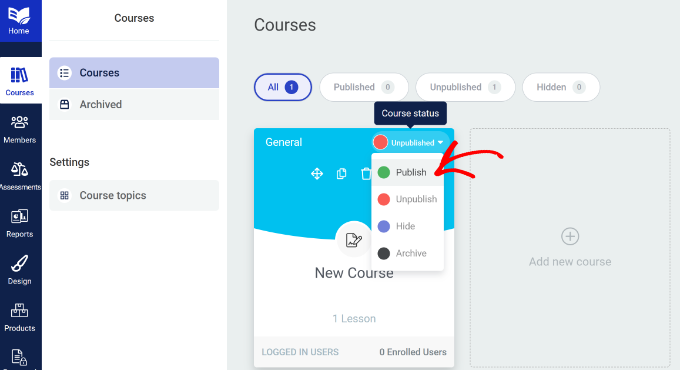
Na razie to wszystko. Mamy nadzieję, że ten artykuł pomógł ci dowiedzieć się, jak łatwo ograniczyć strony WordPress według roli użytkownika. Warto również zapoznać się z naszymi szczegółowymi instrukcjami krok po kroku , jak dodać rolę edytora SEO w WordPress oraz jak udostępniać użytkowników i loginy między wieloma witrynami WordPress.
If you liked this article, then please subscribe to our YouTube Channel for WordPress video tutorials. You can also find us on Twitter and Facebook.





Mrteesurez
While restrict contents pro offer this feature but based on what I have read about Memberpress, it’s more suitable for this kind of function as it comes with a full membership features. Thanks.
Jiří Vaněk
Thank you for the tutorial. I have a blog that also deals with technical guides, and I’m considering how to set up a paid section. Today, many people go the route of Patreon or HeroHero, but I would like to have everything completely under the control of my website. It’s great what WordPress can do now with the help of plugins.
WPBeginner Support
We would recommend taking a look at membership plugins for what it sounds like you’re wanting to do. Our list below should help find one that works for you
https://www.wpbeginner.com/plugins/5-best-wordpress-membership-plugins-compared/
Admin
Jiří Vaněk
Thanks for the reply, I looked at the article, but also at the other member press topics you write about and it looks like exactly what I need. Thanks again.
Konrad
using a plugin like those mentioned is definitely the easiest and safest way to do this
Remember, always back up your site before making any changes!
Ralph
This is really good tutorial for membership sites. I plan on doing website with mix of free and paid articles and this is great way of doing that. Free basic articles for everybody and more advanced are only for paying members. Didn’t think this could be so easy.
WPBeginner Support
Happy to hear we could simplify the process for you
Admin
Moinuddin Waheed
Memberpress is the best choice when it comes to making a website where you can restrict the content based on certain users criteria.
it is specially good when it comes to making courses to sell and at the same time having some of them as free resources.
it has all the features that is required to make a good course selling website and restricting the content to the paid subscribers only.
subscription based website can easily made with this plugin.
Mike Shannon
I am setting up a webpage for a club. I want to develop a blog page in which only I and the club president can post to but which all users can see. How can I do this? Or can I?
WPBeginner Support
From what it sounds like, you would want your users to be admins or editors and unless others need to post on your site, they shouldn’t need more than an author role. You can see more about users and roles in our article below:
https://www.wpbeginner.com/beginners-guide/wordpress-user-roles-and-permissions/
Admin