Ludzie często udostępniają swoje loginy do Netflixa znajomym. Aby zapobiec wymknięciu się udostępniania haseł spod kontroli, usługi online zaczęły ograniczać liczbę urządzeń, które mogą jednocześnie korzystać z jednego konta.
Wielu naszych czytelników prowadzi witryny członkowskie i oferuje kursy online. Mówią nam, że są tak samo zaniepokojeni tym, że ludzie udostępniają swoje dane logowania, ponieważ prowadzi to do utraty dochodów dla ich firmy. Dlatego też chcieliby wprowadzić podobne ograniczenia dotyczące logowania.
W tym artykule wyjaśnimy, jak ograniczyć logowanie każdego użytkownika do tylko jednego urządzenia w witrynie WordPress. Pod koniec tego przewodnika będziesz wiedział, jak chronić swoje treści i zapewnić, że tylko płacący członkowie będą mieli do nich dostęp, pomagając Twojej firmie online pozostać uczciwą i dochodową.
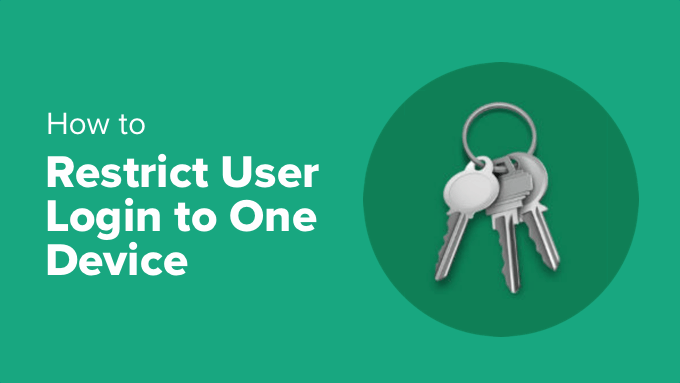
Dlaczego warto ograniczyć logowanie użytkownika do jednego urządzenia w WordPress?
Usługi streamingowe stoją przed wyzwaniem, jakim jest udostępnianie przez użytkowników danych uwierzytelniających. W 2023 roku Netflix poinformował, że około 100 milionów gospodarstw domowych udostępniało hasła na całym świecie. To ogromna liczba!
Wiele witryn WordPress, zwłaszcza witryn członkowskich i e-learningowych, ma ten sam problem. Domyślnie użytkownicy WordPressa mogą logować się z nieograniczonej liczby urządzeń i przeglądarek jednocześnie.
Praktyka ta wydaje się nieszkodliwa dla tych użytkowników, ale może znacząco wpłynąć na przychody witryny i wrażenia użytkowników. Na przykład:
- Witryny członkowskie oferują specjalną zawartość osobom, które płacą. Gdy użytkownicy dzielą się loginami, mniej osób kupuje członkostwo. Oznacza to mniej pieniędzy dla właściciela witryny.
- Gdy uczniowie udostępniają swoje loginy do nauki online, inni użytkownicy nie muszą kupować kursu. Ponadto utrudnia to oferowanie spersonalizowanej pomocy lub sprawdzanie, kto ukończył kurs.
Ograniczając liczbę logowań do jednego urządzenia, można dowiedzieć się, ilu jest prawdziwych użytkowników, zarobić więcej pieniędzy i utrzymać wartość treści lub usług. Poza tym zapewniasz uczciwe doświadczenie wszystkim płacącym użytkownikom i utrzymujesz swoją witrynę bezpieczniejszą.
Ograniczenie liczby logowań nie oznacza braku zaufania do użytkowników. Chodzi o utrzymanie uczciwości witryny i upewnienie się, że może ona nadal działać. Pomaga to zarówno właścicielowi witryny, jak i uczciwym użytkownikom.
Ograniczenie logowania użytkownika do jednego urządzenia w WordPress (proste)
Pierwszą rzeczą, którą musisz zrobić, to zainstalować i aktywować darmową wtyczkę Loggedin – Limit Active Logins. Pomoc krok po kroku znajdziesz w naszym przewodniku na temat instalacji wtyczki WordPress.
Po aktywacji wtyczka zaczyna działać automatycznie i ogranicza każdego użytkownika do 3 aktywnych loginów.
W zależności od ustawień, użytkownik może nie być w stanie zalogować się na nowym urządzeniu po osiągnięciu tego limitu, dopóki nie wyloguje się z jednego z pozostałych urządzeń. Więcej na ten temat poniżej.

Uwaga: Po zalogowaniu się do WordPressa użytkownik zwykle pozostaje zalogowany, nawet jeśli zamknie przeglądarkę internetową. Użytkownik musi ręcznie wylogować się za pomocą menu “Howdy” w prawym górnym rogu ekranu.
Wtyczkę można skonfigurować, odwiedzając Ustawienia ” Ogólne w kokpicie WordPress, a następnie przewijając w dół do sekcji “Ustawienia logowania”.
Tutaj możesz zmienić liczbę w polu “Maximum Active Logins”, aby zezwolić na inną liczbę logowań.

Ustawienie “Logika logowania” określa, co dzieje się, gdy użytkownik osiągnie maksymalny aktywny limit logowania:
- Zezwól: Mogą zalogować się na nowym urządzeniu, ale zostaną automatycznie wylogowani ze wszystkich innych urządzeń.
- Blokada: Nie będą mogli zalogować się na nowym urządzeniu do czasu wygaśnięcia innych sesji logowania.
Tak więc, jeśli chcesz ograniczyć logowanie użytkownika tylko do jednego urządzenia, musisz ustawić “Maximum Active Logins” na 1 i “Login Logic” na Block.
Lub, jeśli nie masz nic przeciwko temu, z jakiego urządzenia korzystają, o ile są zalogowani tylko na jednym urządzeniu naraz, powinieneś ustawić “Maksymalne aktywne logowania” na 1 i “Logika logowania” na Zezwalaj.
Nie zapomnij kliknąć przycisku “Zapisz zmiany”, aby zapisać ustawienia.
Wtyczka umożliwia również wymuszenie wylogowania pojedynczego użytkownika ze wszystkich urządzeń. Wystarczy wprowadzić identyfikator użytkownika, a następnie kliknąć przycisk “Wymuś wylogowanie”.
Możesz dowiedzieć się, jak znaleźć identyfikator użytkownika w naszym przewodniku na temat wyszukiwania postów, kategorii, tagów, komentarzy lub identyfikatora użytkownika w WordPress.
Omijanie ograniczeń logowania dla określonych użytkowników lub ról (zaawansowane)
Można ominąć te ograniczenia logowania dla niektórych użytkowników lub ról użytkowników.
Na przykład możesz chcieć upewnić się, że administratorzy i redaktorzy witryny nie zostaną przypadkowo zablokowani. Możesz też mieć ważnego członka zespołu, który pracuje na różnych komputerach w wielu lokalizacjach.
W tym celu należy jednak dodać niestandardowe fragmenty kodu do pliku functions.php motywu WordPress. Nawet drobny błąd może zepsuć witrynę WordPress i sprawić, że będzie ona niedostępna, dlatego warto zapoznać się z naszym przewodnikiem na temat łatwego dodawania niestandardowego kodu w WordPress.
Zalecamy korzystanie z WPCode, ponieważ jest to najbezpieczniejszy sposób dodawania fragmentów kodu i nie trzeba ręcznie edytować pliku functions.php.
Omijanie ograniczeń logowania dla niektórych użytkowników
Po prostu zainstaluj i aktywuj darmową wersję WPCode, a następnie przejdź do Code Snippets ” + Add Snippet w swoim kokpicie WordPress.
Następnie najedź kursorem myszy na pozycję “Add Your Custom Code (New Snippet)”, a następnie kliknij przycisk “Use snippet”, który się pojawi.

Wyskakujące okienko na dole ekranu poprosi o wybranie typu kodu dla fragmentu kodu.
Należy kliknąć opcję “Fragment kodu PHP”.

Spowoduje to otwarcie strony Create Custom Snippet, na której można dodać potrzebny kod. Możesz zacząć od dodania tytułu fragmentu kodu, na przykład “Bypass Login Restrictions for Certain Users”.
Następnie należy skopiować poniższy fragment kodu i wkleić go do panelu “Podgląd kodu”:
1 2 3 4 5 6 7 8 9 | function loggedin_bypass_users( $bypass, $user_id ) { // Enter the user IDs to bypass. $allowed_users = array( 1, 2, 3, 4, 5 ); return in_array( $user_id, $allowed_users );}add_filter( 'loggedin_bypass', 'loggedin_bypass_users', 10, 2 ); |
Teraz spójrz na linię, która zaczyna się od $allowed_users = array. Musisz zastąpić “1, 2, 3, 4, 5” identyfikatorami użytkowników, których chcesz ominąć. Możesz dodać dowolną liczbę identyfikatorów użytkowników, które powinny być oddzielone przecinkami.
Możesz dowiedzieć się, jak znaleźć identyfikator użytkownika w naszym przewodniku na temat wyszukiwania postów, kategorii, tagów, komentarzy lub identyfikatora użytkownika w WordPressie
Na koniec należy przełączyć fragment kodu na “Aktywny”, a następnie kliknąć przycisk “Zapisz fragment kodu”, aby zapisać ustawienia.

Omijanie ograniczeń logowania dla niektórych ról
Możesz wykonać te same kroki, aby dodać fragment kodu w celu ominięcia ograniczeń logowania dla niektórych ról.
Wystarczy utworzyć nowy fragment kodu o nazwie “Bypass Login Restrictions for Certain Roles”, a następnie wkleić poniższy fragment kodu w panelu “Code Preview”:
1 2 3 4 5 6 7 8 9 10 11 12 13 | function loggedin_bypass_roles( $prevent, $user_id ) { // Array of roles to bypass. $allowed_roles = array( 'administrator', 'editor' ); $user = get_user_by( 'id', $user_id ); $roles = ! empty( $user->roles ) ? $user->roles : array(); return ! empty( array_intersect( $roles, $allowed_roles ) );}add_filter( 'loggedin_bypass', 'loggedin_bypass_roles', 10, 2 ); |
Ten fragment kodu omija ograniczenia dla ról “administrator” i “redaktor”. Możesz dodać dowolne inne role, takie jak “autor”, w pojedynczych cudzysłowach i oddzielone przecinkami.
Pamiętaj, aby przełączyć fragment kodu na “Aktywny” i kliknąć przycisk “Zapisz fragment kodu” po zakończeniu.

Mamy nadzieję, że ten poradnik pomógł ci dowiedzieć się, jak ograniczyć logowanie użytkownika do jednego urządzenia w WordPress. Możesz również zapoznać się z naszym przewodnikiem na temat tworzenia witryny członkowskiej WordPress lub naszym wyborem najlepszych wtyczek WordPress LMS.
If you liked this article, then please subscribe to our YouTube Channel for WordPress video tutorials. You can also find us on Twitter and Facebook.





Have a question or suggestion? Please leave a comment to start the discussion.