Zdarzały się sytuacje, w których całkowicie zaśmiecaliśmy witrynę testową zbyt wieloma wtyczkami, motywami i treściami demonstracyjnymi. Zamiast poprawiać jedną rzecz po drugiej, chcieliśmy po prostu wyczyścić konto i zacząć od nowa.
W tym miejscu przydaje się reset bazy danych WordPress. Powoduje ono natychmiastowe usunięcie wszystkich treści, ustawień i własnych konfiguratorów – w zasadzie daje ci to świeżą instalację bez konieczności ponownej instalacji WordPressa.
Jeśli jesteś programistą lub wypróbowujesz różne wtyczki i motywy, może to zaoszczędzić mnóstwo czasu. Jest to również przydatny sposób na oczyszczenie witryny przed przekazaniem jej komuś innemu.
W tym przewodniku pokażemy ci, jak bezpiecznie zresetować twoją bazę danych WordPress za pomocą wtyczki. W ten sposób możesz zacząć od nowa, nie tracąc dostępu do swojej witryny i nie psując niczego ważnego.

Oto krótki przegląd kroków, które omówimy w tym poradniku:
Dlaczego warto zresetować bazę danych WordPress do ustawień domyślnych?
Często korzystamy z lokalnego serwera lub witryny testowej, aby przetestować nowe wtyczki, motywy lub pomysły projektowe bez ryzykowania uruchomienia witryny internetowej. Jeśli robisz to samo, zresetowanie twojej bazy danych WordPress może być bardzo pomocne.
Powszechne jest wypełnianie witryny deweloperskiej fikcyjnymi treściami i ustawieniami podczas projektu. Po pewnym czasie wszystko to zaczyna się piętrzyć i spowalniać pracę.
Ręczne usunięcie wszystkiego jest żmudne i łatwo coś przeoczyć. Byliśmy w takiej sytuacji, spędzając zbyt wiele czasu na sprzątaniu niechlujnej witryny testowej.
Dlatego wolimy używać wtyczki do resetowania bazy danych za jednym razem. Jest to szybsze, łatwiejsze i zapewnia czyste konto bez stresu.
Krok 1: Przygotuj kopię zapasową WordPress przed resetem 💾
WordPress przechowuje wszystko – od twoich wpisów i stron po ustawienia wtyczek – w bazie danych. Po zresetowaniu wszystko to zostaje wymazane.
Przypadkowo straciliśmy pracę, pomijając krok tworzenia kopii zapasowej i zaufaj nam, to nie jest zabawne 😔. Resetu nie można cofnąć ⚠️, więc będziesz potrzebować siatki bezpieczeństwa.
Zalecamy utworzenie pełnej kopii zapasowej WordPress przed przejściem dalej. Jeśli jesteś zainteresowany tylko zapisaniem twojej bazy danych, możesz po prostu wykonać kopię zapasową bazy danych.
Metoda 1: Tworzenie kopii zapasowej bazy danych WordPress za pomocą Duplicatora
Duplicator jest naszym ulubionym narzędziem do szybkiego tworzenia kopii zapasowych witryn WordPress. Nie bez powodu funkcja ta znalazła się w naszym zestawieniu wtyczek do tworzenia kopii zapasowych – po prostu działa.
Używamy go regularnie na WPBeginner i innych witrynach testowych. Ułatwia bezpieczne przechowywanie kopii zapasowych i przywracanie ich jednym kliknięciem. Możesz również sprawdzić naszą pełną recenzję, aby dowiedzieć się więcej o tym, co oferuje.
Aby rozpocząć, zainstaluj i włącz wtyczkę Duplicator. Jeśli potrzebujesz pomocy, skorzystaj z naszego przewodnika po instalacji wtyczki.
Uwaga: Możesz korzystać z darmowej wersji Duplicatora, ale zalecamy płatny plan, jeśli chcesz uzyskać dostęp do zaawansowanych funkcji, takich jak zaplanowane kopie zapasowe i przechowywanie w chmurze.
Po włączeniu, przejdź do Duplicator ” Backups w twoim kokpicie i kliknij przycisk “Utwórz nowy”.

Nadaj swojej kopii zapasowej nazwę. Duplicator pozwala również na użycie dynamicznych tagów, takich jak data lub nazwa witryny, aby utworzyć ją automatycznie.
Gdy będziesz gotowy, kliknij przycisk “Dalej”, aby kontynuować.
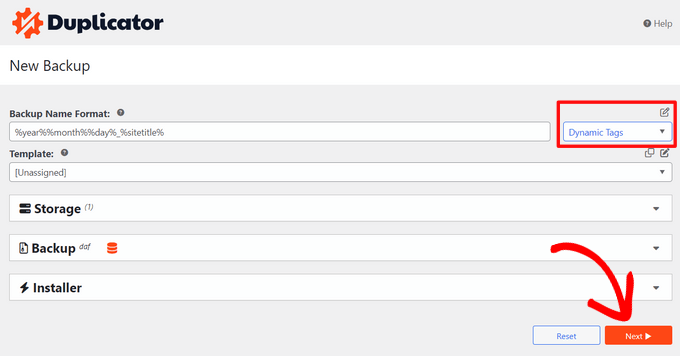
Duplicator przeskanuje twoją witrynę i wyświetli podsumowanie wyników. Możesz zobaczyć powiadomienia, takie jak brak wtyczki zabezpieczenia lub używanie starszej wersji WordPress.
Możesz je zignorować, jeśli nie dotyczą twojej konfiguracji. Jeśli wszystko wygląda dobrze, kliknij przycisk “Utwórz kopię zapasową”.
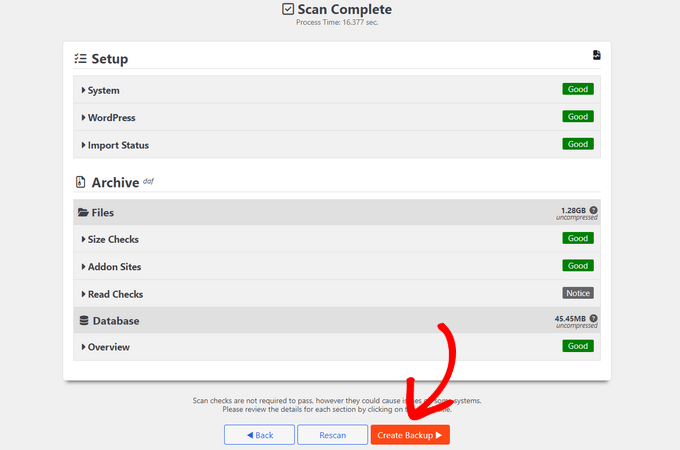
Po zakończeniu tworzenia kopii zapasowej Duplicator wyświetli opcje pobierania zarówno plików archiwum, jak i instalatora.
Kliknij “Pobierz”, a następnie wybierz “Oba pliki”, aby zapisać je na twoim komputerze.

To wszystko! Twoja baza danych WordPress jest bezpiecznie zarchiwizowana i jesteś gotowy do następnego kroku.
Metoda 2: Utworzenie kopii zapasowej bazy danych przy użyciu Advanced WP Reset
Jeśli planujesz zresetować swoją witrynę WordPress za pomocą wtyczki Advanced WP Reset, możesz najpierw użyć jej do utworzenia szybkiej migawki bazy danych.
Korzystaliśmy z tej metody w przypadku mniejszych witryn testowych, gdzie nie potrzebowaliśmy wtyczki do tworzenia pełnych kopii zapasowych. Jest lekka i spełnia swoje zadanie, ale jest pewien haczyk.
Jeśli skorzystasz z tej metody, będziesz musiał ręcznie przywrócić twoją bazę danych za pomocą phpMyAdmin. Nie jest to trudne, ale zdecydowanie bardziej techniczne niż użycie Duplicatora.
Najpierw zainstaluj i włącz wtyczkę Advanced WP Reset. Po włączaniu przejdź do Narzędzia ” Zaawansowane resetowanie WP i kliknij kartę “Migawki”.

Nadaj swojej migawce nazwę, a następnie naciśnij przycisk “Zrób migawkę”. Zajmie to tylko chwilę.
Wtyczka utworzy kopię zapasową twojej bazy danych i wyświetli ją w sekcji “Dostępne migawki”.

Ważne: jeśli zresetujesz swoją witrynę bez zapisania migawki, zostanie ona również usunięta. Przed przejściem dalej należy ją pobrać.
Kliknij ikonkę plusa [+], aby rozwinąć opcje migawek, a następnie kliknij “Pobierz”.

Twoja kopia zapasowa zostanie pobrana jako plik .sql. Zachowaj ten plik, będziesz go potrzebować, jeśli kiedykolwiek będziesz chciał ręcznie przywrócić twoją bazę danych.
Krok 2: Zresetuj twoją bazę danych WordPress do ustawień domyślnych 🔃
Aby zresetować twoją bazę danych WordPress, będziesz potrzebować wtyczki Advanced WP Reset. Jeśli jeszcze jej nie zainstalowałeś, zrób to najpierw. W razie potrzeby możesz skorzystać z naszego przewodnika na temat instalacji wtyczki.
Po włączaniu przejdź do Narzędzia ” Zaawansowane resetowanie WP i kliknij kartę “Resetuj”.

Tutaj zobaczysz listę wszystkiego, co wtyczka usunie po uruchomieniu resetu. Obejmuje to:
- Wszystkie wpisy, strony i komentarze
- Własne tabele bazy danych utworzone przez wtyczki lub ręcznie
- Wszystkie konta użytkowników z wyjątkiem obecnego, aktualnego administratora
- Dane wtyczki z Advanced WP Reset, w tym twoje migawki
Pokazuje również, co nie zostanie usunięte. Są to takie rzeczy jak:
- Twoje obecne, aktualne konto administratora
- Przesłane pliki, motywy i wtyczki (uwaga: dane wtyczek/tematów w bazie danych zostaną usunięte).
- Podstawowe ustawienia WordPress, takie jak tytuł witryny, strefa czasowa i język
- Tabele spoza WordPress z różnymi prefiksami
Jeśli wszystko wygląda w porządku, przewiń w dół do obszaru ostrzeżeń. Wpisz w pole rodzaj “Reset”, a następnie kliknij przycisk “Reset”.

Pojawi się wyskakujące okienko z prośbą o potwierdzenie.
Kliknij “Resetuj teraz”, aby kontynuować.

Wtyczka zresetuje teraz twoją bazę danych i przywróci czysty stan WordPressa.
Po zakończeniu zostanie wyświetlony komunikat o pomyślnym zakończeniu resetowania.

Możesz teraz zacząć od nowa z twoją witryną, korzystając z domyślnych ustawień bazy danych WordPress.
Uwaga: Po zresetowaniu WordPress ponownie dodaje swoją domyślną przykładową treść. Obejmuje to wpis “Hello World”, przykładową stronę i komentarz. Jeśli chcesz, możesz usunąć je ręcznie.
Krok 3: Przywracanie bazy danych WordPress z kopii zapasowej (opcjonalnie)
Jeśli resetowanie twojej bazy danych WordPress nie poszło zgodnie z planem, nie martw się. Wszystko można przywrócić, przywracając utworzoną wcześniej kopię zapasową.
Metoda 1: Przywracanie kopii zapasowej bazy danych Duplicator
Jeśli użyłeś wtyczki Duplicator do utworzenia kopii zapasowej twojej witryny, oto jak ją bezpiecznie przywrócić.
Po resecie wtyczka Advanced WP Reset wyłącza wszystkie twoje wtyczki. Najpierw przejdź do strony Wtyczki w twoim kokpicie i ponownie aktywuj Duplicator.

Po włączaniu przejdź do Duplicator ” Importuj kopie zapasowe.
Prześlij plik archiwum pobrany podczas pierwszego tworzenia kopii zapasowej.
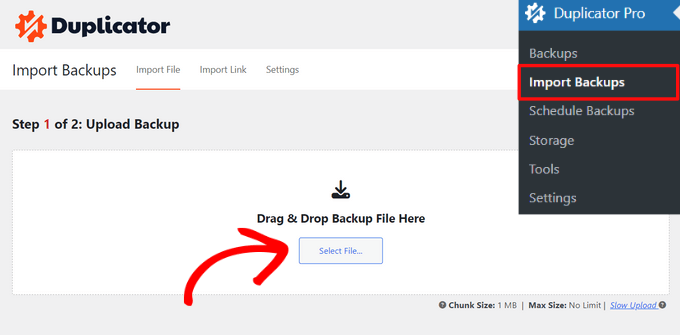
Duplicator przeskanuje archiwum i wyświetli szczegóły kopii zapasowej.
Jeśli wszystko wygląda dobrze, kliknij przycisk “Kontynuuj”.

Może pojawić się pytanie, czy chcesz kontynuować bez tworzenia punktu odzyskiwania.
Ponieważ masz już kopię zapasową, możesz bezpiecznie kontynuować.

Przewiń w dół, a zobaczysz podsumowanie twojej treści.
Kliknij “Launch Installer”, aby przejść dalej.

Teraz uruchomi się instalator programu Duplicator.
Automatycznie wybierze “Przywróć pojedynczą witrynę” jako rodzaj importowania.

Przewiń do sekcji Walidacja.
Teraz zaznacz pole, aby potwierdzić zapoznanie się z taksonomią i powiadomieniami.

Musisz kliknąć “Dalej”, aby rozpocząć proces przywracania.
Duplicator wyświetli okno potwierdzenia z twoimi wybranymi ustawieniami. Wystarczy kliknąć “OK”, aby kontynuować.

Wtyczka rozpocznie teraz przywracanie twojej kopii zapasowej i importowanie oryginalnej bazy danych.
Po zakończeniu zobaczysz komunikat o powodzeniu z opcją powrotu do obszaru administracyjnego WordPress.

Metoda 2: Przywracanie kopii zapasowej bazy danych z pliku SQL
Jeśli użyłeś narzędzia Snapshots we wtyczce Advanced WP Reset, twoja kopia zapasowa została zapisana jako plik SQL. Oto jak można ją przywrócić za pomocą phpMyAdmin lub podobnego narzędzia do obsługi bazy danych.
Zacznij od otwarcia phpMyAdmin. Jest to aplikacja internetowa, która pozwala zarządzać bazami danych za pomocą prostego interfejsu.
Jeśli twoja witryna jest hostowana online, zaloguj się do panelu sterowania hostingu WordPress (zwykle cPanel).
Poszukaj sekcji Baza danych i kliknij opcję “phpMyAdmin”.

Spowoduje to otwarcie phpMyAdmin w nowej karcie przeglądarki.
Jeśli pracujesz lokalnie, otwórz phpMyAdmin lub inne narzędzie do obsługi bazy danych dostarczone wraz z konfiguracją twojej lokalnej witryny.
Zalecamy korzystanie z Local do lokalnego rozwoju WordPressa. Nie zawiera phpMyAdmin, ale zamiast tego używa Open Adminer, który działa równie dobrze.

Po wejściu do phpMyAdmin, wybierz swoją bazę danych WordPress z lewego panelu bocznego.
Przewiń w dół, kliknij “Zaznacz wszystko”, aby zaznaczyć wszystkie tabele, a następnie wybierz “Usuń” z listy rozwijanej, aby je usunąć.

Spowoduje to wyczyszczenie twojej obecnej, aktualnej bazy danych, dzięki czemu będziesz mógł importować kopię zapasową.
Następnie przejdź do karty “Importuj” u góry i kliknij przycisk “Wybierz plik”, aby załadować twój zapisany plik SQL.

W przypadku większości witryn można pozostawić ustawienia domyślne. Zazwyczaj działają one dobrze.
Przewiń w dół i kliknij przycisk “Importuj”, aby uruchomić proces.

phpMyAdmin załaduje i uruchomi twój plik SQL. Zwykle zajmuje to tylko kilka sekund.
Po zakończeniu u góry ekranu pojawi się komunikat o powodzeniu.

Możesz teraz przejść na swoją witrynę internetową i logować się. Twoja baza danych WordPress powinna wrócić do stanu sprzed resetu.
🛠️ Zadbaj o płynne działanie Twojej witryny WordPress dzięki fachowej konserwacji!
Potrzebujesz pomocy przy resetowaniu bazy danych, aktualizacjach, tworzeniu kopii zapasowych lub sprawdzaniu zabezpieczeń? Nasza usługa konserwacji WordPress zapewnia, że twoja witryna jest zawsze w najlepszej formie, oszczędzając czas i kłopoty.
Więcej przydatnych zasobów na temat baz danych WordPress
Po zapoznaniu się z resetowaniem i przywracaniem twojej witryny, warto dowiedzieć się więcej o tym, jak baza danych WordPress działa za kulisami. Może to zaoszczędzić czas, zapobiec błędom i pomóc w szybszym poprawianiu problemów.
Oto niektóre z naszych najbardziej przydatnych przewodników, które pomogą ci zrozumieć i pewnie zarządzać twoją bazą danych WordPress:
- Przewodnik dla początkujących po zarządzaniu bazą danych WordPress za pomocą phpMyAdmin
- Jak zoptymalizować twoją bazę danych WordPress (jedno kliknięcie)
- Naprawiono “Błąd ustanowienia połączenia z bazą danych” w WordPressie
- Jak przywrócić witrynę WordPress przy użyciu tylko kopii zapasowej bazy danych?
- Znajdź i zamień tekst w twojej bazie danych WordPress (prosty sposób)
Mamy nadzieję, że ten artykuł pomógł ci dowiedzieć się, jak zresetować twoją bazę danych WordPress do ustawień domyślnych. Możesz również zapoznać się z naszym przewodnikiem po zabezpieczeniach WordPress, aby zapewnić bezpieczeństwo twoich danych lub zapoznać się z naszym wyborem najlepszych wtyczek do bazy danych WordPress, aby ułatwić zarządzanie bazą danych.
If you liked this article, then please subscribe to our YouTube Channel for WordPress video tutorials. You can also find us on Twitter and Facebook.





A Owadud Bhuiyan
I have heard that our database will automatically take back up from our hosting.
How do I find out where is my database backup file?
WPBeginner Support
It would depend on your hosting provider for if they do that and where the backup would be located. If you reach out to your host they should be able to let you know!
Admin
Jiří Vaněk
It’s different for every provider. Backups are usually available in an FTP folder, which is embedded there as a symlink to the backup server. Another option is in the form of a control panel, which is available for the website (but does not have to be). Another possibility is that backups are available from the service administration of your web hosting provider. And the last option is on request. This means that backups are not available, but the provider will provide them to you upon request, or, if it is better and has excellent customer support, it can restore the database directly from the backup. It’s more of a web provider question.
Konrad
Thanks for simplyfing the process, it may come in handy someday. Also remember that backup is crucial!
WPBeginner Support
Creating a backup in case it is needed is very important.
Admin
THANKGOD JONATHAN
Please if I choose to use the ADVANCE WP RESET plugins to backup my database, can I still use it to restore the database? Because I didn’t hear you mention it.
And secondly please, if for instance I thing my wordpress site has been compromised can I use this method to remove the maliciouse codes?
Thank you for considering this question.
WPBeginner Support
The plugin has recently added a way to restore your backup created with the plugin.
For a hacked WordPress site, we would recommend taking a look at our article below
https://www.wpbeginner.com/beginners-guide/beginners-step-step-guide-fixing-hacked-wordpress-site/
Admin
Jiří Vaněk
Isn’t it easier to delete the database content through PHPmyAdmin? After calling the domain or localhost, a reinstallation will take place, and everything should be reset. The data on FTP will remain, including the folder with plugins, which can simply be activated if necessary.
Backup DB can be done also in PHPmyAdmin.
WPBeginner Support
If you are comfortable with using the editing interface then you can use phpmyadmin’s interface but for most beginner users we would recommend the route from our article to prevent accidental deletion of something that they would want to keep
Admin
Jackson
Wow, thank you so much!
You saved the life of my fingernails and allot of frustration!
WPBeginner Support
Glad our guide could help
Admin
dai
hi there.. i see i face same issue as many others here.
since i resat it all..i have and error while trying to get to my wordpress page : “Sorry, you are not allowed to access this page.”
how to fix it up ???
thanks.
maurice
hey I wonder if I have a subdomain such as test.example.com and i reset the whole db with this tool. Will the DB for example.com stay untouched or will this also be resetted?
Want to reset just the testpage so I can check a new theme but want to leave the live page untouched…
thx
WPBeginner Support
Hey Maurice,
They will remain untouched. But as a precaution you should always create complete database backups before performing any operations on your WordPress database. It is also recommended that you use different database for each WordPress website.
Admin
Villy
I used the database reset on my site , and now I can’t log in. I think it’s because I deleted the wP-users file. I tried to change passwords but didn’t receive an email. How do I fix this..
Latha
How to get rid of your problem.Bcoz still I’m facing that problem:(
Joe
My wordpress post didnt show date and time and cant change the site timezone, can it solve my problem?
WPBeginner Support
We can’t say that it would. First, you should try to find out why you are unable to change the site timezone. Time settings can be found on Settings » General page inside WordPress admin area. You may also want to try these WordPress troubleshooting tips first.
Admin
Nathan
I used this plugin-in and after I reset everything, my site no longer exist. How do I get it back? I can’t get into my admin permissions.
Gozie Prosper
What option can i select so as to reset my WordPress without loosing my users, my plugins and my pages. Even if I loose my themes, I have no issue with it.
Thanks a lot
WPBeginner Support
Your WordPress database contains all your data like posts, pages, comments, users, etc. Make sure you backup your WordPress database. You also need to backup your plugins folder.
Admin
Gozie Prosper
Please guide me on the tables I can select using this plugging and reset large part of my data base without loosing my pages and plugins only.
Thanks
Gozie Prosper
please guide me on which tables to select in the list of tables as the pluggin displays which when selected will reset large parts of my WordPress site without resetting my pages.
Jan
Will this delete original blog posts on WordPress? I want to get rid of my duplicates but I do not want to lose my work
WPBeginner Support
It will delete all your blog posts. You will have an empty WordPress site with clean DB.
Admin
Louise
After reading reams of information which might as well have been written in a foreign language, I came across this and it solved my problem beautifully. Thank you.
Asim Khan
Hi i have a problem that when i go to add new post my HTML and Text buttons are hidden and i cannot type my text so plz help me
WPBeginner Support
Please see how to fix white text and missing buttons in WordPress visual editor.
Admin
Mohammed
I have reset the wordpress. But now i cant visit my site iam worried if i click on my site its coming white empty pls help
Special
Apparently I am a complete idot and I just wiped my clients entire website. Nope, apparently not smart enough to create a back and it is due next week. First big project…I need help….ASAP!!!
hass annac
Thank you for this tip, save me time and hassle.
Thank you
Gerrit Smit
I have users reset with the plugin, now I can not login to wordpress.
I get message
“” You do not have enough rights for this page ‘
Who can help me please
thanx
Gerrit Smit
for me is unable to login, what did i do wrong
Muhammad Amir
it worked .. but once signed out ..unable to login its nt accepting my current password or the 1st one ..
..
Villy
How did you resolve this
Joe
If this works you’re a lifesaver! Thanks.
Joe
Is there a plugin/way to delete all content on a site but keep themes and plugins intact?
Thanks.
WPBeginner Support
You can go to phpmyAdmin and empty your database tables. Keep a backup in case you want to revert back.
Admin
Luke
Thanks a lot. I was doing my head in over my messed up site. Time to start again!
Big help
stacy
Any chance this can be run from a cron job so it’s automated? I’m trying to setup a demo site and would like the content to be reset once an hour.
On that note, any ideas on how to get the wordpress site to also delete any new images that were uploaded during that time?
Thanks for your help!
Joseph
Hi, really cool post but I do have a question…will this affect my themes? I have some premium themes i don’t want to lose.
Editorial Staff
Yes it will.
Admin
jim
AMAZING, thank you so much, solved my problem when i pretty much ruined my wp.
Zaadu
Thanks for this! All the times before I used to make changes to the db and make anew install of wordpress…No more from now on
namaserajesh
Useful plugin for me, I’m using WordPress on localhost so It’ll help me to reset database to default settings.