Zarządzając dziesiątkami witryn WordPress na przestrzeni lat, sami mieliśmy do czynienia z niezliczoną ilością spamerskich komentarzy. Jedną z naszych najskuteczniejszych technik walki ze spamem jest usuwanie pola adresu URL witryny z formularzy komentarzy.
Choć wtyczki antyspamowe do komentarzy są pomocne, wielu spamerów nadal ręcznie dodaje odnośniki promocyjne poprzez pole adresu URL witryny internetowej w twoim formularzu komentarza. Usuwając to pole adresu URL, możesz znacznie ograniczyć próby spamowania, zachowując jednocześnie otwartość twojej sekcji komentarzy.
W tym artykule pokażemy kilka sposobów na usuwanie pola adresu URL witryny internetowej z twojego formularza komentarza WordPress, od prostych rozwiązań wtyczek po łatwą metodę kodu.
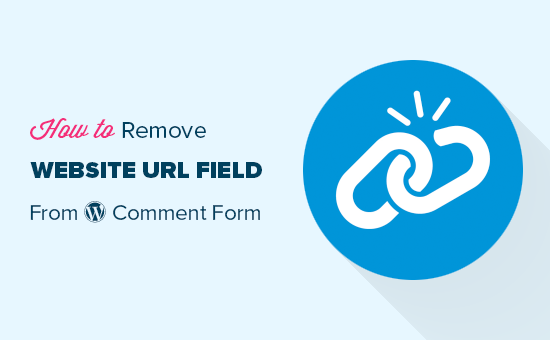
Dlaczego ludzie wysyłają spamerskie komentarze?
Ponieważ większość spamu jest generowana przez zautomatyzowane boty, można łatwo zwalczać spam w komentarzach za pomocą bezpłatnych narzędzi i wtyczek. Znacznie trudniej jest jednak powstrzymać spam w komentarzach przesyłanych przez ludzi.
Komentarze te są często nie na temat, nieistotne i nie wnoszą żadnej wartości do rozmowy.
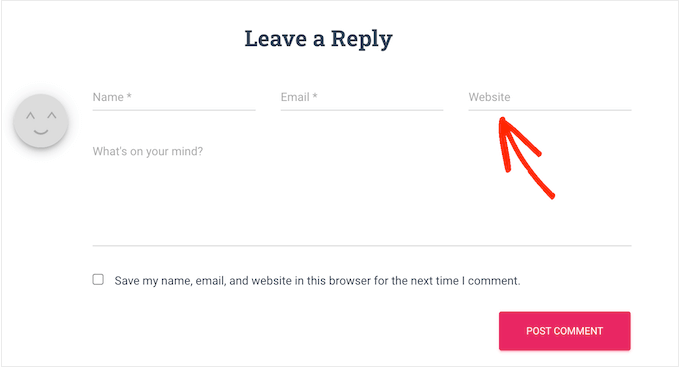
Wyświetlając komentarze, WordPress automatycznie odnośnik do nazwy użytkownika danej osoby z podanym przez nią adresem URL witryny internetowej. Spamerzy mogą wykorzystywać to pole, aby uzyskać linki zwrotne lub spróbować uzyskać lepsze rankingi dla określonych słów kluczowych.
Usuwając pole adresu URL witryny, możesz zniechęcić spamerów do wpisów na twoim blogu lub witrynie internetowej WordPress. I jak widać w naszym formularzu komentarza WPBeginner, wyłączyliśmy dokładnie tę funkcję w ten sposób:
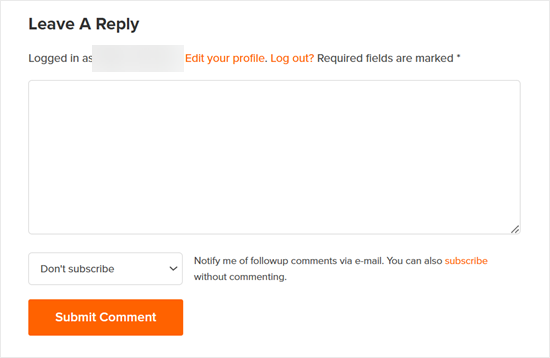
Robimy to, ponieważ wierzymy, że prawdziwi użytkownicy zostawią komentarz bez względu na to, czy otrzymają link zwrotny, czy nie. Nie powinno to więc wpływać na liczbę wysokiej jakości komentarzy.
Biorąc to pod uwagę, przyjrzyjmy się 3 różnym metodom usuwania pola witryny internetowej z formularza komentarza na twojej witrynie WordPress. Możesz skorzystać z poniższych odnośników, aby przejść bezpośrednio do wybranej metody:
Metoda 1: Usuwanie pola adresu URL witryny internetowej za pomocą Thrive Comments (zalecane)
Pierwsza metoda wykorzystuje Thrive Comments, najlepszą wtyczkę do komentowania dla WordPress.
Oprócz uniemożliwienia użytkownikom wstawienia spamerskich adresów URL, wtyczkę można również wykorzystać do zwiększenia zaangażowania w komentarze. Przykładowo, możesz zezwolić użytkownikom na polubienie lub nie komentarzy, a nawet przekierować komentujących do odpowiedniego wpisu, aby zwiększyć liczbę twoich odsłon.
Aby uzyskać więcej informacji, sprawdź naszą pełną recenzję Thrive Themes, gdzie mówimy więcej o Thrive Comments.
Najpierw przejdź do witryny internetowej Thrive Themes, aby utworzyć nowe konto i uzyskać płatny plan.

Po rejestracji wystarczy przejść do kokpitu konta.
Kliknij odnośnik “Pobierz i zainstaluj wtyczkę Thrive Product Manager”.

Na tym etapie możesz zainstalować wtyczkę Thrive Product Manager na twojej witrynie WordPress. Więcej szczegółów można znaleźć w naszym przewodniku na temat instalacji wtyczki WordPress.
Teraz przejdź do strony Product Manager z twojego obszaru administracyjnego WordPress i kliknij przycisk “Zaloguj się na moje konto”.

Powinieneś teraz zobaczyć kokpit Thrive Product Manager.
Tutaj wystarczy wybrać Thrive Comments i kliknąć przycisk “Zainstaluj wybrane produkty”.

Po zakończeniu instalacji powinien pojawić się komunikat “Gotowe do użycia”.
Teraz wystarczy kliknąć przycisk “Przejdź do kokpitu Thrive Themes” na dole.

Na następnej stronie zobaczysz wszystkie twoje zainstalowane wtyczki w pakiecie.
Kliknij przycisk “Thrive Comments”, aby rozpocząć korzystanie z wtyczki.

Na stronie Thrive Comments otwórz menu “Comment Sign-In”.
Następnie wyłącz ustawienie “Zezwalaj gościom na wstawienie adresów URL witryn internetowych”.
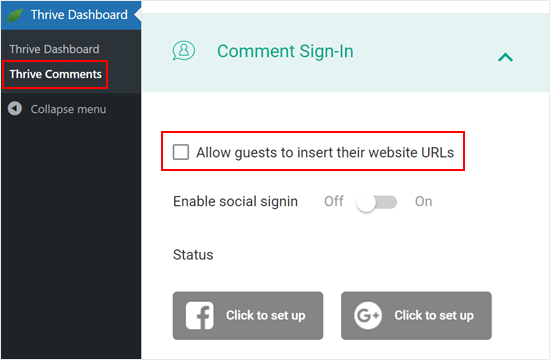
Ta opcja usuwa pole adresu URL witryny z twojej witryny internetowej WordPress.
W ten sposób twoja sekcja komentarzy pozostanie wolna od spamu, a prawdziwi komentatorzy nie będą przypadkowo klikać złośliwych odnośników.
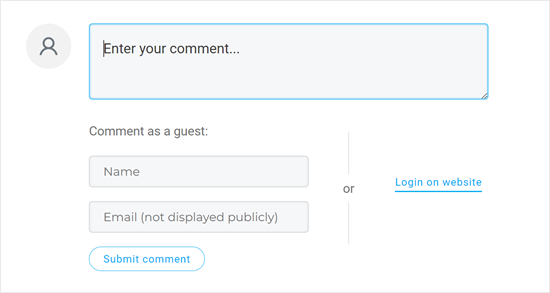
To wszystko. Jeśli jesteś zainteresowany wykorzystaniem Thrive Comments do ulepszenia twojej sekcji komentarzy, oto inne przewodniki, które możesz sprawdzić:
- Jak funkcjonować lub ukrywać komentarze w WordPressie
- Jak umożliwić twoim użytkownikom subskrybowanie komentarzy w WordPressie?
- Jak zezwolić użytkownikom bloga na moderację komentarzy w WordPressie?
Metoda 2: Usuwanie pola adresu URL witryny internetowej za pomocą darmowej wtyczki
Jeśli chcesz usuwać adres URL z twojego formularza komentarza WordPress za pomocą darmowej wtyczki, sprawdź Comment Link Remove i Comment Tools.
Ta wtyczka pozwala usuwać pole, a także usunąć wszelkie odnośniki z komentarzy, które zostały już zatwierdzone.
Najpierw należy zainstalować i włączyć wtyczkę Comment Link Remove i Comment Tools. Szczegółowe instrukcje można znaleźć w naszym przewodniku na temat instalacji wtyczki WordPress.
Po włączaniu kliknij Narzędzia komentarzy “ Narzędzia komentarzy w kokpicie WordPress.
Tutaj zaznacz pole obok “Usuwaj pole witryny internetowej z formularza komentarza”. Zniechęci to spamerów do wstawienia swoich odnośników.
Jednak wszystkie wcześniej zatwierdzone komentarze nadal będą zawierać odnośnik. Aby usunąć te adresy URL, wystarczy zaznaczyć pole obok opcji “Usuń hiperłącze z komentarza AUTHOR Bio”.
Zalecamy również zaznaczenie ustawienia “Wyłącz przekształcanie adresów URL w hiperłącza w komentarzach”. Opcja ta zapobiega wyświetlaniu adresów URL w komentarzach jako klikalnych hiperłączy.
Poza tym można opcjonalnie włączyć opcję “Usuwaj odnośniki HTML w komentarzach”. To ustawienie usuwa tagi HTML, które tworzą hiperłącza w komentarzach. Dzięki temu wszelkie adresy URL lub odnośniki w komentarzach nie będą wyświetlane jako klikalne.
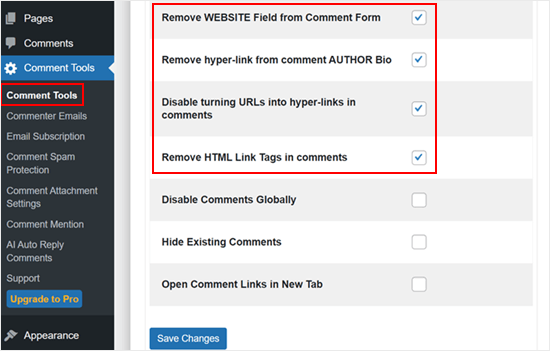
Po zakończeniu przewiń do dołu strony i kliknij przycisk “Zapisz zmiany”, aby zapisać twoje ustawienia.
Aby zobaczyć tę zmianę w działaniu, wyloguj się ze swojego konta lub przejdź na swoją witrynę internetową w karcie incognito.
Zobaczysz, że formularz komentarza nie ma już pola adresu URL witryny internetowej.
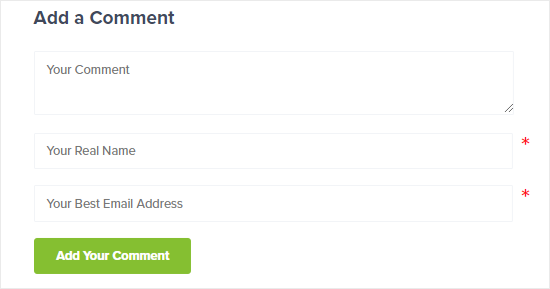
Ponadto nazwy autorów komentarzy, które wcześniej zawierały odnośniki, nie będą już ich zawierać, a użytkownicy nie będą już mogli w nie kliknąć.
Jednym ze znaków ostrzegawczych jest to, że kolor tekstu nazwy autora komentarza, który zawierał odnośniki, będzie taki sam jak ten, który ich nie zawiera.
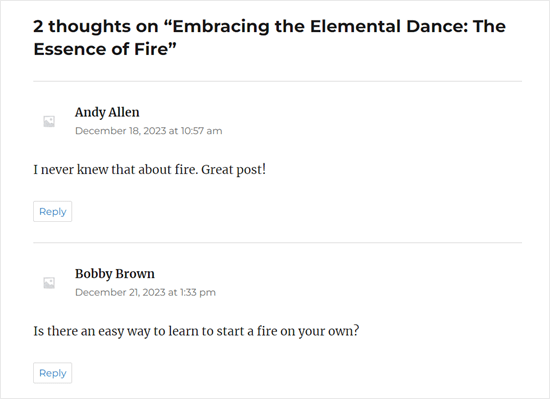
Metoda 3: Usuwanie pola adresu URL witryny internetowej za pomocą kodu
Inną opcją jest usuwanie pola witryny internetowej z formularza komentarza WordPress za pomocą fragmentu kodu.
Powodem, dla którego chcemy pokazać tę metodę, jest to, że chociaż wtyczka może usuwać pole adresu URL, nadal zachowuje pole wyboru “Zapisz moje imię i nazwisko, e-mail i witrynę internetową w tej przeglądarce do następnego komentowania” u dołu.
Aby zachować spójność, chcemy zmienić ten tekst na “Zapisz moje imię i e-mail w tej przeglądarce do następnego komentowania”. Możemy to zrobić za pomocą własnego kodu.
Często poradniki mówią, aby dodać własne fragmenty kodu do pliku functions.php twojego motywu.
Jednak nie zalecamy tego, ponieważ nawet mały błąd w twoim kodzie może spowodować wiele typowych błędów WordPressa lub nawet całkowicie zepsuć twoją witrynę. To podejście wymaga również utworzenia motywu potomnego, aby twój motyw nadrzędny nie miał wpływu.
Zamiast robić to wszystko, zalecamy użycie WPCode. Jest to najłatwiejszy i najbezpieczniejszy sposób dodawania własnego kodu w WordPressie bez konieczności edytowania jakichkolwiek plików rdzeni motywu.
Uwaga: Chociaż istnieje darmowa wtyczka WPCode, w tym poradniku użyjemy wersji premium.
Pierwszą rzeczą, którą musisz zrobić, to zainstalować i włączyć wtyczkę WPCode na twojej witrynie internetowej. Aby uzyskać więcej informacji, zobacz nasz przewodnik krok po kroku, jak zainstalować wtyczkę WordPress.
Dodawanie kodu usuwającego pole adresu URL z formularza komentarza WordPress
Po włączaniu, przejdź do Code Snippets “ Add Snippet.
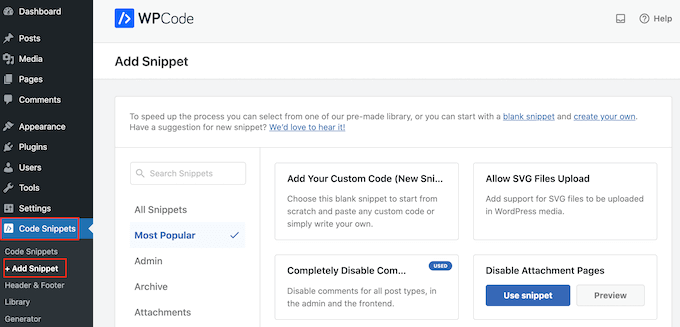
Następnie przejdź do karty “Komentarze” i znajdź fragment kodu “Disable Comment Form Website URL”.
Jeśli jeszcze nie połączyłeś się z biblioteką WPCode, to teraz kliknij przycisk “Połącz z biblioteką, aby odblokować (Free)”.
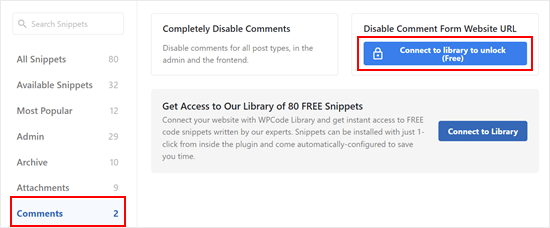
Na tym etapie wystarczy logować się na twoje konto WPCode.
Następnie wystarczy powrócić do poprzedniej strony wtyczki WPCode. Zobaczysz teraz, że przycisk zmienił się na “Użyj fragmentu kodu”. Kliknij go, aby go użyć.
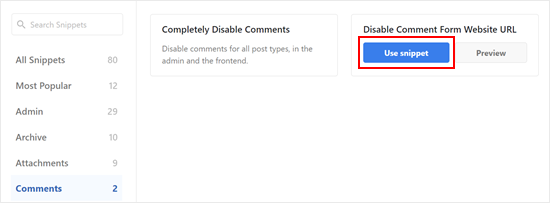
Zobaczysz teraz ekran edytora fragmentów kodu z kodem usuwającym pole adresu URL witryny z formularza komentarza.
Wszystko, co musisz teraz zrobić, to kliknąć przełącznik “Nieaktywny”, aby zamiast tego wyświetlił się “Aktywny”. Następnie kliknij “Aktualizuj”, aby fragment kodu stał się aktywny.
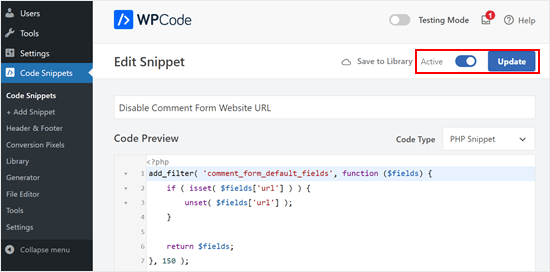
Teraz odwiedzający nie mogą już dodawać adresu URL witryny internetowej do swoich komentarzy.
Dodanie kodu usuwającego istniejące odnośniki w nazwach autorów komentarzy
Kod z poprzedniego kroku usuwa jedynie pole adresu URL witryny internetowej z formularzy komentarzy, ale istniejące komentarze z odnośnikami do nazwisk autorów nadal będą zawierać odnośniki.
Na szczęście można je również łatwo usuwać za pomocą WPCode. Wystarczy wrócić do sekcji Fragmenty kodu “ Dodaj fragment kodu. Następnie kliknij “Użyj fragmentu” w sekcji “Dodaj własny konfigurator (nowy fragment kodu)”.

Teraz możesz nadać temu fragmentowi kodu nazwę, aby ułatwić jego identyfikację. Może to być coś prostego, jak “Usuwanie hiperłączy w nazwie autora komentarza”.
Następnie zmień fragment kodu na “PHP Snippet”.
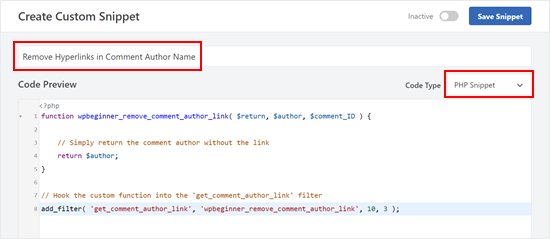
Po zakończeniu skopiuj i wklej poniższy fragment kodu w polu podglądu kodu:
1 2 3 4 5 6 7 8 | function wpbeginner_remove_comment_author_link( $return, $author, $comment_ID ) { // Simply return the comment author without the link return $author;}// Hook the custom function into the 'get_comment_author_link' filteradd_filter( 'get_comment_author_link', 'wpbeginner_remove_comment_author_link', 10, 3 ); |
Przewijając w dół, upewnij się, że Metoda wstawiania to “Automatyczne wstawianie”, a Lokalizacja to “Uruchom wszędzie”.
Następnie wystarczy włączyć kod i kliknąć “Zapisz fragment kodu”.

Teraz starsze nazwy autorów komentarzy nie będą już zawierały odnośników.
Dodanie kodu zastępującego tekstpola wyboru Comments Cookies Opt-In
Jeśli zdecydujesz się wyświetlić pole wyboru dotyczące plików ciasteczek w Twoim formularzu komentarza, najprawdopodobniej zobaczysz ten tekst pola wyboru: “Zapisz moje imię i nazwisko, e-mail i witrynę internetową w tej przeglądarce do następnego komentowania”.
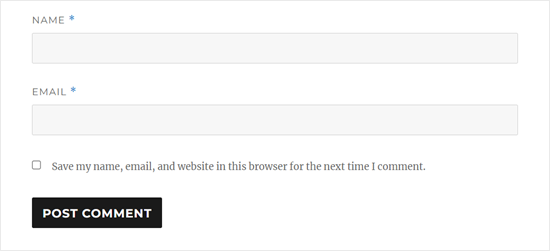
Posiadanie tego pola wyboru w taki sposób, gdy nie ma już pola adresu URL witryny internetowej, będzie wydawać się dość niezręczne. Dobrym pomysłem jest więc zastąpienie tego tekstu.
Aby to zrobić, wystarczy utworzyć nowy fragment kodu, tak jak w poprzednim kroku, i ustawić rodzaj kodu “Fragment PHP”. Możesz nazwać ten kod “Replace Comments Cookies Opt-In Checkbox Text”.
Następnie skopiuj i wklej poniższy fragment kodu w polu podglądu kodu:
1 2 3 4 5 6 7 8 9 10 11 12 13 14 | // Hook a custom function 'remove_website_from_checkbox_text' into the 'gettext' filteradd_filter('gettext', 'remove_website_from_checkbox_text');function remove_website_from_checkbox_text($translated_text) { // Replace the original text with the modified text $translated_text = str_replace( 'Save my name, email, and website', // Original text to find 'Save my name and email', // Replacement text $translated_text // The text being processed ); // Return the modified translated text return $translated_text;} |
Ustawienia Metody wstawienia i Lokalizacji mogą być takie same jak poprzednio.
Gdy to zrobisz, po prostu włącz kod i kliknij “Zapisz fragment kodu”.
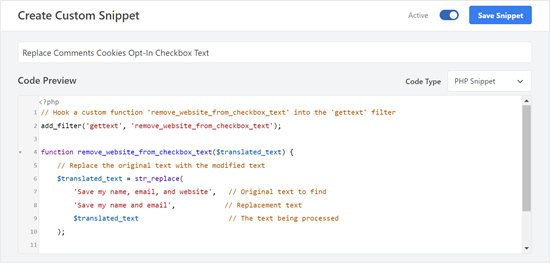
Jeśli kod się powiedzie, tekst opt-in powinien zostać zmieniony na “Zapisz moje imię i e-mail w tej przeglądarce do następnego komentowania”.
Oto jak wygląda tekst opt-in na naszej witrynie testowej:
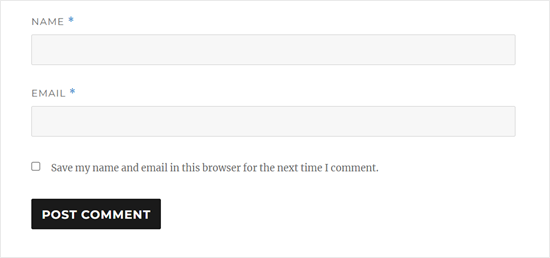
Mamy nadzieję, że ten artykuł pomógł ci dowiedzieć się, jak usuwać pole adresu URL witryny internetowej z formularza komentarza WordPress. Zachęcamy również do zapoznania się z naszym przewodnikiem dla początkujących na temat moderowania komentarzy w WordPressie oraz wyborem najlepszych wtyczek do formularzy kontaktowych.
If you liked this article, then please subscribe to our YouTube Channel for WordPress video tutorials. You can also find us on Twitter and Facebook.





Leslie
I don’t know, do it with the instruction, and some websites don’t work.
WPBeginner Support
If it does not work on a site, it likely means that the theme being used is overriding the default comment form.
Admin
Dipu
Hello, thank you for creating a valuable blog post as it was a question of many about how to remove the website field from the comment form.
I want to know that if allowed the website filed, is it helpful for SEO, because they are nofollow links?
WPBeginner Support
It should not be a major factor in your site’s SEO with either choice.
Admin
Tal
Thanks the php code works great!
WPBeginner Support
Glad it was able to help you!
Admin
osama
well done, and thank you for your great work
WPBeginner Support
You’re welcome, glad you found our guide helpful!
Admin