Zezwoliłeś użytkownikom na rejestrację w twojej witrynie internetowej, ale okazuje się, że są oni przekierowywani do kokpitu administratora, a nie na stronę, na której powinni się znajdować. Jest to częsty problem, z którym spotykamy się w przypadku witryn WordPress i który zdecydowanie może powodować dezorientację użytkowników.
W przypadku naszych własnych wtyczek zazwyczaj konfigurujemy reguły przekierowujące użytkowników bezpośrednio do kokpitu konta po zakupie i zalogowaniu. Przekonaliśmy się, że ma to większy sens, ponieważ mogą oni od razu przejść do zarządzania swoimi licencjami lub uzyskać dostęp do pomocy technicznej bez zagubienia się w obszarze administracyjnym.
Jeśli chcesz zrobić to samo, jesteś we właściwym miejscu. W tym przewodniku pokażemy dokładnie, jak przekierować użytkowników po udanym logowaniu w witrynach internetowych WordPress.
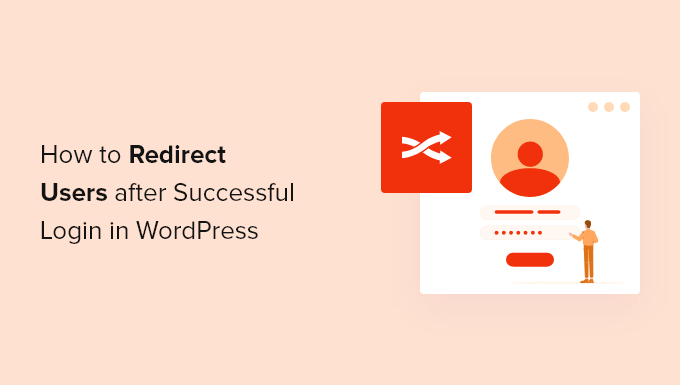
Po co przekierowywać użytkowników po zalogowaniu się na twoją witrynę WordPress?
Jeśli twoja witryna ma wielu użytkowników, takich jak blog z wieloma autorami, witryna członkowska lub sklep internetowy, będziesz chciał poprowadzić tych użytkowników do właściwego miejsca po zalogowaniu się.
Wiele wtyczek członkowskich WordPress i wtyczek e-handlu automatycznie obsługuje przekierowania, pokazując klientom własne strony logowania i przekierowując ich na stronę zarządzania kontem.
Możesz nawet utworzyć portal dla klientów, aby mogli zarządzać swoim kontem.
Jednak nie wszystkie witryny internetowe będą korzystać z wtyczki z tą funkcjonalnością. W takim przypadku użytkownicy zostaną po prostu przekierowani do domyślnego obszaru administracyjnego WordPress.
Chociaż może to działać w przypadku blogerów i pisarzy, nie jest to idealne doświadczenie dla osób takich jak twoi członkowie i klienci.
W związku z tym przyjrzyjmy się, jak łatwo przekierować użytkowników po udanym logowaniu w WordPress. Możesz użyć poniższych szybkich odnośników, aby przejść bezpośrednio do metody, której chcesz użyć:
Metoda 1: Konfigurowanie przekierowań logowania za pomocą LoginWP
Metoda ta pozwala przekierowywać użytkowników po zalogowaniu się na podstawie ról użytkownika, możliwości, nazw użytkownika i innych.
Najprostszym sposobem na to jest użycie LoginWP (dawniej Peter’s Login Redirect), wtyczki do strony logowania. Pozwala ona skonfigurować proste przekierowania logowania za pomocą kilku kliknięć.
Pierwszą rzeczą, którą musisz zrobić, jest zainstalowanie i włączanie wtyczki. Aby uzyskać więcej informacji, zapoznaj się z naszym przewodnikiem krok po kroku, jak zainstalować wtyczkę WordPress.
Po włączaniu należy przejść do LoginWP ” Redirection Rules , aby skonfigurować wtyczkę.
Umożliwia skonfigurowanie przekierowań logowania w różnych sytuacjach. Przyjrzyjmy się każdemu z nich poniżej.
Przekierowanie określonych użytkowników po zalogowaniu
Po pierwsze, można skonfigurować przekierowania tylko dla określonych użytkowników. Jest to przydatne, jeśli masz mały zespół i chcesz przekierować członków zespołu na określone strony.
Aby to zrobić, kliknij przycisk “Utwórz nowy” w sekcji “Reguły przekierowania”.
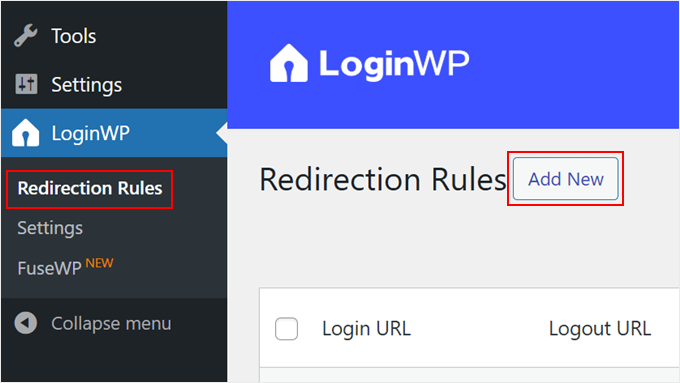
Spowoduje to przejście do nowej strony, na której można skonfigurować twoje ustawienia przekierowania.
Najpierw wybierz warunek “Nazwa użytkownika” z listy rozwijanej “Warunek reguły” i wybierz nazwę użytkownika z listy rozwijanej.
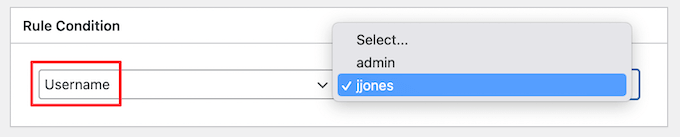
Następnie wpisz adresy URL, na które chcesz przekierować użytkownika podczas logowania i wylogowywania.
Pamiętaj, aby kliknąć przycisk “Zapisz regułę”, aby zapisać twoje zmiany.
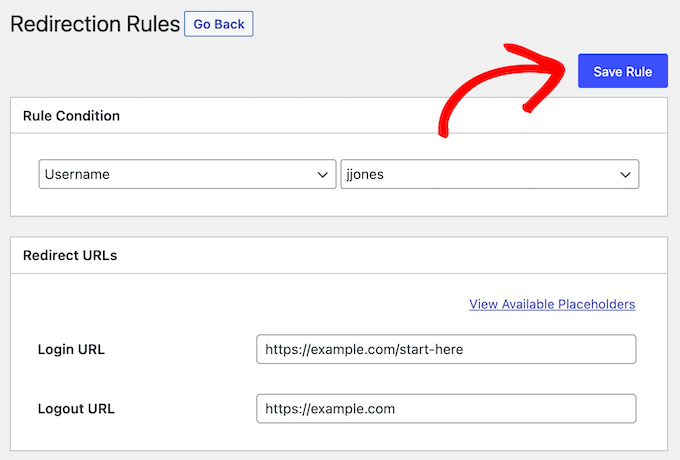
Przekierowywanie użytkowników WordPress według roli użytkownika
Następnie możesz skonfigurować przekierowanie logowania w oparciu o rolę użytkownika w WordPress. Na przykład, możesz chcieć przekierować redaktorów do obszaru administracyjnego, ale niech twoi subskrybenci listy mailingowej przejdą do osobnej własnej strony.
Proces będzie podobny do powyższych kroków. Wystarczy kliknąć przycisk “Utwórz nowy” w sekcji “Reguły przekierowania”.
Następnie wybierz warunek “Rola użytkownika” z listy rozwijanej “Warunek reguły” i wybierz rolę użytkownika z listy rozwijanej.
Można również ustawić kolejność na dowolną liczbę, co określi sposób przechowywania i wyświetlania tej reguły w ustawieniach wtyczki.
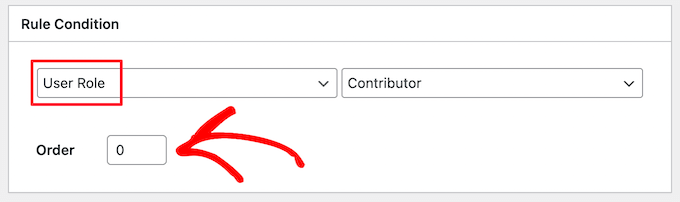
Następnie wpisz adresy URL logowania i wylogowania, na które chcesz przekierować rolę użytkownika.
Następnie kliknij przycisk “Zapisz regułę”.
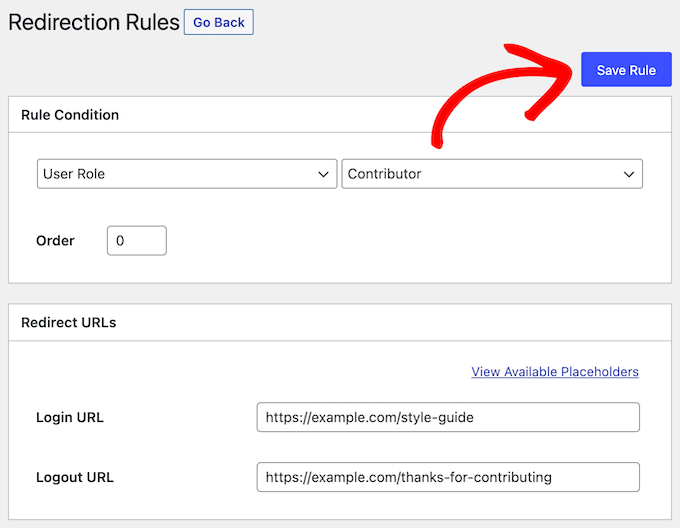
Jeśli chcesz utworzyć różne przekierowania logowania dla wielu ról użytkowników, po prostu wykonaj te same kroki powyżej.
Konfigurowanie przekierowań logowania według możliwości w WordPress
Wtyczka pozwala również skonfigurować przekierowania logowania w oparciu o poziomy i możliwości użytkowników. Jest to bardzo przydatne, jeśli używasz wtyczki do tworzenia i zarządzania rolami użytkowników z własnymi możliwościami w WordPress.
Aby to zrobić, wykonaj te same kroki powyżej, klikając przycisk “Utwórz nowy”.
Następnie należy wybrać warunek “Możliwości użytkownika” z listy rozwijanej “Warunek reguły” i wybrać możliwości użytkownika z listy rozwijanej.
Możesz również wpisz numer zamówienia, jeśli chcesz, aby Twoje reguły były uporządkowane na stronie ustawień wtyczki.
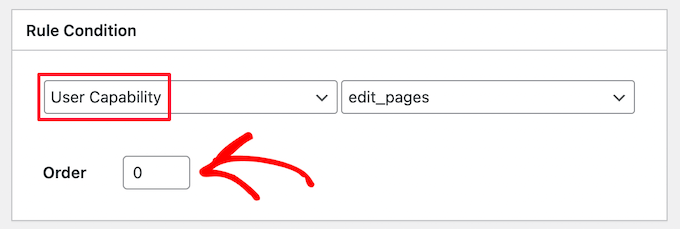
Dostępne będą różne możliwości użytkownika w zależności od przypisanych ról.
Następnie wpisz adres URL logowania i adres URL wylogowania w polach poniżej.
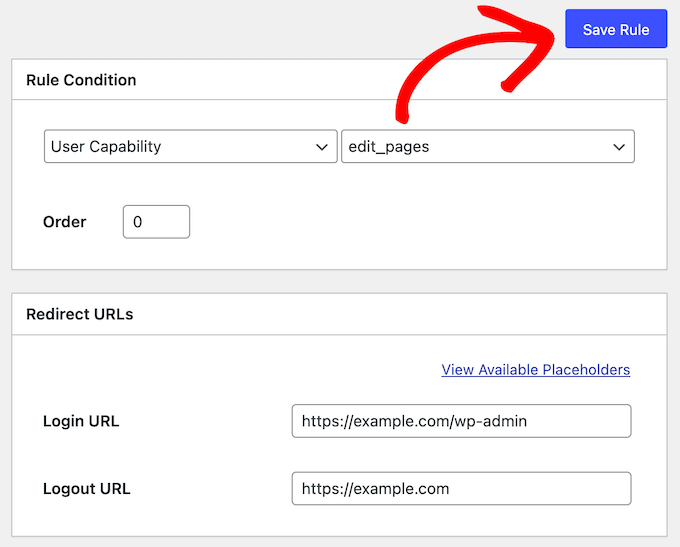
Na koniec kliknij przycisk “Zapisz regułę”.
Konfigurowanie przekierowań logowania dla wszystkich użytkowników w WordPress
Na stronie ustawień wtyczki znajduje się opcja ustawienia przekierowania dla wszystkich innych użytkowników. Jeśli użytkownik nie pasuje do żadnych reguł ustawionych powyżej, możesz go przekierować, wpisz adres URL tutaj.
Możesz również użyć tego ustawienia, aby utworzyć przekierowanie w całej witrynie dla wszystkich użytkowników.
Wystarczy wpisz adres URL logowania i adres URL wylogowania w sekcji “Wszyscy inni użytkownicy”.
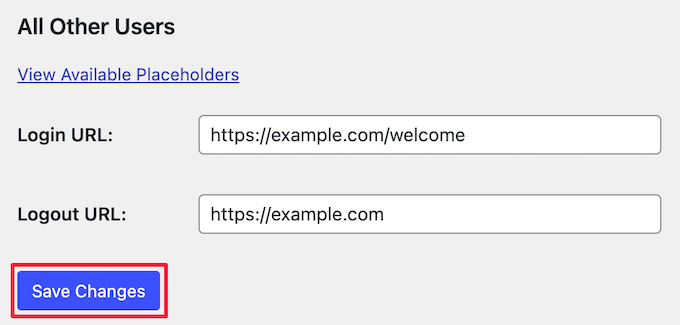
Następnie kliknij przycisk “Zapisz zmiany”.
Konfiguracja przekierowania rejestracji użytkownika w WordPress
Kiedy nowy użytkownik rejestruje się w twojej witrynie internetowej, WordPress przekierowuje go na stronę logowania. Możesz skonfigurować adres URL przekierowania, aby wysłać go na dowolną inną stronę w twojej witrynie internetowej WordPress.
Po prostu wpisz nowy adres URL w sekcji “Po rejestracji” i kliknij przycisk “Zapisz zmiany”.
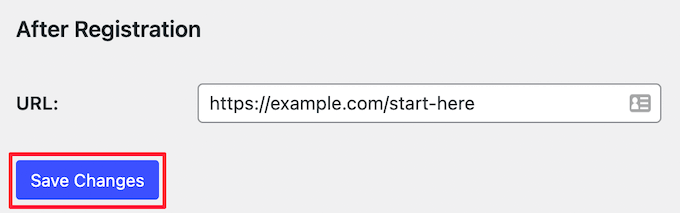
Metoda 2: Konfigurowanie własnego formularza logowania i przekierowań za pomocą WPForms
Jeśli chcesz utworzyć własny formularz logowania, możesz użyć WPForms, aby skonfigurować przekierowanie użytkownika WordPress po zalogowaniu się.
WPForms to najlepsza na rynku wtyczka do rejestracji użytkowników, z której korzysta ponad 6 milionów witryn internetowych. Umożliwia ona łatwe tworzenie formularzy rejestracji użytkowników, formularzy kontaktowych i nie tylko.

Uwaga: Możesz użyć darmowej wersji do tworzenia prostych formularzy kontaktowych, ale będziesz potrzebować WPForms Pro, aby uzyskać funkcję formularza logowania.
Pierwszą rzeczą, którą musisz zrobić, jest zainstalowanie i włączanie wtyczki WPForms. Aby uzyskać więcej informacji, zapoznaj się z naszym przewodnikiem dla początkujących, jak zainstalować wtyczkę WordPress.
Po włączaniu należy przejść na stronę WPForms ” Ustawienia i wpisz klucz licencyjny. Informacje te można znaleźć na Twoim koncie w witrynie internetowej WPForms.
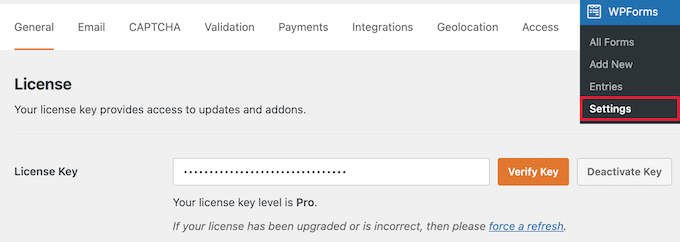
Następnie należy zainstalować dodatek formularza rejestracji użytkownika.
Wystarczy przejść do WPForms ” Addons i zlokalizować “User Registration Addon” i kliknąć przycisk “Install Addon”.
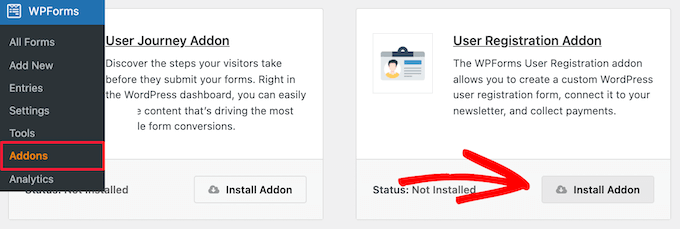
Teraz jesteś gotowy do stworzenia własnego formularza logowania.
Aby to zrobić, przejdź do WPForms ” Add New i nadaj swojemu formularzowi nazwę.
Następnie wyszukaj “Login” w pasku wyszukiwania, aby znaleźć szablon “User Login Form”, a następnie kliknij przycisk “Use Template”.
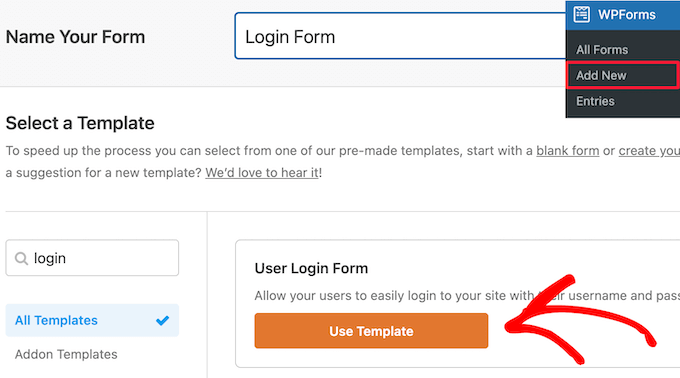
WPForms będzie automatycznie wczytywać szablon formularza logowania użytkownika ze wszystkimi wymaganymi polami.
Wszystkie istniejące pola można edytować, klikając je i wprowadzając zmiany na nowym ekranie.
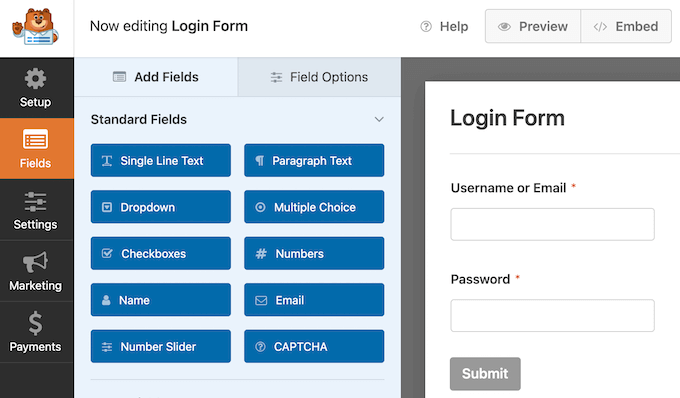
Na przykład, jeśli chcesz zmienić tekst “Prześlij”, po prostu kliknij przycisk.
Spowoduje to przejście do edytora, w którym można utworzyć nowy tekst przycisku, dodać tekst przetwarzania przycisku i nie tylko.
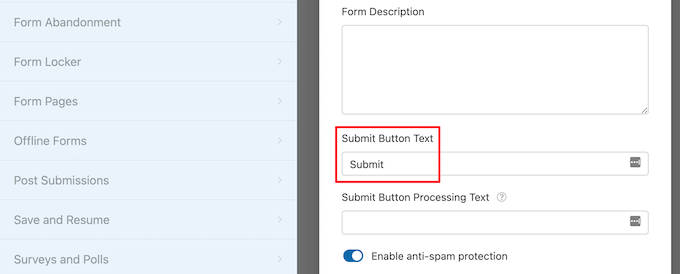
Po zakończeniu konfiguratora twojego formularza, możesz skonfigurować przekierowanie logowania.
Aby to zrobić, przejdź do Ustawienia ” Potwierdzenie z lewej kolumny, a następnie wybierz przekierowanie “Przejdź do adresu URL” jako twój rodzaj potwierdzenia.
Następnie wpisz adres URL, pod który będą przekierowywani twoi użytkownicy.
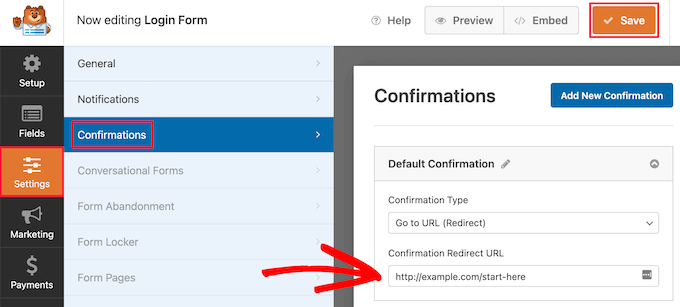
Twój formularz logowania jest już gotowy. Upewnij się, że kliknąłeś przycisk “Zapisz” przed zamknięciem interfejsu kreatora formularzy.
Teraz dodajmy twój formularz logowania do twojego bloga lub witryny internetowej WordPress.
Wystarczy otworzyć stronę, na której ma być wyświetlany twój formularz logowania lub utworzyć nową stronę. Następnie kliknij ikonkę “Plus” na ekranie edycji strony, aby utworzyć nowy blok i wyszukaj “WPForms”.
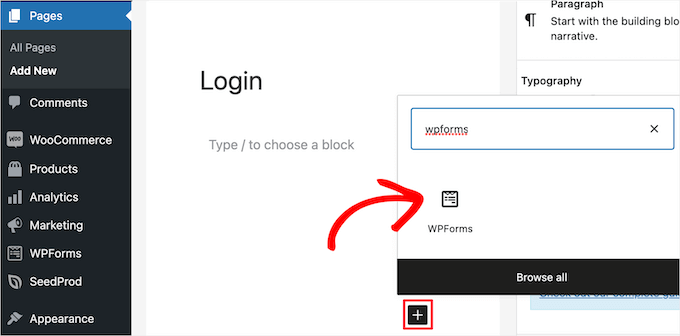
Następnie kliknij blok WPForms, a zostanie on automatycznie dodany do twojej witryny.
Następnie wybierz z listy rozwijanej utworzony wcześniej formularz logowania, który będzie automatycznie wczytywał się do twojej treści.
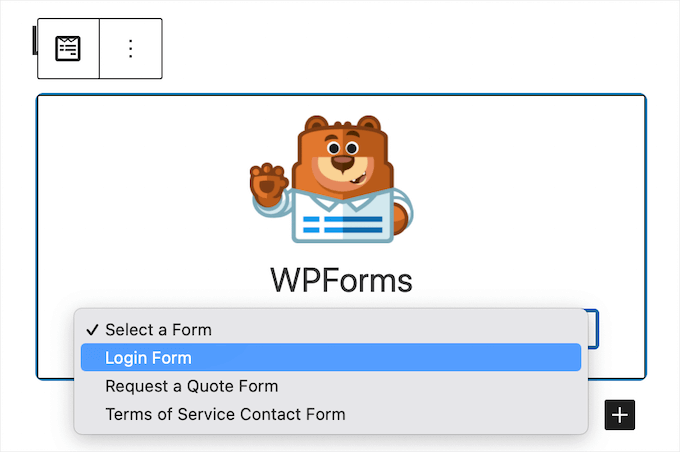
Aby uzyskać więcej informacji na temat korzystania z WPForms, zapoznaj się z tymi artykułami:
- Jak dodać formularz logowania na twoim panelu bocznym WordPressa?
- Jak dodać główną stronę logowania i widżety w WordPress?
- Jak utworzyć wyskakujące okienko logowania WordPress (krok po kroku)?
- Jak dodać CAPTCHA w formularzu logowania i rejestracji WordPress?
Alternatywa: Użyj SeedProd, aby utworzyć własną stronę logowania
Alternatywnie możesz użyć wtyczki do tworzenia stron, takiej jak SeedProd, aby skonfigurować przekierowanie logowania i stworzyć 111111 piękną stronę logowania.
SeedProd umożliwia łatwe tworzenie własnych stron docelowych, stron logowania, stron 404 i innych.
Więcej szczegółów można znaleźć w naszym przewodniku na temat tworzenia własnej strony logowania w WordPress.
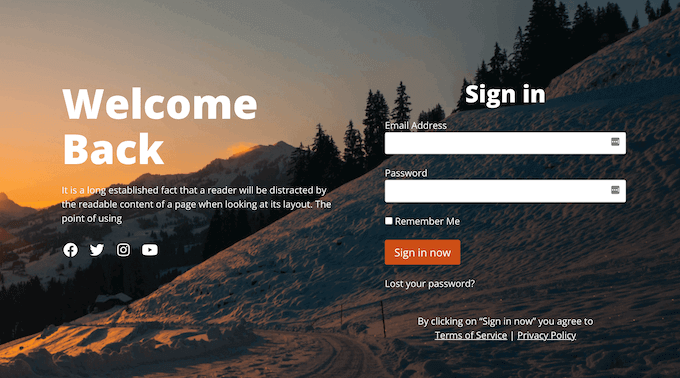
Jak rozwiązywać typowe problemy z logowaniem w WordPress?
Konfigurowanie przekierowań przy użyciu powyższych metod powinno działać jak urok. Możesz jednak napotkać problemy w zależności od konfiguracji twojej witryny internetowej i aktualnie używanych wtyczek WordPress.
Oto kilka wskazówek, które mogą pomóc w rozwiązaniu tych problemów.
1. Zaktualizuj swoją strukturę permalinków
Wystarczy przejść do Ustawienia ” Bezpośrednie odnośniki i kliknąć przycisk “Zapisz ustawienia” bez wprowadzania żadnych zmian.
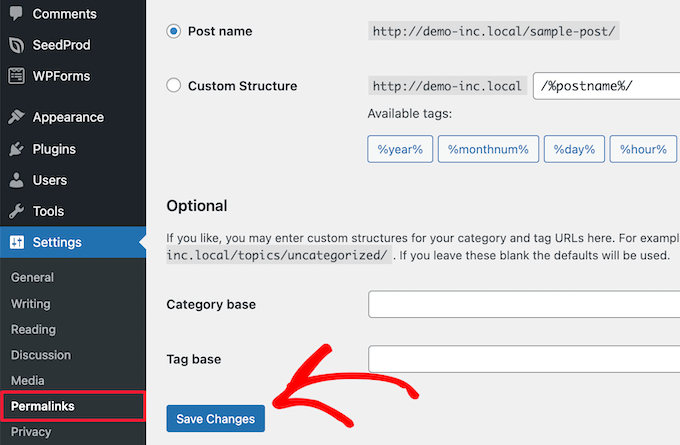
Spowoduje to odświeżenie ustawień bezpośredniego odnośnika WordPress. Jeśli doświadczasz innych problemów z przekierowaniem, to zwykle załatwia sprawę.
Aby uzyskać więcej informacji, przeczytaj nasz przewodnik na temat regeneracji bezpośrednich odnośników WordPress.
2. Poprawiono problem z przekierowaniem na stronie logowania.
Jeśli twoja strona logowania ciągle się odświeża i przekierowuje cię z powrotem do formularza logowania, to jest to oznaka konfliktu ustawień.
Aby uzyskać pomoc w rozwiązaniu tego problemu, zapoznaj się z naszym przewodnikiem na temat tego, jak poprawić problem z odświeżaniem i przekierowywaniem strony logowania WordPress.
3. Postępuj zgodnie z ogólnymi wskazówkami dotyczącymi rozwiązywania problemów
Jeśli dwie powyższe wskazówki nie rozwiązały twojego problemu, to najprawdopodobniej jest to konflikt wtyczki lub motywu. Aby uzyskać więcej informacji, zapoznaj się z naszym przewodnikiem dla początkujących na temat rozwiązywania błędów WordPress.
Mamy nadzieję, że ten artykuł pomógł Ci dowiedzieć się, jak przekierować użytkowników po udanym logowaniu w WordPress. Możesz również zapoznać się z naszym kompletnym przewodnikiem na temat tego, jak znaleźć Twój adres URL logowania do WordPressa i jak skonfigurować uwierzytelnianie dwuskładnikowe w WordPressie.
If you liked this article, then please subscribe to our YouTube Channel for WordPress video tutorials. You can also find us on Twitter and Facebook.





Jiří Vaněk
Thank you for the article, it solved our problem when we wanted to redirect all users except the administrator to the rules page. This worked out great and really easy thanks to WPForms. Now users have site rules available right after logging in.
Mike
Great tutorial! Solved the vexing problem of having users login and go to their profile page.
WPBeginner Support
Glad our article was helpful!
Admin
Kassem
Thanks for this post. The “troubleshooting issues” section have saved me as I’ve been trying to solve a “Cannot Modify Header Information – Header Already Sent By…” warning that kept appearing on my plugin admin pages with redirect requests, until I tried your suggestion and saved permalinks without any change.
It worked like magic
WPBeginner Support
Glad our recommendation was helpful
Admin
Faisal
How to redirect them to the page they were in before they login?
WPBeginner Support
We do not have a simple recommended method for that at the moment.
Admin
Tonka
Thank you, very helpful!
WPBeginner Support
Glad our article was helpful
Admin
Jailson Pacagnan Santana
Thank you! God bless
WPBeginner Support
You’re welcome
Admin
Owen Carver
Does this plugin allow you to make all logged in users who visit the homepage “root url” redirect to a specific page which would normally send to the homepage otherwise?
WPBeginner Support
These redirects are for directly after a user logs into the site and not when a user comes back when still logged in
Admin
Jono
Need to use custom code for that and works for woocommerce too, I’ve done it.
David
Hi,
I am able to successfully redirect the user to a custom page after the user logs in.
But on logging in I see the Edit profile option is present. How can that be disabled so the user does not have access to the profile editing options?
Regards
David
WPBeginner Support
To hide the admin bar you could use: https://www.wpbeginner.com/wp-tutorials/how-to-disable-wordpress-admin-bar-for-all-users-except-administrators/
or you could remove the profile area with adminimize:https://www.wpbeginner.com/plugins/how-to-hide-unnecessary-items-from-wordpress-admin-with-adminimize/
Admin
Danny
Hello,
How do I redirect a user to the page they were before logging in?
WPBeginner Support
You would use the http_referer variable for the plugin but you would want to reach out to the support for the plugin for the specifics of how to set it up
Admin
sebastian
Hello,
what is the limit on users?
I am planning a site with about 2000-5000 registered WP users.
I want everyone to have his own private area.
thx
WPBeginner Support
There is not a user limit for WordPress
Admin
Eric Simmons
I really thought I was getting the hang of WordPress. I followed the instructions and it is not working. It must be me… Because I see not other replies that it isn’t working for anyone else.
s2tm
Hi,
I’ve loved Peter’s login redirect for years, however, since i’ve moved to Woocommerce, i have found like many others, that woo has secured the redirect post login hook.
And now, all my logins go to my-account.
I’ve read Peters’ support pages, and there is mention of checking on what’s grabbing the hook, but my question is i know what it is, and now i need to know how to fix it.
Thought i’d ask the interweb to see what she would say.
Mike
Hi,
I was wondering if you can help, i am looking to set up many different users, but each user will be directed to a certain page, to only see certain information
I.E
User 1 once logged in can only see Page 1
User 2 once logged in can only see Page 2
User 3 once logged in can only see Page 3.
There could be up to 30 different users.
Is this something you could help with? Or is there a plugin that allows this?
Swapnil
How it is working with multisite setup?
Patrick
Is it possible to redirect the users to the same page they were viewing after login or registration.
Chris
Hello, I’m using Peter’s login redirect and would like to know how to get it redirect user to their
profile page. example.com/my-account/members/USERNAME/profile doesn’t work.
However, example.com/my-account/members/SPECIFIC USERNAMES/profile does.
So I can’t make it redirect to specific users unless I include their profile name in place of username
I tired using the plugin directory: You can use the syntax [variable]username[/variable] in your URLs so that the system will build a dynamic URL upon each login, replacing that text with the user’s username. In addition to username, there is “userslug”, “homeurl”, “siteurl”, “postid-23”, “http_referer” and you can also add your own custom URL “variables”. See Other Notes / How to Extend for documentation.
BUT it doesn’t work. Can you please help me ? Thanks.
WPBeginner Support
Please open a support thread on the plugin’s support page. Someone may have faced this issue before and the plugin author may be able to point you in the right direction.
Admin