Redagowanie tekstu oznacza ukrywanie lub usuwanie poufnych informacji z dokumentu przed jego udostępnieniem.
Jest to ważne dla zabezpieczenia prywatnych danych, przestrzegania przepisów dotyczących prywatności i zapewnienia bezpieczeństwa poufnych informacji. Możesz nawet użyć go jako nietypowego paywalla lub gry, w której rzucasz wyzwanie odwiedzającym, aby uzupełnili brakujące słowa.
Niestety, redagowanie tekstu w WordPressie może być trudne, ponieważ nie wszystkie motywy i wtyczki to ułatwiają. Widzieliśmy, jak wielu użytkowników zmagało się ze znalezieniem odpowiednich narzędzi do redagowania tekstu bez zakłócania wyglądu i funkcjonalności witryny internetowej.
W tym artykule pokażemy łatwy sposób redagowania tekstu w WordPress.
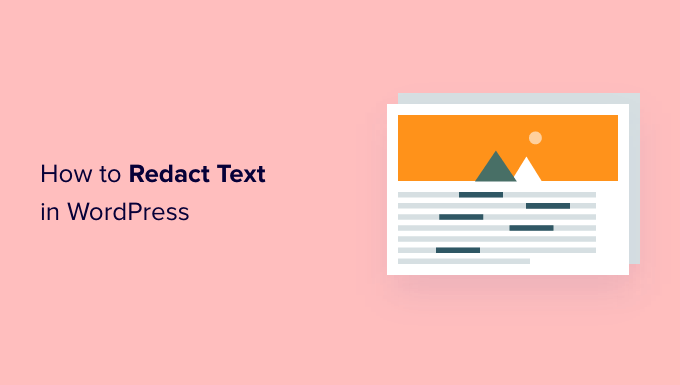
Dlaczego warto redagować tekst w WordPress?
Redagowanie to edytowanie tekstu poprzez zaciemnianie jego wrażliwych części. Jest to sposób na udostępnianie informacji i dokumentów ogółowi społeczeństwa, przy jednoczesnym zachowaniu poufności i wrażliwości informacji.
Redagowanie może więc pomóc w udostępnianiu rzeczywistych przykładów bez naruszania twojej polityki prywatności.
Na przykład, jeśli jesteś blogerem próbującym pokazać odwiedzającym, jak napisać świetne CV, możesz dołączyć kilka przykładów prawdziwych CV, które otrzymałeś. Możesz użyć redakcji, aby zablokować imię i nazwisko, adres i inne dane osobowe każdego kandydata.
Należy pamiętać, że gdy redagujesz tekst, treść ta nadal istnieje w twoim kokpicie WordPress. Oznacza to, że możesz łatwo usuwać redakcję w dowolnym momencie.
Redagowanie może być również świetnym sposobem na podgląd treści dla twojej witryny członkowskiej WordPress. Odwiedzający mogą następnie kupić członkostwo, aby usuwać redakcję i cieszyć się pełną, nieocenzurowaną wersją.
Mając to na uwadze, zobaczmy, jak można łatwo redagować tekst na twojej witrynie internetowej WordPress.
Jak zredagować tekst w WordPress
Najprostszym sposobem redagowania tekstu w WordPressie jest użycie wtyczki Eyes Only. Jej działanie polega na zastąpieniu zredagowanego tekstu czarnym blokiem.
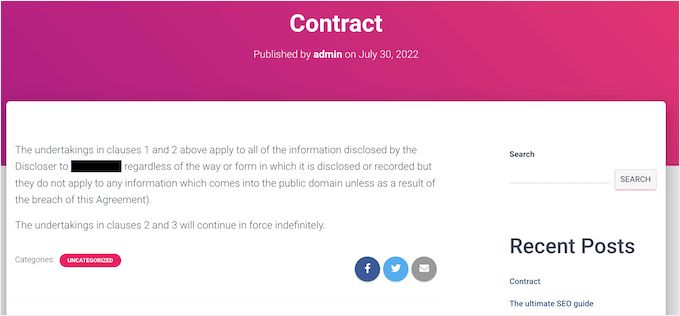
Teraz, jeśli odwiedzający podświetli blok, zobaczy po prostu słowo REDACTED napisane białymi literami.
Oto przykład tego, jak może to wyglądać:
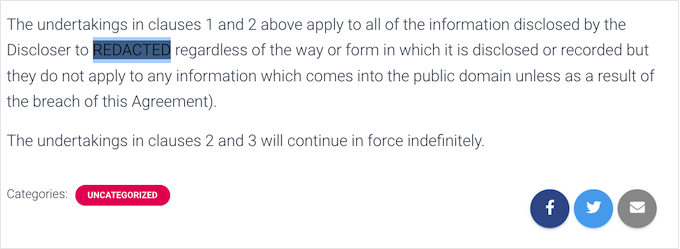
Inną opcją jest automatyczne zastąpienie dowolnego słowa lub frazy alternatywą. Na przykład, jeśli nie możesz użyć nazwy klienta na witrynie internetowej twojej małej firmy, możesz zastąpić tę informację bardziej ogólnym słowem, takim jak “klient”.
Aby rozpocząć, należy zainstalować i włączyć wtyczkę. Jeśli potrzebujesz pomocy, zapoznaj się z naszym przewodnikiem na temat instalacji wtyczki WordPress.
Po włączaniu można edytować dowolny tekst, edytując kod HTML w edytorze kodu WordPress.
Pierwszą rzeczą, którą chcesz zrobić, jest otwarcie strony lub wpisu w obszarze administracyjnym WordPress. Następnie kliknij ikonkę z kropką w prawym górnym rogu i wybierz “Edytor kodu”.
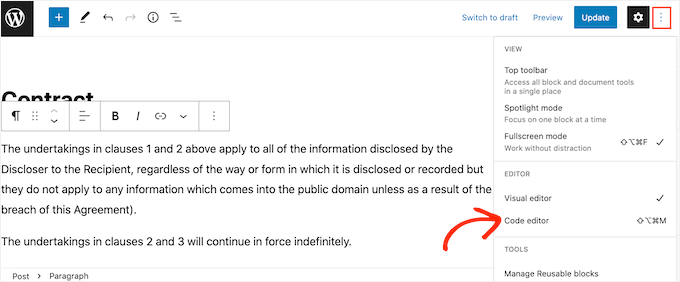
Następnie znajdź fragment tekstu, który chcesz zredagować.
A na początku tekstu będziesz chciał wpisać następujący tag:
[redact]
Spójrzmy teraz na koniec zredagowanego tekstu.
W tym miejscu należy wpisać:
[/redact]
Na potrzeby tego przewodnika ukrywamy nazwę odbiorcy, zmieniając ją na “Odbiorca”.
Oto jak może to wyglądać w twoim edytorze kodu:
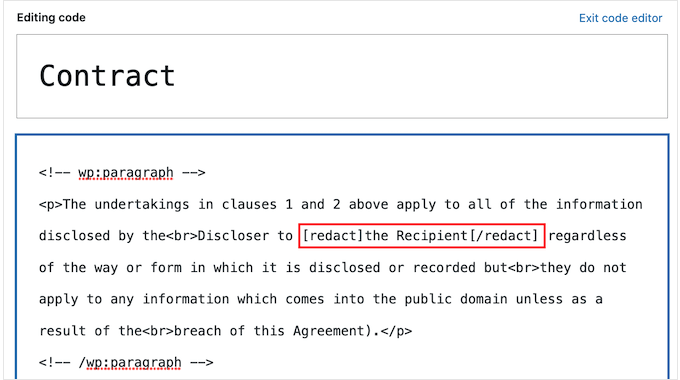
Aby zredagować więcej tekstu, wystarczy powtórzyć ten sam proces opisany powyżej.
Jeśli chcesz wrócić do edytora bloków w dowolnym momencie, możesz po prostu kliknąć przycisk “Wyjdź z edytora kodu”.
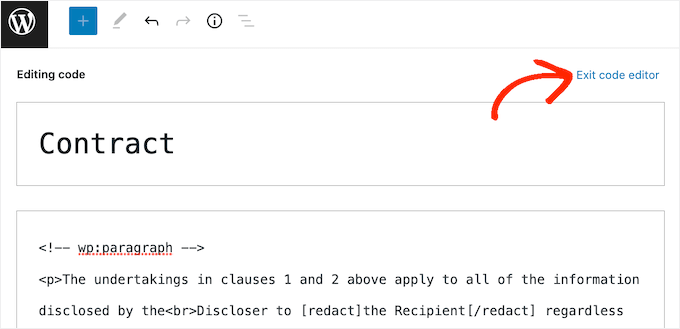
Po dodaniu tagów do całego tekstu, który chcesz zredagować, możesz opublikować lub zaktualizować stronę.
Należy pamiętać, że tekst nie zostanie zredagowany, gdy jesteś zalogowany na swoje konto WordPress. Aby sprawdzić, czy tekst jest zredagowany, musisz wylogować się z twojego konta lub przejść na stronę w karcie incognito w przeglądarce internetowej.
Inną opcją jest automatyczne zastępowanie określonych słów słowami alternatywnymi. Jest to pomocne w przypadku ukrywania często wymienianych terminów na twojej witrynie WordPress, takich jak poufny dostawca lub klient.
Konfigurując wtyczkę do automatycznego redagowania słowa, możesz upewnić się, że informacje nigdy nie pojawią się w twojej witrynie internetowej. Ten zautomatyzowany przepływ pracy może zaoszczędzić wiele czasu i wysiłku.
Ponadto, ponieważ zastępuje każde zredagowane słowo alternatywnym słowem, metoda ta może sprawić, że twoje strony będą łatwiejsze do odczytania i przyjemniejsze dla oka. Zwłaszcza w porównaniu do stron z dużą ilością zaciemnionych treści.
Aby automatycznie zredagować słowo lub frazę, możesz przejść do Ustawienia ” Tylko dla oczu. Następnie kliknij przycisk “Utwórz nowe”.
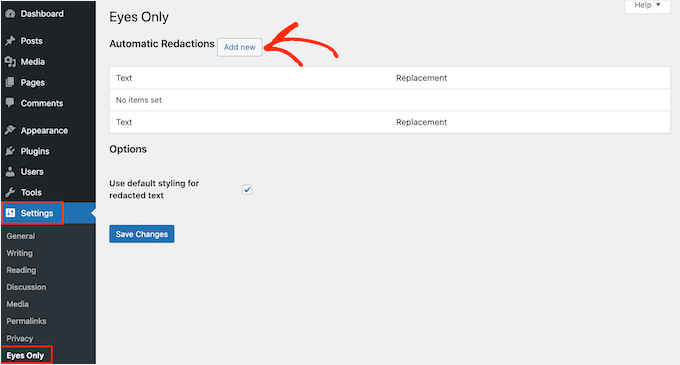
W polu “Tekst” wystarczy wpisać rodzaj tekstu, który ma zostać automatycznie usunięty. Należy pamiętać, że wielkość liter ma znaczenie, więc należy uważać na twoje wielkie litery.
Następnie możesz wpisać rodzaj tekstu, który chcesz wyświetlić w polu “Zastąpienie”.
Na przykład tutaj zastępujemy “Jane Smith” słowem “Nasz klient”.
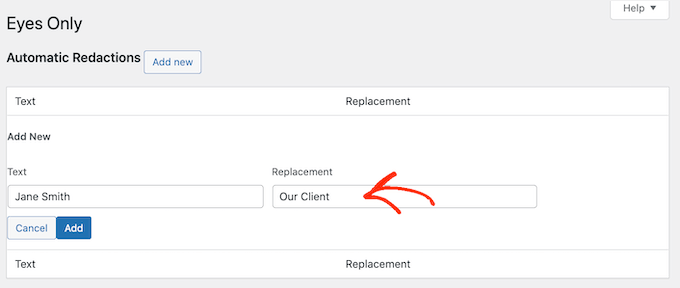
Po zakończeniu możesz kliknąć przycisk “Dodaj”.
Jeśli chcesz automatycznie zastąpić więcej słów lub fraz, po prostu powtórz ten proces.
Jak już wspomnieliśmy, w zastępowaniu tekstu rozróżniana jest wielkość liter. Jeśli chcesz zredagować słowo, niezależnie od tego, czy jest pisane wielkimi literami, czy nie, musisz utworzyć dwie oddzielne reguły zastępowania tekstu.
Jedna z tych reguł powinna zastąpić wersję pisaną wielkimi literami, a druga powinna zastąpić wersję niepisaną wielkimi literami, w następujący sposób:
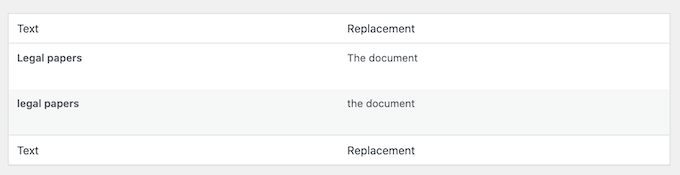
Gdy jesteś zadowolony z utworzonych reguł redakcji, możesz kliknąć przycisk “Zapisz zmiany” u dołu ekranu.
Wtyczka przeskanuje twoją witrynę i automatycznie zastąpi wszelkie znalezione dopasowania.
Jeśli w pewnym momencie nie chcesz już ukrywać określonego słowa lub frazy, możesz po prostu usunąć regułę redakcyjną. Spowoduje to automatyczne usuwanie maskowania i wyświetlanie oryginalnych słów na twoim blogu lub witrynie WordPress.
Aby usunąć regułę redakcyjną, należy przejść do Ustawienia ” Tylko dla oczu.
Następnie najedź kursorem myszy na regułę, którą chcesz usunąć i kliknij odnośnik “Usuń”, gdy się pojawi.
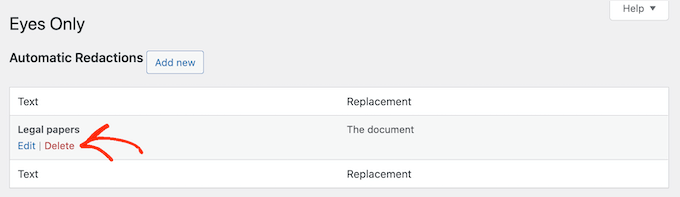
Będziesz musiał potwierdzić, że chcesz usunąć regułę.
Jeśli nadal chcesz, kliknij “Tak”.
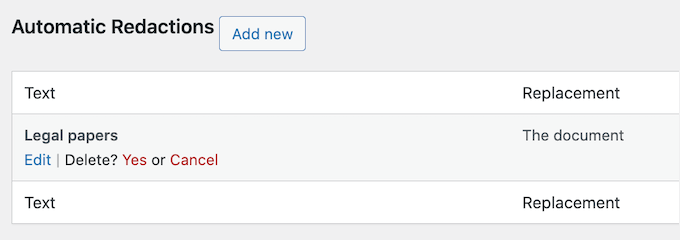
Na koniec kliknij przycisk “Zapisz zmiany” u dołu.
Teraz, jeśli przejdziesz na dowolny wpis lub stronę z oryginalnym słowem, zobaczysz, że wtyczka nie redaguje już tekstu.
Kreatywne sposoby na wykorzystanie zredagowanego tekstu w WordPress
Redagowanie tekstu nie musi ograniczać się do ukrywania poufnych informacji. Oto kilka innowacyjnych sposobów na wykorzystanie zredagowanego tekstu do ulepszenia twojej witryny:
- Interaktywne quizy i gry: Twórz zabawne wyzwania, redagując fragmenty relacji lub ciekawostki i zachęcając użytkowników do odgadnięcia brakujących słów.
- Teasery treści: Użyj redakcji, aby ukryć sekcje treści premium. Może to służyć jako subtelne wezwanie do działania (CTA), zachęcające odwiedzających do zarejestrowania się lub zapłacenia za pełny dostęp.
- Narzędzia edukacyjne: W kontekstach e-learningowych, takich jak kursy online lub programy coachingowe, redaguj kluczowe taksonomie, aby fiszki lub materiały do nauki były bardziej angażujące dla uczniów.
- Tajemnicze wpisy na blogu: Zbuduj emocje związane z nadchodzącym ogłoszeniem lub wydarzeniem, redagując kluczowe szczegóły i ujawniając je później.
Eksplorując te kreatywne pomysły, możesz przekształcić praktyczne narzędzie w okazję do zaangażowania odbiorców i wyróżnienia twojej treści.
Mamy nadzieję, że ten artykuł pomógł ci dowiedzieć się, jak redagować tekst w WordPress. Możesz również zapoznać się z naszym przewodnikiem na temat wyświetlania popularnych wpisów według zobacz i jak wyświetlić listę przyszłych zaplanowanych wpisów w WordPress.
If you liked this article, then please subscribe to our YouTube Channel for WordPress video tutorials. You can also find us on Twitter and Facebook.





Have a question or suggestion? Please leave a comment to start the discussion.