W ciągu naszego wieloletniego doświadczenia pomogliśmy wielu użytkownikom w migracji i utrzymaniu ich witryn internetowych. Robiąc to, zawsze podkreślaliśmy znaczenie włączania trybu tylko do odczytu.
Dzięki zamrożeniu treści twojej witryny możesz mieć pewność, że nikt nie zmieni niczego w witrynie internetowej, nawet jeśli normalnie ma dostęp do edycji.
Pomoże to uniknąć błędów, konfliktów i zamieszania podczas wprowadzania zmian w twojej witrynie internetowej.
W tym artykule pokażemy, w jaki sposób można umieścić twoją witrynę WordPress w trybie tylko do odczytu na potrzeby migracji i konserwacji witryny.
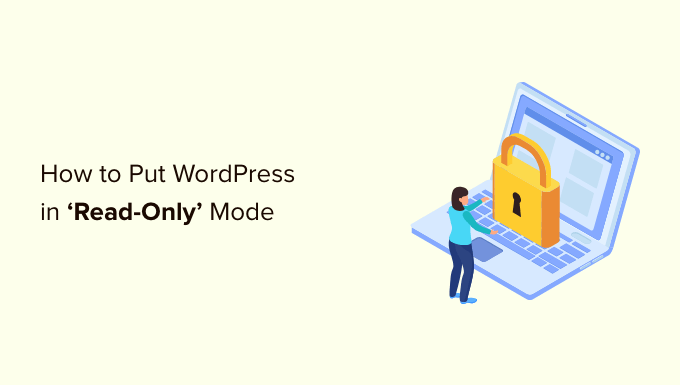
Dlaczego warto umieścić twoją witrynę WordPress w stanie tylko do odczytu na potrzeby migracji i konserwacji witryny?
Możesz modyfikować wiele ustawień na twojej witrynie internetowej WordPress bez uniemożliwiania odwiedzającym dostępu do witryny. Jednakże, gdy dokonujesz dużych zmian w twojej witrynie internetowej, dobrym pomysłem jest ustawienie witryny w stanie tylko do odczytu.
Na przykład, jeśli przenosisz WordPressa na nowy hosting lub serwer, aktualizujesz do nowej wersji WordPressa lub instalujesz nowy motyw, może to mieć wpływ na wrażenia użytkownika i uniemożliwić normalne działanie twojej witryny.
Skonfigurowanie trybu tylko do odczytu może pomóc uniknąć utraty jakichkolwiek danych lub treści dodanych do twojej witryny podczas wprowadzania zmian. Zapobiega również frustracji wynikającej ze słabego doświadczenia użytkownika, gdy funkcje nie działają prawidłowo.
Na przykład, jeśli ktoś pisze nowy wpis w pulpicie nawigacyjnym WordPress podczas migracji na nowy serwer, cała jego ciężka praca może zostać utracona. A może użytkownik nie może dodać produktów do koszyka lub kasy, więc opuszcza twoją witrynę.
Przyjrzyjmy się zatem najlepszemu sposobowi na przełączenie twojej witryny WordPress w tryb tylko do odczytu, aby zapobiec tym problemom.
Jak umieścić twoją witrynę WordPress w stanie tylko do odczytu na potrzeby migracji i konserwacji witryny?
Dostępnych jest kilka dedykowanych wtyczek do zamrażania treści lub trybu tylko do odczytu, ale wszystkie są obecnie nieaktualne i nie są aktywnie utrzymywane przez ich twórców.
Dlatego zamiast tego zalecamy korzystanie z wtyczki Lock User Account.
Jest to idealne rozwiązanie dla witryn członkowskich, sklepów internetowych lub innego rodzaju witryn umożliwiających rejestrację użytkowników.
Ta wtyczka umożliwia tymczasowe zablokowanie konta WordPress dowolnego użytkownika. Każdy, kto zostanie zablokowany na swoim koncie, nie będzie mógł edytować treści witryny ani utworzyć nowych treści, chociaż odwiedzający nadal będą mogli zobaczyć witrynę internetową.
Jeśli użytkownik spróbuje logować się na zablokowane konto, zobaczy komunikat o treści “Twoje konto zostało zablokowane”. Możesz dostosować ten komunikat, aby dać twoim klientom więcej informacji.
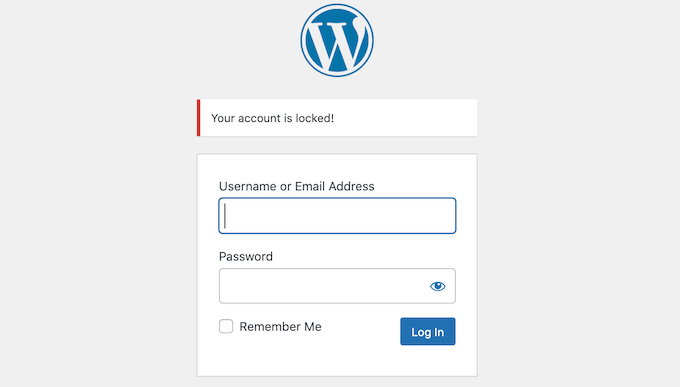
Korzystanie z tej wtyczki nie zamraża twojej witryny ani nie zapobiega zmianom w bazie danych. Dlatego zalecamy również tymczasowe wyłączenie komentarzy i wszelkich formularzy kontaktowych na twojej witrynie. Poniżej pokażemy, jak to zrobić.
Najpierw musisz zainstalować i włączyć wtyczkę Lock User Account. Jeśli potrzebujesz pomocy, zapoznaj się z naszym przewodnikiem na temat instalacji wtyczki WordPress.
Przed rozpoczęciem zamrożenia treści można zmienić komunikat, który użytkownicy zobaczą, jeśli spróbują zalogować się na zablokowane konto. Na przykład, możesz wyjaśnić, że zmieniasz nazwę domeny lub przeprowadzasz niezbędną konserwację.
Aby zmienić domyślny komunikat o błędzie“Twoje konto zostało zablokowane”, wystarczy przejść do Ustawienia ” Ogólne.
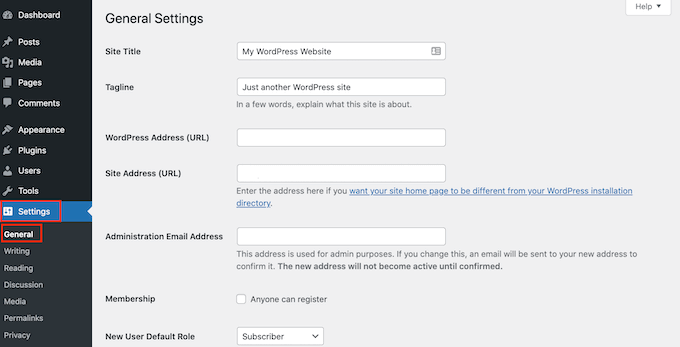
W dolnej części ekranu znajduje się nowa sekcja “Zablokuj konto użytkownika”.
Możesz teraz po prostu wpisać nowy rodzaj wiadomości w polu “Zablokowana wiadomość użytkownika”. Gdy będziesz zadowolony z wiadomości, kliknij przycisk “Zapisz zmiany”.
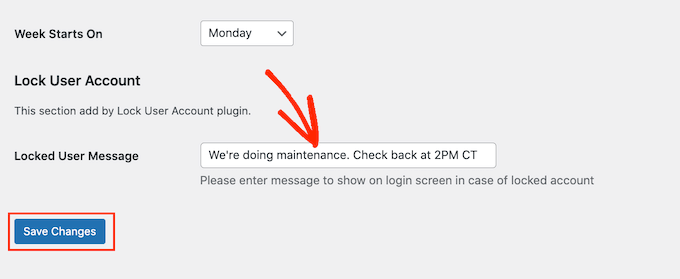
Następnie możesz przełączyć swoją witrynę w tryb tylko do odczytu.
Aby rozpocząć blokowanie kont użytkowników, przejdź do Użytkownicy ” Wszyscy użytkownicy.
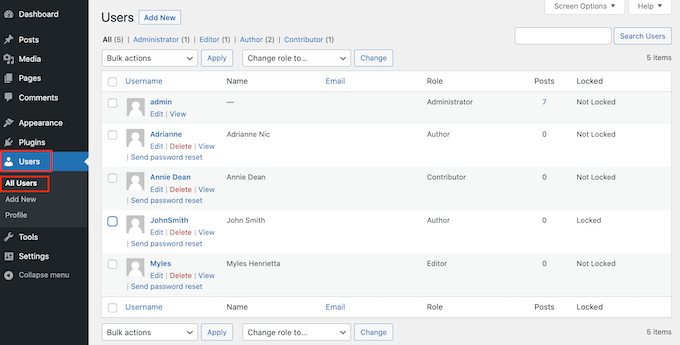
Na tym ekranie zobaczysz wszystkie osoby, które mają konto w witrynie.
Kolumna “Zablokowane” pokazuje, czy każdy użytkownik ma obecnie dostęp do swojego konta (odblokowany), czy nie (zablokowany).
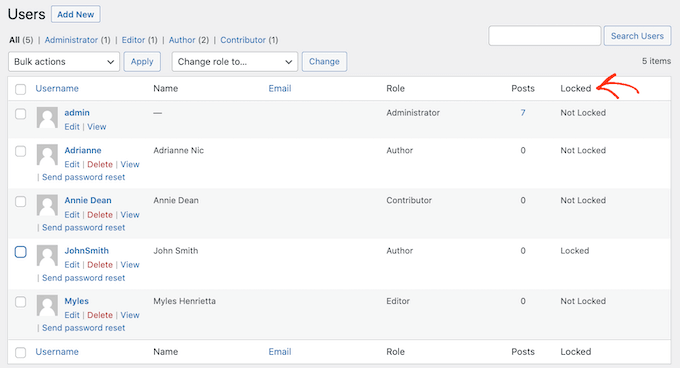
Aby tymczasowo zablokować konto użytkownika, kliknij pole wyboru obok jego zdjęcia profilowego.
Jeśli chcesz zablokować konta wielu osób, kliknij, aby zaznaczyć wiele pól.
Uwaga: Bardzo ważne jest, aby upewnić się, że twoje konto użytkownika jest odblokowane. Jeśli przypadkowo zostaniesz zablokowany, zapoznaj się z naszym przewodnikiem na temat dezaktywacji wszystkich wtyczek bez dostępu wp-admin, abyś mógł wyłączyć wtyczkę Lock User Account z twojego panelu hostingowego WordPress.
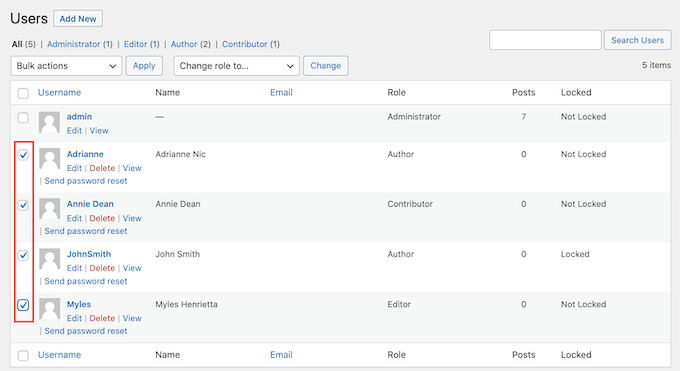
Po wybraniu jednej lub więcej nazw użytkowników kliknij menu rozwijane “Działania zbiorcze”, a następnie wybierz “Zablokuj”.
Gdy będziesz gotowy do zablokowania tym osobom dostępu do ich kont, kliknij przycisk “Zastosuj”.
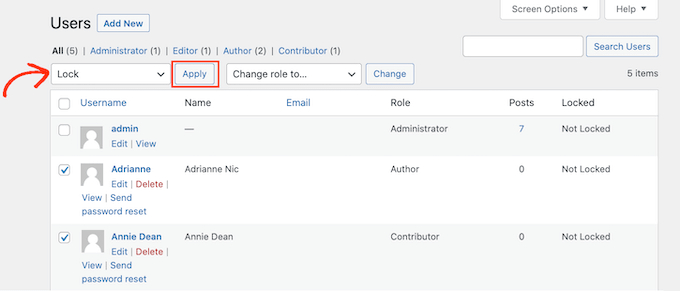
Teraz witryna jest zasadniczo w trybie tylko do odczytu dla twoich użytkowników, a jeśli ktoś z zablokowanym kontem spróbuje się logować, otrzyma komunikat o błędzie.
Po zakończeniu twojej pracy możesz odblokować konta użytkowników. Wystarczy wrócić do Użytkownicy ” Wszyscy użytkownicy i powtórzyć powyższy proces. Tylko tym razem wybierz opcję “Odblokuj” z listy rozwijanej “Masowe działania”.
Następnie możesz kliknąć przycisk “Zastosuj”, aby ponownie aktywować te konta.
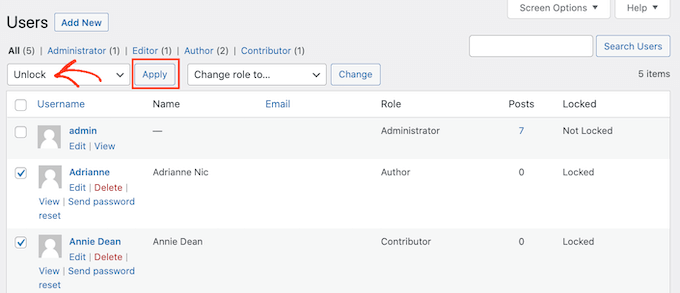
Jak tymczasowo wyłączyć komentarze i wpisy formularzy
Przed rozpoczęciem migracji witryny lub innych dużych zmian, warto również tymczasowo wyłączyć komentarze i formularze na twojej witrynie. Jeśli ktoś prześle komentarz lub formularz w trakcie wprowadzania twoich zmian, dane te zostaną utracone.
Aby szybko i łatwo tymczasowo wyłączyć komentarze na całej twojej witrynie, zalecamy użycie WPCode.
Wystarczy zainstalować i włączyć darmową wtyczkę WPCode snippets, a następnie przejść do zakładki Code Snippets ” Add Snippet.
Z tego miejsca możesz kliknąć kategorię Komentarze w lewym menu, a następnie kliknąć “Użyj fragmentu kodu” w sekcji “Całkowicie wyłącz komentarze”.
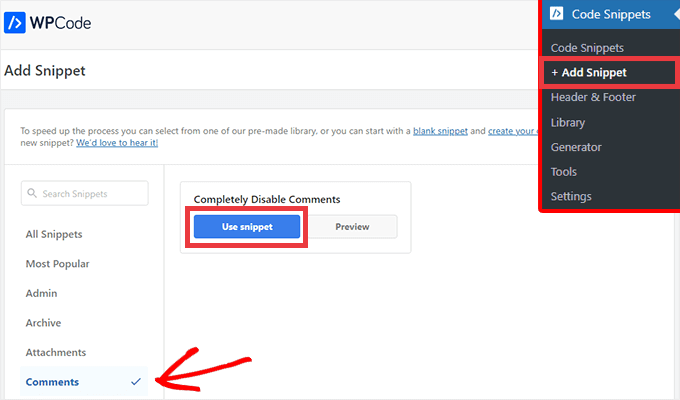
Na następnym ekranie wystarczy ustawić przełącznik z Nieaktywne na Aktywne.
Następnie kliknij przycisk Aktualizuj, a twój fragment kodu będzie aktywny.
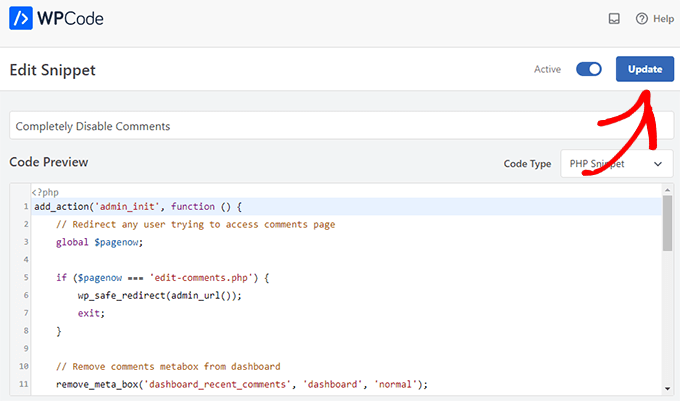
Jeśli wolisz wyłączyć komentarze ręcznie bez wtyczki, możesz zapoznać się z naszym przewodnikiem krok po kroku, jak całkowicie wyłączyć komentarze w WordPress.
Zalecamy również tymczasowe wyłączenie wszelkich formularzy kontaktowych lub innych formularzy na twojej witrynie internetowej. Możesz po prostu usuwać formularze i tymczasowo zastępować je Twoim firmowym adresem e-mail, aby nie przegapić żadnych ważnych wiadomości.
W tym momencie jesteś gotowy do migracji Twojej witryny lub wykonania niezbędnych prac konserwacyjnych bez obawy o konflikty i błędy.
BONUS: Jak tworzyć piękne strony poświęcone konserwacji w WordPressie
Oprócz blokowania kont użytkowników i zabezpieczenia formularzy i komentarzy, możesz również przełączyć twoją witrynę w tryb konserwacji, aby nikt nie miał dostępu do głównej treści.
Dobrze zaprojektowana strona konserwacji może dokładnie wyjaśnić, dlaczego twoja witryna jest w stanie tylko do odczytu i kiedy odwiedzający mogą spodziewać się jej powrotu do trybu online.
Tutaj właśnie wkracza SeedProd. Jest to najlepszy kreator stron typu “przeciągnij i upuść ” dla WordPressa, który pozwala stworzyć całkowicie własną stronę konserwacji.
Możesz użyć darmowej wersji SeedProd do stworzenia pięknej strony w trybie konserwacji.
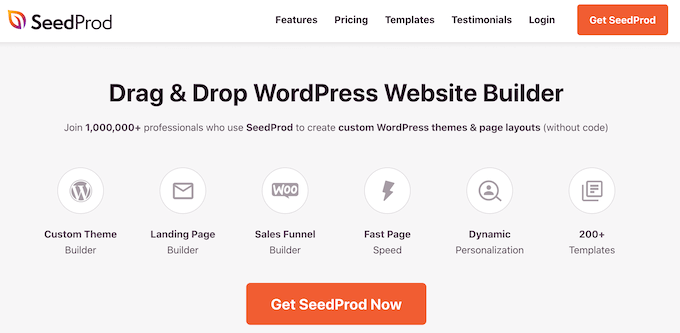
Więcej szczegółów można znaleźć w naszym przewodniku na temat tego, jak przełączyć twoją witrynę WordPress w tryb konserwacji.
Mamy nadzieję, że ten artykuł pomógł ci dowiedzieć się, jak przełączyć twoją witrynę WordPress w tryb tylko do odczytu na czas migracji i konserwacji witryny. Możesz również zapoznać się z naszym przewodnikiem na temat poprawki na krótko niedostępnej dla harmonogramu konserwacji w WordPress i jak zezwolić na rejestrację użytkowników na twojej witrynie WordPress.
If you liked this article, then please subscribe to our YouTube Channel for WordPress video tutorials. You can also find us on Twitter and Facebook.





Jiří Vaněk
I use the ‘Under Construction’ plugin for this purpose. Does this method have any benefits other than making the website visible? And couldn’t it be counterproductive compared to the method of hiding everything behind a paragraph information in case something goes wrong?
WPBeginner Support
This would be for sites with multiple authors to prevent someone from creating a draft or making a modification while a site is being migrated, you can use a coming soon page with this if you wanted for your site visitors.
Admin
Mark Conger
Note that Code Freeze has been abandoned, it seems. But it has been forked and can found on github.
Anonymous
So how about the FILE WRITE permissions? Let’s say the WP site is under attack, then how do i lock the any WRITES to the file systems?
Kevin
Thanks for writing on this plugin. I wondered if such a thing would be generally useful and I’m glad to see that, even if its use remains rather niche, it is useful to some people.