WP Rocket jest powszechnie uważany za najpotężniejszą wtyczkę wydajnościową dla WordPress i może zapewnić błyskawiczne prędkości w Twojej witrynie. Ma ona jednak wiele funkcji, przez co wielu początkującym użytkownikom trudno jest zdecydować, których ustawień powinni użyć, aby przyspieszyć swoją witrynę.
Używamy WP Rocket, aby zwiększyć szybkość ładowania strony na WPBeginner i doceniamy to, że może obsługiwać wiele różnych zadań, co oszczędza nam konieczności instalowania wielu wtyczek.
Ten przewodnik krok po kroku pokaże ci, jak łatwo zainstalować i skonfigurować WP Rocket w WordPress. Przeprowadzimy Cię również przez wszystkie jego ustawienia, abyś mógł uzyskać maksymalne korzyści z wydajności.
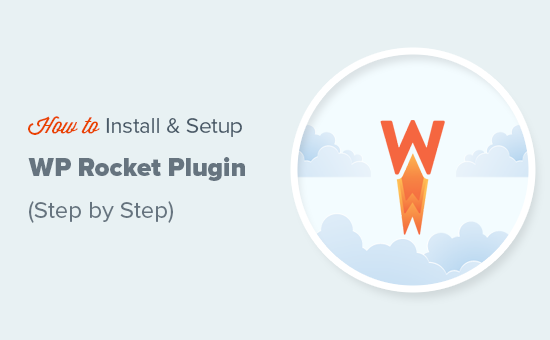
Dlaczego warto korzystać z WP Rocket?
Nikt nie lubi wolno działających witryn internetowych. W rzeczywistości badanie wydajności wykazało, że jednosekundowe opóźnienie wczytywania strony może skutkować 7% mniejszą liczbą konwersji, 11% mniejszą liczbą wyświetleń strony i 16% spadkiem zadowolenia klientów.

I nie chodzi tylko o użytkowników. Wyszukiwarki takie jak Google również nie lubią powolnych witryn internetowych. Dają one pierwszeństwo szybszym witrynom internetowym w rankingach wyszukiwania.
Tutaj właśnie wkracza WP Rocket.
Jest to najlepsza wtyczka do buforowania WordPress na rynku. Oferuje również wiele innych funkcji wydajnościowych, które pozwalają szybko poprawić szybkość i wydajność witryny WordPress.
Oto jak to działa.
WordPress to dynamiczny system zarządzania treścią. Za każdym razem, gdy użytkownik przejdzie na twoją witrynę internetową, WordPress pobiera treść z bazy danych, generuje stronę w locie i wysyła ją z powrotem do użytkownika.
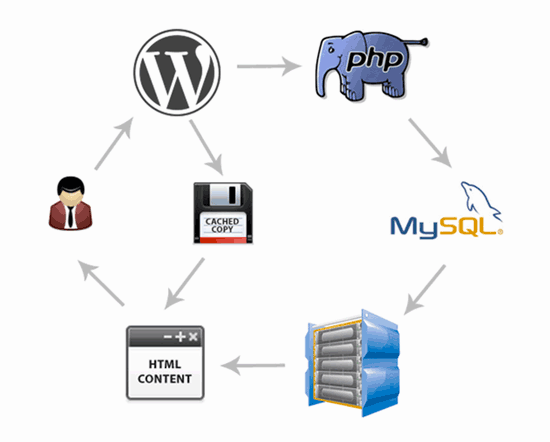
Proces ten zajmuje zasoby serwera hostingowego WordPress. Jeśli wiele osób jednocześnie przejdzie na twoją witrynę internetową, spowolni to jej działanie.
WP Rocket sprawia, że WordPress omija to wszystko.
Przeszukuje i zapisuje statyczną kopię twoich stron w pamięci podręcznej i pozwala WordPressowi wyświetlać użytkownikowi stronę z pamięci podręcznej zamiast generować stronę w locie.
Zwalnia to zasoby serwera na twojej witrynie i poprawia ogólny czas wczytywania strony. Właśnie dlatego używamy WP Rocket na wielu naszych własnych witrynach internetowych.
W związku z tym przyjrzyjmy się, jak łatwo zainstalować i skonfigurować WP Rocket na twojej witrynie internetowej WordPress. Oto, co omówimy w tym poradniku:
- Installing WP Rocket Plugin in WordPress
- Setting Up Caching Options in WP Rocket
- Minifying Files Using WP Rocket
- Using Lazy Load Media to Improve Page Load Speed
- Fine Tuning Preloading in WP Rocket
- Setting Up Advanced Caching Rules
- Performing Database Cleanup Using WP Rocket
- Configuring Your CDN to Work With WP Rocket
- Reducing Heartbeat Activity in WordPress With WP Rocket
- Using WP Rocket Add-ons
- Managing Your WP Rocket Cache
- WP Rocket Frequently Asked Questions (FAQ)
- Expert Guides on WordPress Caching
Film instruktażowy
Jeśli wolisz instrukcje pisemne, czytaj dalej.
Krok 1: Instalacja wtyczki WP Rocket w systemie WordPress
Pierwszą rzeczą, którą musisz zrobić, jest zainstalowanie i włączanie wtyczki WP Rocket. Aby uzyskać więcej informacji, zobacz nasz przewodnik krok po kroku, jak zainstalować wtyczkę WordPress.
WP Rocket to wtyczka premium, ale najlepsze jest to, że wszystkie funkcje są zawarte w ich najniższym planie.
Po zainstalowaniu i aktywacji wtyczka WP Rocket działa od razu po wyjęciu z pudełka i włącza buforowanie oraz inne funkcje wydajnościowe z optymalnymi ustawieniami dla Twojej witryny.
Przeprowadziliśmy testy szybkości na naszej witrynie demonstracyjnej przed i po zainstalowaniu WP Rocket. Poprawa wydajności była niesamowita przy użyciu tylko gotowych ustawień.
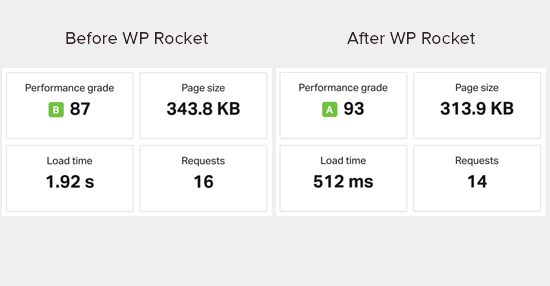
Poprawa wydajności jest natychmiast zauważalna, ponieważ WP Rocket nie czeka na żądania użytkowników, aby rozpocząć pamięć podręczna stron. Aktywnie zaczyna indeksować twoją witrynę internetową i wstępnie ładuje strony w pamięci podręcznej.
Stan pamięci podręcznej można sprawdzić przechodząc na kokpit WP Rocket znajdujący się na stronie Ustawienia ” WP Rocket.
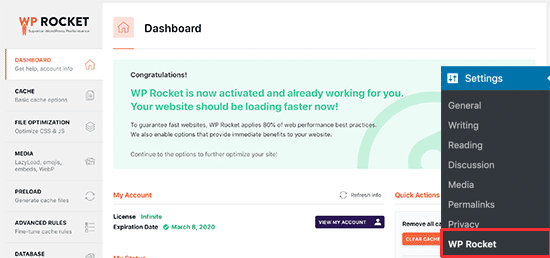
Teraz, gdy zainstalowałeś WP Rocket, przyjrzyjmy się innym opcjom WP Rocket i jak je skonfigurować, aby jeszcze bardziej poprawić szybkość Twojej witryny internetowej.
Krok 2: Konfiguracja opcji pamięci podręcznej w WP Rocket
Najpierw należy przejść na stronę Ustawienia ” WP Rocket i kliknąć kartę “Pamięć podręczna”.
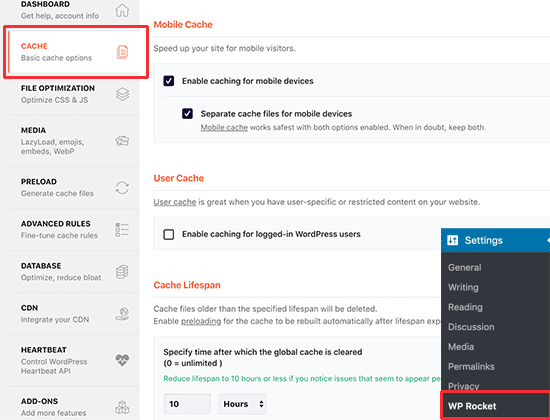
WP Rocket domyślnie włącza pamięć podręczną strony, ale możesz modyfikować ustawienia, aby jeszcze bardziej poprawić szybkość twojej witryny internetowej.
1. Mobilna pamięć podręczna
Zauważysz, że pamięć podręczna dla urządzeń mobilnych jest tutaj domyślnie włączona. Zalecamy jednak zaznaczenie opcji “Oddzielne pliki pamięci podręcznej dla urządzeń mobilnych”.
Ta opcja umożliwia WP Rocket tworzenie oddzielnych plików pamięci podręcznej dla użytkowników mobilnych. Zaznaczenie tej opcji gwarantuje, że użytkownicy mobilni otrzymają pełną pamięć podręczna dla urządzeń mobilnych.
2. Pamięć podręczna użytkownika
Jeśli prowadzisz witrynę internetową, w której użytkownicy muszą logować się do Twojej witryny, aby uzyskać dostęp do niektórych funkcji, musisz zaznaczyć tę opcję.
Na przykład, jeśli prowadzisz sklep WooCommerce lub witrynę członkowską, opcja “Pamięć podręczna użytkownika” poprawi komfort użytkowania dla wszystkich zalogowanych użytkowników.
3. Pamięć podręczna
Żywotność pamięci podręcznej to czas, przez jaki chcesz przechowywać pliki w pamięci podręcznej na twojej witrynie internetowej. Domyślny limit ustawiony jest na 10 godzin, co sprawdzi się w przypadku większości witryn internetowych.
Możesz jednak ustawić niższą wartość, jeśli prowadzisz bardzo ruchliwą witrynę lub wyższą, jeśli nie aktualizujesz często swojej witryny internetowej.
Po upływie czasu życia WP Rocket usunie pliki z pamięci podręcznej. Natychmiast rozpocznie również wstępne ładowanie pamięci podręcznej zaktualizowaną treścią.
Nie zapomnij kliknąć przycisku “Zapisz zmiany”, aby zapisać twoje ustawienia.
Krok 3: Minifikacja plików przy użyciu WP Rocket
WP Rocket włącza minifikację plików statycznych, takich jak JavaScript i arkusze stylów CSS. Wystarczy przejść do karty “Optymalizacja plików” i zaznaczyć pola wyboru dla rodzajów plików, które mają zostać zminimalizowane.
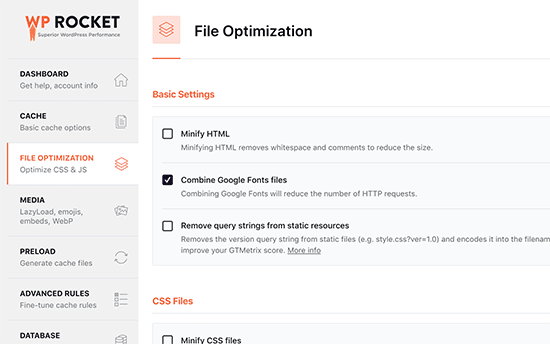
Zminimalizowanie treści statycznych zmniejsza rozmiary tych plików. W większości przypadków różnica ta jest zbyt mała, by mieć jakikolwiek powiadomienie na wydajność twojej witryny internetowej.
Jeśli jednak prowadzisz witrynę o dużym ruchu, to z pewnością może to mieć duży wpływ na zmniejszenie ogólnego wykorzystania przepustowości i oszczędności na kosztach hostingu.
Jedynym zastrzeżeniem jest to, że minifikacja plików może mieć również nieoczekiwane konsekwencje, takie jak pliki, które nie są wczytywane lub nie działają zgodnie z przeznaczeniem.
Jeśli włączysz to ustawienie, upewnij się, że dokładnie przejrzałeś swoje witryny internetowe, aby upewnić się, że wszystko działa zgodnie z przeznaczeniem.
Krok 4: Korzystanie z Lazy Load Media w celu poprawy szybkości wczytywania strony
Obrazki są często drugim najcięższym elementem na stronie po filmach. Wczytywanie obrazków zajmuje więcej czasu niż tekstu i zwiększa ogólny rozmiar strony.
Większość popularnych witryn internetowych wykorzystuje obecnie technikę zwaną leniwym wczytywaniem, aby opóźnić pobieranie obrazków.
Zamiast wczytywać wszystkie twoje obrazki na raz, leniwe ładowanie pobiera tylko te obrazki, które będą widoczne na ekranie użytkownika. Dzięki temu twoje strony nie tylko szybko się wczytują, ale także są szybciej odbierane przez użytkownika.
WP Rocket ma wbudowaną funkcję leniwego wczytywania. Możesz włączyć leniwe wczytywanie dla obrazków, po prostu przełączając się na kartę “Media” na stronie ustawień wtyczki. Można również włączyć leniwe wczytywanie dla osadzanych elementów, takich jak filmy z YouTube i ramki iframe.
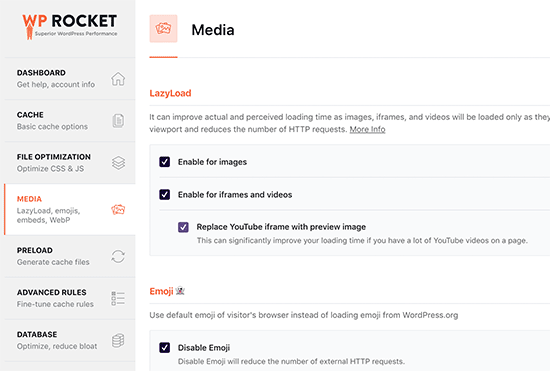
Uwaga: Chociaż leniwe wczytywanie obrazków pomoże poprawić postrzeganą szybkość witryny internetowej, należy zawsze zapisywać i optymalizować obrazki dla sieci, aby uzyskać maksymalne wyniki. Aby dowiedzieć się więcej, zapoznaj się z naszym przewodnikiem krok po kroku na temat optymalizacji obrazków pod kątem wydajności w sieci.
Krok 5: Precyzyjne dostrojenie ładowania wstępnego w WP Rocket
Następnie możesz przejrzeć ustawienia wstępnego ładowania w WP Rocket, przechodząc do karty “Preload”. Domyślnie wtyczka zaczyna indeksować twoją stronę główną i podążać za odnośnikami, które tam znajdzie, aby wstępnie załadować pamięć podręczna.
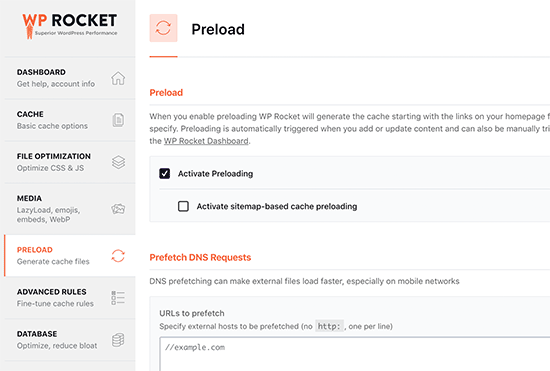
Alternatywnie, możesz powiedzieć wtyczce, aby użyła twojej mapy witryny XML do zbudowania pamięci podręcznej.
Możesz również wyłączyć funkcję wstępnego ładowania, ale nie zalecamy tego.
Wyłączenie wstępnego ładowania spowoduje, że WordPress będzie buforował strony tylko wtedy, gdy zażąda ich użytkownik. Oznacza to, że pierwszy użytkownik, który będzie wczytywał daną stronę, zawsze zobaczy wolną witrynę internetową.
Uwaga redaktorów: Zdecydowanie zalecamy włączanie wstępnego ładowania, aby uzyskać maksymalną wydajność twojej witryny internetowej WordPress.
Krok 6: Konfigurowanie zaawansowanych reguł pamięci podręcznej
WP Rocket daje pełną kontrolę nad pamięcią podręczną. Możesz na przykład przejść do karty “Reguły zaawansowane” na stronie ustawień, aby wykluczyć strony, które nie mają być buforowane.
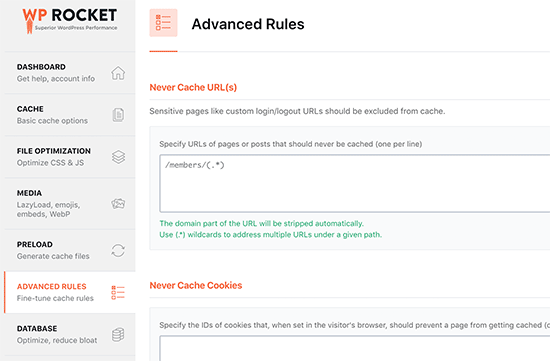
Możesz także wykluczyć pliki ciasteczka i agentów użytkownika (rodzaje przeglądarek i urządzeń), a także automatycznie odbudować pamięć podręczna po zaktualizowaniu określonych stron lub wpisów.
Te ustawienia są przeznaczone dla programistów i zaawansowanych użytkowników, którzy mają złożoną konfigurację i potrzebują własnych ustawień. Jeśli nie masz pewności co do tych opcji, ustawienia domyślne będą działać dla większości witryn internetowych.
Krok 7: Czyszczenie bazy danych za pomocą WP Rocket
WP Rocket ułatwia również czyszczenie bazy danych WordPress. Ma to bardzo niewielki wpływ na wydajność twojej witryny internetowej, ale nadal możesz przejrzeć te opcje, jeśli chcesz.
Musisz przejść do karty “Baza danych” na stronie ustawień wtyczki. Z tego miejsca można usunąć wersje wpisu, wersje robocze, spam i komentarze do kosza.
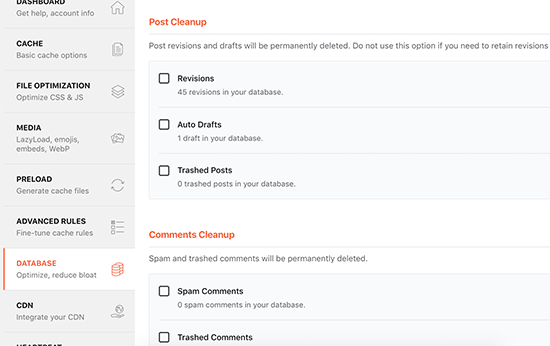
Nie zalecamy usunięcia wersji wpisów, ponieważ mogą one być bardzo przydatne do cofnięcia zmian w twoich wpisach i stronach WordPress w przyszłości. Nie ma również potrzeby usunięcia spamu i komentarzy z kosza, ponieważ WordPress automatycznie czyści je po 30 dniach.
Krok 8: Konfiguracja twojego CDN do pracy z WP Rocket
Jeśli korzystasz z usługi CDN dla swojej witryny WordPress, możesz skonfigurować ją do współpracy z WP Rocket. W tym celu należy przejść do karty “CDN”.
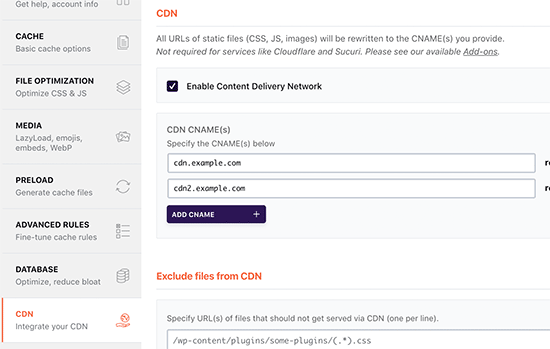
CDN to sieć dostarczania treści, która włącza obsługę plików statycznych z sieci serwerów rozsianych po całym świecie.
Przyspiesza to działanie twojej witryny internetowej, ponieważ umożliwia przeglądarce użytkownika pobieranie plików z serwera znajdującego się najbliżej jego lokalizacji. Zmniejsza to również obciążenie serwera hostingowego i sprawia, że twoja witryna internetowa jest bardziej responsywna.
Aby uzyskać więcej informacji, zapoznaj się z naszym przewodnikiem na temat tego, dlaczego potrzebujesz usługi CDN dla swojej witryny WordPress.
Przez wiele lat używaliśmy Sucuri na WPBeginner. Jest to jedna z najlepszych usług CD N dla początkujących użytkowników WordPressa. Oparta na chmurze zapora Sucuri zapewnia potężną usługę CDN do obsługi twoich statycznych plików.
Przeszliśmy na Cloudflare, ponieważ jego większa sieć CDN pozwala nam szybciej dostarczać treści do odbiorców na całym świecie. Nasze powody wyjaśniamy szczegółowo w naszym przewodniku na temat tego, dlaczego WPBeginner przeszedł z Sucuri na Cloudflare.
Darmowy CDN Cloudflare oferuje jednak ograniczoną ochronę przed atakami DDoS i ma mniej funkcji.
WP Rocket ma osobne dodatki do łatwej konfiguracji Sucuri i Cloudflare na twojej witrynie internetowej. Więcej na ten temat później.
Krok 9: Zmniejszenie włączania Heartbeat w WordPressie za pomocą WP Rocket
Heartbeat API umożliwia WordPressowi wysyłanie okresowych żądań do serwera hostingowego w tle. Dzięki temu Twoja witryna internetowa może wykonywać zaplanowane zadania.
Na przykład podczas pisania wpisów na blogu edytor korzysta z interfejsu API Heartbeat do sprawdzania łączności i zmian we wpisach.
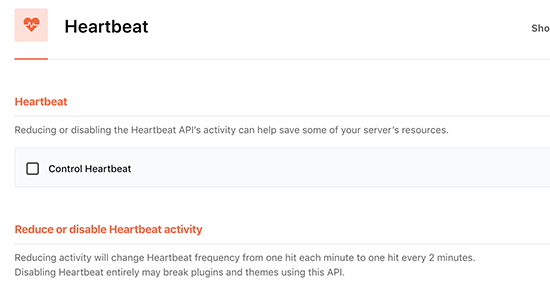
Możesz kliknąć kartę “Heartbeat API” w WP Rocket, aby kontrolować tę funkcję i zmniejszyć częstotliwość Heartbeat API.
Nie zalecamy wyłączania Heartbeat API, ponieważ oferuje on kilka bardzo przydatnych funkcji. Jednak zmniejszenie jego częstotliwości poprawi wydajność, szczególnie na większych witrynach.
Krok 10: Korzystanie z dodatków WP Rocket
WP Rocket zawiera również kilka gotowych do wdrożenia funkcji, które są dostępne jako dodatki. Przyjrzyjmy się obecnym, aktualnym dodatkom z tej listy.
1. Dodatek Google Analytics
Dodatek Google Analytics dla WP Rocket umożliwia hostowanie kodu Google Analytics na twoim własnym serwerze. Nie ma to znaczącego wpływu na poprawę wydajności, ale niektórzy użytkownicy robią to, aby uzyskać 100% wynik szybkości strony.
Funkcja ta jest zgodna [może być też “kompatybilna”] z popularnymi wtyczkami Google Analytics, takimi jak MonsterInsights i ExactMetrics.
2. Piksel Facebooka
Jeśli używasz piksela Facebooka do śledzenia użytkowników, ten dodatek będzie hostował piksele lokalnie na twoim serwerze. Ponownie, poprawi to twój wynik szybkości strony, ale może nie mieć żadnego rzeczywistego wpływu na szybkość witryny internetowej.
3. Dodatek Varnish
Jeśli twoja firma hostingowa WordPress korzysta z pamięci podręcznej Varnish, musisz włączyć ten dodatek. Zapewni to, że pamięć podręczna Varnish zostanie wyczyszczona, gdy WP Rocket wyczyści swoją pamięć podręczną.
4. Cloudflare
Jeśli korzystasz z Cloudflare CDN, potrzebujesz tego dodatku, aby działał razem z WP Rocket. Wystarczy włączyć dodatek i kliknąć przycisk “Modyfikuj opcje”.
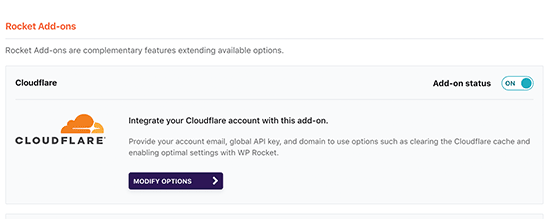
Następnie wpisz dane uwierzytelniające do twojego konta Cloudflare.
Spowoduje to połączenie WP Rocket z twoim kontem Cloudflare.
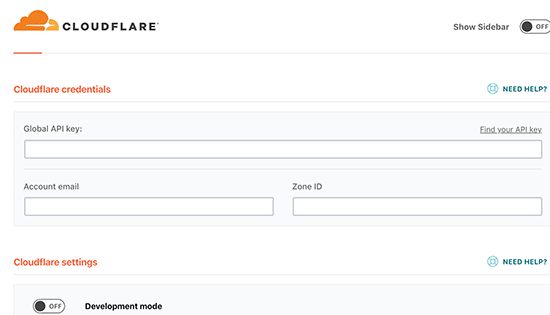
5. Sucuri
Jeśli korzystasz z Sucuri, musisz włączyć ten dodatek i kliknąć przycisk “Modyfikuj opcje”. Następnie wpisz klucz API twojego konta Sucuri, aby połączyć konto.
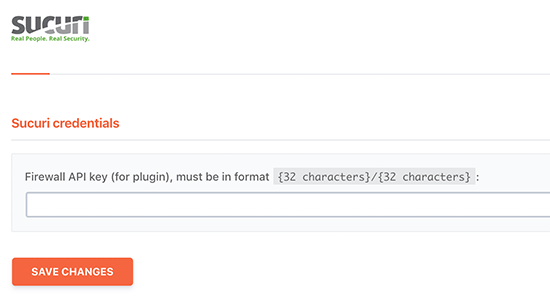
Krok 11: Zarządzanie twoją pamięcią podręczną WP Rocket Cache
WP Rocket ułatwia również administratorom zarządzanie i czyszczenie pamięci podręcznej WordPress. Wystarczy przejść do strony ustawień wtyczki, a na karcie “Kokpit” znajdziesz opcję wyczyszczenia pamięci podręcznej WP Rocket.
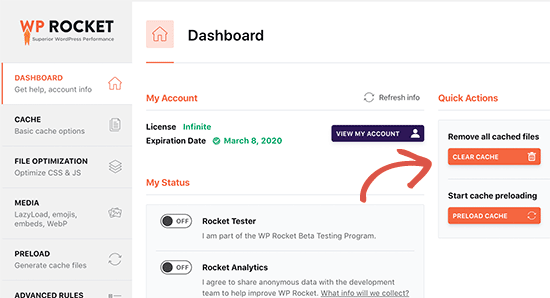
Można również uruchomić sekwencję wstępnego ładowania, aby odbudować pamięć podręczna na żądanie.
Wtyczka ułatwia również importowanie i eksportowanie ustawień wtyczek. Możesz przejść do narzędzi, aby łatwo eksportować i importować ustawienia wtyczek. Jest to pomocne przy przenoszeniu WordPressa z lokalnego serwera na witrynę internetową na żywo oraz przy przenoszeniu WordPressa do nowej domeny.
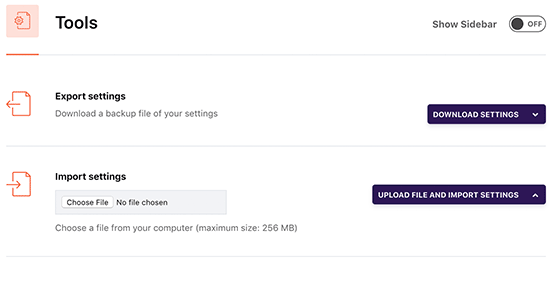
Poniżej znajduje się opcja przywrócenia wcześniejszej wersji wtyczki. Jest to przydatne, jeśli aktualizacja WP Rocket nie działała zgodnie z oczekiwaniami.
Jeśli chcesz mieć tę samą funkcję przywracania dla wszystkich twoich wtyczek, zapoznaj się z naszym przewodnikiem na temat przywracania wtyczek do starszej wersji w WordPress.
WP Rocket – często zadawane pytania (FAQ)
Wraz ze wzrostem popularności WP Rocket, odpowiedzieliśmy na wiele pytań związanych z wtyczką WP Rocket WordPress. Oto niektóre z najczęściej zadawanych pytań dotyczących WP Rocket:
1. Czy istnieje darmowa wersja WP Rocket?
Nie, WP Rocket to wysokiej jakości wtyczka wydajności WordPress. Nie jest dostępna darmowa wersja ani bezpłatny okres próbny. Oferuje jednak 14-dniową gwarancję zwrotu pieniędzy.
Możesz znaleźć unieważnioną wersję WP Rocket za darmo, ale zdecydowanie odradzamy korzystanie z niej, ponieważ czasami hakerzy używają unieważnionych wersji jako przynęty do włamania się na twoją witrynę internetową.
Aby dowiedzieć się więcej, zapoznaj się z naszym przewodnikiem na temat unikania unieważnionych wersji motywów i wtyczek WordPress.
2. Czy WP Rocket jest wart swojej ceny?
Tak, jest wart każdego grosza. Jesteśmy płacącymi klientami WP Rocket i używamy go z powodzeniem na wielu naszych witrynach internetowych, w tym WPForms i OptinMonster.
Niedawno przeszliśmy również na WP Rocket na WPBeginner. Możesz dowiedzieć się więcej na ten temat w naszym zakulisowym spojrzeniu na nasz nowy projekt witryny.
Możesz być także zainteresowany przeczytaniem studium przypadku na temat tego , jak sprawiliśmy, że WordPress stał się szybszy niż statyczne generatory witryn.
3. Czy mogę używać WP Rocket z zarządzaną platformą hostingową WordPress?
Krótka odpowiedź brzmi: tak. Możesz i powinieneś używać WP Rocket w połączeniu z wbudowaną pamięcią podręczną oferowaną przez twoją zarządzaną firmę hostingową, aby odblokować dodatkowe ulepszenia wydajności.
Wiele zarządzanych firm hostingowych WordPress, w tym WP Engine, SiteGround i Bluehost, ma wbudowane własne wtyczki do pamięci podręcznej.
WP Rocket dobrze współgra z wbudowanymi opcjami buforowania dostarczanymi przez twojego dostawcę hostingu zarządzanego, jednocześnie pomagając uzyskać dodatkowe korzyści w zakresie wydajności dzięki funkcjom takim jak CDN, minifikacja plików, leniwe wczytywanie, inteligentne wstępne ładowanie pamięci podręcznej i wiele innych.
4. Jak mogę sprawdzić, czy WP Rocket działa i ma pamięć podręczną stron?
Aby sprawdzić, czy WP Rocket działa poprawnie, należy logować się z twojej witryny lub otworzyć ją w oknie incognito.
Następnie należy otworzyć widok źródła strony w przeglądarce i przewinąć do samego dołu. Na samym końcu powinien pojawić się tekst “Ta witryna internetowa jest jak rakieta…”.
Jeśli te słowa tam są, to wiesz, że WP Rocket działa poprawnie i pamięć podręczna stron.
5. Co sprawia, że WP Rocket jest lepszy od innych wtyczek wydajnościowych i buforujących?
Naszym zdaniem WP Rocket jest lepszy niż inne wtyczki do buforowania WordPress, takie jak W3 Total Cache i WP Super Cache, ponieważ oferuje najbardziej wszechstronny zestaw funkcji i jest regularnie aktualizowany, aby nadążyć za nowoczesnymi standardami przeglądarek.
To jest powód nr 1, dla którego zmieniamy wszystkie nasze witryny na WP Rocket.
Przewodniki ekspertów na temat pamięci podręcznej WordPress
Mamy nadzieję, że ten przewodnik pomógł ci dowiedzieć się, jak zainstalować i skonfigurować wtyczkę WP Rocket w WordPress. Możesz również zapoznać się z innymi naszymi przewodnikami związanymi z buforowaniem WordPress:
- Najlepsze wtyczki WordPress do pamięci podręcznej, aby przyspieszyć twoją witrynę internetową
- Jak zainstalować i skonfigurować W3 Total Cache dla początkujących
- Jak zainstalować i skonfigurować WP Super Cache dla początkujących
- Jak wyczyścić pamięć podręczna w WordPress (krok po kroku)
- Jak dodać nagłówki Expires w WordPress
- Najlepszy przewodnik po zwiększaniu szybkości i wydajności WordPressa
- Jak prawidłowo przeprowadzić test szybkości witryny internetowej?
If you liked this article, then please subscribe to our YouTube Channel for WordPress video tutorials. You can also find us on Twitter and Facebook.





Dayo Olobayo
WP Rocket is a great caching plugin but it’s important to remember that it’s just one piece of the puzzle when it comes to website speed. There are other factors that can also affect performance such as image optimization and server configuration. However, WP Rocket is a great place to start and it can make a significant improvement in your website’s speed.
Syed Shan Shah
Thanks for the guide. I have applied the File Optimization and Applied all the options but it breaks some part of my site and now i am unable to deactivate it. Any solution will be highly appreciated ? Thanks
WPBeginner Support
It would depend on the specific error you are running into but for a starting point you can disable the plugin following the steps in our guide below:
https://www.wpbeginner.com/plugins/how-to-deactivate-all-plugins-when-not-able-to-access-wp-admin/
Admin
Moinuddin Waheed
I have used wp rocket and it has boost my website speed and loads faster than without wp rocket .
I have played with these options quite but the most important one is to configuration of wp rocket for CDN to work.
I have seen my posts not getting visible because it was not properly configured and the website was loading the previous pages and posts.
Setting time to delete the cache and create new one is also an important factor for the new update to take effect.
Is there any ideal time to set for wp rocket cache duration for a blog which posts two to three posts a week ?
WPBeginner Support
We do not have a specific time we would recommend. If you know when most users visit your site in your analytics it cam help you find a good time to clear your caching without affecting users.
Admin
Moinuddin Waheed
Thanks wpbeginner for the clarification.
I think the default time and lifespan of the cache is an appropriate and that is around ten hours.
I didn’t know earlier and got anxious about the posts not showing but yes, we should know all these tactics to make the website faster to load.
Jiří Vaněk
The best thing that helped me in WP Rocket was the URL preload and also integrating the CDN Cloudflare. On the contrary, for example, deactivating heartbeat broke some things for me. Otherwise, I personally recommend keeping a record of the changes made in some text editor. Some problems may appear later, and then it’s good to know what changes were made to the cache.
WPBeginner Support
Taking notes on changes made to the site can certainly help with troubleshooting later
Admin
Maddy Kin
This was so helpful and straight forward! It didn’t get my website speed to be great, but I’ll keep working on it. Mostly, I’m just thanking you for the great tutorial!!
WPBeginner Support
You’re welcome, we hope your speed improves as you tweak your site!
Admin
MIke
At what point am I “overcaching”. So I have WP Rocket and the Servers have Varnish Set up and I am configured for a CDN and DIVI is using Static pages… on and on. When does it end. What is the point where I am doing too much for too little incremental gain?
WPBeginner Support
That would depend on your site, the best way to check would be to do a speed test. We have our guide below that should help show what it takes and how to run a speed test!
https://www.wpbeginner.com/beginners-guide/how-to-properly-run-a-website-speed-test-best-tools/
Admin
Noel Tard
I am trying to install WP ROCKET on a second website and i get this message
Destination folder already exists.
WPBeginner Support
For that error message, you would want to take a look at our article here:
https://www.wpbeginner.com/wp-tutorials/how-to-fix-destination-folder-already-exists-error-in-wordpress/
Admin
Carol Parker
Complained earlier that WP Rocket broke my Dashboard. Tech support sent an automated response that diagnosed the problem and told me how to fix it (conflict with WP Super Cache) and all is well now!
WPBeginner Support
Glad you were able to have the issue solved
Admin
John Chapman
Could not find this plugin. There are 2 similar in name, but not doing this feature. is it available to import from elsewhere?
John
WPBeginner Support
To install the WP Rocket plugin, you could take a look at our article here: https://www.wpbeginner.com/beginners-guide/step-by-step-guide-to-install-a-wordpress-plugin-for-beginners/
Admin
Varun
Very useful Content thanks for sharing
WPBeginner Support
You’re welcome
Admin