Wyświetlanie adresu twojej firmy na witrynie WordPress jest ważne, aby pokazać wiarygodność i ułatwić klientom znalezienie cię 📍.
Buduje to zaufanie i poprawia lokalne SEO, kierując większy ruch do twojej fizycznej lokalizacji. Możesz dodać ten adres do swojej strony kontaktowej lub widżetu na panelu bocznym, aby użytkownicy mogli go łatwo znaleźć.
Widzieliśmy niezliczone firmy z fizycznymi lokalizacjami, które umieszczały swój adres na witrynie internetowej. Ten prosty krok konsekwentnie pomagał im przyciągać więcej klientów, zwiększać widoczność i napędzać rozwój biznesu.
W tym artykule pokażemy, jak krok po kroku poprawnie dodać twój adres firmowy w WordPress.
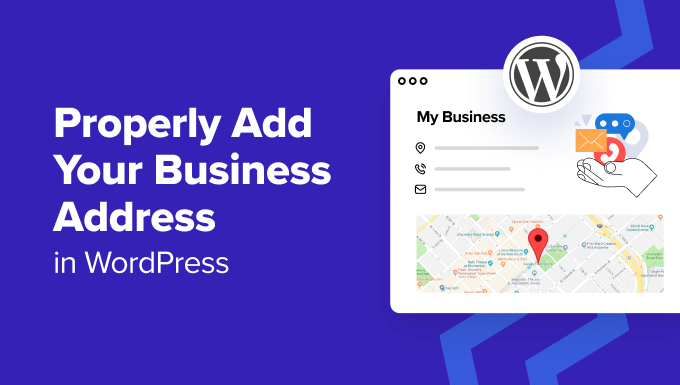
Kiedy i dlaczego potrzebny jest adres firmy w WordPress?
Zazwyczaj większość witryn internetowych firm dodaje swój adres na stronie kontaktowej za pomocą wtyczki formularza kontaktowego, takiej jak WPForms.
Działa to dobrze w przypadku większości witryn internetowych i firm internetowych. Jeśli jednak prowadzisz fizyczną firmę lub sklep, dobrym pomysłem jest dodanie twojego adresu w formacie zoptymalizowanym pod kątem wyszukiwarek.
W ten sposób twoja firma będzie poprawnie wyświetlana w lokalnych wynikach wyszukiwania i pomoże ci przyciągnąć więcej klientów.
Możesz także dodać inne informacje, takie jak mapy, wskazówki dojazdu, numery telefonów i godziny pracy. Pozwoli to użytkownikom łatwo przejść na Twój sklep fizyczny i zbuduje ich zaufanie.
Ponadto ułatwienie ludziom znalezienia twoich danych kontaktowych zapewnia lepsze wrażenia użytkownika.
Powiedziawszy to, zobaczmy, jak dodać twój adres firmy w WordPress w sposób przyjazny dla SEO. W tym artykule omówiliśmy dwie metody i możesz skorzystać z poniższych odnośników, aby przejść do wybranej przez siebie:
Metoda 1: Dodaj adres swojej firmy za pomocą All in One SEO (zalecane)
Jeśli szukasz łatwego sposobu na dodanie adresu Twojej firmy, to ta metoda jest dla Ciebie.
All in One SEO for WordPress to najlepsza wtyczka SEO na rynku, która posiada funkcję lokalnego SEO. Umożliwia ona dodanie informacji o twojej firmie, w tym adresu, numeru telefonu, e-maila, godzin pracy, map i metod płatności, do witryny internetowej w sposób przyjazny dla SEO.
W WPBeginner korzystaliśmy z tej wtyczki, aby poprawić nasze rankingi w wyszukiwarkach i osiągnęliśmy doskonałe wyniki. Aby dowiedzieć się więcej, zobacz naszą recenzję AIOSEO.
Najpierw należy zainstalować i włączyć wtyczkę All in One SEO. Szczegółowe instrukcje można znaleźć w naszym poradniku na temat instalacji wtyczki WordPress.
Uwaga: AIOSEO ma darmowy plan. Będziesz jednak potrzebował planu Plus, aby odblokować funkcję Local SEO.
Po włączeniu należy przejść na stronę AIOSEO ” Local SEO z kokpitu WordPress i kliknąć przycisk “Włącz Local SEO”.
Twoja strona zostanie teraz przeładowana i będziesz mieć dostęp do wszystkich ustawień.

Tutaj przewiń w dół do sekcji “Informacje o firmie”, gdzie możesz zacząć od dodania nazwy i obrazka dla twojej firmy. Następnie możesz również wybrać rodzaj twojej działalności z rozwijanego menu.
Na przykład, jeśli prowadzisz firmę turystyczną, możesz wybrać opcję “Biuro podróży”.

Następnie możesz dodać adres twojego fizycznego sklepu, w tym kod pocztowy, miasto, stan i kraj.
Gdy to zrobisz, możesz również skonfigurować format adresu za pomocą tagów. Na przykład, jeśli chcesz wyświetlać kraj i miasto przed adresem twojego sklepu, musisz dodać tagi kraju i miasta przed innymi.

Następnie możesz przewinąć w dół do sekcji “Dane kontaktowe” i dodać adres e-mail oraz numer telefonu twojej firmy.
Możesz również wpisać inne informacje, takie jak identyfikatory VAT i podatkowe, waluty i akceptowane metody płatności i inne. Po zakończeniu kliknij przycisk “Zapisz zmiany”, aby zapisać twoje ustawienia.

Teraz przewiń z powrotem na górę i przejdź do karty “Godziny pracy”.
Tutaj możesz zacząć od dodania etykiet, aby pokazać klientom, kiedy twój sklep jest zamknięty lub czy jest otwarty 24 godziny.

Następnie możesz dodać godziny otwarcia Twojego sklepu stacjonarnego od poniedziałku do niedzieli.
Jeśli twój sklep jest zamknięty w weekendy, musisz zaznaczyć pole “Zamknięte” obok tych dni. Po zakończeniu kliknij przycisk “Zapisz zmiany”, aby zapisać twoje ustawienia.

Aby uzyskać więcej informacji, zapoznaj się z naszym przewodnikiem na temat dodawania godzin pracy w WordPress.
Jeśli chcesz również dodać mapę, która pomoże odwiedzającym dotrzeć do twojego sklepu, musisz przejść do karty “Mapy”. Aby dodać tę funkcję, potrzebny będzie klucz API Google.
Aby uzyskać klucz, przejdź na platformę Google Maps i kliknij przycisk “Rozpocznij”.

Spowoduje to utworzenie nowej karty, w której należy dodać twój kraj z rozwijanego menu.
Następnie kliknij przycisk “Zgadzam się i kontynuuj”.

W następnym kroku musisz dodać informacje o płatności i Twój profil. Twoja karta nie zostanie obciążona, dopóki ręcznie nie uaktualnisz konta do płatnego.
Aby dodać twoje informacje, kliknij przycisk “+” w polu profilu płatności.

Spowoduje to otwarcie nowego monitu, w którym należy utworzyć twoje imię i nazwisko oraz adres firmy.
Następnie kliknij przycisk “Utwórz”.

Następnie kliknij przycisk “+” w polu “Metoda płatności”, aby dodać dane Twojej karty.
Po zakończeniu kliknij przycisk “Start Free”.

Na ekranie pojawi się teraz wyskakujące okienko z pytaniami dotyczącymi twojej organizacji, w tym głównego celu korzystania z platformy, wielkości firmy i branży, w której działasz.
Wystarczy odpowiedzieć na te pytania i kliknąć przycisk “Wyślij”.

Twój klucz API Google Maps zostanie teraz utworzony i wyświetlony na stronie.
Śmiało i skopiuj ten klucz.

Teraz przejdź na twój kokpit WordPress i wklej klucz obok opcji “Klucz API”.
Następnie kliknij przycisk “Zapisz zmiany”. Więcej informacji można znaleźć w naszym poradniku na temat dodawania Map Google w WordPress.

Po dodaniu adresu Twojej firmy wraz z innymi informacjami, otwórz stronę, na której chcesz go wyświetlić w edytorze bloków.
W tym miejscu należy kliknąć przycisk dodawania bloku (+) w lewym górnym rogu, a następnie przeciągnąć i upuścić bloki AIOSEO Local – Business Info i AIOSEO Local – Business Hours.
Jeśli dodano również mapę, można dodać blok AIOSEO Local – Map.

Gdy to zrobisz, możesz kliknąć bloki, aby skonfigurować ich ustawienia w panelu po prawej stronie.
Na przykład, jeśli nie chcesz wyświetlać twojego firmowego adresu e-mail, możesz po prostu przełączyć przełącznik “Adres e-mail” na “WYŁ.” Możesz zrobić to samo dla dni w bloku godzin pracy.

Na koniec kliknij przycisk “Aktualizuj” lub “Publikuj”, aby zapisać twoje ustawienia.
Możesz teraz przejść na twoją witrynę WordPress, aby zobaczyć poprawnie wyświetlony adres firmy.

Metoda 2: Dodanie adresu firmy w WordPressie za pomocą darmowej wtyczki
Jeśli szukasz darmowego rozwiązania, ta metoda jest dla Ciebie.
Najpierw należy zainstalować i włączyć wtyczkę Five Star Business Profile. Aby uzyskać więcej informacji, zobacz nasz przewodnik krok po kroku, jak zainstalować wtyczkę WordPress.
Po włączaniu przejdź do strony Profil biznesowy ” Ustawienia z panelu bocznego administratora WordPress. Tutaj możesz zacząć od wybrania z rozwijanego menu rodzaju schematu, który najlepiej opisuje twoją firmę.
Na przykład, jeśli prowadzisz warsztat samochodowy, możesz wybrać tę opcję. Wtyczka utworzy wówczas odpowiedni schemat. Możesz także dodać obrazek dla twojego fizycznego sklepu i adres URL, jeśli zezwalasz na składanie zamówień online na swojej witrynie.

Następnie przewiń w dół i dodaj imię i nazwisko, adres, numer telefonu, numer WhatsApp i adres e-mail w różnych polach.
Następnie można również dodać lokalizację za pomocą Google Maps.

W tym celu należy przejść na platformę Google Maps i kliknąć przycisk “Rozpocznij”.
Następnie zostaniesz przeniesiony do nowego ekranu, na którym musisz wybrać swój kraj i kliknąć przycisk “Zgadzam się i kontynuuję”.

Spowoduje to przejście do następnego kroku. Tutaj kliknij przycisk “+” w polu “Profil płatności”.
Zostanie wyświetlony monit, w którym można dodać lokalizację firmy lub sklepu, a następnie kliknąć przycisk “Utwórz”.

Następnie dodaj dane swojej karty, klikając przycisk “+” w polu “Metoda płatności”.
Gdy to zrobisz, kliknij przycisk “Start Free”.

Mapy Google zadadzą teraz kilka pytań dotyczących Twojego sklepu lub firmy, takich jak branża, zastosowanie i wielkość firmy.
Śmiało wpisz te dane. Następnie kliknij przycisk “Prześlij”.

Gdy to zrobisz, na ekranie pojawi się wyskakujące okienko z kluczem API Google Maps.
Wystarczy skopiować ten klucz i wkleić go w polu “Google Maps API Key” w twoim kokpicie WordPress.

Po wykonaniu tej czynności przewiń w dół do sekcji “Harmonogram”.
Tutaj kliknij przycisk “Dodaj kolejny czas otwarcia”.

Spowoduje to rozwinięcie karty i będziesz mógł zaznaczyć pola dla wszystkich dni, w których twój sklep jest otwarty. Następnie należy kliknąć odnośnik “Ustawić przedział czasowy?”.
Spowoduje to rozwinięcie ustawień czasu i dodanie Twoich godzin pracy. Następnie możesz również zmienić format daty i godziny zgodnie z Twoimi upodobaniami.
Po zakończeniu kliknij przycisk “Zapisz zmiany”, aby zapisać twoje ustawienia.

Teraz otwórz stronę lub wpis, w którym chcesz dodać adres Twojej firmy.
Gdy już tam będziesz, po prostu kliknij przycisk dodawania bloku (+), aby otworzyć menu bloków. Następnie przeciągnij i upuść blok Contact Card.

Następnie otwórz panel bloków po prawej stronie. W tym miejscu możesz odznaczyć pola wszystkich informacji, których nie chcesz wyświetlać na swojej karcie kontaktu.
Na przykład, jeśli chcesz ukryć twój numer faksu, możesz po prostu odznaczyć tę opcję.

Na koniec kliknij przycisk “Aktualizuj” lub “Opublikuj” u góry, aby zapisać twoje ustawienia.
Teraz wystarczy przejść na twoją witrynę internetową WordPress, aby zobaczyć adres firmy i szczegóły.

Bonus: Dodaj schemat wielu lokalizacji w WordPress
Jeśli masz wiele fizycznych sklepów i oddziałów, możesz dodać schemat firmy lokalnej dla wielu lokalizacji za pomocą All in One SEO.
Aby to zrobić, należy włączyć funkcję Local SEO, przechodząc na stronę All in One SEO ” Local SEO z panelu bocznego administratora WordPress.
Następnie przejdź do karty “Lokalizacje” i włącz przełącznik “Wiele lokalizacji” na “Tak”.

Następnie przewiń w dół do sekcji “Ustawienia zaawansowane”, gdzie możesz zobaczyć bezpośredni odnośnik, którego AIOSEO użyje do wyświetlenia wielu lokalizacji Twojej firmy i kategorii lokalizacji.
Następnie przełącz opcję “Enhanced Search” na “On”, aby uwzględnić lokalizacje w wynikach wyszukiwania WordPress.

Gdy już to zrobisz, przejdź na stronę Lokalizacje ” Utwórz nowy z kokpitu WordPress. Spowoduje to otwarcie edytora treści, w którym można dodać tytuł i opis.
Następnie przewiń w dół do pola meta “AIOSEO”, aby dodać nazwę swojej firmy, wybrać rodzaj działalności (branżę), dodać obrazek, wpisz adres swojej lokalizacji, telefon służbowy, informacje o płatnościach, obsługiwany obszar i nie tylko.

Na koniec kliknij przycisk “Opublikuj”, aby zapisać twoje ustawienia. Teraz wystarczy powtórzyć ten proces, aby dodać inne lokalizacje do twojej witryny WordPress.
Więcej informacji można znaleźć w naszym poradniku na temat dodawania schematu wielu lokalizacji dla lokalnych firm w WordPress.
Mamy nadzieję, że ten poradnik pomógł ci dowiedzieć się, jak prawidłowo dodać adres twojej firmy w WordPress. Możesz również zapoznać się z naszym przewodnikiem dla początkujących, jak zabezpieczyć twój sklep WordPress i naszymi najlepszymi pomysłami na dochodowy biznes e-handel.
If you liked this article, then please subscribe to our YouTube Channel for WordPress video tutorials. You can also find us on Twitter and Facebook.





Arnaud
Thank you very much for this article.
How is it possible to add “price range”?
Thank you.
daniel
Hi, thanks for the guide.
Our week start here at Sunday, but in this widget, sunday is the last day.
How can i make is shown the first day of the week?
Thanks!
Waseem Safdar
What if our coordinates don’t show up? I’ve tried it and it won’t show the EXACT location/coordinates.
WPBeginner Support
You can get coordinates using Google Maps and then paste them in plugin settings.
Admin
Michael Zorko
Okay.. stupid question. Does this play nicely with Yoast?
WPBeginner Support
Yes, it would work well with Yoast.
Admin
lucky cabarlo
Can I put the business schema markup in footer? By doing this, it will reflect on all pages. Is there any negative effect on SEO in this kind of approach?