Rabaty wysyłkowe to świetny sposób na zwiększenie sprzedaży w Twoim sklepie internetowym. Mogą one sprawić, że twoi klienci będą zadowoleni i zachęcić ich do zakupu większej ilości produktów i usług.
To powiedziawszy, możesz nie wiedzieć, jaki jest najlepszy sposób dodawania rabatów na wysyłkę w WooCommerce.
W WPBeginner przetestowaliśmy i wykorzystaliśmy setki wtyczek WooCommerce, pomagając naszym czytelnikom i klientom. Bazując na naszym doświadczeniu, Advanced Coupons jest najlepszym rozwiązaniem.
W tym artykule pokażemy, jak zaoferować zniżkę na wysyłkę w WooCommerce.
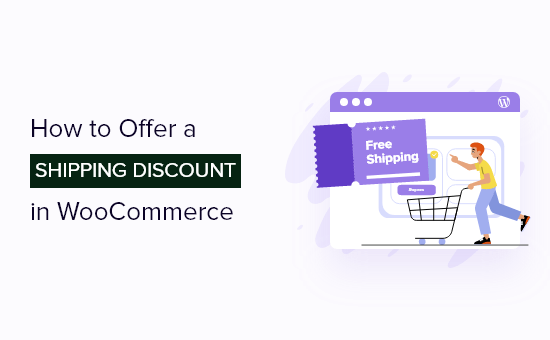
Dlaczego warto oferować zniżki na wysyłkę w WooCommerce?
Jednym z najlepszych sposobów na zwiększenie sprzedaży w twoim sklepie internetowym jest oferowanie rabatów na wysyłkę. Darmowa wysyłka daje ludziom powód, by kupować w twoim sklepie, a nie u konkurencji.
W rzeczywistości, według statystyk e-handlu, bezpłatna wysyłka jest głównym czynnikiem napędzającym zakupy online.
Rabaty na wysyłkę mogą również pomóc w odzyskaniu sprzedaży porzuconych koszyków. Na przykład, jeśli klient próbuje opuścić twoją witrynę bez ukończenia procesu płatności, możesz wyświetlić wyskakujące okienko z ofertą darmowej wysyłki.
Istnieją również inne rodzaje zniżek na wysyłkę, które można zaoferować.
Na przykład, możesz zapewnić poprawkę lub procentową zniżkę na wysyłkę w oparciu o całkowitą kwotę zamówienia lub zaoferować ekskluzywne oferty wysyłki osobom, które zarejestrują się w twojej witrynie członkowskiej.
To powiedziawszy, przyjrzyjmy się, jak możesz oferować zniżki na wysyłkę w WooCommerce.
Oferowanie rabatów wysyłkowych w WooCommerce
Najłatwiejszym sposobem tworzenia rabatów wysyłkowych w WooCommerce jest użycie wtyczki Advanced Coupons. Jest to jedna z najlepszych wtyczek W ooCommerce, która umożliwia tworzenie wszelkiego rodzaju rabatów wysyłkowych.
Możesz także oferować oferty typu ” kup jeden, otrzymaj jeden” (BOGO), stworzyć program lojalnościowy, automatycznie stosować kupony rabatowe i nie tylko.
Uwaga: W tym przewodniku będziemy korzystać z wersji premium Advanced Coupons, ponieważ ma ona zaawansowane funkcje, takie jak zastępowanie wysyłki. Istnieje jednak również darmowa wersja Advanced Coupons, która jest idealna, jeśli dopiero zaczynasz lub masz mniejszy budżet.
Najpierw musisz zainstalować i włączyć zarówno wtyczkę premium Advanced Coupons, jak i jej darmową wersję. Jeśli potrzebujesz pomocy, zapoznaj się z naszym przewodnikiem na temat instalacji wtyczki WordPress.
Po włączaniu obu wtyczek, przejdź do Kupony ” Licencja w twoim kokpicie WordPress.
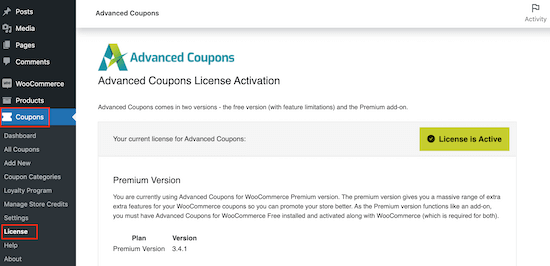
Następnie wpisz twój klucz licencyjny w polu „Klucz licencyjny”. Możesz znaleźć ten klucz na twoim koncie w witrynie internetowej Advanced Coupons.
Musisz również wpisz swój „Activation Email”, który jest adresem e-mail użytym do zakupu Advanced Coupons. Następnie kliknij „Włącz klucz”.
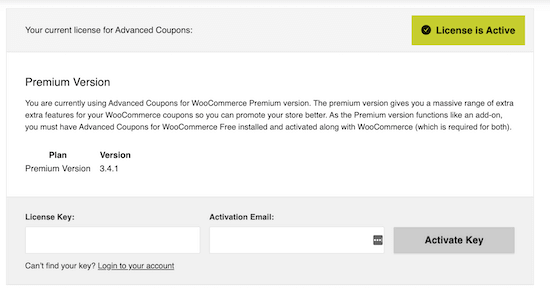
Konfiguracja stref wysyłki w WooCommerce
Następnie musisz utworzyć strefy wysyłki w WooCommerce i skonfigurować regiony, w których chcesz oferować zniżki na wysyłkę.
Aby rozpocząć, przejdź do WooCommerce ” Ustawienia.
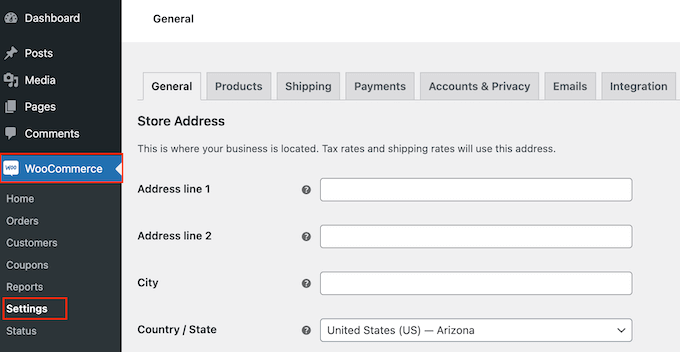
Tutaj wybierz kartę „Wysyłka”.
Możesz teraz przejść dalej i kliknąć przycisk „Dodaj strefę wysyłki”.
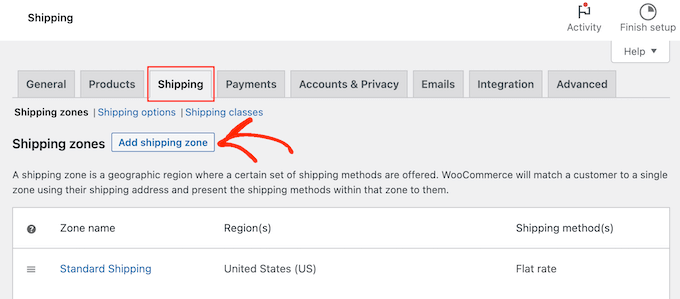
Na następnym ekranie należy wpisać rodzaj nazwy strefy i wybrać jeden lub więcej regionów z rozwijanego menu.
Gdy to zrobisz, kliknij przycisk „Dodaj metodę wysyłki”.
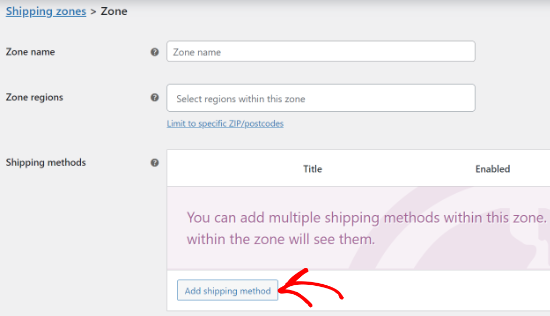
Teraz w rozwijanym menu zobaczysz różne metody wysyłki. Możesz wybrać zryczałtowaną ocenę, bezpłatną wysyłkę, a nawet zaoferować odbiór lokalny.
Jeśli chcesz zaoferować bezpłatną wysyłkę wszystkim klientom w tej strefie wysyłki, kliknij „Bezpłatna wysyłka”.
Jeśli jednak chcesz utworzyć rabat na wysyłkę, zazwyczaj wybierz opcję „Stawka zryczałtowana”. Następnie możesz utworzyć kod rabatowy, którego kupujący będą używać, aby uzyskać zniżkę na zryczałtowaną stawkę. Daje to większą kontrolę nad tym, w jaki sposób kupujący korzystają ze zniżki i pozwala tworzyć wiele różnych promocji bezpłatnej wysyłki.
Po prostu wybierz twoją preferowaną metodę wysyłki, a następnie kliknij „Dodaj metodę wysyłki”.
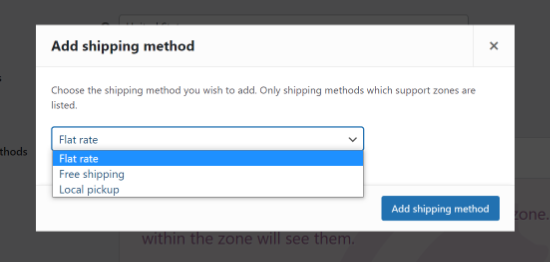
WooCommerce doda teraz twoją wybraną metodę wysyłki do strefy wysyłki.
Aby skonfigurować metodę wysyłki, wystarczy najechać na nią kursorem, a następnie kliknąć przycisk „Edytuj”.
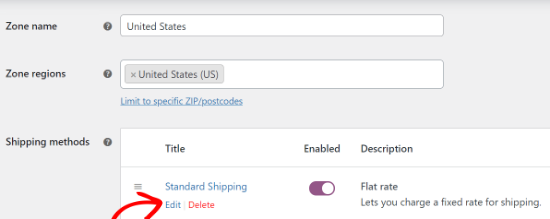
Zobaczysz wyskakujące okienko z dodatkowymi ustawieniami, których możesz użyć. W naszym przykładzie używamy metody „Flat rate”, aby utworzyć standardowe i ekspresowe opcje wysyłki dla sklepu internetowego.
Ustawienia będą się różnić w zależności od wybranej metody wysyłki. Na przykład, jeśli wybierzesz „Zryczałtowaną stawkę”, możesz zmienić tytuł metody, dodać status podatkowy i wpisać całkowity koszt wysyłki.
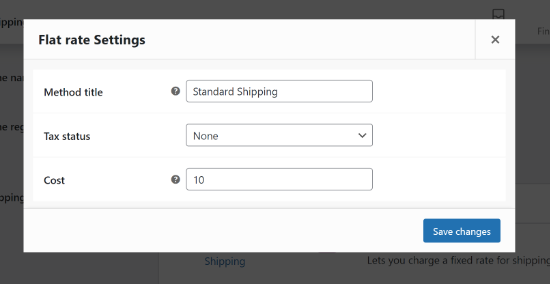
Po wpiszeniu tych informacji wystarczy kliknąć przycisk „Zapisz zmiany”. Następnie przejdź dalej i wybierz kartę „Strefa wysyłki”.
Tutaj możesz zobaczyć, że pomyślnie dodałeś strefę wysyłki do twojego internetowego marketplace lub sklepu.
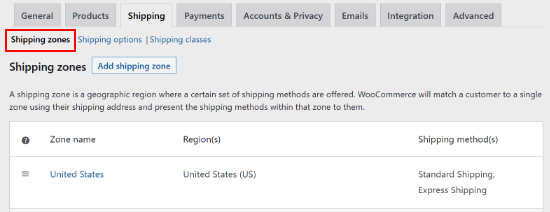
Powtarzając te kroki, można utworzyć dowolną liczbę stref wysyłki.
Tworzenie kuponu rabatowego na wysyłkę
Po utworzeniu strefy wysyłki możesz utworzyć kod kuponu, który zapewni klientom dostęp do bezpłatnej lub zniżkowej wysyłki.
Aby rozpocząć, przejdź do Marketing ” Kupony.

Możesz teraz utworzyć tytuł dla twojego kuponu wysyłkowego
Będzie to również rzeczywisty kupon, który klienci będą wpisywać, więc dobrym pomysłem jest użycie czegoś, co jest łatwe do zapamiętania i wpisania przez kupujących. Może on również mieć wpływ na tworzoną ofertę, na przykład „FREESHIPPING” lub „SHIPPING20%OFF”.
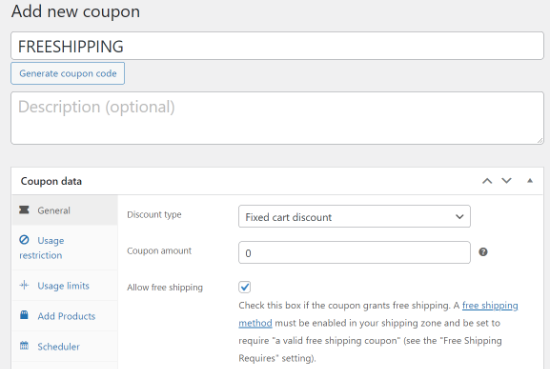
Inną opcją jest użycie przycisku „Generuj kod kuponu” w celu wygenerowania losowego ciągu liter i cyfr. Może to jednak sprawić, że kupon będzie skomplikowany i trudny do zapamiętania, więc nie jest to zalecane.
Gdy to zrobisz, przewiń do pola „Dane kuponu”. Tutaj otwórz listę rozwijaną „Rodzaj rabatu” i wybierz rodzaj oferty, którą chcesz utworzyć.
Możesz tworzyć wszelkiego rodzaju oferty, w tym kupony procentowe, oferty typu „kup jeden, drugi otrzymasz gratis„, kupony podarunkowe i inne. Możesz również wpisać rodzaj rabatu.
Aby utworzyć rabat na wysyłkę, wybierz opcję „Poprawka rabatu na koszyk” z menu rozwijanego. Następnie wpisz „0” w polu „Kwota kuponu”.
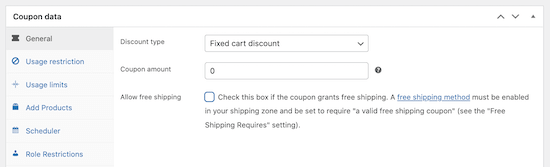
Gdy to zrobisz, wybierz kartę „Shipping Overrides”.
Tutaj kliknij opcję „+ Add Shipping Override”.
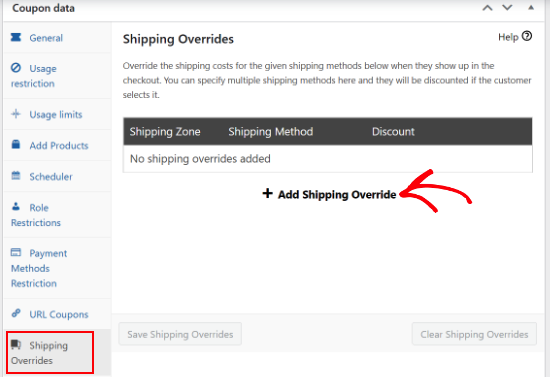
Następnie możesz otworzyć menu rozwijane „Strefa wysyłki” i wybrać strefę, w której kupujący będą mogli skorzystać z tego kuponu.
Jeśli strefa ma wiele metod wysyłki, możesz otworzyć menu rozwijane „Metody wysyłki” i wybrać metodę, w której kupujący mogą skorzystać z tego kuponu.
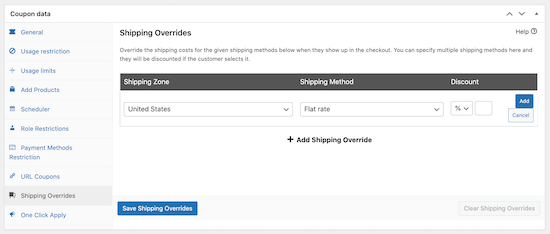
Następnie można wybrać jeden z trzech rodzajów rabatów, korzystając z listy rozwijanej pod nagłówkiem „Rabat”.
Advanced Coupons oferuje zniżkę procentową, która usuwa procent z całkowitego kosztu wysyłki, na przykład 50% zniżki.
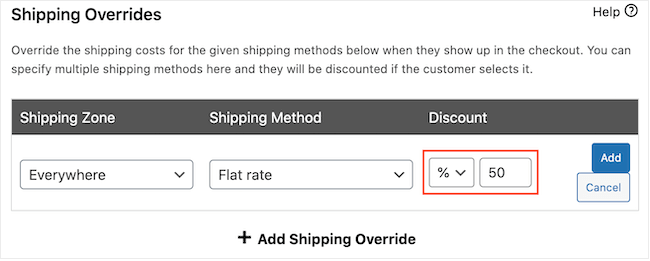
Można również utworzyć poprawkę rabatu, np. 5 USD zniżki na wysyłkę.
Ostatnią opcją jest „Zastąp cenę”, która zastosuje inną cenę, gdy kupon zostanie użyty. Jeśli chcesz zaoferować bezpłatną wysyłkę, możesz wybrać opcję „Zastąp cenę” z listy rozwijanej, a następnie wpisać „0” w polu obok.
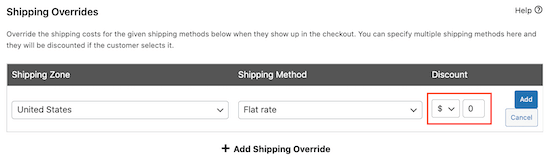
Na poniższym obrazku oferujemy 50% zniżki na opcję wysyłki ekspresowej.
Gdy jesteś zadowolony z informacji, które wpiszesz, po prostu kliknij przycisk „Dodaj”.
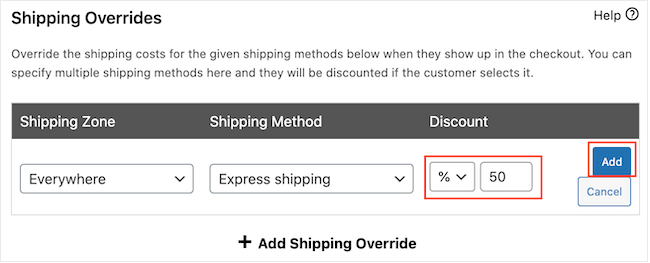
Po wpiszeniu tych informacji nie zapomnij kliknąć przycisku „Save Shipping Overrides”.
Istnieje więcej możliwości dostosowania kuponu rabatowego na wysyłkę. Można na przykład wybrać kartę „Ograniczenie użycia”, a następnie wpisz minimalną kwotę, którą klient musi wydać, aby skorzystać z kuponu rabatowego na wysyłkę.
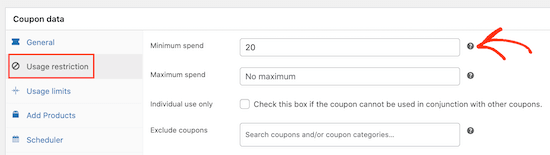
Można również uniemożliwić klientom korzystanie z kuponu wysyłkowego, gdy stosowane są inne kupony produktowe.
Podobnie można ograniczyć liczbę przypadków, w których kupujący może skorzystać z kuponu, zaplanować kupon z wyprzedzeniem, włączyć ograniczenia dotyczące ról i nie tylko.
Domyślnie kupujący będą musieli wpisać kod kuponu, aby uzyskać zniżkę na wysyłkę.
Możesz jednak zastosować kupon automatycznie, gdy klient kwalifikuje się do zniżki na wysyłkę, aby nie musiał wpisywać kodu. W ten sposób możesz poprawić jakość zakupów, pomagając klientom skorzystać z twoich zniżek na bezpłatną wysyłkę.
Aby zastosować kupon automatycznie, znajdź sekcję „Automatyczne stosowanie kuponu” i zaznacz pole „Włącz automatyczne stosowanie dla tego kuponu”.
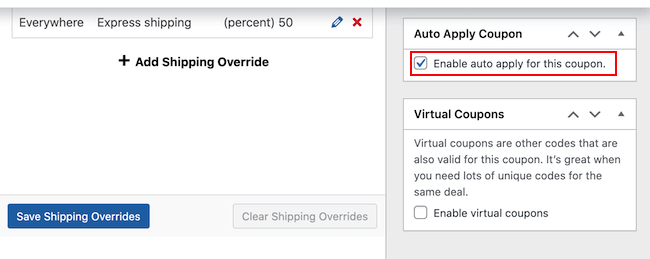
Gdy będziesz zadowolony z konfiguracji kodu kuponu wysyłkowego, kliknij przycisk „Opublikuj”.
Następnie możesz sprawdzić, czy Twoje rabaty wysyłkowe działają, przechodząc na stronę Twojego sklepu WooCommerce. Wystarczy dodać jeden lub więcej produktów do koszyka, a następnie przejść na twoją stronę koszyka.
Jeśli włączono funkcję automatycznego stosowania, Kupony zaawansowane powinny automatycznie zastosować zniżkę, zakładając, że spełniono wszelkie ograniczenia, takie jak minimalna kwota wydatków.
Jeśli nie włączono opcji automatycznego stosowania, wpisz kod zniżki na wysyłkę w polu „Kod kuponu”, a następnie kliknij przycisk „Zastosuj kupon”.
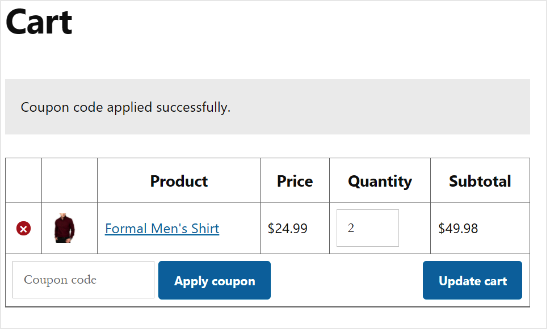
Zniżka na wysyłkę powinna być teraz widoczna w sumie koszyka.
Poniższy obrazek przedstawia 50% zniżki na przesyłkę ekspresową.
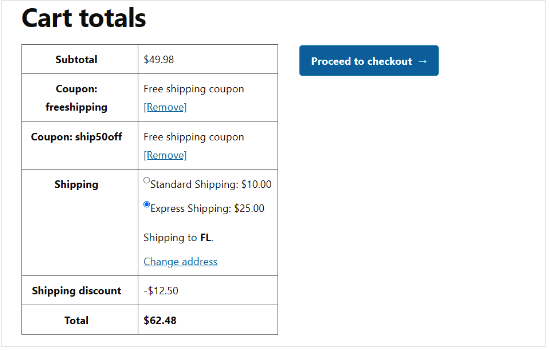
Jak promować twój rabat na darmową wysyłkę w WooCommerce?
Po utworzeniu kuponu na bezpłatną wysyłkę, następnym krokiem jest promowanie tego kuponu w twoim sklepie internetowym, aby kupujący mogli go znaleźć i wykorzystać.
Najprostszym sposobem na to jest skorzystanie z OptinMonster. Jest to najlepsze narzędzie do generowania leadów na rynku, które pozwala łatwo przekształcić odwiedzających witrynę internetową w płacących klientów.
Zawiera 111111 pięknych wyskakujących okienek (okno) lightbox, w których możesz wyświetlać swoje kody kuponów. Możesz nawet użyć zaawansowanych reguł wyświetlania OptinMonster, aby promować różne kupony rabatowe na wysyłkę w zależności od lokalizacji kupującego lub pory roku.
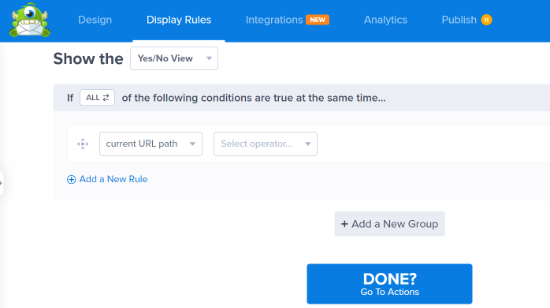
Aby uzyskać szczegółowe informacje, zapoznaj się z naszym poradnikiem na temat tworzenia wyskakującego okienka kuponu w WordPress.
Dobrym pomysłem jest również monitorowanie, w jaki sposób odwiedzający korzystają z twoich kuponów rabatowych na darmową wysyłkę WooCommerce, abyś mógł zobaczyć, co działa, a co nie.
Możesz następnie wykorzystać tę wiedzę, aby dostosować wszystkie twoje przyszłe kody kuponów i działania marketingowe, aby uzyskać jeszcze lepsze wyniki. Na przykład, możesz uzyskać większą sprzedaż, oferując klientom bezpłatną wysyłkę po przekroczeniu minimalnego zamówienia, w porównaniu do oferowania 50% zniżki na wysyłkę dla wszystkich zamówień.
Więcej szczegółów można znaleźć w naszym przewodniku na temat tego, jak skonfigurować śledzenie konwersji w WooCommerce.
Mamy nadzieję, że ten artykuł pomógł Ci dowiedzieć się, jak zaoferować zniżkę na wysyłkę w WooCommerce. Możesz również zapoznać się z naszym przewodnikiem na temat tworzenia wyskakujących okienek WooCommerce w celu zwiększenia sprzedaży i najlepszych motywów WooCommerce WordPress.
If you liked this article, then please subscribe to our YouTube Channel for WordPress video tutorials. You can also find us on Twitter and Facebook.





Have a question or suggestion? Please leave a comment to start the discussion.