Szukasz łatwego sposobu na przenoszenie komentarzy między wpisami na WordPressie?
Być może piszesz nową wersję wpisu i planujesz przekierować go z oryginalnego wpisu. Przekierowania są świetne, aby uniknąć niedziałających odnośników i zachować twoje WordPress SEO, ale oryginalne komentarze nie zostaną przeniesione do nowego wpisu.
W tym artykule pokażemy, jak łatwo przenosić komentarze między wpisami WordPress.
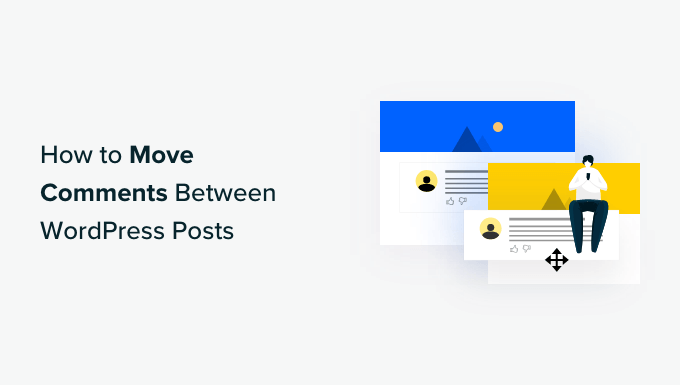
Dlaczego warto przenosić komentarze między wpisami na WordPressie?
Domyślnie wszelkie komentarze, które otrzymujesz na swojej witrynie WordPress, są dołączone do konkretnego wpisu lub strony i nie można ich przenieść.
Czasami jednak może zaistnieć potrzeba przeniesienia wpisów do innego wpisu lub na inną stronę.
Na przykład, możesz zdecydować się na połączenie kilku wpisów w nowy wpis, a następnie usunąć poszczególne z nich. Możesz też zdecydować, że wpis będzie lepiej działał odtworzony jako strona lub odwrotnie.
Przekierowanie usuniętych wpisów jest dobre dla optymalizacji Twojej witryny internetowej pod kątem wyszukiwarek, ale nie uratuje komentarzy.
W takich sytuacjach pomocne byłoby przeniesienie komentarzy z jednego wpisu lub strony na nową, zamiast ich utraty lub konieczności ręcznego odtwarzania.
Jak przenosić komentarze między wpisami w WordPressie?
Możesz łatwo przenosić komentarze między wpisami WordPress za pomocą darmowej wtyczki Copy or Move Comments.
Uwaga: Zalecamy wykonanie kopii zapasowej twojej witryny przed przeniesieniem komentarzy, ponieważ nie można tego cofnąć. Aby rozpocząć, zapoznaj się z naszą ekspercką listą najlepszych wtyczek do tworzenia kopii zapasowych dla WordPress.
Najpierw musisz zainstalować i włączyć wtyczkę Copy or Move Comments. Jeśli potrzebujesz pomocy, zapoznaj się z naszym przewodnikiem na temat instalacji wtyczki WordPress.
Po włączaniu kliknij Kopiuj/przenieś komentarze na panelu bocznym WordPress.
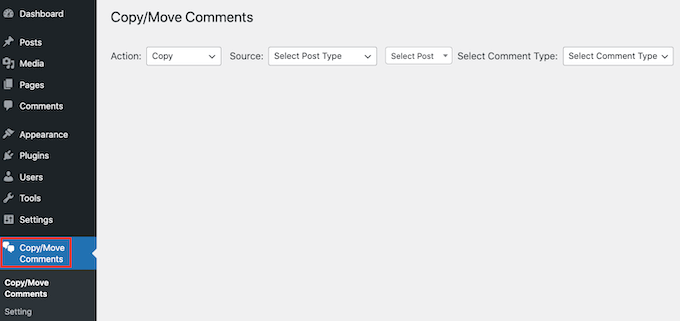
Ta wtyczka WordPress pozwala wybrać między przenoszeniem lub kopiowaniem komentarzy.
Wybranie opcji “Kopiuj” spowoduje powielenie wszystkich oryginalnych wpisów i dodanie ich do nowej strony lub wpisu.
Podczas kopiowania komentarzy oryginalne komentarze nie zostaną usunięte. Oznacza to, że na Twoim blogu WordPress pojawią się zduplikowane komentarze.
Jeśli wybierzesz opcję “Przenieś”, wtyczka usunie oryginalne “źródłowe” komentarze, a następnie utworzy z nich wpisy na nowej “docelowej” stronie lub wpisie. Pomaga to uniknąć powielania treści.
Po podjęciu twojej decyzji otwórz menu rozwijane Działania. Możesz teraz wybrać opcję “Kopiuj” lub “Przenieś”.
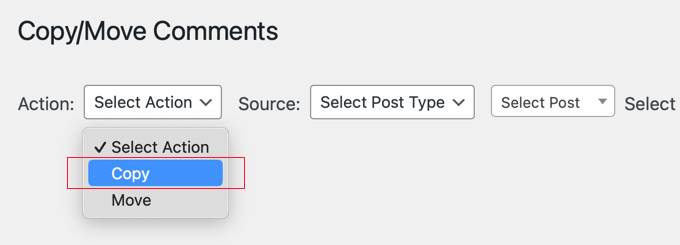
Twoim kolejnym zadaniem jest wybranie Źródła. Jest to lokalizacja, z której chcesz skopiować swój komentarz.
Aby rozpocząć, kliknij menu rozwijane “Źródło”.
Teraz możesz wybrać typ treści wpisu. Na przykład, jeśli chcesz skopiować komentarze z konkretnego wpisu WordPress, wybierz “wpis”.
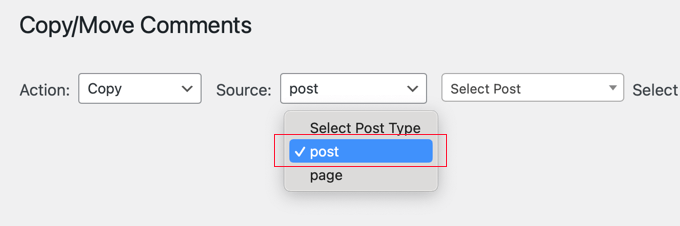
Następnie kliknij listę rozwijaną “Wybierz wpisy”. W zależności od twojego wyboru, wyświetlone zostaną wszystkie twoje strony lub wszystkie wpisy.
Możesz teraz po prostu kliknąć, aby wybrać stronę lub wpis, którego chcesz użyć jako źródła.
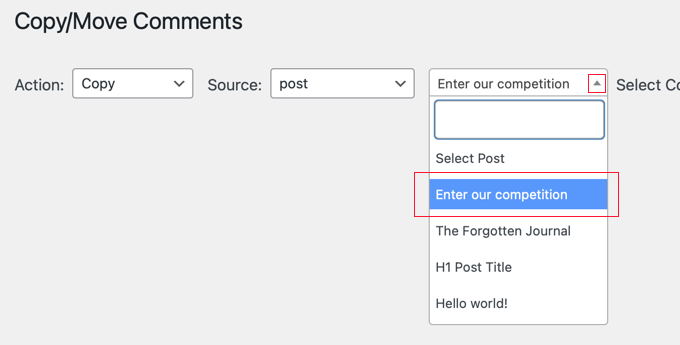
Następnym krokiem jest otwarcie listy rozwijanej “Wybierz rodzaj komentarza”.
Możesz wybrać, czy chcesz widzieć komentarze z odpowiedziami, czy “pojedyncze” komentarze. Są to komentarze bez odpowiedzi.
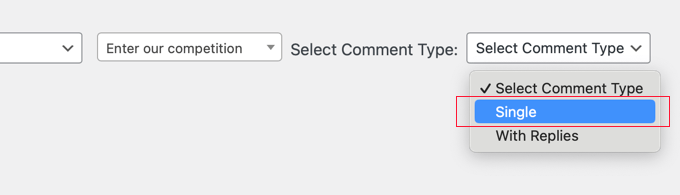
Wtyczka wyświetli wszystkie komentarze, które spełniają twoje kryteria.
Teraz możesz po prostu kliknąć, aby wybrać każdy komentarz, który chcesz przenieść lub skopiować. Jeśli chcesz przenieść wszystkie komentarze, możesz kliknąć pole wyboru u góry kolumny, aby zaznaczyć je wszystkie naraz.
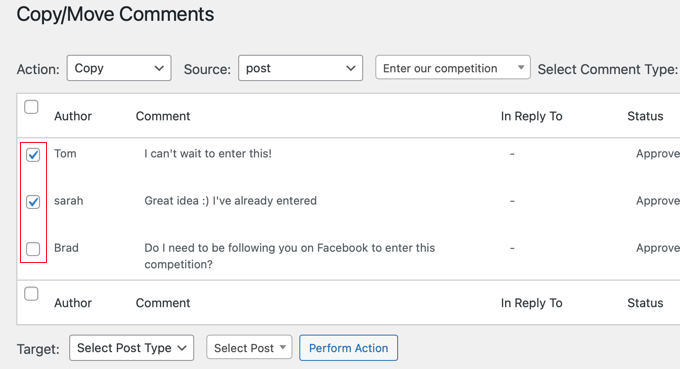
Twoim kolejnym zadaniem jest poinformowanie wtyczki, gdzie powinna przenieść te komentarze.
Aby to zrobić, przewiń w dół do sekcji Cel na dole. Następnie otwórz listę rozwijaną “Wybierz typ treści” i wybierz docelowy typ treści.
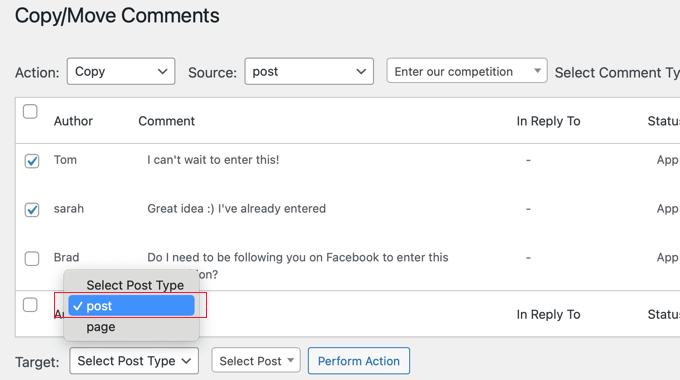
Następnie kliknij menu rozwijane “Wybierz wpis”.
Tutaj możesz wybrać swój cel, czyli wpis lub stronę, na którą chcesz przenieść te wpisy.

Po wybraniu twojego celu wystarczy kliknąć przycisk “Wykonaj działanie”.
Wtyczka przeniesie teraz lub skopiuje wszystkie wybrane komentarze na tę stronę.
Jeśli sprawdzisz stronę docelową lub wpis, zobaczysz, że wszystkie twoje wpisy zostały dodane do tej strony.
Warto również sprawdzić stronę źródłową lub wpis. Jeśli wybrałeś opcję “Kopiuj”, nadal powinieneś widzieć wszystkie twoje oryginalne komentarze. Jeśli jednak wybrałeś opcję “Przenieś”, wszystkie oryginalne wpisy powinny zniknąć z tej strony lub wpisu.
Po przeniesieniu twoich komentarzy możesz zmienić kolejność, w jakiej WordPress wyświetla te komentarze. Wyświetlając najpierw nowsze komentarze, możesz zachować świeżość konwersacji i uzyskać więcej komentarzy na swoim blogu WordPress.
Możesz dowiedzieć się, jak to zrobić w naszym przewodniku krok po kroku, jak wyświetlać najnowsze komentarze jako pierwsze w WordPress.
Bonus: Ulepszanie komentarzy WordPress za pomocą Thrive Comments
Teraz, gdy już wiesz, jak przenieść komentarze do innego wpisu, możesz zastanawiać się, jak ulepszyć twoją sekcję komentarzy na inne sposoby. Najlepszym sposobem na to jest Thrive Comments, który jest potężną i łatwą w użyciu wtyczką do komentarzy WordPress.
Dzięki elastycznym funkcjom moderacji komentarzy, twój zespół może zaoszczędzić czas. Oprócz możliwości zatwierdzania komentarzy lub oznaczania ich jako spam, możesz również pełnić funkcję pozytywnych komentarzy, a nawet oznaczać je jako referencje, które mogą być wyświetlane w innym miejscu Twojej witryny internetowej.

Możesz okazać uznanie swoim komentatorom, wyświetlając im wiadomość lub przekierowując ich na stronę z podziękowaniem. Możesz również przyznawać Twoim komentatorom odznaki, gdy osiągną określone kamienie milowe.
Kolejną zaletą tej wtyczki jest to, że pozwala ona twoim użytkownikom głosować komentarze poprzez klikanie przycisków Lubię to i Nie lubię tego. Może to stworzyć poczucie wspólnoty i zwiększyć zaangażowanie użytkowników bez konieczności pozostawiania własnego komentarza.
Mamy nadzieję, że ten artykuł pomógł ci dowiedzieć się, jak przenosić komentarze między wpisami WordPress. Możesz również zapoznać się z naszym przewodnikiem na temat tego, jak zezwolić na rejestrację użytkowników na twojej witrynie internetowej WordPress lub z naszą ekspercką listą najlepszych wtyczek do komentarzy WordPress.
If you liked this article, then please subscribe to our YouTube Channel for WordPress video tutorials. You can also find us on Twitter and Facebook.





THANKGOD JONATHAN
Genius! Merging discussions or fixing misplaced comments was always a headache. This plugin solves it effortlessly. You guys rock!
Ahmed Omar
Thank you for the detailed post
here I have a question, If I making an updated version of one post and I will migrate the comment.
What will I do with the old post? Should I keep it or It is better just to edit it
WPBeginner Support
It would depend on the changes you are making, if you would like to keep the comments it would likely be best to update the post instead of making a new one.
Admin
Jamie
The plugin linked in this sentence is missing. Instead you get taking to a post about plugins for a business website.
“This WordPress plugin lets you choose between moving or copying comments.”
WPBeginner Support
Thank you for spotting that link hiccup, the plugin mentioned in that sentence is the same plugin from the previous paragraph and the extra link should be removed
Admin
Jim Gersetich
This page is very out of date. The Tako move/copy plugin hasn’t been updated in years.
WPBeginner Support
Hi Jim, you are correct, the last time this post was updated was 2014, we’ll certainly add this to our list of posts to update when able
Admin
Piotrek Bodera
Thanks for describing this plugin. It was very helpful in my particular case. I was publishing posts both in English and Polish for some time but only recently I installed Polylang to create a proper structure for my blog.
To bridge English and Polish posts I copy and paste the content, but forgot about the comments. To move the comments from original posts to translated (current) version I needed to have some straightforward tool. Tako Movable Comments was exactly what I needed
WPBeginner Support
Glad our recommendation could help
Admin
Brittney
This plugin has not been updated for 2 years. Is this still your recommendation?
WPBeginner Support
We will certainly take a look for alternatives but the plugin should still be working at the moment.
Admin
Ema
Hi, thankyou so much for this post! I’m gunna try it and hopefully it works – just wondering, will this work between WordPress blogs owned by the same person? I have an old wordpress.com blog and want to move comments from posts on there to my .org blog will this work?
will this work?
Many thanks x
Rupali Embry
I have this question too. I’m rebuilding one of my websites; I’m moving the posts and want the comments as well. ♀️
WPBeginner Support
WordPress.com does not allow plugins on most of their plans so this would not be for transferring comments that way. You could import the post with the comments and then transfer comments on your .org site.
Admin
zimbrul
Interesting. I was wondering why would someone like to move comments?
The other day I was wondering if you can save and import comments. This is when you need to update your site and you don’t want to take your site offline for the duration of the upgrade process.