Kiedy użytkownik tworzy konto na witrynie WordPress, automatycznie uzyskuje dostęp do twojego obszaru administracyjnego WordPress. Jednak ten poziom otwartości może nie być idealny dla twojej witryny internetowej. W wielu przypadkach musisz uważać na to, kto może widzieć i modyfikować niektóre elementy twojej witryny.
Ograniczając dostęp konkretnego użytkownika do kokpitu, możesz zapobiec nieautoryzowanym zmianom i poprawić zabezpieczenia twojej witryny internetowej.
W WPBeginner z powodzeniem zarządzamy blogiem z wieloma autorami od ponad 16 lat. Ponieważ wielu autorów i redaktorów regularnie loguje się do naszego kokpitu WordPress, podjęliśmy środki ostrożności, aby ograniczyć ich dostęp.
Pomogło to zmniejszyć ryzyko nieautoryzowanych zmian i usprawniło proces redakcyjny. Wiemy więc, jak ważne są ograniczenia dostępu.
W tym artykule pokażemy, jak krok po kroku łatwo ograniczyć dostęp do kokpitu w WordPress.
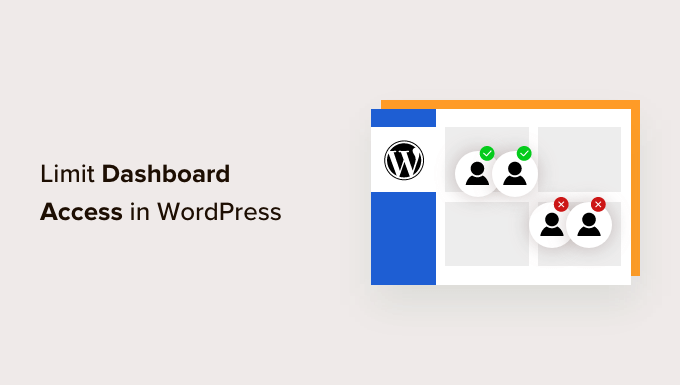
Dlaczego warto ograniczyć dostęp do kokpitu w WordPress?
Powinieneś zapewnić dostęp do obszaru administracyjnego twojej witryny internetowej WordPress tylko zaufanym użytkownikom, takim jak autorzy, redaktorzy SEO i administratorzy.
Na przykład, jeśli posiadasz witrynę członkowską, to użytkownicy wypełniający formularz automatycznie otrzymają dostęp do twojego kokpitu WordPress.
Może to dać użytkownikom dostęp do wszystkich aspektów twojej witryny, w tym możliwość zmiany motywów, wtyczek i ustawień.
Ponadto może to narazić twoją witrynę na szwank i zmniejszyć jej zabezpieczenia.
Ograniczając dostęp do kokpitu w WordPressie, możesz zapobiec nieautoryzowanym zmianom w twojej witrynie internetowej, poprawić zabezpieczenia witryny, a nawet uprościć obsługę.
Nawet jeśli dajesz niektórym użytkownikom dostęp do obszaru administracyjnego, nadal możesz kontrolować, co mogą, a czego nie mogą zobaczyć na kokpicie w celu dalszego zabezpieczenia.
Biorąc to pod uwagę, przyjrzyjmy się, jak krok po kroku łatwo ograniczyć dostęp do kokpitu w WordPress.
Jak ograniczyć dostęp do kokpitu w WordPress?
Najpierw należy zainstalować i włączać wtyczkę Remove Dashboard Access. Aby uzyskać szczegółowe instrukcje, zobacz nasz przewodnik krok po kroku, jak zainstalować wtyczkę WordPress.
Po włączaniu, przejdź na stronę Ustawienia ” Dostęp do kokpitu z panelu bocznego administratora WordPress, aby skonfigurować wtyczkę.
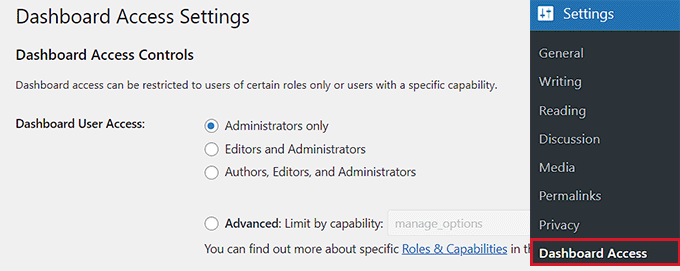
Wtyczka Remove Dashboard Access pozwala wybrać role użytkowników, które mogą uzyskać dostęp do kokpitu. Możesz wybrać “Tylko administratorzy”, “Redaktorzy i administratorzy” lub “Autorzy, redaktorzy i administratorzy”.
Alternatywnie można również ograniczyć dostęp według możliwości.
Możliwości to działania, które użytkownik może wykonać na twojej witrynie WordPress. Aby zrozumieć role użytkowników i możliwości w WordPress, zapoznaj się z naszym przewodnikiem na temat dodawania lub usuwania możliwości z ról użytkowników w WordPress.
Kolejną opcją jest wybór adresu URL przekierowania. Ta opcja pozwala przekierować niedozwolonych użytkowników na dowolną stronę w twojej witrynie internetowej.
W ten sposób subskrybenci twojej witryny zostaną przekierowani na inną stronę twojego bloga WordPress po rejestracji.
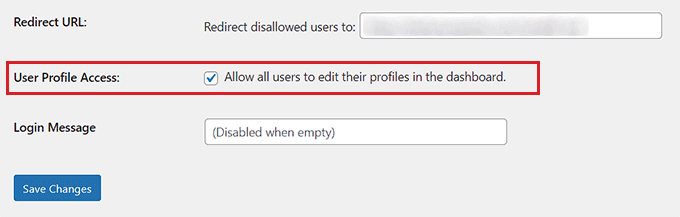
Następnie możesz zaznaczyć pole “Dostęp do profilu użytkownika”, jeśli chcesz zezwolić użytkownikom na edycję ich profili.
Wybranie tej opcji spowoduje wyłączenie funkcji przekierowania adresu URL. Wtyczka przekieruje niedozwolonych użytkowników na ekran edycji profilu zamiast na adres URL przekierowania, który wpiszesz wcześniej.
Gdy będziesz zadowolony, kliknij przycisk “Zapisz zmiany”, aby zapisać twoje ustawienia.
To wszystko. Teraz tylko użytkownicy z twoją wybraną rolą użytkownika lub możliwościami mogą uzyskać dostęp do kokpitu WordPress.
Ukrywanie elementów z obszaru administracyjnego w WordPress
Czasami możesz chcieć ograniczyć to, co użytkownik widzi lub może edytować w twoim obszarze administracyjnym WordPress.
Możesz ukrywać i kontrolować to, co użytkownicy widzą w obszarze administracyjnym twojej witryny WordPress. Można również zmienić układ kart menu w kokpicie administratora WordPress.
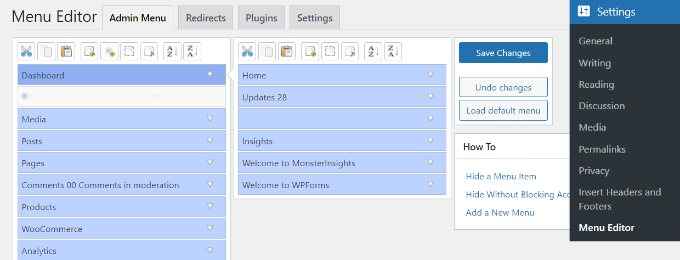
Aby to zrobić, wystarczy zapoznać się z naszym przewodnikiem na temat ukrywania niepotrzebnych elementów w panelu administracyjnym WordPress za pomocą Adminimize.
Zabezpieczenie katalogu administracyjnego WordPress za pomocą .htaccess
Innym sposobem zabezpieczenia panelu administracyjnego WordPress jest dodanie kolejnej warstwy ochrony hasłem. Ta metoda wymaga od użytkowników podania nazwy użytkownika i hasła, zanim będą mogli wpisz katalog wp-admin.
Ta metoda nie oferuje interfejsu użytkownika do kontrolowania, którzy użytkownicy mogą uzyskać dostęp do obszaru administracyjnego. Jest jednak ogólnie uważana za bardziej bezpieczną.
Jeśli jesteś jedynym autorem na twojej witrynie lub masz bardzo ograniczoną liczbę nowych użytkowników, możesz skorzystać z tej metody.
Zapoznaj się z naszym szczegółowym poradnikiem, jak zabezpieczyć hasłem twój katalog wp-admin WordPress.
Mamy nadzieję, że ten artykuł pomógł ci dowiedzieć się, jak ograniczyć dostęp do kokpitu na twojej witrynie WordPress. Zachęcamy również do zapoznania się z naszym poradnikiem na temat ograniczania autorów do ich własnych wpisów w panelu administracyjnym WordPress, a także do wybrania najlepszych wtyczek do bazy danych WordPress.
If you liked this article, then please subscribe to our YouTube Channel for WordPress video tutorials. You can also find us on Twitter and Facebook.





michael
i want to block accesss to the dashboard but in the same time allow frontend editing with visual composer only, please i need help. thanks
Sarah
Hi,
The plugin you refer is ‘out of date’.
I need to hide the dashboard and all plugin content from Author as I only want then to be able to see and edit their own post.
Also, when an author has opened their posts to edit, they can also see below, plugins such as yoast.
How do I hide these so the author cannot edit these?
Is this possible?
Many Thanks
Sudesh
It works great …
Thanks…!!!
Fadhlillah Ariefianto
Any suggestion for me to do this without plugin ?
I’ve found some code with DOING_AJAX, but i lost capabilities for my member on front end posting. I just need code to redirect non-admin role when access wp-admin.
Thanks!