Integracja Telegrama z twoją witryną WordPress może otworzyć nowe sposoby łączenia się z odbiorcami. Ta aplikacja komunikatora oferuje zaawansowane zabezpieczenia i funkcje prywatności, dzięki czemu jest doskonałym wyborem do udostępniania aktualizacji i otrzymywania powiadomień.
Chociaż integracja Telegram jest korzystna, mogą pojawić się wyzwania.
Konfiguracja integracji może wymagać pewnej wiedzy technicznej, co może być zniechęcające dla osób niezaznajomionych z tym procesem. Równie ważne jest skuteczne importowanie powiadomień, ponieważ zbyt wiele alertów może przytłoczyć twoich odbiorców.
Po przetestowaniu popularnych wtyczek integrujących WordPressa z Telegramem, uznaliśmy WP Telegram (Auto Wpisy i Powiadomienia) za jedną z najlepszych do tego zadania.
W tym artykule przeprowadzimy Cię przez kroki, aby poprawnie zintegrować Twoją witrynę WordPress z Telegramem.
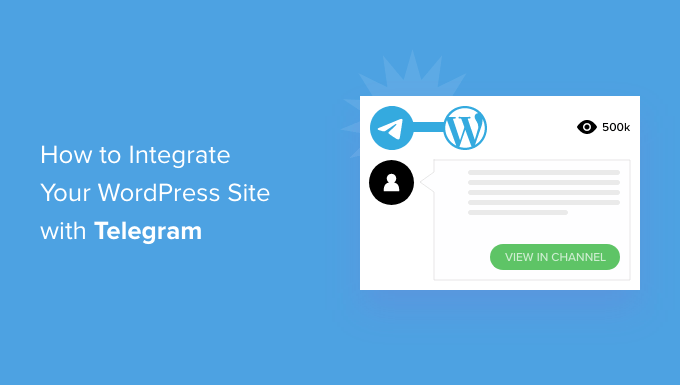
Dlaczego warto zintegrować twoją witrynę WordPress z Telegramem?
Telegram to popularna aplikacja do przesyłania wiadomości w chmurze, taka jak WhatsApp, tylko bardziej zabezpieczona. Posiada funkcje podobne do Slacka, popularnej platformy do współpracy dla zespołów.
Łatwo jest zintegrować Telegram z twoją witryną internetową WordPress za pomocą wtyczki. Jest to idealny sposób, aby Twoi użytkownicy i zespół byli na bieżąco z tym, co dzieje się na Twojej witrynie.
Możesz na przykład automatycznie udostępniać wpisy z Twojego bloga na kanale Telegram. Możesz również wysyłać powiadomienia WordPressa do Telegrama, aby być na bieżąco ze wszystkim, co wymaga Twojej uwagi na witrynie.
Mając to na uwadze, podzielimy się tym, jak zintegrować twoją witrynę WordPress z Telegramem. Oto krótki przegląd wszystkich kroków, które omówimy w tym artykule:
Gotowy? Wskakujmy od razu!
Łączenie WordPress i Telegram: Konfiguracja początkowa
Pierwszą rzeczą, którą musisz zrobić, to zainstalować i włączyć wtyczkę WP Telegram (Auto Post and Notifications). Więcej szczegółów można znaleźć w naszym przewodniku krok po kroku, jak zainstalować wtyczkę WordPress.
Po włączaniu wtyczka doda nowy element menu o nazwie “WP Telegram” do twojego kokpitu administratora WordPress. Kliknięcie go spowoduje przejście do strony ustawień wtyczki.
Na karcie “Podstawy” na stronie znajdziesz proste podsumowanie, jak skonfigurować Telegram do integracji z WordPress. Przeprowadzimy Cię przez te kroki.
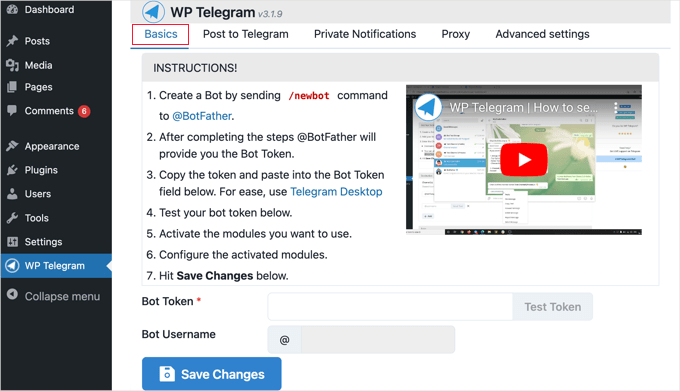
Jeśli nie korzystasz jeszcze z Telegrama, twoim pierwszym zadaniem jest zainstalowanie go na urządzeniu mobilnym, a następnie założenie konta. Należy to zrobić na urządzeniu mobilnym, ponieważ każde konto jest odnośnikiem do numeru telefonu.
Wystarczy przejść na stronę aplikacji Telegram, aby pobrać i zainstalować aplikację na Androida lub iOS.
Po zarejestrowaniu się możesz również uruchomić Telegram na twoim komputerze. Dostępne są wersje dla systemów macOS, Windows, Linux i Internetu.
Będziesz integrować WordPress i Telegram za pomocą bota. Aby utworzyć bota, po prostu wyszukaj @BotFather w Telegramie, a następnie kliknij tego użytkownika, aby rozpocząć czat.
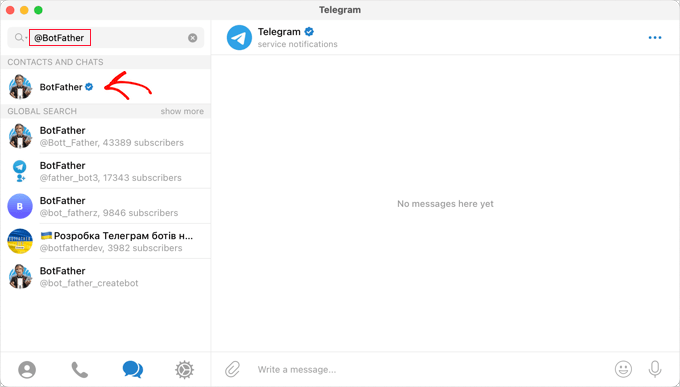
Zobaczysz listę poleceń Telegrama, których możesz używać podczas czatowania z tym botem.
Należy wpisać rodzaj polecenia /newbot wewnątrz czatu.
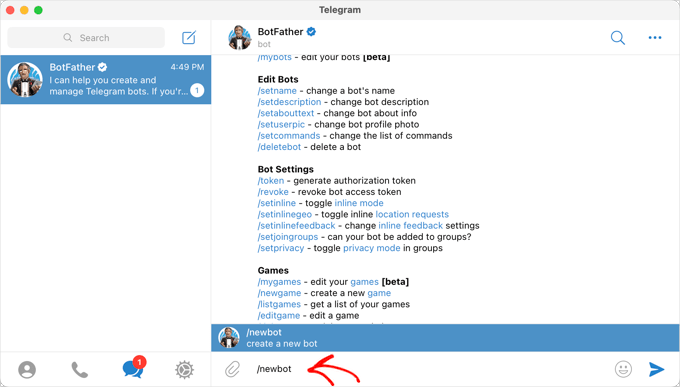
Zostanie utworzony nowy bot, a użytkownik zostanie poproszony o nadanie mu nazwy. Może to być dowolna nazwa.
W tym przypadku warto wpisać “Bot dla WP Telegram”.
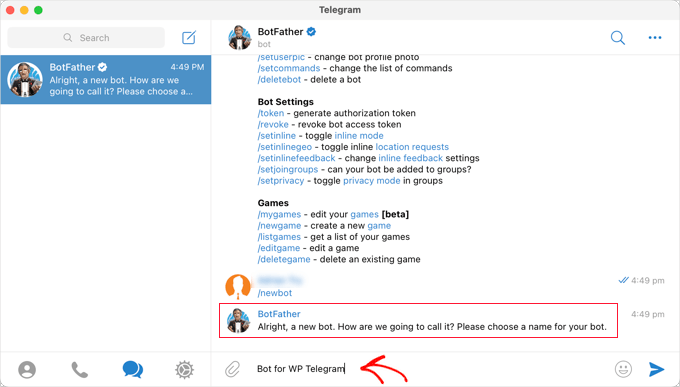
Następnie należy wybrać nazwę użytkownika dla bota. Musi być unikatowa i kończyć się na “bot”.
Na potrzeby tego poradnika wpiszemy rodzaj XYZ_wptelegram_bot.
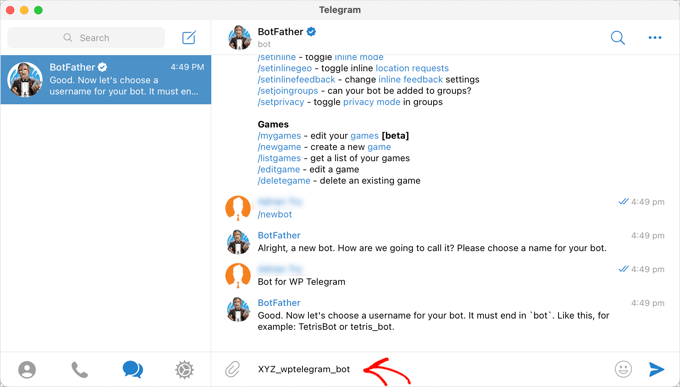
Pomyślnie utworzyłeś bota Telegram.
Token zostanie wyświetlony w oknie czatu. Upewnij się, że nie udostępniasz tego tokena nikomu, ponieważ będziesz go używać do kontrolowania twojego bota.
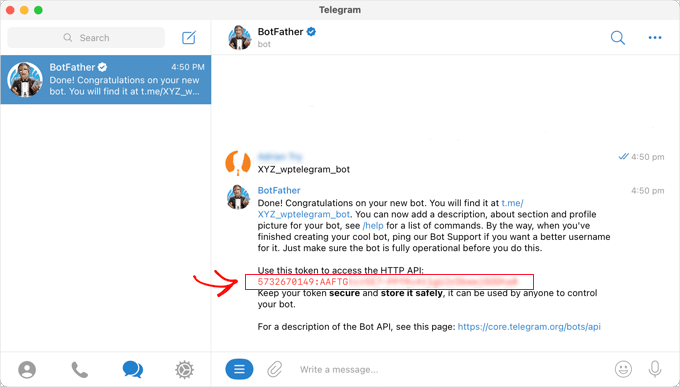
Skopiujmy token do schowka.
Następnie powinieneś wrócić do swojej witryny internetowej, a następnie wkleić token do pola Bot Token w WP Telegram.
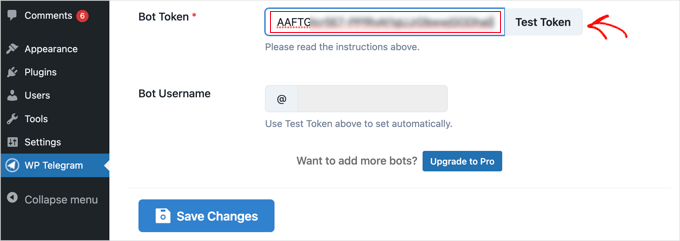
Gdy to zrobisz, powinieneś kliknąć przycisk “Test Token”.
Token jest połączony z tym konkretnym botem, więc pole “Bot Username” wypełnia się automatycznie.
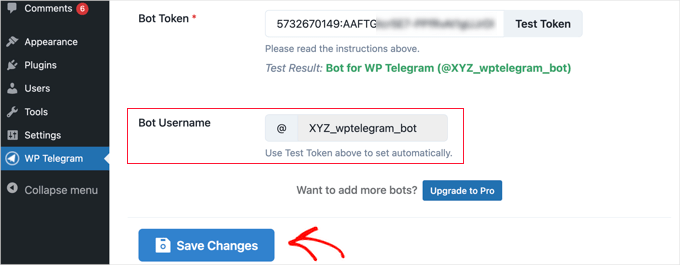
Nie zapomnij kliknąć przycisku “Zapisz zmiany”, aby zapisać twoje ustawienia.
Gratulacje, zakończyłeś wstępną konfigurację Telegrama i wtyczki WP Telegram.
Następnie można skonfigurować wtyczkę tak, aby wysyłała wpisy z WordPressa do Telegrama lub wysyłała sobie powiadomienia z WordPressa.
Integracja wpisów WordPress z Telegramem
Upewnij się, że jesteś na karcie “Post to Telegram” w kokpicie wtyczki.
Ta strona pozwoli ci skonfigurować wtyczkę tak, aby automatycznie wysyłała twoje wpisy do Telegrama po ich opublikowaniu.
Najpierw należy przełączyć przełącznik “Active” do pozycji “On”.
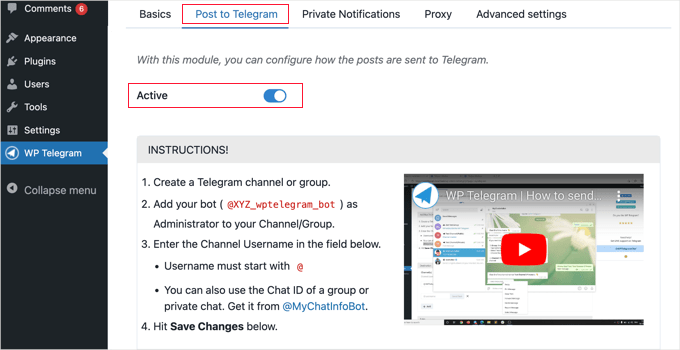
Zobaczysz teraz instrukcje, jak wysłać twoje wpisy z WordPressa do Telegrama.
Tworzenie kanału w serwisie Telegram
Jeśli nie masz jeszcze publicznego kanału Telegram, musisz go utworzyć.
Aby to zrobić, musisz przełączyć się z powrotem do aplikacji Telegram.
Następnie należy kliknąć ikonkę “Nowy” w górnej części ekranu i wybrać “Nowy kanał” z rozwijanego menu.
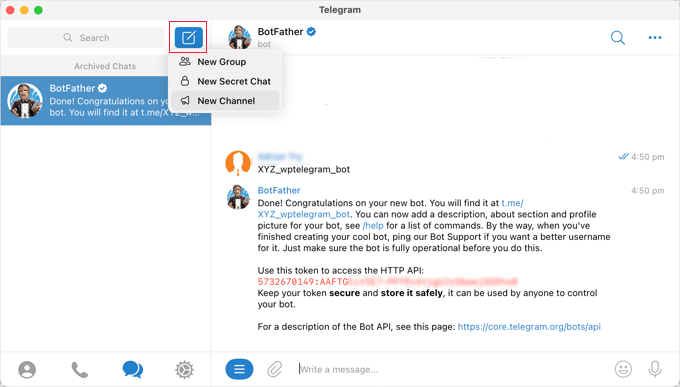
Na następnym ekranie zobaczysz opis tego, czym jest kanał Telegram.
Musisz kliknąć odnośnik “Utwórz kanał” na dole strony.
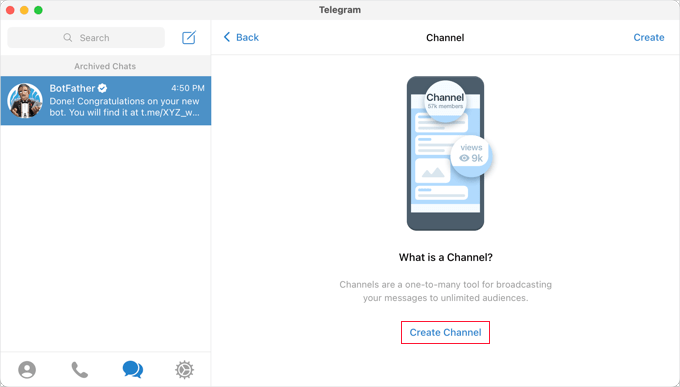
Teraz musisz nadać twojemu kanałowi nazwę i opis. Pamiętaj, że będzie to kanał publiczny, więc nadaj mu odpowiednią nazwę.
Następnie należy kliknąć “Dalej” w prawym górnym rogu strony.
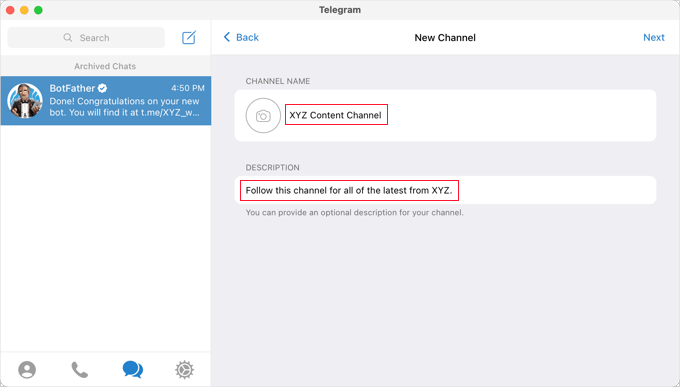
Na koniec upewnijmy się, że twój kanał jest publiczny, aby użytkownicy mogli go subskrybować.
Należy również utworzyć publiczny odnośnik, aby ułatwić znalezienie i dołączenie. Wystarczy wpisać unikatowy identyfikator po https://t.me/.
Warto zanotować identyfikator, ponieważ będzie on potrzebny później podczas konfigurowania wtyczki w WordPress.
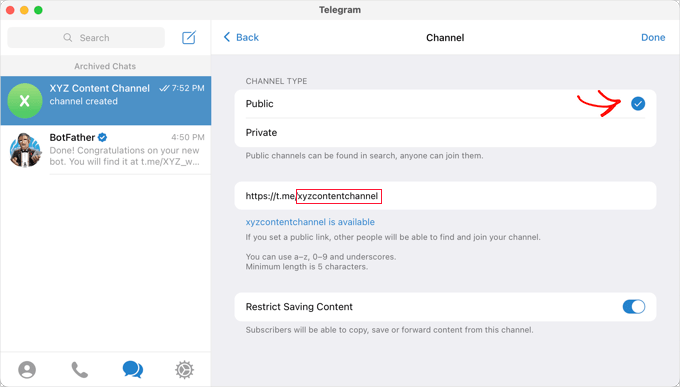
Po kliknięciu “Gotowe” Twój kanał Telegram zostanie utworzony i będziesz musiał teraz dodać swojego bota jako administratora.
Po wybraniu twojego kanału w Telegramie, musisz kliknąć menu “…” w prawym górnym rogu ekranu i wybrać “Info” z rozwijanego menu.
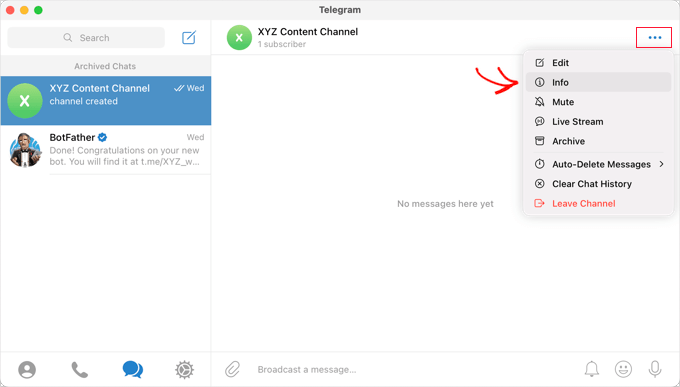
Na tym ekranie wyświetlane są informacje o twoim kanale oraz przyciski i menu umożliwiające jego konfigurację.
Kliknij menu “Administratorzy”, aby je rozwinąć.
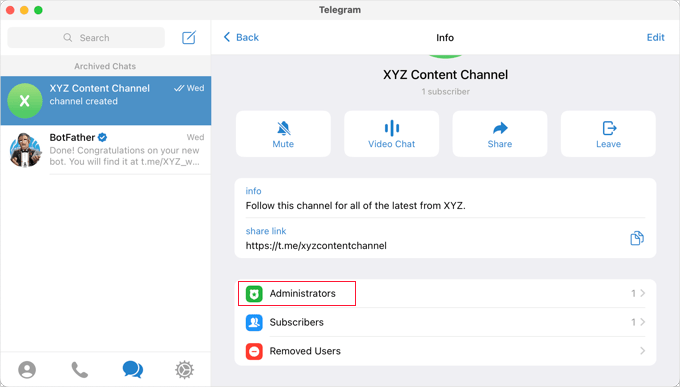
W tym miejscu można utworzyć nowego administratora, klikając odnośnik “Dodaj administratora”.
W wyskakującym okienku wpisz nazwę użytkownika utworzonego wcześniej bota, a następnie kliknij jego nazwę na liście poniżej.
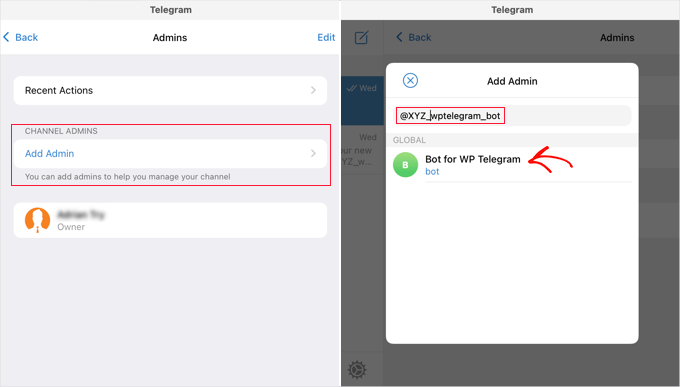
Następny ekran pokaże uprawnienia bota.
Możesz pozostawić je bez zmian, ale upewnij się, że opcja “Wpisy” jest włączona.
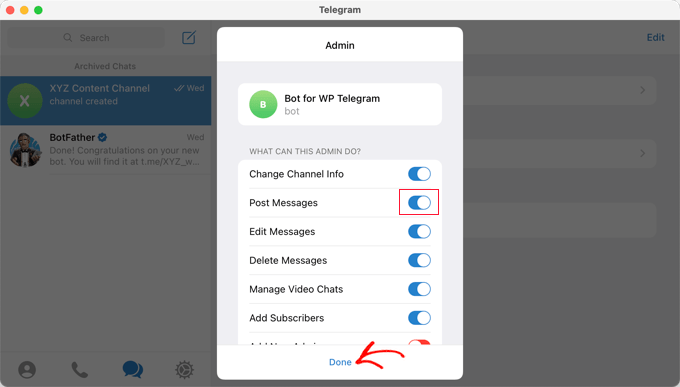
Po kliknięciu “Gotowe” w dolnej części wyskakującego okienka, twój bot zostanie dodany jako administrator twojego kanału.
Oto, jak może to wyglądać w Telegramie:
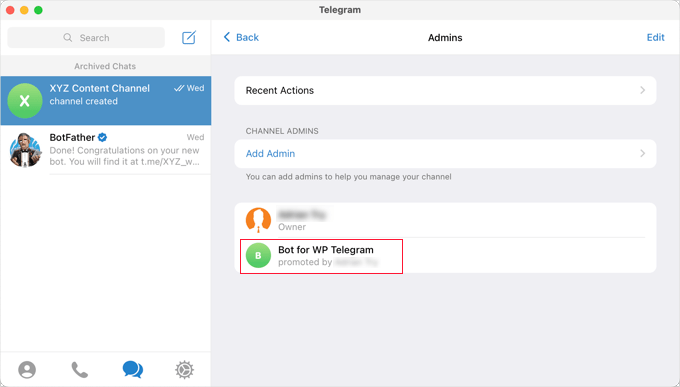
Dodanie twojego kanału lub grupy Telegram do WordPressa
Teraz musisz powrócić do swojej witryny internetowej WordPress, aby dokończyć konfigurację wtyczki, i nadal powinieneś znajdować się na karcie “Wpis do Telegrama”.
W sekcji “Miejsce docelowe” należy kliknąć przycisk “+ Dodaj”.
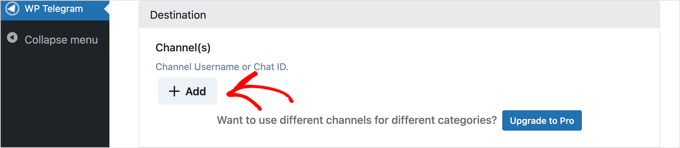
Możesz teraz wpisz identyfikator kanału lub grupy, który utworzyłeś wcześniej. To ostatnia część publicznego odnośnika, który utworzyłeś.
Następnie możesz kliknąć przycisk “Wyślij test”, aby wysłać wiadomość testową do twojej grupy lub kanału i upewnić się, że połączenie działa.
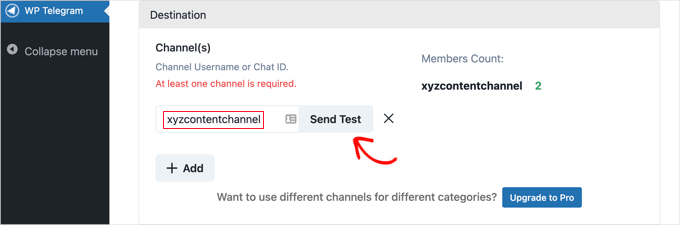
Zobaczysz wyskakujące okienko z domyślnym komunikatem “To jest wiadomość testowa”. Jeśli chcesz, możesz dostosować go do własnych potrzeb, a następnie kliknąć przycisk “OK”.
Jeśli pomyślnie skonfigurowałeś wtyczkę, powinieneś zobaczyć wiadomość testową na twoim kanale lub grupie w Telegramie.
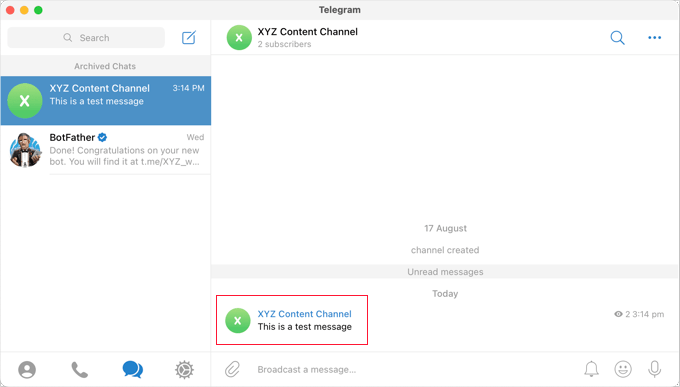
Inne ustawienia wysyłania wpisów z WordPressa do Telegrama
Teraz możesz wrócić do swojej witryny i dokończyć konfigurację wtyczki.
W sekcji “Zasady” upewnij się, że pole jest zaznaczone, aby wysyłać nowe wpisy po ich opublikowaniu. Jeśli chcesz, możesz również zaznaczyć drugie pole, które będzie wysyłać wpisy do Telegrama, gdy zaktualizujesz istniejący wpis.
Następnie zaznacz pola dla typów treści, które chcesz transmitować w Telegramie. Pole “Wpis” jest domyślnie zaznaczone, a jeśli chcesz, możesz również zaznaczyć pole “Strona”.
Jeśli masz własne typy treści, możesz mieć dodatkowe pola wyboru. Przykładem może być strona produktu WooCommerce, forum BuddyBoss lub galeria obrazów i filmów Envira Gallery.
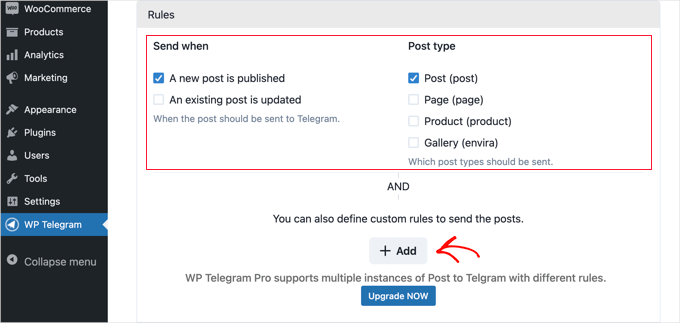
Możesz dodać własne reguły, aby jeszcze bardziej dostosować wpisy wysyłane do Telegram.
Na przykład poniższy zrzut ekranu pokazuje regułę wysyłania wpisów do Telegrama tylko wtedy, gdy znajdują się one w kategorii “Najlepsze wpisy”.
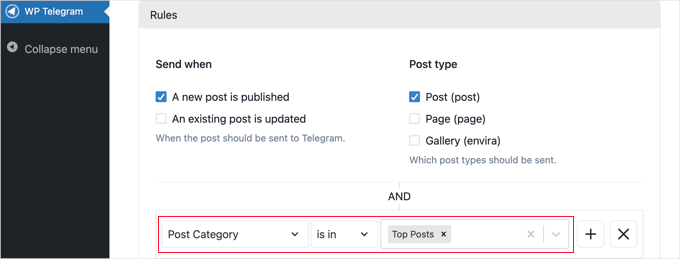
Wtyczka WP Telegram zawiera wiele innych opcji, które pozwalają dostosować sposób wysyłania twoich wpisów. Możesz je sprawdzić i dostosować w razie potrzeby. Jednak domyślne ustawienia będą działać dobrze na większości witryn internetowych.
Gdy będziesz zadowolony z ustawień, możesz przewinąć do dołu strony i kliknąć przycisk “Zapisz zmiany”, aby zapisać twoje ustawienia.
Teraz, podczas tworzenia lub edycji wpisu, w edytorze WordPress pojawi się nowe ustawienie “Wyślij do Telegrama”.
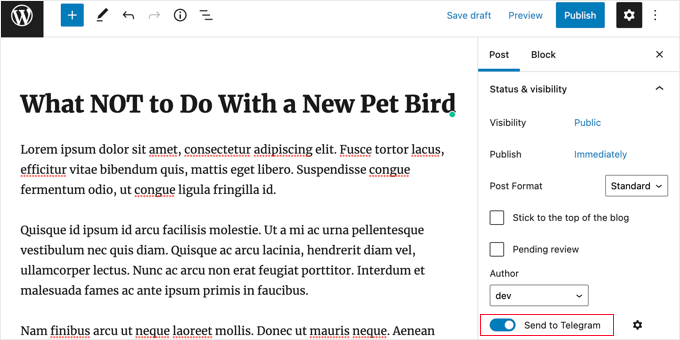
Jest ona domyślnie włączona. Wystarczy ją wyłączyć, jeśli nie chcesz wysyłać wpisów do Telegrama.
Następnym razem, gdy opublikujesz wpis, który pasuje do ustawionych przez Ciebie reguł, zostanie on automatycznie wysłany do Twojego kanału lub grupy Telegram.
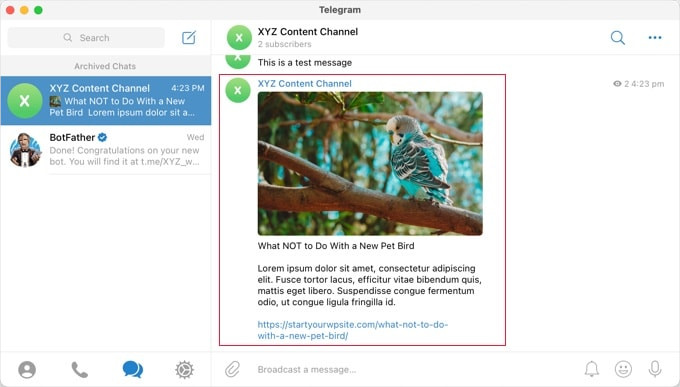
Wysyłanie powiadomień z WordPressa do Telegrama
Upewnij się, że jesteś na karcie “Powiadomienia prywatne” na stronie “WP Telegram”.
Ta strona umożliwia skonfigurowanie wtyczki do automatycznego wysyłania powiadomień WordPress do osoby prywatnej lub do grupy w Telegramie.
Najpierw należy przełączyć przełącznik “Active” do pozycji “On”.
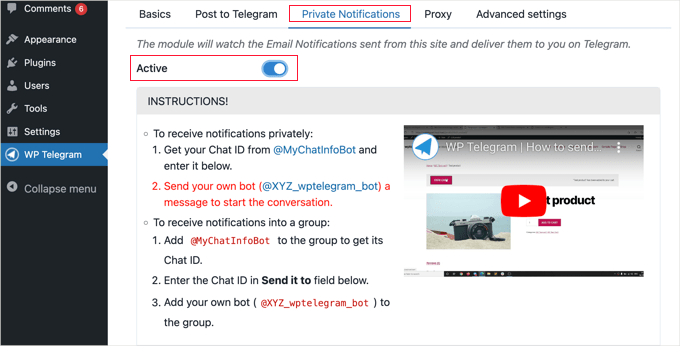
Zobaczysz teraz instrukcje dotyczące dwóch różnych metod wysyłania twoich wpisów z WordPressa do Telegrama.
Wysyłanie powiadomień z WordPressa do osoby na Telegramie
Ta metoda jest najlepsza, jeśli chcesz, aby WordPress wysyłał powiadomienia tylko do jednej osoby.
Będziesz musiał podać wtyczce WP Telegram twój identyfikator “User Chat ID” w Telegramie.
Aby poznać twój identyfikator, musisz wyszukać @MyChatInfoBot na Telegramie, a następnie kliknąć pierwszy wynik wyszukiwania w sekcji “Kontakty i czaty”.
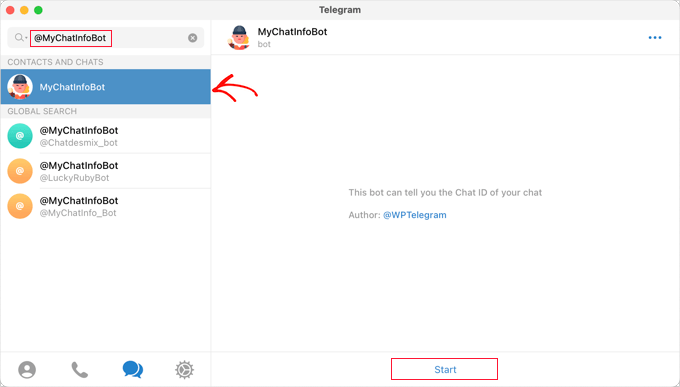
Następnie wystarczy kliknąć “Start” u dołu ekranu, aby rozpocząć czat z botem.
W pierwszej wiadomości bot wyświetli twój identyfikator czatu na czerwono.
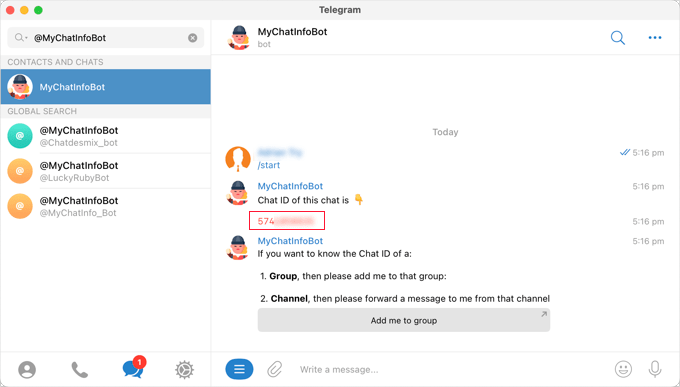
Po prostu skopiujmy identyfikator czatu do schowka i wróćmy do twojej witryny internetowej.
W sekcji “Ustawienia powiadomień”, jak pokazano na poniższym zrzucie ekranu, znajdziesz swój adres e-mail administratora. Jest to miejsce, w którym powiadomienia administratora WordPress są wysyłane e-mailem.
Za każdym razem, gdy powiadomienie zostanie wysłane na ten adres, WordPress wyśle je również do użytkownika Telegram, którego wpiszesz w ustawieniach wtyczki.
W razie potrzeby można użyć innego adresu e-mail. Aby otrzymywać powiadomienia wysyłane na wszystkie adresy e-mail, wystarczy wpisać “dowolny” w polu “jeśli e-mail trafi do”.
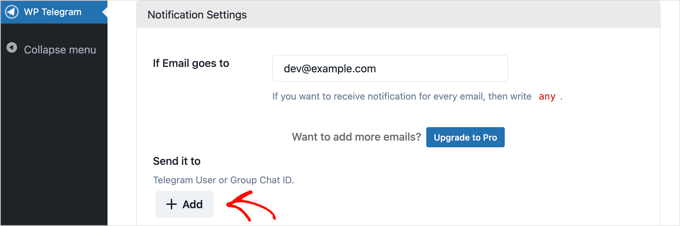
Następnie wpisz skopiowany identyfikator “User Chat ID”. Wystarczy kliknąć przycisk “+Dodaj”.
Pojawi się nowe pole “Wyślij do”, w którym należy wkleić twój identyfikator.
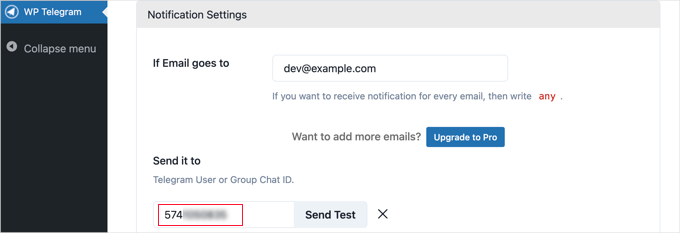
Nie klikaj jeszcze przycisku “Wyślij test”.
Będziesz musiał rozpocząć rozmowę z utworzonym wcześniej botem, ponieważ boty nie mogą inicjować czatu w Telegramie.
Będziesz musiał przełączyć się z powrotem na Telegram i wyszukać nazwę bota utworzonego podczas etapu konfiguracji. Po kliknięciu bota możesz rozpocząć rozmowę, klikając “Start” u dołu ekranu.
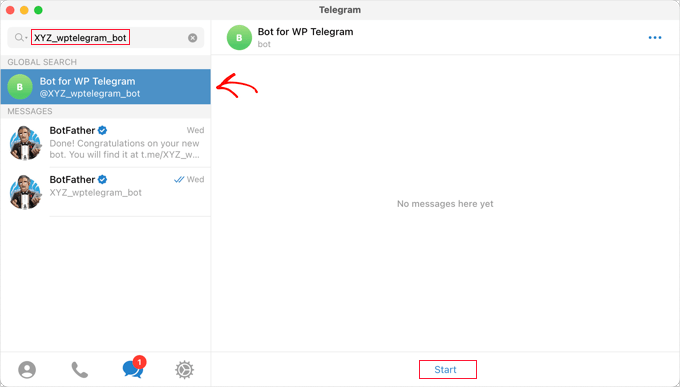
Teraz możesz wrócić do WordPressa i kliknąć przycisk “Wyślij test”. Następnie należy kliknąć “OK” w wyskakującym komunikacie, który się pojawi.
Obok identyfikatora “User Chat ID” w WordPress zostanie wyświetlone potwierdzenie, informujące o pomyślnym wysłaniu wiadomości. Powinieneś również sprawdzić Telegram, aby upewnić się, że wiadomość rzeczywiście została tam wpisana.
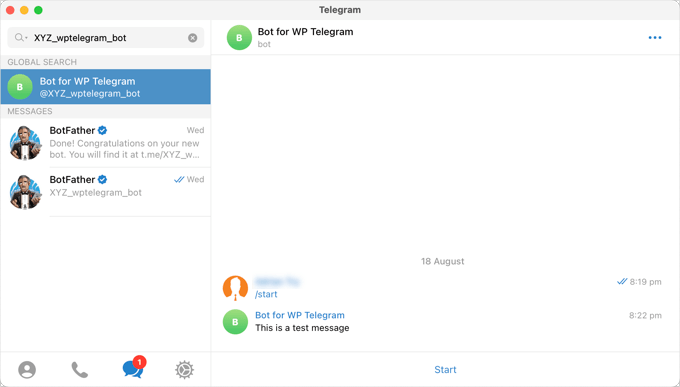
Teraz przejdźmy z powrotem do twojej witryny WordPress, przewiń w dół do dolnej części strony i kliknij przycisk “Zapisz zmiany”, aby zapisać ustawienia.
Gratulacje! Teraz będziesz otrzymywać wiadomość Telegram za każdym razem, gdy powiadomienie administratora zostanie wysłane na twoją witrynę.
Wysyłanie powiadomień z WordPressa do grupy na Telegramie
Ta metoda jest najlepsza, jeśli pracujesz z zespołem na twojej witrynie internetowej WordPress i chcesz, aby niektórzy lub wszyscy z nich widzieli powiadomienia administratora w Telegramie.
Kroki dla tej metody są podobne do tych powyżej dla wysyłania powiadomień do pojedynczego użytkownika na Telegramie. Jednak zamiast wklejać “Identyfikator czatu użytkownika” do WordPressa, należy wkleić “Identyfikator czatu grupy”.
Jeśli nie masz jeszcze grupy Telegram dla twojego zespołu, musisz ją utworzyć.
Podczas gdy kanał Telegram służy po prostu do wpisów informacji, członkowie grupy mogą komunikować się ze sobą. Możesz także kontrolować, kto należy do grupy.
Należy kliknąć ikonkę “Nowy” w górnej części ekranu Telegram i wybrać “Nowa grupa” z rozwijanego menu. Grupa będzie domyślnie prywatna.
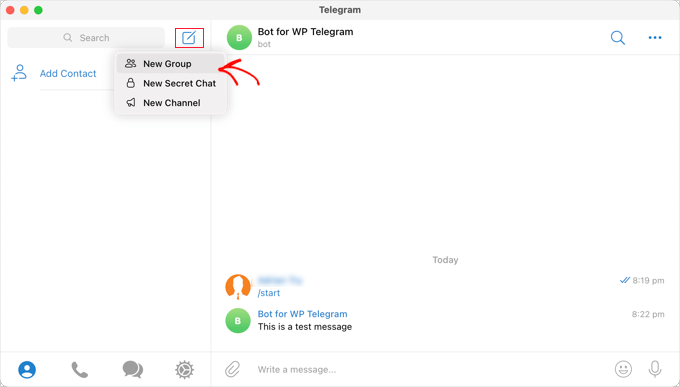
Następnie należy dodać innych członków, którzy mają być częścią grupy.
Zostaniesz automatycznie dodany do grupy i będziesz musiał dodać co najmniej jednego dodatkowego członka.
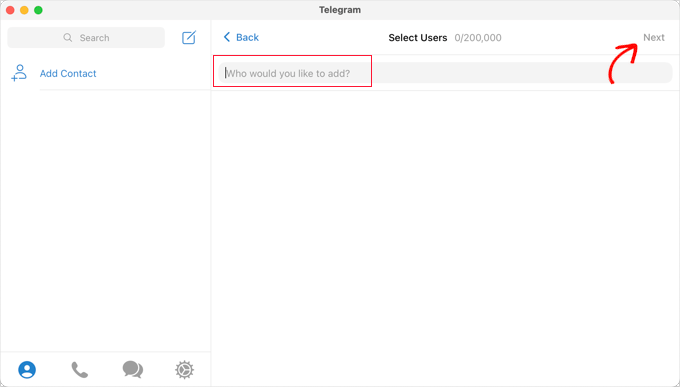
Po dodaniu członków twojego zespołu, powinieneś kliknąć “Dalej” w górnej części ekranu.
Kliknięcie przycisku “Utwórz” w górnej części ekranu spowoduje utworzenie grupy.
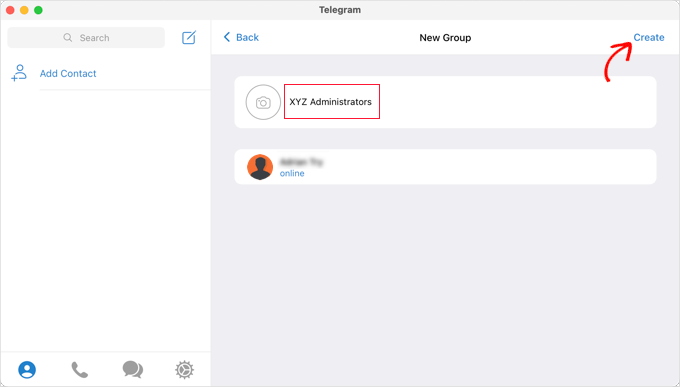
Po utworzeniu grupy i dodaniu członków twojego zespołu, musisz dodać dwa boty.
Najpierw należy dodać @MyChatInfoBot, aby móc znaleźć identyfikator grupy do wklejenia w ustawieniach wtyczki w WordPress.
Po drugie, musisz dodać twojego własnego bota, aby wtyczka mogła wysyłać powiadomienia WordPress.
Stronę “Informacje” grupy można otworzyć, klikając nazwę grupy w górnej części ekranu. Następnie należy kliknąć przycisk “Dodaj”, aby utworzyć nowych członków.
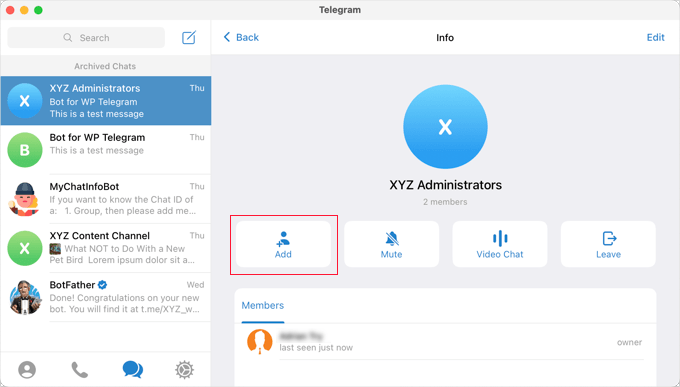
Następnie należy wpisać @MyChatInfoBot w polu “Dodaj członków”, a następnie kliknąć na niego w wynikach wyszukiwania.
Następnie zrobisz to samo z botem utworzonym podczas początkowej konfiguracji Telegrama.
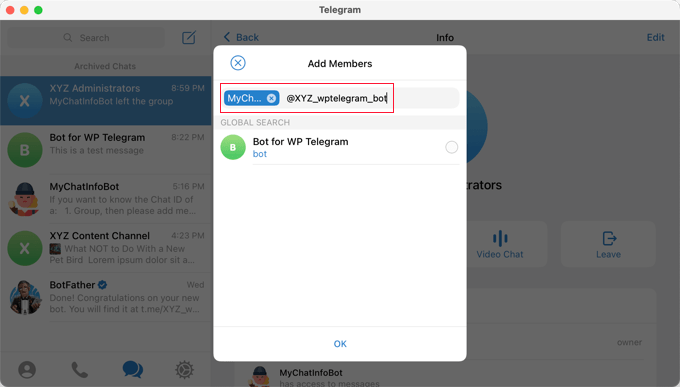
Upewnijmy się, że kliknęliśmy “OK”, aby dodać dwa boty jako członków grupy.
Następnie powiadomienie @MyChatInfoBot automatycznie dodało twój identyfikator grupy do czatu.
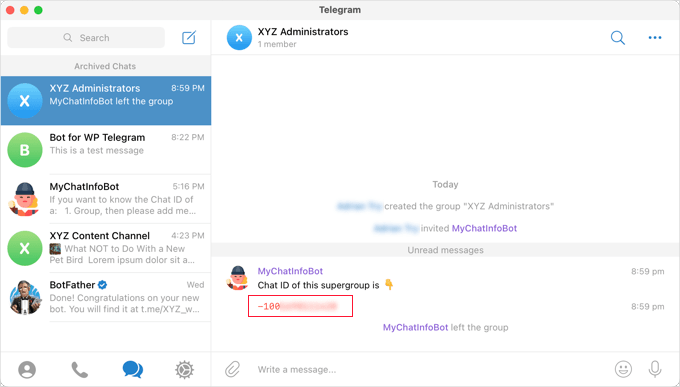
Następnie możesz wkleić ten identyfikator do sekcji “Wyślij do” z powrotem na twojej witrynie WordPress.
Teraz możesz kliknąć przycisk “Wyślij test”, aby upewnić się, że wszystko jest poprawnie skonfigurowane.
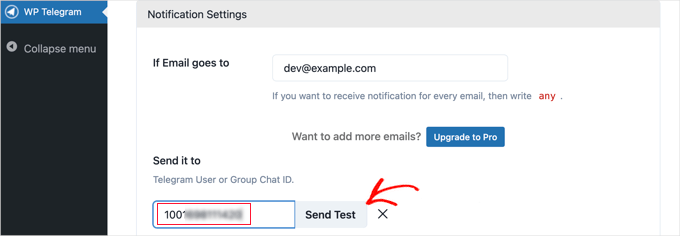
Wtyczka wyświetli domyślny komunikat, który możesz zmienić, jeśli chcesz. Następnie należy kliknąć przycisk “OK”.
Teraz przejdź do aplikacji Telegram i upewnij się, że wiadomość testowa została wpisana.
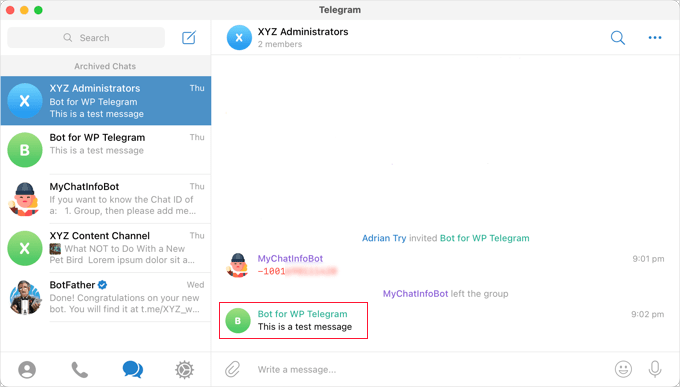
Gratulacje! Twoje powiadomienia WordPress będą teraz wysyłane do Twojej grupy Telegram.
Integracja twojej witryny WordPress z Telegram FAQ
W tej sekcji odpowiemy na kilka często zadawanych pytań dotyczących integracji WordPressa z Telegramem.
Jak dodać przycisk Telegram do WordPressa?
Możesz użyć wtyczki mediów społecznościowych, takiej jak Social Snap, aby dodać przycisk Telegram do twojej witryny WordPress. Ogólne kroki obejmują instalację wtyczki, połączenie jej z kontem Telegram i dostosowanie własnych ustawień przycisku.
Szczegółowe instrukcje można znaleźć w naszym przewodniku na temat dodawania przycisków udostępniania społecznościowego w WordPress.
Czy Telegram jest przydatny dla witryny internetowej firmy?
Jak najbardziej! Telegram jest świetnym rozwiązaniem dla witryn internetowych dla firm, ponieważ umożliwia bezpośrednią i bezpieczną komunikację z klientami. Możesz wysyłać aktualizacje, odpowiadać na pytania, a nawet tworzyć kanały dla ogłoszeń, ułatwiając angażowanie twoich odbiorców.
Jakie są dobre kreatory witryn internetowych do integracji chatbotów?
WordPress jest świetną opcją do integracji chatbotów, dzięki szerokiej gamie wtyczek. Jeśli chcesz używać chatbotów do obsługi klientów, możesz użyć Heroic KB. Do odpowiadania na zapytania dotyczące sprzedaży polecamy ChatBot. A jeśli szukasz darmowego rozwiązania, to HubSpot.
Aby uzyskać więcej informacji, możesz zapoznać się z naszym przewodnikiem na temat dodawania chatbota w WordPress.
Mamy nadzieję, że ten poradnik pomógł ci dowiedzieć się, jak zintegrować twoją witrynę WordPress z Telegramem. Następnie możesz również dowiedzieć się, jak wyświetlić liczbę obserwujących w mediach społecznościowych w WordPress lub sprawdzić nasze wybory ekspertów dotyczące najlepszych platform społecznościowych online.
If you liked this article, then please subscribe to our YouTube Channel for WordPress video tutorials. You can also find us on Twitter and Facebook.





TheiotaGuy
notifcaster does not work anymore
That plugin seems to have been abandoned. No updates from last 3 years (only stable tag updated).
Please update your tutorial
WPBeginner Support
Depending on the plugin some do not need to update the code itself to continue working but thank you for letting us know about notifcaster
Admin
Pawlik
Notificaster isn’t working anymore :/ too bad
Amira
Hi. Could I send notification to telegram when someone fill in the form in my wordpress website?
Thanks.
alin
how ican send from telegram to my blog in wordpress?
alin
thank you for this post
i need Sending Notifications From telegram to wordpress
amin
hi
i use zapier to send my posts to telegram,i want to know can i use a code at the end of my post that show “inline buttons”? or is there any plugin for showing this buttons?
alin
How do to send messages from telegram to wordpress with zapier ?
Farid
Great plugin it is very useful
Thank you for your tutorial
and many thanks to this plugin author Mr Amir
MIGUEL DE CABO
HI THERE:
NEED YOUR HELP PLEASEEEEE.
we have recently formed a non-profit Association in favor of parents of autistic children. We have built a web page using a WordPress theme. We want to have a discussion Forum within our web page using Telegram which must me syncronized with our mobile phone, Ipads, etc, etc to make it more user-friendly since we have several subgroups within that discussion Forum (so that we can upload info at all times, etc). We don’t want just notifications, we don’t want a chat… We want to replicate within our web page what we have on our mobile phones. In other words, I would like to synchronize my Telegram Desktop app with that in my Iphone (which works wonders) but now in our WP Site.
Many Thanks in advance.
Regards
Miguel de Cabo
Jorge León
I’ve looking for ways to embed a Telegram channel on a wordpress static page. Do you know if this is possible?
Ted
+1
vahid mohammadi
hi thanks for your helpfull article thanks
thanks
my question is can i use this Plugin or some thing else to notify users after their login
its for more security and i need to do it using SMS or telegram and i think telegram is better choice because its free
is there any ways……
amin
hi.yeap.
there is a way, but it will send too all of your users.
e.g if Ahmad loge to site then your page send notifi to ahmad &mohsen&…all listed users
Kingsley
Nice, someone did similar thing with whatsapp for my blog, about sending post to telegram can it be down automatically?
Ted Wiberg
Hello!
Awesome tutorial, implemented.
But a question.
Will for example sites forms gets sent to my Telegram now?
WPBeginner Support
Yes, it would send form emails to Telegram as well. For privacy you may want to keep those notifications limited to a individual user or a private group.
Admin