Facebook jest największą siecią społecznościową na świecie. Dlatego wiele blogów WordPress korzysta z komentarzy na Facebooku na swoich witrynach internetowych, aby zwiększyć widoczność na platformach mediów społecznościowych i dotrzeć do szerszego grona odbiorców.
Dodawanie komentarzy na Facebooku do witryny WordPress to świetny sposób na zwiększenie interaktywności dyskusji. Korzystając z komentarzy na Facebooku, możesz nawet ułatwić odwiedzającym komentowanie bez konieczności zarządzania wieloma kontami.
W WPBeginner regularnie korzystamy z platform mediów społecznościowych do promowania naszych artykułów, usług i produktów i widzimy pozytywne rezultaty. Więcej osób odwiedza naszą stronę i zapoznaje się z naszą ofertą. Dlatego też zdecydowanie zalecamy integrację funkcji mediów społecznościowych w witrynach w celu rozwoju firmy.
W tym artykule pokażemy krok po kroku, jak łatwo zainstalować i skonfigurować komentarze na Facebooku w WordPress.
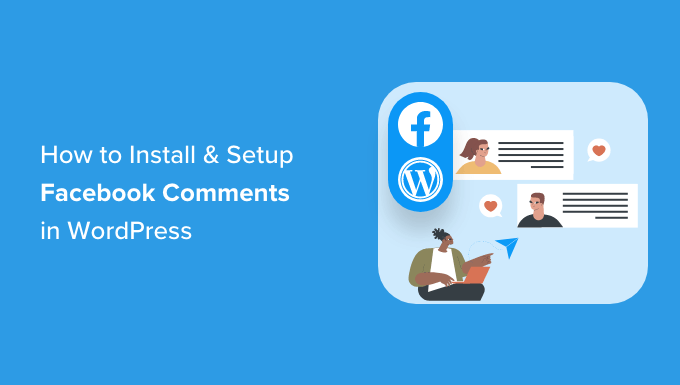
Plusy i minusy korzystania z komentarzy na Facebooku w WordPress
Zanim przejdziemy do poradnika, omówmy wady i zalety korzystania z komentarzy na Facebooku w porównaniu z domyślnymi komentarzami WordPress.
Jedną z najbardziej oczywistych korzyści płynących z korzystania z komentarzy na Facebooku jest to, że mogą one zwiększyć widoczność twojej witryny internetowej na Facebooku.
Kiedy ktoś zostawia komentarz na Twojej stronie WordPress, może zaznaczyć opcję “Opublikuj również na Facebooku”, aby udostępnić swój komentarz znajomym z Facebooka. Ma to ogromny potencjał dla dodatkowego ruchu na Twojej stronie.

Kolejną zaletą korzystania z komentarzy na Facebooku jest usuwanie anonimowości. Tak więc użytkownicy są mniej skłonni do pozostawiania spamowych komentarzy, ponieważ są powiązani ze swoimi profilami na Facebooku.
Może to jednak również stanowić poważną wadę.
Niektórzy użytkownicy mogą czuć się niekomfortowo, pozostawiając komentarz na swoim profilu na Facebooku, ponieważ lubią być anonimowi.
Kolejną wadą korzystania z komentarzy na Facebooku jest to, że nie są one przechowywane ani synchronizowane z WordPressem. Natomiast systemy komentowania innych firm, takie jak Disqus, synchronizują się z WordPressem.
Dodatkowo, jeśli masz starsze wpisy z domyślnymi komentarzami WordPress, to te komentarze mogą pojawić się przed lub po komentarzach na Facebooku.
Dlatego zalecamy całkowite usunięcie systemu komentarzy WordPress, jeśli chcesz korzystać z systemu komentarzy Facebooka na swoim blogu WordPress. W przeciwnym razie spamerzy i boty mogą wykorzystywać komentarze WordPress do spamowania Twojej witryny.
Teraz, gdy znasz już zalety i wady, przyjrzyjmy się, jak zainstalować i skonfigurować komentarze na Facebooku w WordPress:
Metoda 1: Skonfiguruj komentarze na Facebooku w WordPressie za pomocą wtyczki (bezpłatnie)
Najpierw należy zainstalować i włączyć wtyczkę Lazy Social Comments. Aby uzyskać więcej instrukcji, zapoznaj się z naszym przewodnikiem dla początkujących, jak zainstalować wtyczkę WordPress.
Uwaga: Należy pamiętać, że ta wtyczka nie została przetestowana z najnowszą wersją WordPress. Jednak gdy użyliśmy jej na naszej stronie demonstracyjnej do oceny, wydawało się, że działa dobrze. Więcej szczegółów można znaleźć w naszym przewodniku na temat nieaktualnych wtyczek WordPress.
Po włączaniu przejdź na stronę Ustawienia ” Leniwe komentarze FB z panelu bocznego administratora WordPress.
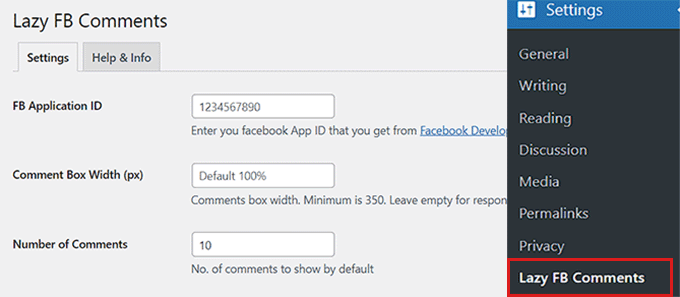
Aby korzystać z komentarzy Facebooka na swojej stronie internetowej, należy utworzyć aplikację Facebooka i dodać identyfikator aplikacji na stronie ustawień wtyczki.
Jeśli masz już aplikację Facebooka, możesz użyć jej identyfikatora.
Jeśli jednak nie stworzyłeś jeszcze aplikacji, to najpierw musisz przejść na stronę Meta for Developers i założyć konto dewelopera.
Uwaga: Przed utworzeniem konta dewelopera nie zapomnij logować się na swoje konto na Facebooku.
Po zarejestrowaniu się jako deweloper Meta wystarczy kliknąć odnośnik “Moje aplikacje” w prawym górnym rogu ekranu.
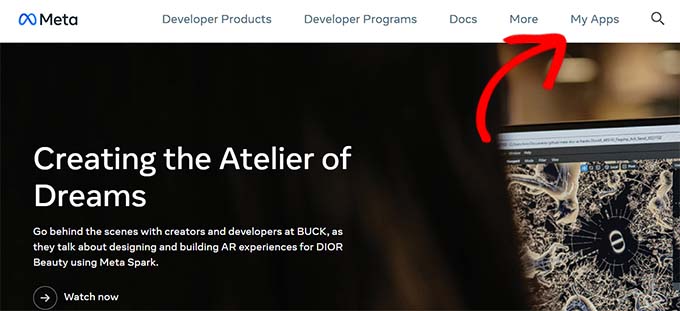
Spowoduje to przejście do kokpitu deweloperów.
W tym miejscu wystarczy kliknąć przycisk “Utwórz aplikację”, aby rozpocząć proces.
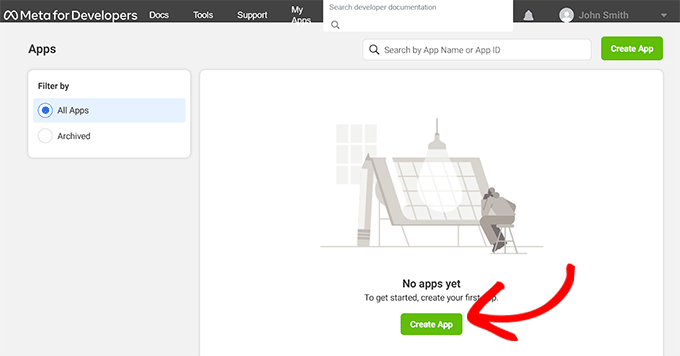
Spowoduje to przejście do strony “App Creation”, gdzie jako rodzaj aplikacji należy wybrać opcję “Business”.
Następnie kliknij przycisk “Dalej” u dołu, aby kontynuować.
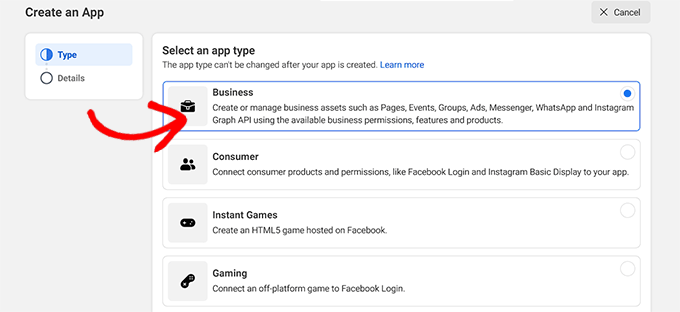
Następnie należy podać nazwę aplikacji i adres e-mail, za pomocą których można się z użytkownikiem skontaktować.
Upewnij się, że używasz służbowego adresu e-mail, który regularnie sprawdzasz, aby otrzymywać aktualizacje dotyczące Twojej aplikacji na Facebooku.
Po wypełnieniu danych kliknij przycisk “Utwórz aplikację”.
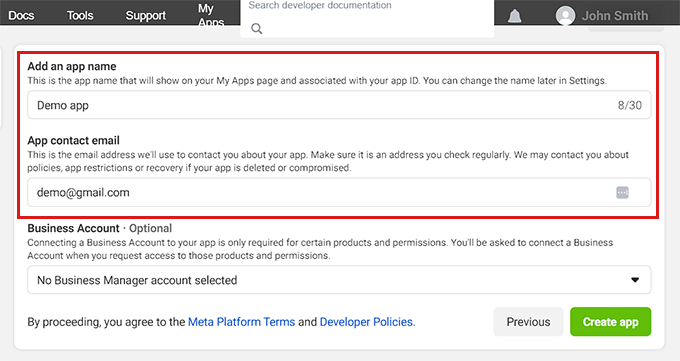
Facebook utworzy teraz dla ciebie nową aplikację i przekieruje cię do kokpitu aplikacji.
W lewym górnym rogu ekranu wyświetlany jest twój identyfikator APP ID.
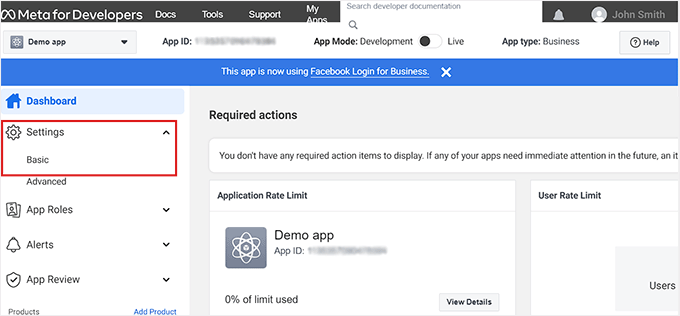
Teraz musisz powiedzieć Facebookowi, jak chcesz korzystać z aplikacji. W tym celu należy przejść do odnośnika Ustawienia ” Podstawowe w lewej kolumnie.
Następnie kliknij przycisk “+ Dodaj platformę” u dołu strony.
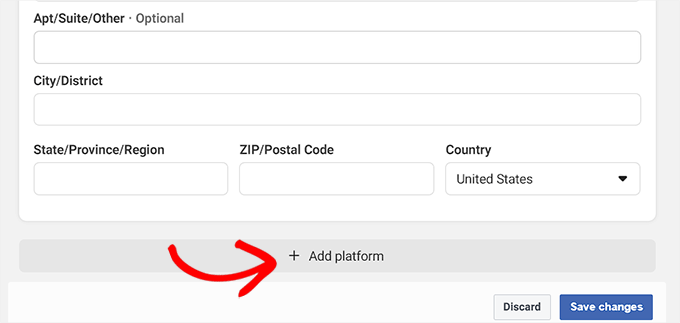
Spowoduje to otwarcie nowego okna podręcznego.
W tym miejscu musisz wybrać opcję “Witryna internetowa” jako twoją platformę, a następnie kliknąć przycisk “Dalej”, aby kontynuować.
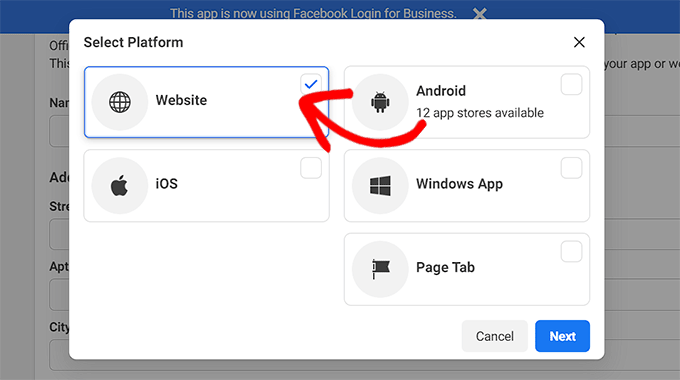
Spowoduje to utworzenie nowej sekcji “Witryna internetowa” na stronie ustawień twojej aplikacji.
Tutaj wystarczy skopiować i wkleić adres URL twojej witryny internetowej WordPress. Następnie kliknij przycisk “Zapisz zmiany”.
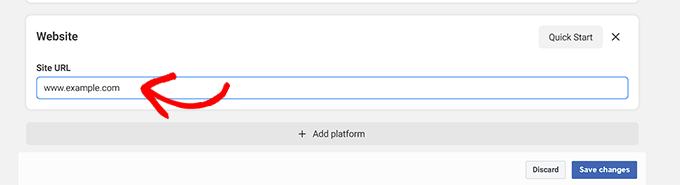
Następnie należy skopiować APP ID z góry, a następnie wkleić go do pola “FB Application ID” na stronie ustawień wtyczki w twoim kokpicie WordPress.
Po zakończeniu przewiń w dół i kliknij przycisk “Zapisz wszystkie zmiany”, aby zapisać twoje ustawienia.
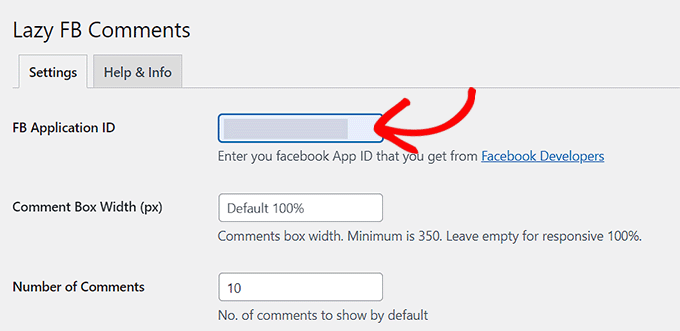
Teraz obok nazwy wtyczki u góry pojawi się nowa karta “Moderacja komentarzy”. Wyjaśnimy, jak moderować komentarze na Facebooku w następnej sekcji.
Ta wtyczka jest również wyposażona w kompleksowy zestaw opcji. Możesz przejrzeć ustawienia, aby sprawdzić, czy jest coś, co chciałbyś zmienić.
Można na przykład zmienić opcję Wczytywanie komentarzy na “Przy przewijaniu”. To ustawienie będzie wczytywać system komentarzy Facebooka tylko wtedy, gdy ktoś dotrze do końca artykułu. Może to pomóc poprawić szybkość wczytywania strony.
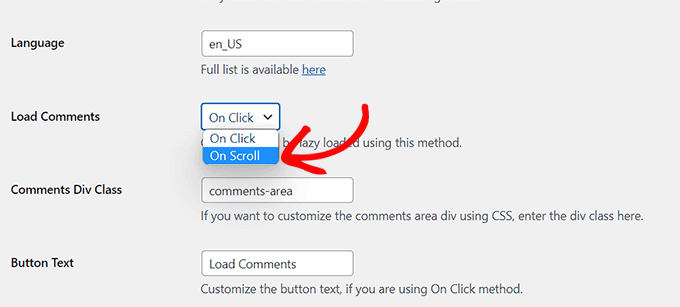
Poza tym, domyślne ustawienia powinny działać dla większości witryn internetowych.
Teraz możesz przejść na dowolny wpis na twojej witrynie WordPress, aby zobaczyć system komentarzy Facebooka w działaniu.

Moderacja komentarzy na Facebooku na twojej witrynie internetowej
Jako administrator aplikacji na Facebooku będziesz otrzymywać powiadomienia o nowych komentarzach, gdy będziesz logować się na swoje konto na Facebooku.
Odnośnik do moderacji komentarzy znajdziesz również na stronie ustawień wtyczki w twoim kokpicie WordPress.
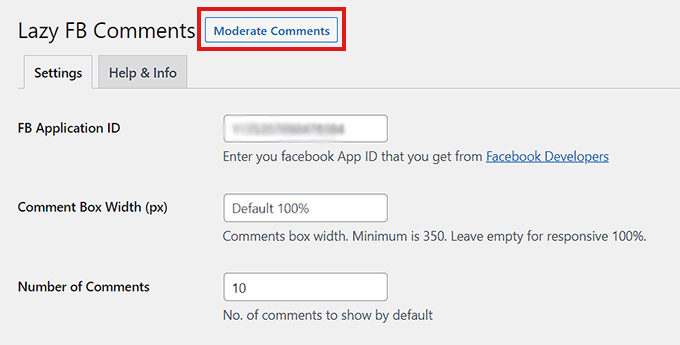
Po kliknięciu linku zostaniesz przekierowany na stronę “Narzędzie moderacji komentarzy”.
Następnie kliknij odnośnik “Ustawienia”, aby ustawić zasady moderacji komentarzy na Facebooku.
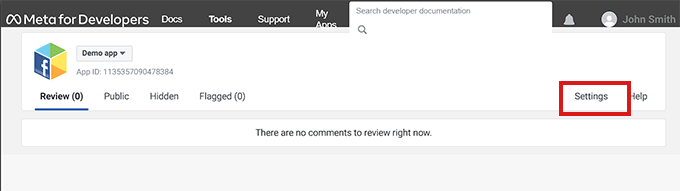
Spowoduje to otwarcie wyskakującego okienka, w którym należy kliknąć kartę “Zasady moderacji”.
Możesz określić maksymalny limit znaków, który będzie dozwolony w komentarzu. Możesz również ustawić liczbę dni, po których komentarze do twoich wpisów będą automatycznie zamykane.
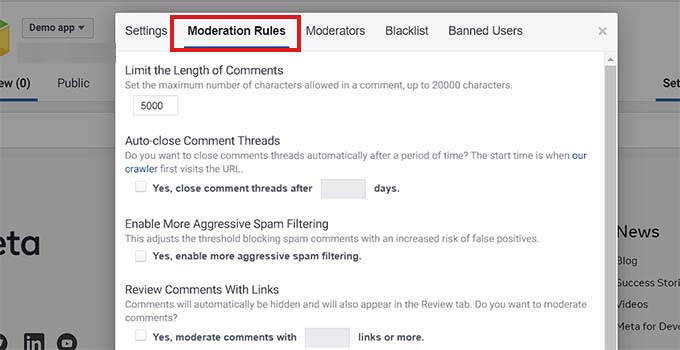
Facebook umożliwia również utwórz nowych moderatorów komentarzy.
Wystarczy kliknąć kartę “Moderacja”, a następnie dodać osobę, wpisując jej rodzaj imienia w polu tekstowym i klikając jej profil.
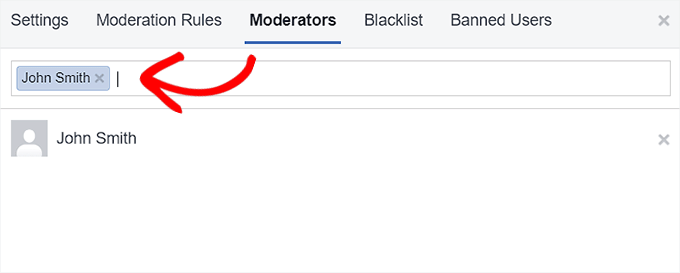
Po zakończeniu kliknij przycisk “Zapisz”, aby zastosować twoje ustawienia.
Jeśli chciałbyś również zobaczyć film z instrukcjami, które omówiliśmy do tej pory, sprawdź nasz poradnik na YouTube:
Jak wyświetlić liczbę komentarzy na Facebooku w WordPress
Jedną z wad korzystania z wtyczki Lazy Social Comments jest to, że zastępuje ona funkcję zliczania komentarzy WordPress. W ten sposób generuje wersję licznika komentarzy pod marką Facebooka.
Jeśli twój motyw wyświetla liczbę komentarzy, to nie wyglądałoby to dobrze.
Jeśli nadal chcesz wyświetlać liczbę komentarzy na Facebooku, możesz to zrobić za pomocą fragmentu kodu.
Należy jednak pamiętać, że popełnienie najmniejszego błędu podczas edycji plików motywu może zepsuć twoją witrynę internetową.
Zalecamy używanie WPCode do dodawania kodu do twojej witryny internetowej. Jest to najlepsza na rynku wtyczka do fragmentów kodu, która umożliwia bezpieczne dodawanie własnego kodu.
Najpierw należy zainstalować i włączyć wtyczkę WPCode . Aby uzyskać więcej informacji, zapoznaj się z naszym przewodnikiem dla początkujących, jak zainstalować wtyczkę WordPress.
Uwaga: W tym poradniku można skorzystać z darmowej wtyczki WPCode. Jednak aby odblokować więcej funkcji, takich jak biblioteka fragmentów kodu w chmurze, logika warunkowa i inne, będziesz potrzebować planu premium wtyczki.
Po włączeniu wtyczki przejdź na stronę Code Snippets ” + Add Snippet z panelu bocznego administratora.
Następnie kliknij przycisk “Użyj fragmentu kodu” pod opcją “Dodaj swój konfigurator (nowy fragment kodu)”.

Gdy znajdziesz się na stronie “Utwórz własny fragment kodu”, zacznij od wpisania rodzaju nazwy dla twojego fragmentu kodu.
Następnie wybierz “Fragment kodu HTML” jako “Rodzaj kodu” z menu rozwijanego po prawej stronie ekranu.
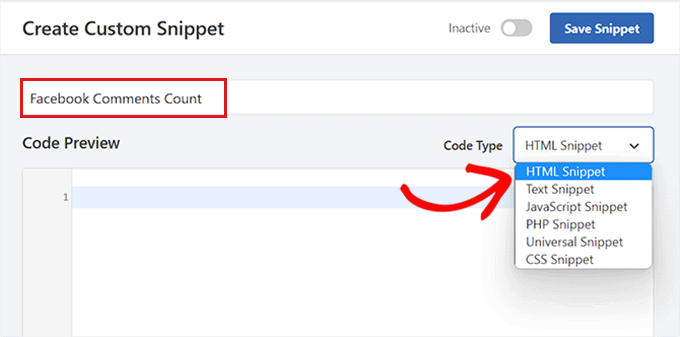
Następnie skopiuj i wklej poniższy kod w polu “Podgląd kodu”:
1 | <fb:comments-count href="<?php echo get_permalink($post->ID); ?>"></fb:comments-count> Comments |
Następnie należy przewinąć w dół do sekcji “Wybierak”.
W tym miejscu wybierz “Auto Insert” jako metodę wstawienia, aby kod został automatycznie wykonany na twojej witrynie internetowej.

Następnie musisz wybrać lokalizację dla twojego fragmentu kodu.
Wystarczy wybrać “Wstaw po treści” jako położenie z rozwijanego menu.
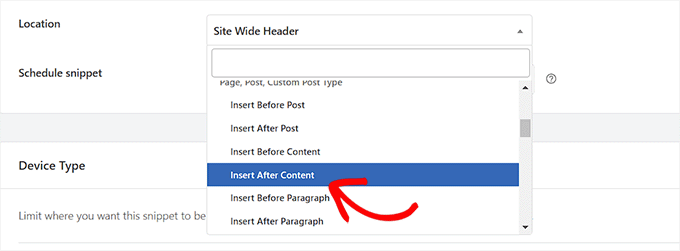
Teraz wróć na górę strony i przełącz przełącznik “Nieaktywne” na “Aktywne”.
Na koniec kliknij przycisk “Zapisz fragment kodu”, aby zapisać twoje ustawienia.
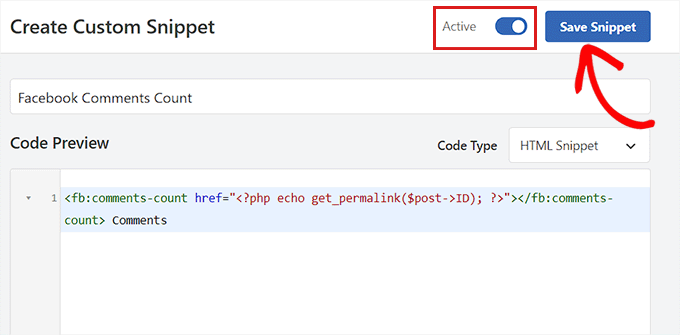
Twoja liczba komentarzy na Facebooku będzie teraz wyświetlana przy każdym wpisie.
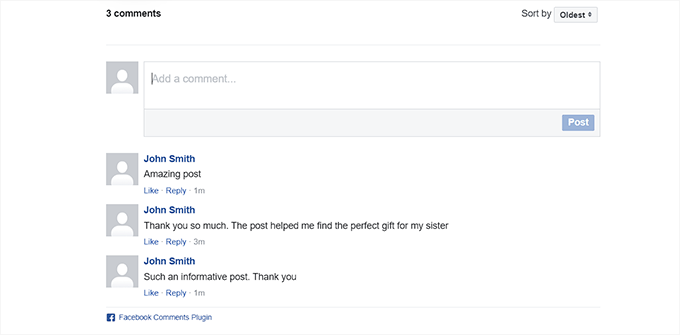
Metoda 2: Skonfiguruj komentarze na Facebooku za pomocą SeedProd (Łatwe)
Jeśli szukasz łatwiejszego sposobu na skonfigurowanie komentarzy na Facebooku, ta metoda jest dla Ciebie.
Będziemy używać wtyczki SeedProd , która jest najlepszą wtyczką do tworzenia stron WordPress na rynku. Pozwala ona na tworzenie motywów i stron docelowych od podstaw bez użycia jakiegokolwiek kodu.
Najpierw należy zainstalować i włączyć wtyczkę SeedProd . Aby uzyskać więcej instrukcji, zapoznaj się z naszym przewodnikiem krok po kroku, jak zainstalować wtyczkę WordPress.
Uwaga: SeedProd oferuje również darmową wersję, którą można wypróbować. W tym poradniku będziemy jednak korzystać z wersji premium wtyczki.
Po włączaniu, przejdź na stronę SeedProd ” Ustawienia z panelu bocznego administratora, aby wpisz klucz licencyjny.
Informacje te można znaleźć na Twoim koncie w witrynie internetowej SeedProd.

Następnie przejdź do sekcji SeedProd ” Landing Pages z panelu bocznego administratora WordPress i kliknij przycisk “Utwórz nową stronę docelową”.
W tym poradniku dodamy komentarze z Facebooka do strony docelowej. Jeśli chcesz, możesz również dostosować zupełnie nowy motyw dla twojej witryny internetowej za pomocą SeedProd.

Zostaniesz przeniesiony do ekranu “Wybierz nowy szablon”. Tutaj możesz wybrać jeden z wielu gotowych szablonów oferowanych przez SeedProd lub stworzyć swój własny szablon.
Gdy to zrobisz, zostaniesz poproszony o wpisz nazwę strony i wybierz adres URL. Po wykonaniu tych czynności kliknij przycisk “Zapisz i rozpocznij edycję strony”, aby kontynuować.
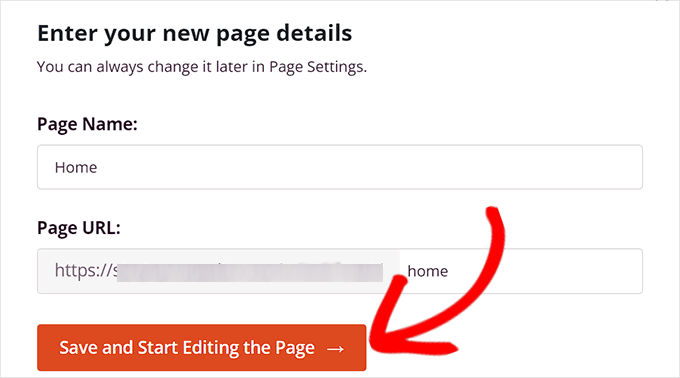
Spowoduje to uruchomienie kreatora stron SeedProd typu “przeciągnij i upuść”, w którym można rozpocząć edycję strony. Aby uzyskać więcej informacji, zapoznaj się z naszym przewodnikiem na temat tworzenia strony docelowej w WordPress.
Następnie należy wyszukać blok “Komentarze na Facebooku” w pasku wyszukiwania.
Po jego zlokalizowaniu można przeciągnąć i upuścić blok “Komentarze na Facebooku” w dowolne miejsce na stronie.
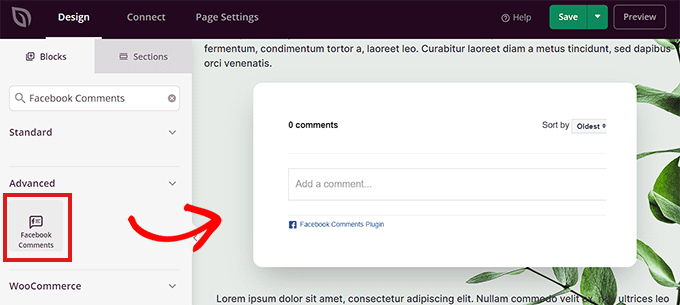
Następnie kliknij dwukrotnie blok “Komentarze na Facebooku” na ekranie, aby otworzyć jego ustawienia w lewej kolumnie.
Z tego miejsca można zdecydować o liczbie komentarzy z Facebooka do wyświetlenia, wybrać kolejność, schemat kolorów, docelowy adres URL, format adresu URL i inne.
Komentarze można również wczytywać leniwie, przełączając przełącznik “Leniwe wczytywanie” na “Tak”.
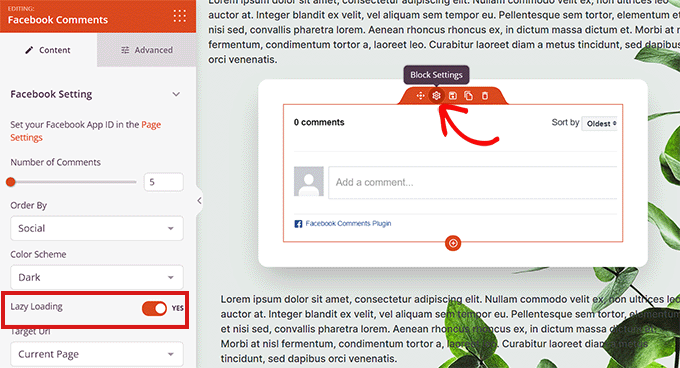
Następnie należy kliknąć odnośnik “Ustawienia strony” w lewym górnym rogu ekranu.
Następnie przewiń w dół do opcji “Facebook App ID” i wpisz swój identyfikator Facebook App ID.
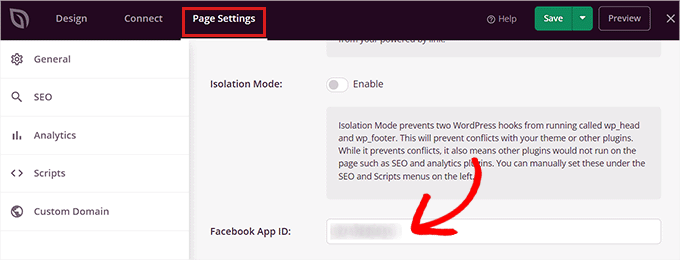
Gdy skończysz, po prostu kliknij przycisk “Zapisz” u góry.
Komentarze z Facebooka będą teraz wyświetlane na twojej witrynie internetowej WordPress.
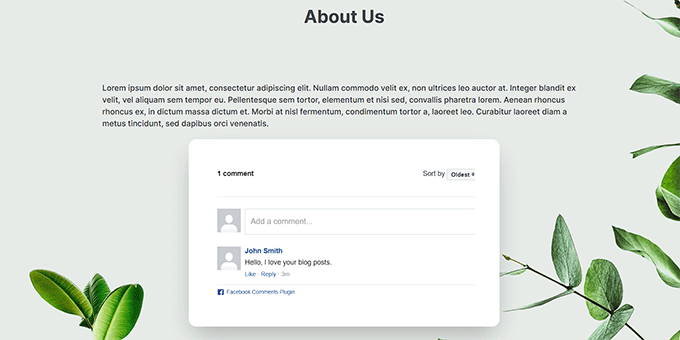
Bonus: Dodawanie reakcji Facebook Like do wpisów na WordPressie
Oprócz dodawania komentarzy na Facebooku, możesz również dodać opcje reakcji podobne do Facebooka do postów na swoim blogu WordPress. Te reakcje to zestaw emotikonów, których odwiedzający mogą używać do wyrażania swoich opinii na temat wpisu na blogu.
Sprawia to, że Twój blog jest bardziej interesujący i może zwiększyć zaangażowanie.

Aby dodać te reakcje, należy zainstalować i aktywować wtyczkę ShareThis Reaction Buttons
wtyczkę. Aby uzyskać szczegółowe informacje, możesz zapoznać się z naszym przewodnikiem dla początkujących, jak zainstalować wtyczkę WordPress.
Po aktywacji odwiedź stronę “ShareThis” z kokpitu WordPress i kliknij przycisk “Włącz narzędzie”. Następnie wybierz emotikony, które chcesz dodać jako reakcje.
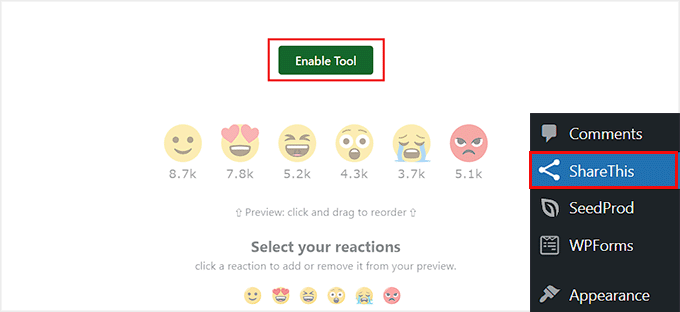
Następnie przewiń w dół, aby wybrać wyrównanie emoji. Następnie możesz przełączać różne przełączniki, aby wybrać miejsca reakcji, takie jak “Dół treści posta”, “Dół treści strony” i inne.
Po zakończeniu kliknij przycisk “Aktualizuj”, aby zapisać ustawienia.
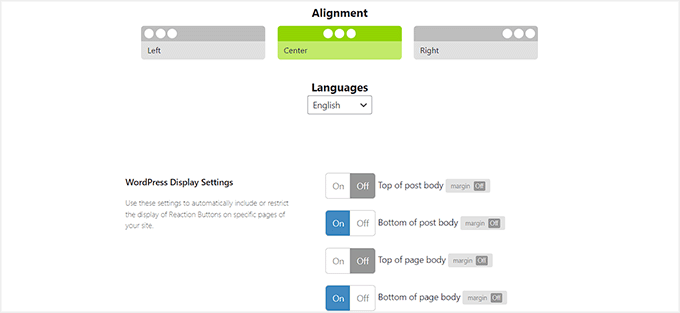
Użytkownicy mogą teraz dodawać reakcje podobne do tych na Facebooku i publikować komentarze na Facebooku do artykułów po zakończeniu ich czytania.
Aby uzyskać więcej informacji, zapoznaj się z naszym poradnikiem na temat dodawania reakcji podobnych do Facebooka do swoich postów WordPress.
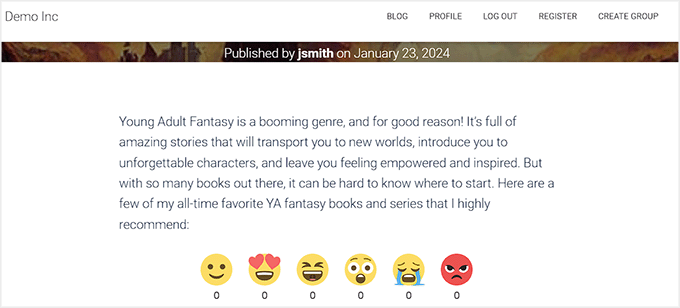
Mamy nadzieję, że ten artykuł pomógł Ci zainstalować i skonfigurować komentarze na Facebooku w Twojej witrynie WordPress. Możesz również zapoznać się z naszym przewodnikiem na temat wyświetlania ostatnich komentarzy na pasku bocznym WordPress i naszymi najlepszymi wtyczkami do komentowania, aby rozwinąć swoją witrynę.
If you liked this article, then please subscribe to our YouTube Channel for WordPress video tutorials. You can also find us on Twitter and Facebook.





NATHAN
And can the WP Comment section be customized to look like that of Facebook if one needs to redesign it?
WPBeginner Support
It would require some work but you could certainly style your comment section to look similar to Facebook’s
Admin
David
Hi,
I set it up according to this article. Comments work, but I can’t see the comments in moderation. Every column including “public” is empty. How can I delete published comments for example?
Thank you
David
WPBeginner Support
You would want to go into the plugin’s settings for the link to your comment moderation.
Admin
Samantha Collier
Thank you for these instructions. I’ve tried to install Facebook comments for a long time and this is the first time it’s worked.
WPBeginner Support
Glad our guide was able to help
Admin
Lisa Marie
Thanks so much for this! Your site is incredibly helpful! I appreciate what you all do sooooooooo much!!!!!
WPBeginner Support
You’re welcome, glad our articles have been helpful
Admin
Boris
Awesome, Thanks!
WPBeginner Support
You’re welcome
Admin
Daniel
Thanks. The plugin is very useful indeed.
It seems that the Plugin has changed its name to “Lazy Social Comments”, and is being supported by other people.
WPBeginner Support
Thank you for letting us know, we’ll be sure to look at updating this
Admin
malika
thanks for sharing useful information !
WPBeginner Support
You’re welcome
Admin
Joseph Parker
As per my personal experience, Facebook Comment is one of the best ways to increase your visitors to comment on a post or interact with existing comments.
WPBeginner Support
Thanks for sharing your personal experience
Admin
Ricky
Post comment error handle on same page ?
WPBeginner Support
If the plugin is having an error, if you reach out to the plugin’s support they should be able to assist
Admin
priyank
really helpful. I tried the mentioned plugin and it totally worth it
WPBeginner Support
Glad our guide was helpful
Admin
Muhammad Arslan
That plugin has been closed on author’s request. Please update the post.
WPBeginner Support
Thank you for letting us know, we will certainly take a look into updating the article.
Admin
Mohammad
The Facebook plugin mentioned has been disabled by its author. Please update.
WPBeginner Support
Thank you for letting us know, we will certainly take a look into alternatives for Facebook Comments
Admin
Jakobe
this plugin has been discontinued, what do you reccomend?
Editorial Staff
Just updated the article
Admin
Prashanth
Was able to add the facebook comments plugin successfully. But, the default wordpress comments section is also showing below. How do I remove it?
Prashanth
Which plugin do you use for social sharing, that is below the posts (has the share counter too)
WPBeginner Support
Hi Prashanth,
We use a custom plugin for that. Please see our list of best social media plugins for WordPress for alternatives.
Admin
Rajendra Zore
You may want to update this article as the plugin author of Facebook Comments has stopped supporting it & prompting to switch to the Spot.IM Comments plugin instead.
Raj
Dear Wpbeginner. Nice article. Installed FB comments. everything working fine. Is there any waty to enable “Also post on Facebook” selecxt box?
Hosana
You need to review this article! The plugin you’re referring to is no longer being updated and is days away from breaking (when the older FB API will be deactivated). The developer started up spot.im which I guess he’ll have his hands full with.
Also I don’t really see any other good plugins for this, they all have a small install base, unsolved issues to which they aren’t responding, no proven compatability with latest wp version, …
WPBeginner Support
Hi Hosana,
Thanks for the suggestion we will look into it. You can also try to reach out to plugin developers for support.
Admin
zhul
but how to change text color?
i used dark themes and i can’t see any comment
Elizabeth
Is there a way to turn off the comments on certain posts?
sam
how to mirror the facebook comment on facebook page with facebook comment on wordpress blogpost and vice versa?
Jenn
Thanks, this article was very helpful! I followed your instructions, and everything appears to be working on my site.
Chankey Pathak
This plugin does not work anymore.