Wielu inteligentnych właścicieli witryn internetowych przechowuje arkusz kalkulacyjny CSV z potencjalnymi wpisami, dzięki czemu nigdy nie muszą zmagać się z blokadą pisarską.
Jednak w pewnym momencie będziesz chciał zacząć pisać te wpisy, a ręczne kopiowanie/wklejanie każdego elementu do WordPressa nie jest najlepszym wykorzystaniem twojego czasu. Jest to szczególnie prawdziwe, jeśli masz długą listę pomysłów z burzy mózgów lub współpracujesz z wieloma różnymi blogerami.
Nie trać czasu na ręczne tworzenie każdej wersji roboczej, a następnie dodawanie tytułu, kategorii, tagów i innych treści! Jest na to znacznie prostszy sposób.
W tym artykule pokażemy, jak importować setki, a nawet tysiące wpisów z arkusza kalkulacyjnego CSV do WordPressa. Oznacza to, że możesz zachować porządek i usprawnić swój przepływ pracy redakcyjnej, dzięki czemu masz więcej czasu na skupienie się na tym, co naprawdę ważne – pisaniu świetnych treści.
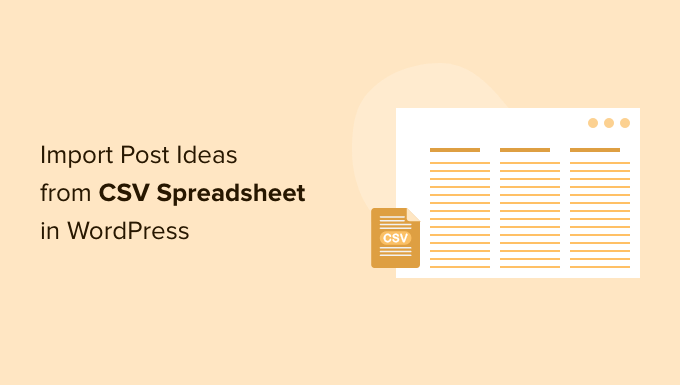
Usprawnij swój przepływ pracy redakcyjnej: Automatycznie importuj pomysły na wpisy
Wielu właścicieli witryn internetowych WordPress planuje swoje treści w arkuszach kalkulacyjnych, dodając każdy wpis jako nowy wiersz. Możesz nawet użyć arkusza kalkulacyjnego do zapisania innych informacji, takich jak tagi, które będzie miał wpis lub kto powinien go napisać.
Arkusz kalkulacyjny może być szczególnie przydatny, jeśli dodałeś innych użytkowników WordPressa lub autorów do twojej witryny internetowej i chcesz zaplanować nadchodzące treści jako zespół. Jest to również sposób na upewnienie się, że każdy dokładnie wie, nad czym powinien pracować.
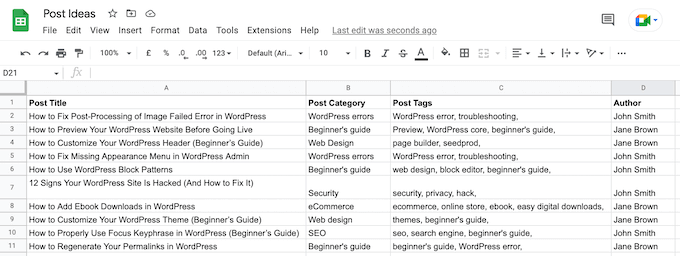
W pewnym momencie będziesz chciał przekształcić te pomysły w szkice na twoim blogu WordPress, gotowe do rozpoczęcia pisania.
Jedną z opcji jest przejście do obszaru Wpisy ” Dodaj nowy w kokpicie WordPress, wpisanie tytułu wpisu, a następnie dodanie dodatkowych informacji z arkusza kalkulacyjnego, takich jak tagi wpisu. Nie zalecamy jednak tego podejścia, ponieważ jest ono żmudne, pozostawia wiele miejsca na błędy ludzkie i może zająć dużo czasu.
Inną opcją jest importowanie wpisów z arkusza kalkulacyjnego CSV za pomocą wtyczki WordPress. Automatyzując proces importowania, można usprawnić przepływ pracy redakcyjnej, jednocześnie upewniając się, że wszystkie informacje zostaną dodane do WordPressa bez błędów.
Tworząc wersje robocze i importując pomysły w mgnieniu oka, zyskujesz więcej czasu na skupienie się na faktycznym pisaniu treści. Wszyscy możemy się zgodzić, że to znacznie lepsze wykorzystanie twojego czasu!
Mając to na uwadze, zobaczmy, jak można szybko i łatwo importować wpisy z arkuszy kalkulacyjnych CSV w WordPress.
Jak importować wpisy z arkusza kalkulacyjnego CSV w WordPress?
Najprostszym sposobem na importowanie wpisów z arkuszy kalkulacyjnych CSV w WordPressie jest użycie wtyczki WP All Import. Wtyczka ta może automatycznie utworzyć nową wersję roboczą dla każdego wpisu w twoim arkuszu kalkulacyjnym, co jest ogromną oszczędnością czasu.
Posiada również prosty interfejs “przeciągnij i upuść”, który pozwala mapować różne kolumny w twoim arkuszu kalkulacyjnym CSV na różne treści w WordPress. Oznacza to, że możesz mieć pewność, że wszystkie informacje zostaną poprawnie skopiowane.
Nie musisz również używać żadnych specjalnych etykiet dla kolumn w twoim arkuszu kalkulacyjnym, takich jak post_type lub post_status, dzięki czemu jest to bardzo przyjazna dla użytkownika wtyczka.
Zanim zaczniemy, warto przejrzeć twój arkusz kalkulacyjny. Jeśli plik CSV zawiera nieprawidłowe dane, może to spowodować problemy z importowaniem.
Zamierzasz również zastanowić się, czy do arkusza kalkulacyjnego można dodać jeszcze jakieś informacje. Na przykład, możesz dodać sugerowanego gościnnego blogera dla każdego wpisu.
Może to zaoszczędzić czas, ponieważ nie będziesz musiał ręcznie dodawać tych informacji do każdego wpisu po jego zaimportowaniu do kokpitu WordPress.
Prześlij swój plik
Gdy jesteś zadowolony z informacji w twoim arkuszu kalkulacyjnym, następnym krokiem jest instalacja i włączanie wtyczki WP All Import. Aby uzyskać więcej informacji, zapoznaj się z naszym przewodnikiem na temat instalacji wtyczki WordPress.
Po włączaniu przejdź do Wszystkie importy ” Nowy import.
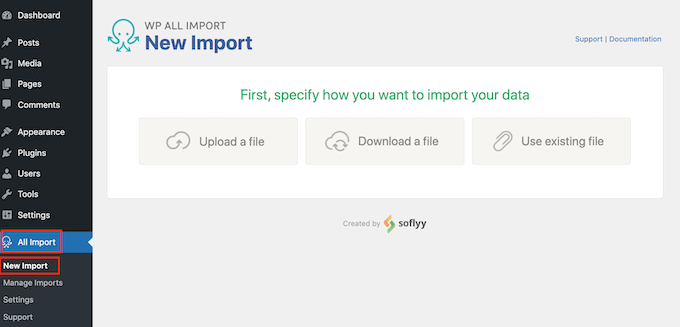
Istnieje wtyczka WP All Import Pro, która może importować pliki CSV na kilka różnych sposobów, w tym za pomocą adresu URL pliku lub importując informacje przez FTP. Jeśli nie słyszałeś wcześniej o FTP, możesz zapoznać się z naszym kompletnym przewodnikiem na temat łączenia się z twoją witryną za pomocą FTP, aby uzyskać więcej informacji.
Jednak darmowa wersja WP All Import pozwala jedynie importować plik CSV z twojego komputera. Naszym zdaniem jest to wystarczające dla większości blogów i witryn internetowych WordPress.
Mając to na uwadze, kliknij przycisk “Prześlij plik”, a następnie wybierz arkusz kalkulacyjny CSV, który chcesz importować.
WP All Import może utworzyć nowy wpis dla każdego wiersza w twoim arkuszu kalkulacyjnym lub może dodać dane arkusza kalkulacyjnego do wpisów, które już istnieją w twojej witrynie internetowej WordPress.
Ponieważ chcemy utworzyć nową wersję roboczą dla każdego wpisu, kliknij “Nowe wpisy”. Następnie otwórz listę rozwijaną “Utwórz nowy” i kliknij “Wpisy”.
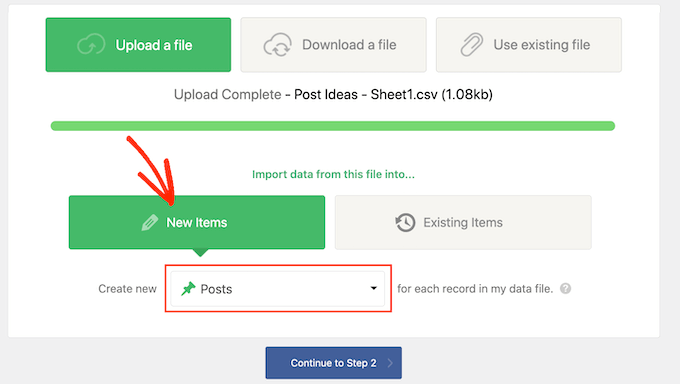
Gdy to zrobisz, kliknij przycisk “Przejdź do kroku 2”.
Tworzenie filtrów (opcjonalnie)
WP All Import pokaże teraz, ile nowych wpisów utworzy i jakie dane doda do każdego wpisu. Możesz przewijać te wpisy, klikając strzałki, aby podglądać importowanie z wyprzedzeniem.
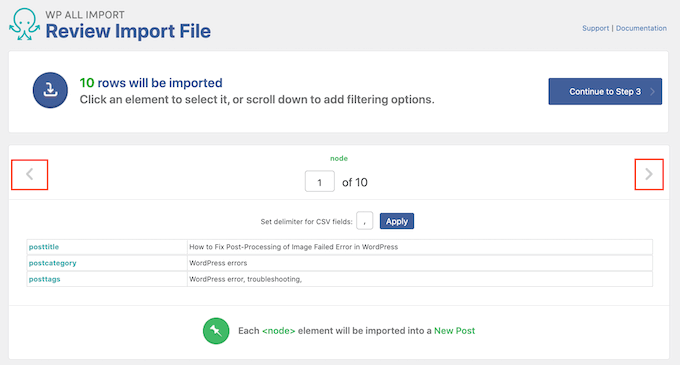
Domyślnie WP All Import importuje wszystkie informacje z twojego arkusza kalkulacyjnego CSV.
Jeśli nie chcesz importować każdego pomysłu w arkuszu kalkulacyjnym, możesz utworzyć filtry. Na przykład, możesz użyć filtra, aby importować tylko te wpisy, które mają określony tag lub należą do określonej serii wpisów.
Aby utworzyć filtr, kliknij i rozwiń sekcję Dodaj opcje filtrowania.
Zobaczysz teraz kilka rozwijanych list i pól, których możesz użyć do utworzenia filtra. Na poniższym obrazku importujemy tylko wpisy z tagiem “Przewodnik dla początkujących”.
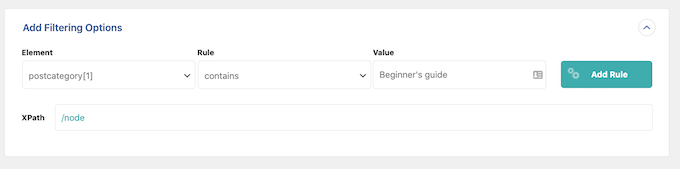
Możesz zobaczyć różne opcje w zależności od tego, jak zorganizowałeś swój arkusz kalkulacyjny.
Kiedy będziesz zadowolony z twojego filtra, kliknij przycisk “Dodaj regułę”.
WP All Import utworzy teraz filtr. Aby zastosować ten filtr do twojego importu, upewnij się, że kliknąłeś przycisk “Zastosuj filtry do XPath”.
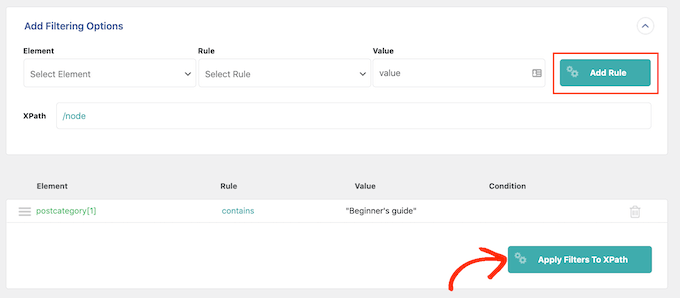
Podgląd wpisów na górze ekranu zostanie teraz zaktualizowany, aby wyświetlać tylko wpisy, które przeszły przez twój filtr.
Chcesz dodać więcej filtrów do twojego importera? Wystarczy postępować zgodnie z procesem opisanym powyżej.
Jeśli utworzysz wiele filtrów, możesz powiedzieć WP All Import, aby importował tylko treści, które przechodzą przez wszystkie twoje filtry, klikając “AND”.
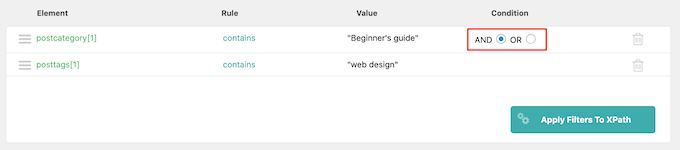
Inną opcją jest importowanie wszystkich wpisów, które przechodzą przez jeden lub więcej twoich filtrów, klikając przycisk radiowy “LUB”.
Po wybraniu jednej z tych opcji, kliknij “Zastosuj filtry do XPath”. Tak jak poprzednio, możesz użyć podglądu, aby zobaczyć dokładnie, jakie wpisy WP All Import utworzy na podstawie twojego arkusza kalkulacyjnego i filtrów.
Mapuj swoje wartości
Gdy podgląd będzie zadowalający, przewiń ekran do dołu i kliknij “Przejdź do kroku 3”.
Spowoduje to przejście do ekranu, na którym można zmapować każdą kolumnę w twoim arkuszu kalkulacyjnym do obszaru wpisu WordPress.
Po prawej stronie znajduje się pole pokazujące różne “kategorie” danych, które WP All Import będzie importować dla każdego wpisu.
Po lewej stronie znajdują się różne obszary, w których można wyświetlić te dane, takie jak tytuł wpisu, tytuł SEO, treść i wiersz autora, jeśli prowadzisz blog WordPress z wieloma autorami.
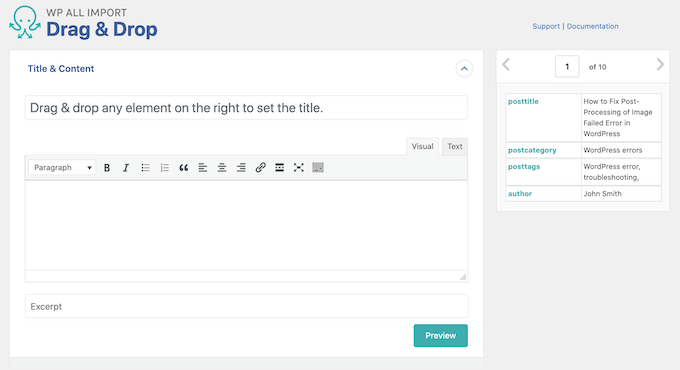
Aby utworzyć mapowanie, wystarczy znaleźć kategorię danych w prawym polu. Następnie przeciągnij ją do obszaru, w którym chcesz wyświetlić te informacje w WordPress i upuść na miejsce.
Na poniższym obrazku widać, że przeciągnęliśmy “posttitle” do pola Title. Oznacza to, że ta informacja zostanie użyta jako tytuł wpisu.
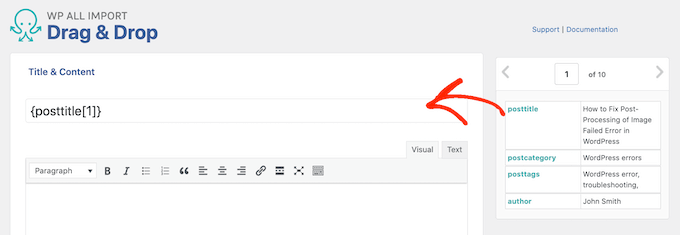
Czasami może być konieczne wykonanie dodatkowych kroków w celu utworzenia mapowania. Na przykład, aby importować informacje o kategoriach i tagach z arkusza kalkulacyjnego, należy kliknąć, aby rozwinąć sekcję “Taksonomie, kategorie, tagi”.
Następnie możesz zaznaczyć pole “Kategorie” lub “Tagi”.
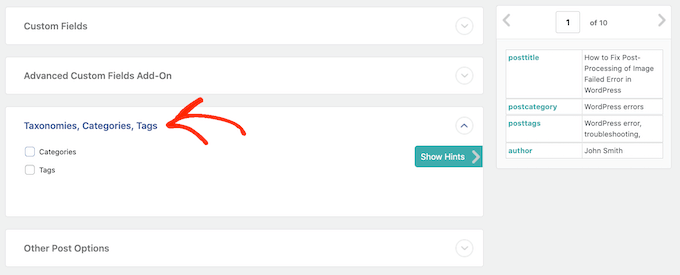
Powoduje to utworzenie kilku nowych ustawień, w których można skonfigurować sposób, w jaki WordPress będzie importować kategorie lub tagi z twojego arkusza kalkulacyjnego. Na przykład mówisz WP All Import, aby wymusić jedną kategorię na wpis w WordPress.
Na poniższym zrzucie ekranu mówimy WP All Import, aby importował wszystkie kategorie z arkusza kalkulacyjnego, nawet jeśli oznacza to, że pojedynczy wpis będzie miał wiele kategorii.
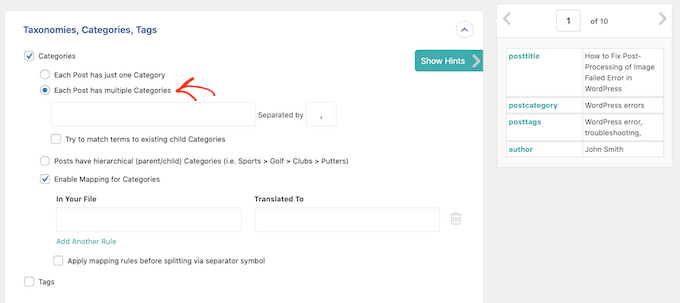
Zazwyczaj będziesz chciał zmapować tagi i kategorie w twoim arkuszu kalkulacyjnym do wszelkich kategorii i tagów, które już istnieją w twoim kokpicie WordPress. Powstrzyma to WP All Import przed tworzeniem zduplikowanych tagów i kategorii, co może zmienić pozycję Twojej witryny w wynikach wyszukiwania.
Aby dowiedzieć się więcej o tym, jak kategorie i tagi mają wpływ na optymalizację pod kątem wyszukiwarek, zapoznaj się z naszym przewodnikiem na temat najlepszych praktyk SEO w zakresie sortowania treści.
Jeśli chcesz, aby wtyczka spróbowała zmapować wartości w twoim arkuszu kalkulacyjnym do istniejących kategorii i tagów w WordPress, zaznacz pole “Spróbuj dopasować taksonomie do istniejących kategorii / tagów podrzędnych”.
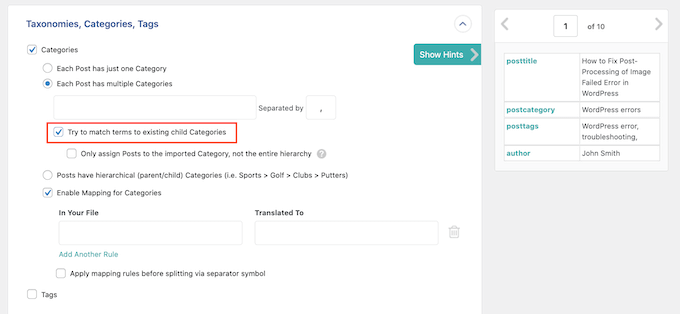
Następnie wystarczy znaleźć kategorię lub wartość tagu twojego arkusza kalkulacyjnego w prawym polu.
Następnie utwórz mapowanie metodą “przeciągnij i upuść”.
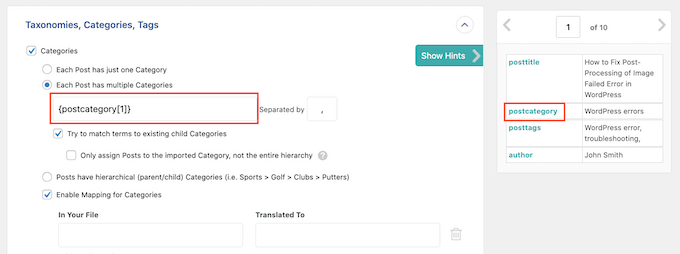
Następnie kliknij, aby rozwinąć sekcję “Inne opcje wpisu”.
Skonfiguruj twój importer
WP All Import może tworzyć nowe wpisy jako wersje robocze lub je publikować. Zazwyczaj każdy wpis ma zostać przekształcony w wersję roboczą, dlatego należy kliknąć przycisk opcji “Wersja robocza”.
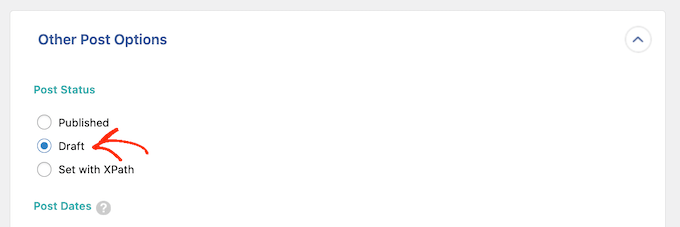
Gdy już to zrobisz, możesz wybrać, czy chcesz zezwolić na komentarze, trackbacki i pingbacki do wpisów.
Na przykład, jeśli chcesz całkowicie wyłączyć komentarze do twoich nowych wpisów, po prostu kliknij, aby wybrać przycisk opcji “Zamknięte” w sekcji “Komentarze”.
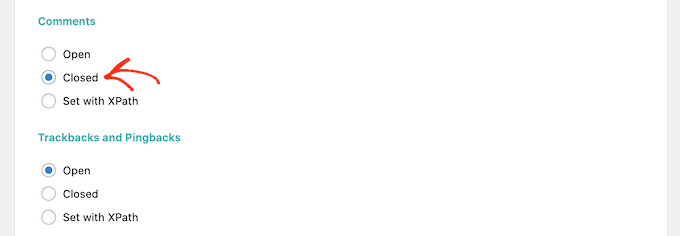
Jeśli twój arkusz kalkulacyjny zawiera wartości, których chciałbyś użyć jako autora wpisu lub uproszczonej nazwy adresu URL wpisu, to jest to twoja szansa na utworzenie mapowania metodą “przeciągnij i upuść”.
Na przykład, jeśli twój arkusz kalkulacyjny ma autora dla każdego wpisu, przeciągnij i upuść tę wartość do pola “Autor wpisu”.
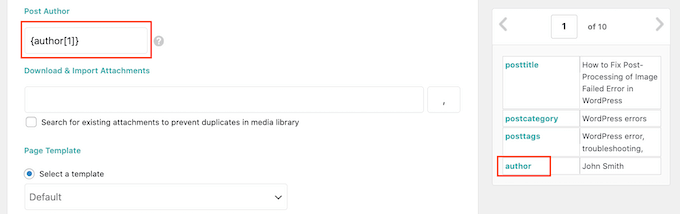
Istnieje wiele innych ustawień, które można wypróbować. Powinno to jednak wystarczyć dla większości arkuszy kalkulacyjnych z wpisami.
Po zakończeniu mapowania wartości w twoim arkuszu kalkulacyjnym na kokpit WordPress, przewiń ekran do dołu i kliknij “Przejdź do kroku 4”.
Dodaj unikatowy identyfikator
WP All Import poprosi teraz o ustawienie unikatowego identyfikatora dla każdego rekordu. W tej instancji rekordem jest każdy nowo utworzony wpis.
W pewnym momencie możesz chcieć ponownie importować ten sam arkusz kalkulacyjny. Na przykład, możesz utworzyć kilka nowych wpisów na blogu w arkuszu kalkulacyjnym po sesji burzy mózgów i importować te pomysły do WordPressa.
Unikatowy identyfikator pozwala WP All Import zidentyfikować rekordy, które zostały już zaimportowane i rekordy, które są nowe. W ten sposób można uniknąć powielania treści.
WP All Import użyje również unikatowego identyfikatora, aby sprawdzić, czy rekord został zaktualizowany od czasu ostatniego importowania arkusza kalkulacyjnego. Jeśli tak, WP All Import może następnie zaktualizować wcześniej zaimportowane wpisy o wszelkie nowe lub zmienione informacje.
Najprostszym sposobem ustawienia unikatowego identyfikatora jest kliknięcie przycisku “Autowykrywanie”. Następnie WP All Import wybierze unikatowy identyfikator, którego chce użyć.
W przypadku wpisów jest to zazwyczaj tytuł wpisu.
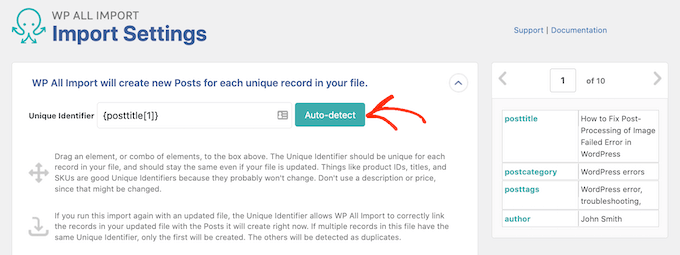
Inną opcją jest użycie wartości z prawego pola poprzez przeciągnięcie i upuszczenie jej na pole “Unikatowy identyfikator”.
Obsługa powtarzających się importów
Następnym krokiem jest skonfigurowanie sposobu, w jaki WP All Import będzie obsługiwać nowe lub zmienione dane.
W tym miejscu zazwyczaj będziesz chciał utworzyć wpisy dla wszystkich nowych pomysłów na wpisy w arkuszu kalkulacyjnym CSV. Aby to zrobić, po prostu zaznacz pole “Utwórz nowe wpisy z rekordów nowo obecnych w twoim pliku”.
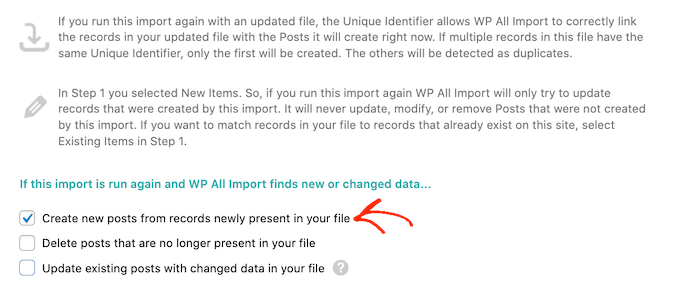
Możesz także użyć arkusza kalkulacyjnego, aby wprowadzić zmiany do wpisów, które wcześniej importowałeś. Na przykład, możesz utworzyć nowe tagi, które chcesz zastosować do twoich wcześniejszych wpisów WordPress.
Dodanie tagu do każdego wpisu w arkuszu kalkulacyjnym CSV, a następnie ponowne zaimportowanie zaktualizowanego pliku jest znacznie łatwiejsze niż otwieranie każdego wpisu w kokpicie WordPress, a następnie ręczne wpisywanie tagu.
Pierwszym krokiem jest poinformowanie WP All Import, w jaki sposób ma obsługiwać nowe lub zmienione dane dla istniejących wpisów. Aby rozpocząć, zaznacz pole “Aktualizuj istniejące wpisy ze zmienionymi danymi w twoim pliku”, a następnie kliknij “Wybierz dane do aktualizacji”.
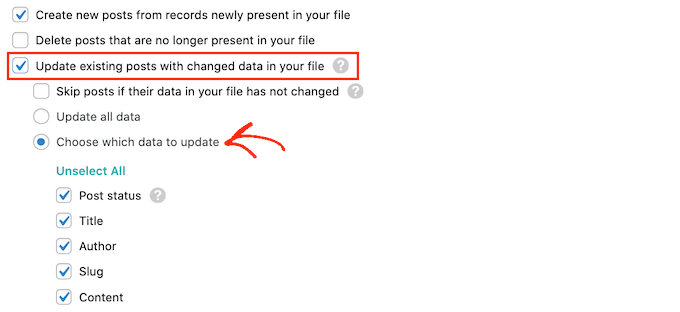
Zobaczysz teraz listę wszystkich różnych rodzajów danych WordPress, takich jak autor, typ treści i kafelek wpisu. Możesz przejść dalej i zaznaczyć pole dla każdego elementu danych, które WP All Import powinno aktualizować, gdy dostępne są nowe lub zmienione informacje.
Jeśli chodzi o aktualizację tagów i kategorii, wtyczka radzi sobie z tym nieco inaczej.
Aby skonfigurować sposób, w jaki WP All Import będzie aktualizować tagi i kategorie, zaznacz pole “Taksonomie (w tym kategorie i tagi)”.
Tutaj masz do wyboru kilka opcji.
Najprostszą opcją jest utwórz nowe tagi i kategorie bez aktualizowania lub usuwania istniejących tagów i kategorii wpisu. Aby to zrobić, kliknij przycisk opcji “Tylko utwórz nowe”.
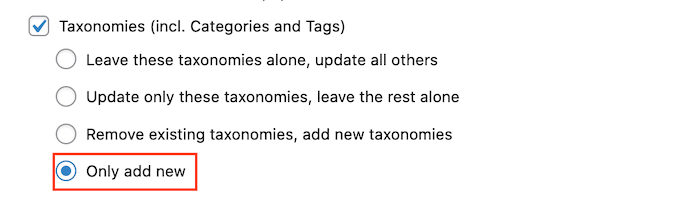
Inną opcją jest utworzenie nowych tagów lub kategorii, ale także usunięcie tagów lub kategorii, które nie znajdują się już w twoim arkuszu kalkulacyjnym.
Aby to zrobić, kliknij jeden z tych przycisków opcji:
- Zostaw te taksonomie w spokoju, zaktualizuj wszystkie pozostałe
- Usuwanie istniejących taksonomii, utwórz nowe taksonomie.
Następnie możesz kliknąć nowe pole, które się pojawi. Aby zastosować to ustawienie do tagów, kliknij na post_tag.
Jeśli chcesz zastosować to ustawienie do kategorii, po prostu wybierz post_category.
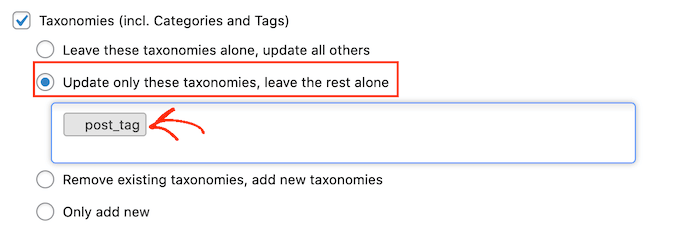
Importuj pomysły na twoje wpisy
Gdy będziesz zadowolony z konfiguracji twojego importera, możesz kliknąć przycisk “Kontynuuj” u dołu ekranu.
WP All Import wyświetli teraz przegląd wszystkich informacji, które zamierzasz importować, oraz wpisy, które zostaną utworzone.
Jeśli chcesz kontynuować, kliknij przycisk “Potwierdź i uruchom importowanie”.
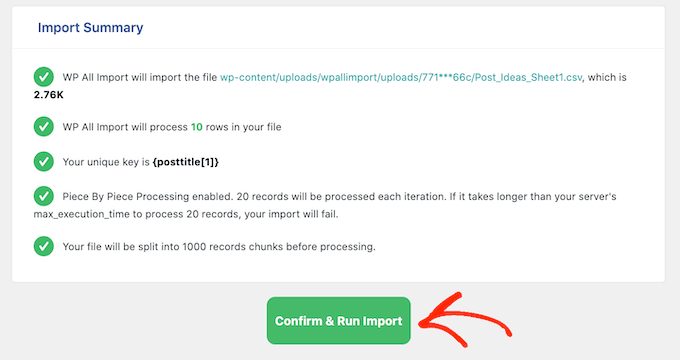
WP All Import zaimportuje teraz twoje wpisy z arkusza kalkulacyjnego CSV i utworzy wersję roboczą dla każdego wiersza w tym arkuszu. Teraz pozostaje już tylko napisać twoje wpisy i zaplanować je w WordPressie.
Mamy nadzieję, że ten artykuł pomógł Ci dowiedzieć się, jak importować pomysły na wpisy z arkuszy kalkulacyjnych CSV w WordPress. Możesz również zapoznać się z naszym eksperckim wyborem najlepszego oprogramowania wspomagającego pisanie dla WordPressa lub z naszym przewodnikiem na temat tego, jak poprawić czytelność twoich wpisów.
If you liked this article, then please subscribe to our YouTube Channel for WordPress video tutorials. You can also find us on Twitter and Facebook.





Chris Daly
Really Simple CSB has not been updated in over 3 years. It’s not deprecated but it is not compatible with any current version of WordPress. I attempted to get it to work in WP 4.8 and it said it imported the posts but I could not find them in the wp_post table.
Rob Braddock
Do you know if there is any way to schedule the publish date of posts through the CSV import? I know there are plugins to set up a routine schedule for publishing, but I can’t find an easy way to bulk edit the individual publish date for individual posts
Mia
Rob,
You can use Import/Update tool like WP Ultimate CSV Importer. It helps you schedule your future posts to be published in a routine basis. At the same time, you can also update the previously published data by updating your existing Post. You can update the published date either with Post ID, Title or slug.
Heidi Pungartnik
Great tip, very helpful, especially for large imports! Thanks