Kiedy otrzymujemy prośby o przeniesienie witryn naszych klientów, jednym z problemów, z którymi często się borykamy, jest radzenie sobie z zewnętrznymi obrazkami.
Kiedy witryna internetowa jest przenoszona z jednej platformy lub hosta na inny, istnieje duża szansa, że niektóre obrazki mogą być nadal wczytywane ze starej lokalizacji. Może to prowadzić do niedziałających odnośników do obrazków, wolniejszych czasów ładowania, a nawet problemów z SEO.
Właśnie dlatego przygotowaliśmy ten przewodnik. Przeprowadzimy Cię przez proces importowania tych zewnętrznych obrazków do Twojej witryny WordPress, upewniając się, że wszystko wczytuje się poprawnie z nowej lokalizacji.
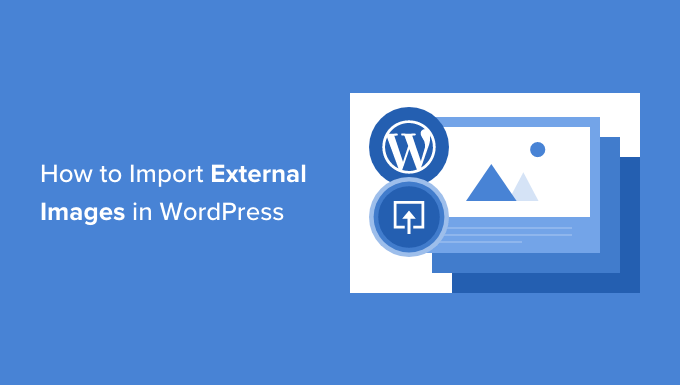
Dlaczego warto importować zewnętrzne obrazki w WordPress?
Zewnętrzne obrazki to obrazki osadzane w twojej treści, które wczytywane są z innej witryny internetowej lub zewnętrznych adresów URL innych niż twoja główna witryna WordPress.
Najczęściej użytkownicy WordPress.org napotykają problemy z zewnętrznymi obrazkami po migracji witryny internetowej z innych platform, takich jak Blogger, Weebly, Joomla lub WordPress.com. Problemy te obejmują niedziałające odnośniki do obrazków, co może być niekorzystne dla optymalizacji pod kątem wyszukiwarek (SEO).
Domyślnie, jeśli używasz jednego z importerów WordPress, spróbuje on importować obrazki, w tym obrazki wyróżniające lub miniaturki. Możesz zobaczyć zaimportowane obrazki, przechodząc na stronę Media ” Biblioteka w twoim obszarze administracyjnym WordPress.
Jeśli widzisz, że wszystkie twoje obrazki znajdują się już w Bibliotece multimediów, ale adresy URL obrazków w twoich wpisach nadal wskazują na twoją starą witrynę internetową, to nie potrzebujesz tego artykułu. Zamiast tego powinieneś skorzystać z naszego przewodnika na temat łatwej aktualizacji adresów URL podczas przenoszenia twojej witryny WordPress.
Jeśli jednak nie widzisz obrazków importowanych do twojej biblioteki multimediów WordPress, to czytaj dalej. Pokażemy ci, jak importować te zewnętrzne obrazki bez konieczności ich pobierania i ponownego przesyłania.
Importowanie zewnętrznych obrazków w WordPress z funkcją automatycznego przesyłania obrazków
Pierwszą rzeczą, którą musisz zrobić, to zainstalować i włączyć wtyczkę Auto Upload Images. Aby uzyskać więcej informacji, zobacz nasz przewodnik krok po kroku, jak zainstalować wtyczkę WordPress.
Uwaga: Możesz powiadomić, że ta wtyczka nie została przetestowana z najnowszymi wydaniami WordPress. Przetestowaliśmy jednak wtyczkę i działa ona dobrze w tym celu.
Jeśli nie jesteś pewien, możesz przeczytać nasz artykuł o tym, czy używać niesprawdzonych wtyczek WordPress. Jeśli znajdziesz lepszą alternatywę dla wtyczki, która spełnia to samo zadanie, możesz zostawić komentarz poniżej.
Po włączaniu należy przejść na stronę Ustawienia ” Automatyczne przesyłanie obrazków, aby skonfigurować ustawienia wtyczki importu obrazków.

Domyślne ustawienia będą odpowiednie dla większości użytkowników, ale można je zmienić w razie potrzeby.
Na przykład, wtyczka będzie importować obrazki do twojego domyślnego katalogu uploads mediów WordPress. Można to zmienić, podając inny bazowy adres URL. Poza tym pozwala również ustawić nazwę pliku obrazu, tag alt obrazu i rozmiar obrazu, a także wykluczyć typy treści.
Jeśli wprowadzisz jakieś zmiany, nie zapomnij kliknąć przycisku “Zapisz zmiany” u dołu strony, aby zapisać nowe ustawienia.
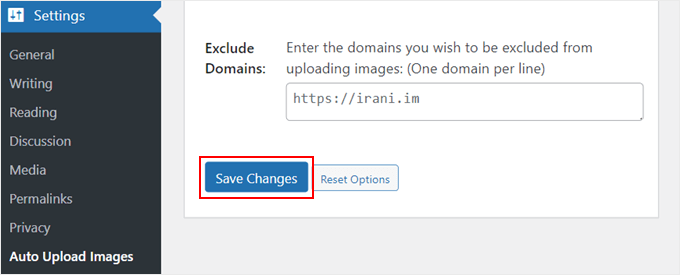
Następnie należy zaktualizować wpisy lub strony zawierające zewnętrzne obrazki. Ponieważ jest to proces ręczny, może być czasochłonny, jeśli masz dużo treści.
Na szczęście istnieje szybki sposób na aktualizację wszystkich wpisów za pomocą zewnętrznych obrazków. Wystarczy przejść do strony Wpisy ” Wszystkie wpisy, a następnie kliknąć przycisk Opcje ekranu u góry.

Należy zwiększyć liczbę w polu “Number of items per page field” do “999” i kliknąć przycisk “Apply”.
WordPress przeładuje stronę i tym razem wyświetli do 999 wpisów jednocześnie.
Uwaga: Jeśli masz wolny hosting, twój serwer WWW może nie być w stanie obsłużyć aktualizacji tak wielu wpisów jednocześnie. W takim przypadku będziesz musiał tworzyć mniejsze partie wpisów na raz lub rozważyć zmianę dostawcy hostingu WordPress na lepszego.
Następnie możesz wybrać wszystkie twoje wpisy na tej stronie, klikając pole wyboru obok “Tytułu”.
Następnie należy wybrać “Edytuj” z menu działań zbiorczych i kliknąć przycisk “Zastosuj”.

WordPress wyświetli teraz okno “Edycja zbiorcza” ze wszystkimi wybranymi wpisami.
Wystarczy, że klikniesz przycisk “Aktualizuj”, a WordPress zaktualizuje wszystkie wpisy na twoim blogu WordPress.

Pamiętaj, aby nie zmieniać żadnych ustawień w ustawieniach edycji zbiorczej, które widzisz. Wystarczy kliknąć przycisk “Aktualizuj”.
Spowoduje to, że wtyczka sprawdzi wszystkie wybrane wpisy i zaimportuje zewnętrzne obrazki, gdy je znajdzie.
Jeśli masz więcej niż 999 wpisów, musisz przejść na następną stronę, aby wybrać pozostałe wpisy.
Najczęściej zadawane pytania dotyczące importowania zewnętrznych obrazków w WordPressie
Mamy nadzieję, że ten poradnik nauczył cię, jak importować zewnętrzne obrazki w WordPress. Jeśli nadal masz jakieś pytania, odpowiemy na nie tutaj.
Jak importować multimedia do WordPressa?
Najpierw musisz przejść do Narzędzia ” Eksportuj na witrynie internetowej, z której chcesz pobrać bibliotekę multimediów. Następnie należy wybrać opcję “Multimedia” i pobrać bibliotekę multimediów w postaci pliku.
Następnie możesz użyć wtyczki takiej jak WordPress Importer, aby przesłać bibliotekę multimediów do twojej nowej witryny internetowej. Więcej szczegółów można znaleźć w naszym przewodniku na temat pobierania całej twojej biblioteki multimediów WordPress.
Dlaczego moje multimedia WordPress nie wyświetlają wszystkich obrazków?
Jeśli twoja biblioteka multimediów WordPress nie pokazuje wszystkich obrazków, to prawdopodobnie masz do czynienia z problemem przesyłania obrazków WordPress. Możesz poprawić ten problem, zmieniając uprawnienia do plików.
Więcej szczegółów można znaleźć w naszym przewodniku na temat tego, jak poprawić problem z przesyłaniem obrazków w WordPress.
Importowałem moje obrazki do WordPressa, co teraz?
Teraz, gdy udało ci się importować zewnętrzne obrazki do WordPressa, możesz rozpocząć ich optymalizację, aby poprawić atrakcyjność wizualną i wydajność twojej witryny.
Oto kilka pomysłów, które pomogą Ci w pełni wykorzystać Twoje nowo importowane obrazki:
- Jak dodać tekst na wierzchu obrazka w WordPress?
- Jak dodać podpisy do wyróżniających się obrazków w WordPress?
- Jak łatwo wczytywać obrazki w WordPressie?
- Jak łatwo tworzyć responsywne galerie obrazków WordPress za pomocą Envira Gallery?
- Jak dodać obramowanie wokół obrazka w WordPress?
- Jak uporządkować pliki WordPress w katalogach biblioteki multimediów?
Mamy nadzieję, że ten poradnik pomógł ci nauczyć się importować zewnętrzne obrazki do WordPressa. Warto również zapoznać się z naszą listą najlepszych źródeł darmowych obrazków z domeny publicznej i na licencji CC0 oraz naszym przewodnikiem na temat przesyłania zdjęć z Adobe Lightroom do WordPress.
If you liked this article, then please subscribe to our YouTube Channel for WordPress video tutorials. You can also find us on Twitter and Facebook.





Mrteesurez
Please, I want to ask a question.
I heard images hosted on another servers have impact on the hosted website as there might be too much request or unnecessary request from this site linking to my images in their site. Therefore, is there any way to avoid external site linking or using my hosted images on there websites ?? thanks.
WPBeginner Support
For what you’re wanting we would recommend looking at our guide below for preventing hotlinking of your images.
https://www.wpbeginner.com/beginners-guide/4-ways-to-prevent-image-theft-in-wordpress/
Admin
Robin
I am moving a site from blogger to wordpress and used the auto upload plugin which worked great until i realized it imported all images into the current month and year – March 2022.
Is there a fix for this?
Thanks in advance.
Robin
WPBeginner Support
That is not an option on the plugin at the moment but if you reach out to the plugin’s author they may look into adding that feature in the future.
Admin
Robin
Will do. Thank you!
Robin
Laxmikant S Bhumkar
It saves my lots of hours. Thanks
WPBeginner Support
You’re welcome
Admin
Silvi
Hi,
when I try to bulk edit, I get an “HTTP ERROR 500”.
Any ideas why?
Thanks
WPBeginner Support
There are a few reasons for that error, you would want to take a look at our article here: https://www.wpbeginner.com/wp-tutorials/how-to-fix-the-internal-server-error-in-wordpress/
Admin
Sergio
The plugin is necessary, but for me it could not process images from the https site. As well as SVG pictures ignored.
WPBeginner Support
Thank you for letting us know, if you reach out to the plugin’s support they should be able to take a look at what would be causing the problem
Admin
Ali Irani
Hi guys,
I’m developer of this plugin, thanks for introducing this plugin.
I released v3.2 “Auto upload images” plugin and fixed some reported problems with new versions of WordPress.
Thank you
WPBeginner Support
You’re welcome and thanks for creating this plugin
Admin
Melissa
Unfortunately this plugin converted my attachments to a .php extension instead of keeping their original extensions. They show up as gibberish.
WPBeginner Support
Thank you for letting us know, you would also want to reach out to the plugin’s support and let them know you ran into that issue.
Admin
emre
I get the the 500 internal server error, refreshing the page ı was able to get images to my media library. The only problem I guess is connecting these images again to posts, any idea ??
WPBeginner Support
When adding an image block or similar, one option should be to add the image from your media library, you may want to try increasing your memory for what it sounds like you’re running into: https://www.wpbeginner.com/wp-tutorials/fix-wordpress-memory-exhausted-error-increase-php-memory/
Admin
Daniel
I’ve been spending days getting my media from a .com – managed blog to a self hosted one. This is the best. One note: The process would time out every few minutes (blank page). Just refreshing the page would continue the download until you were redirected back to wp-admin. Then the process was done.
Mark
Hi,
when I try to bulk edit, I get an “HTTP ERROR 500”.
Any ideas why?
Thanks
Richard
Getting the same error
emre
Hi,
I would like to ask you that can I import posts with images from localhost to live website?
I used Import/Export tool of wordpress but I always get the “failed media upload” errors.
I look for your valuable answer, thanks
Nicolas Le Pape
Hi WPB Team,
I have a directory of images stored on a website and “considered” as a CDN. I need these images to be displayed on an online standalone WP website.
**Without importing them in the WP Media library.**
Let’s say one image or more by post. I’ll add an extra field to tell the post the path of its image(s). Custom height and width fields as well.
Which plugin would you advise me to activate pls?
BRgds, NLE
PS: love your articles. Pls keep on the good job!
WPBeginner Support
Hi Nicolas,
You can manually link to the images like this:
<img src="http://yourcdninfo/imagefile.jpg"/>1-click Use in WordPress
Admin
Nicolas Le Pape
Thx for your reply. That’s easy. I thought there were specific settings to tell WP before doing so. Gathered within a plugin. But ok. Many thanks.