Czy kiedykolwiek pilnie potrzebowałeś aktualizacji wtyczki WordPress, ale nie widziałeś jej w swoim kokpicie? Ponieważ zarządzamy wieloma witrynami, spotkaliśmy się z taką sytuacją niezliczoną ilość razy.
Niezależnie od tego, czy jest to krytyczna poprawka zabezpieczenia, czy ekscytująca nowa funkcja, oczekiwanie na naturalne wykrycie aktualizacji przez WordPress może wydawać się wiecznością. Właśnie dlatego opracowaliśmy niezawodne metody zmuszania WordPressa do sprawdzania aktualizacji wtyczek na żądanie.
W tym artykule podzielimy się naszymi wypróbowanymi i przetestowanymi technikami uruchamiania natychmiastowych kontroli aktualizacji wtyczek.
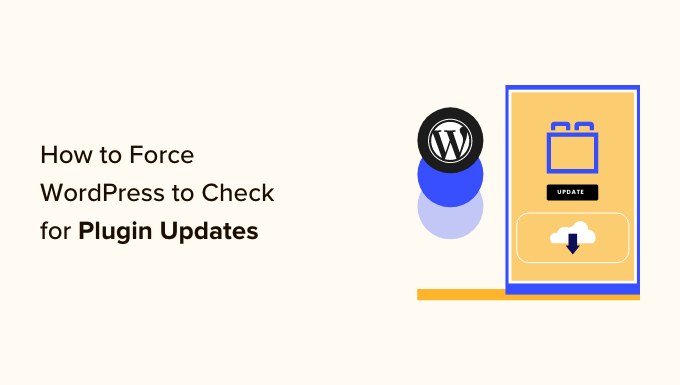
Kiedy wymusić na WordPressie sprawdzanie aktualizacji wtyczek?
Powinieneś zmusić WordPressa do sprawdzania aktualizacji wtyczek, gdy chcesz szybko uzyskać najnowsze wersje twoich wtyczek.
Domyślnie WordPress regularnie sprawdza aktualizacje rdzeni, wtyczek i motywów. Mogą jednak wystąpić instancje, w których potrzebujesz najnowszej wersji wtyczki natychmiast, np:
- Po wydaniu krytycznej poprawki błędu, zwłaszcza jeśli błąd ma znaczący wpływ na twoją witrynę internetową. Chcesz zaktualizować swoją wtyczkę tak szybko, jak to możliwe, aby zabezpieczyć witrynę internetową.
- Kiedy pojawia się nowa funkcja i chcesz ją wypróbować. W takim przypadku chcesz zaktualizować swoją wtyczkę, aby przetestować najnowszą wersję i sprawdzić, czy nowa funkcja działa z twoją witryną internetową.
Mając to na uwadze, przyjrzyjmy się, jak zmusić WordPressa do sprawdzania dostępności aktualizacji wtyczek. Możesz użyć szybkich odnośników poniżej, aby przejść do określonej sekcji:
Metoda 1: Korzystanie z wbudowanych aktualizacji WordPress
Jeśli chcesz tylko, aby WordPress sprawdził, czy dostępna jest aktualizacja wtyczki, to jest to najprostszy sposób, aby to zrobić.
Po prostu przejdź do strony kokpitu ” Aktualizacje w twoim panelu administracyjnym WordPress, a następnie kliknij odnośnik “Sprawdź ponownie”.
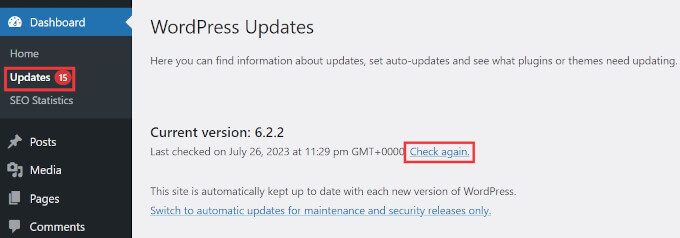
WordPress przeładuje teraz stronę i sprawdzi wszystkie twoje wtyczki WordPress, motywy i rdzeń oprogramowania WordPress pod kątem aktualizacji.
Jeśli dostępna jest aktualizacja, zostanie ona wyświetlona na stronie i jako powiadomienie na pasku administratora.
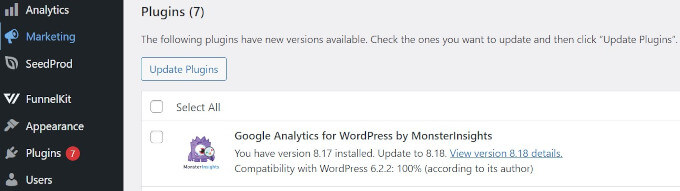
Możesz teraz przejść dalej i zainstalować aktualizację.
Uwaga: Jeśli twoja wtyczka nie ma aktualizacji i wydaje się nieaktualna, nie martw się. Nadal możesz jej używać, o ile działa poprawnie i jest zgodna [może być też “kompatybilna”] z twoją wersją WordPressa. Aby uzyskać więcej informacji, przeczytaj nasz przewodnik na temat tego, czy korzystanie z nieaktualnych wtyczek jest bezpieczne.
Metoda 2: Zarządzanie aktualizacjami WordPress za pomocą wtyczki
Jeśli zarządzasz wieloma witrynami internetowymi WordPress, aktualizowanie wszystkich twoich wtyczek WordPress może być trudne.
Zauważysz, że aktualizacje są dostępne za każdym razem, gdy logujesz się do jednej z twoich witryn internetowych. Zauważysz również, że niektóre wtyczki są aktualizowane częściej niż inne.
Niektóre z tych wtyczek można ustawić tak, aby były automatycznie aktualizowane za każdym razem, gdy dostępna jest nowa wersja.
Najpierw należy zainstalować i włączyć wtyczkę Easy Updates Manager. Aby uzyskać więcej informacji, zobacz nasz przewodnik krok po kroku, jak zainstalować wtyczkę WordPress.
Po włączaniu należy przejść na stronę kokpitu ” Opcje aktualizacji, aby skonfigurować wtyczkę.
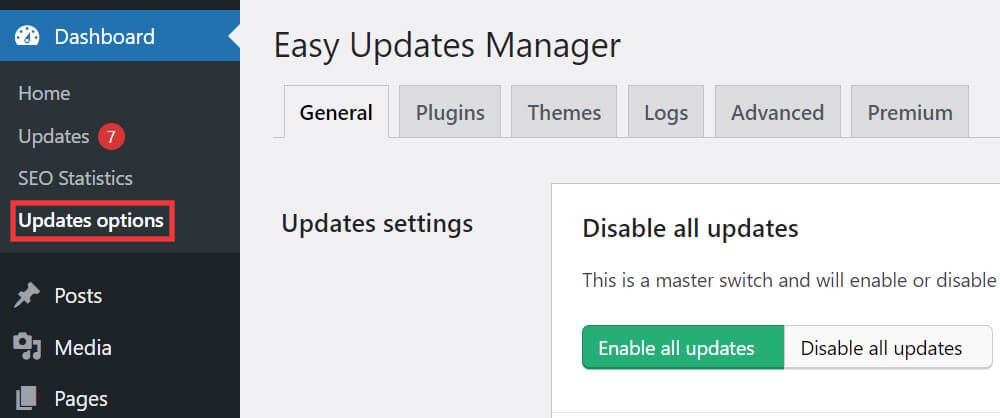
Na karcie Ogólne przewiń w dół do “Aktualizacje wtyczek”, a następnie kliknij “Wybierz dla wtyczki”.
Umożliwi to ustawienie automatycznych aktualizacji dla określonych wtyczek WordPress w twojej witrynie internetowej.

Następnie należy przejść do karty “Wtyczki”.
Tutaj możesz kliknąć “Dozwolone”, aby zezwolić na aktualizacje wtyczek i “Włączone”, aby włączyć automatyczne aktualizacje pod zaufanymi wtyczkami, które mają być automatycznie aktualizowane.

Aby wymusić automatyczne aktualizacje, należy przejść do karty “Zaawansowane” i kliknąć opcję “Wymuś automatyczne aktualizacje” w lewej kolumnie.
Następnie wybierz opcję “Wymuś aktualizacje”.
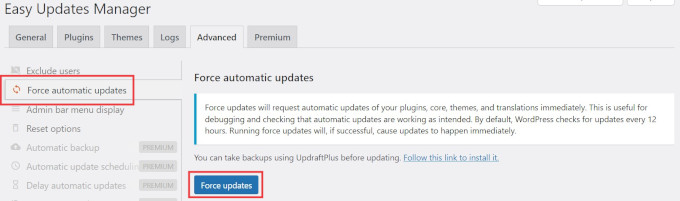
Aby uzyskać bardziej szczegółowe instrukcje dotyczące aktualizacji WordPressa, zapoznaj się z poniższymi poradnikami:
- Jak lepiej zarządzać automatycznymi aktualizacjami WordPress
- Dlaczego zawsze powinieneś używać najnowszej wersji WordPressa?
- Jak sprawdzać aktualizacje zabezpieczeń WordPress (przewodnik dla początkujących)
- Jak skonfigurować powiadomienia e-mail o aktualizacjach WordPressa?
- Czy najpierw zaktualizować WordPressa czy wtyczki? (Właściwa kolejność aktualizacji)
- Jak zaktualizować motyw WordPress bez utraty własnego konfiguratora?
Mamy nadzieję, że ten artykuł pomógł ci dowiedzieć się, jak wymusić aktualizacje wtyczek WordPress. Możesz również zapoznać się z naszym przewodnikiem na temat tego, jak poprawić witrynę internetową WordPress, która nie aktualizuje się od razu oraz jak wyłączyć aktualizacje wtyczek w WordPress i dlaczego nie powinieneś tego robić.
If you liked this article, then please subscribe to our YouTube Channel for WordPress video tutorials. You can also find us on Twitter and Facebook.





Wayne
It was indeed a plug-in causing the problem. Thanks for your help.
Wayne
WPBeginner Support
Glad we could help
Admin
Wayne
Hi there,
I’ve noticed for the past few months that some of my wordpress installations don’t display the fact that updates are available. This is the case for core, plugin and themes. Even if I select “Check Again” on the wp update page it notifies me that all is up to date when it definitely is not the case. I’ve searched around for similar posts/problems without luck. Any ideas?
Thanks for you help
Wayne
WPBeginner Support
You may want to try disabling all plugins to see if one could be preventing it from showing or manually update your WordPress files to see if it is an issue with a file: https://www.wpbeginner.com/wp-tutorials/how-to-manually-update-wordpress-using-ftp/
Admin