Ponad 2 miliony osób czyta i wchodzi w interakcje z naszą witryną internetową, więc wiemy, jak ważna jest sekcja komentarzy, aby wpis na blogu był bardziej angażujący.
Funkcja umieszczania zachęcających i ekscytujących komentarzy na górze sekcji komentarzy WordPress może zwiększyć zaangażowanie użytkowników. Możesz także łatwo zniechęcić do obraźliwych lub nieistotnych komentarzy, zakopując je.
Chociaż WordPress nie oferuje tych funkcji domyślnie, można je skonfigurować za pomocą wtyczek.
W tym artykule pokażemy, jak łatwo skonfigurować funkcje wyróżnionych komentarzy w WordPress.
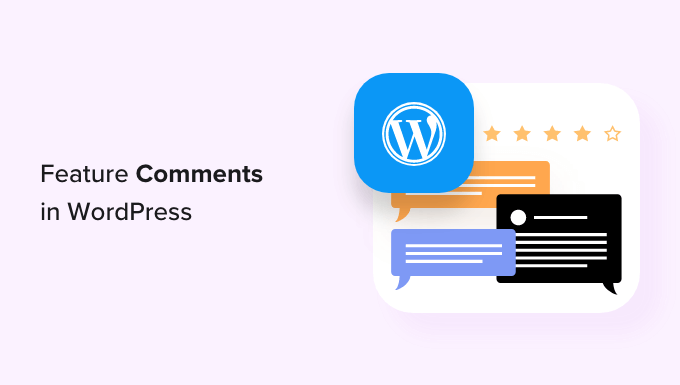
Po co funkcja/Bury komentarzy w WordPressie?
Komentarze WordPress to doskonały sposób na zwiększenie zaangażowania użytkowników na twojej witrynie internetowej.
Jednak wspieranie dużej społeczności może być wyzwaniem w miarę rozwoju twojego bloga WordPress.
Chcesz mieć pewność, że nagradzasz użytkowników, którzy wnoszą największą wartość do dyskusji, a jednocześnie grzecznie zniechęcasz innych użytkowników do pozostawiania nieprzydatnych komentarzy.
Na przykład, użytkownik mógł zamieścić autopromocyjny wpis zawierający odnośnik do jego bloga. Lub wielu użytkowników mogło zamieścić wpisy, które nie wnoszą wartości dodanej do dyskusji.
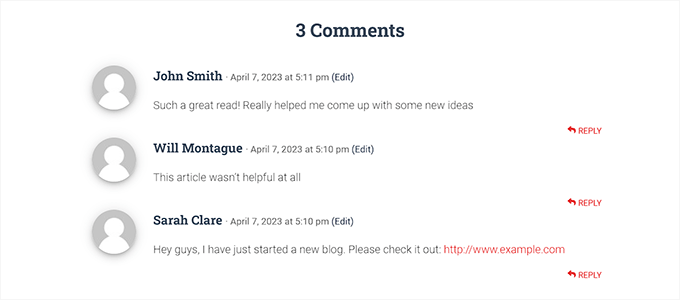
Aby poprawić jakość komentarzy na twojej witrynie internetowej, możesz umieścić komentarze, które wnoszą wartość dodaną do tematu na górze dyskusji i zakopać nieistotne komentarze na dole.
Możesz również dodać funkcję głosowania w górę / w dół do sekcji komentarzy, podobnie jak na popularnych platformach społecznościowych, takich jak YouTube, aby zwiększyć zaangażowanie użytkowników.
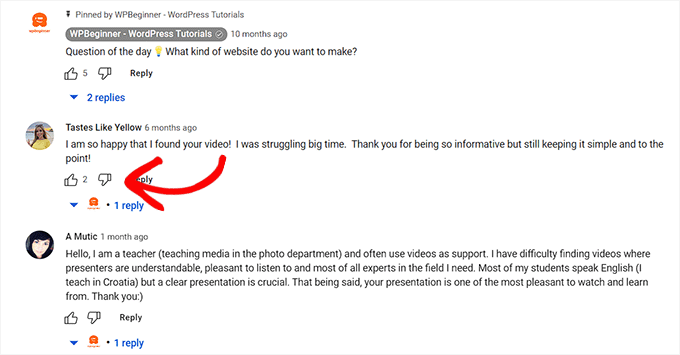
Mając to na uwadze, zobaczmy, jak można łatwo dodać funkcję / zakopać komentarze w WordPress. Możesz skorzystać z poniższych odnośników, aby przejść do wybranej metody:
Metoda 1: Funkcja/usuwanie komentarzy za pomocą wtyczki Thrive Comments (zalecane)
W tej metodzie pokażemy, jak zakopywać/funkcjonować komentarze przy użyciu wtyczki Thrive Comments.
Jest to najlepsza na rynku wtyczka do komentarzy WordPress, która pomaga budować zaangażowaną i interaktywną społeczność na twojej witrynie internetowej WordPress. Wtyczka włącza również funkcję/pochwałę komentarzy w twojej sekcji dyskusji.
Aby rozpocząć, należy przejść na witrynę internetową Thrive Comments i założyć konto. Następnie przejdź do twojego kokpitu użytkownika.
Następnie kliknij odnośnik “Pobierz i zainstaluj wtyczkę Thrive Product Manager”.

Następnie należy przejść na kokpit twojej witryny internetowej WordPress, aby zainstalować i włączyć wtyczkę Thrive Product Manager. Aby uzyskać więcej instrukcji, zapoznaj się z naszym przewodnikiem dla początkujących, jak zainstalować wtyczkę WordPress.
Po włączaniu przejdź do karty Product Manager z kokpitu administratora WordPress. Następnie wystarczy kliknąć przycisk “Zaloguj się na moje konto”.

Po wpiszeniu danych uwierzytelniających, będziesz mógł zobaczyć kokpit Thrive Product Manager.
Teraz możesz wybrać, które produkty chcesz zainstalować i licencjonować na twojej witrynie. Wystarczy kliknąć na wtyczkę “Thrive Comments”, a następnie kliknąć przycisk “Zainstaluj wybrane produkty”.

Gdy wtyczka Thrive Comments będzie gotowa do użycia, na ekranie pojawi się komunikat o powodzeniu.
Aby nadać funkcję/pochować komentarze, przejdź do strony Komentarze ” Moderacja komentarzy Thrive z panelu bocznego administratora WordPress.
Pod każdym komentarzem zobaczysz szereg opcji. Po prostu najedź kursorem myszy na opcję “Więcej”, aby otworzyć rozwijane menu.
W tym miejscu możesz wybrać opcję “Funkcja”, aby wyróżnić komentarz na górze twojego kanału.

Dzięki ustawieniu “Funkcja” dla niektórych komentarzy, nieistotne komentarze zostaną automatycznie zakopane na dole sekcji dyskusji.
Komentarz można również zatwierdzić, edytować lub wyrzucić do kosza.
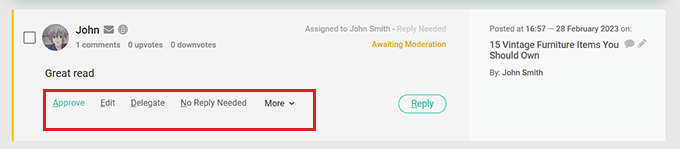
Teraz przejdź na twoją witrynę internetową WordPress, aby zobaczyć wyróżnione komentarze u góry sekcji dyskusji.
Można również powiadomienie, że wszystkie wyróżnione komentarze mają odznakę w lewym górnym rogu, aby oznaczyć ich znaczenie.
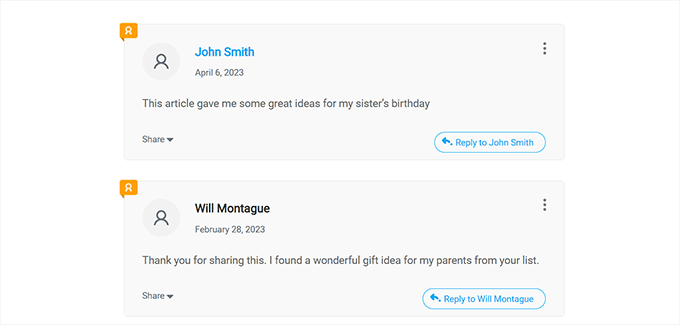
Możesz również dodać funkcję głosowania w górę/w dół do twojej sekcji komentarzy za pomocą Thrive Comments. W ten sposób użytkownicy będą mogli głosować na komentarze, aby przesunąć je w górę lub w dół sekcji dyskusji.
Aby to zrobić, należy przejść na stronę Thrive Dashboard ” Thrive Comments z panelu bocznego administratora WordPress.
Następnie kliknij kartę “Głosowanie i odznaki”, aby ją rozwinąć. Następnie musisz po prostu wybrać opcję “W górę i w dół” w sekcji “Głosowanie na komentarze”.
Następnie można również przełączyć przełącznik “Użytkownicy muszą być zarejestrowani i zalogowani, aby głosować” na “Włączony”, jeśli chcesz, aby tylko zalogowani użytkownicy mogli głosować w komentarzach.
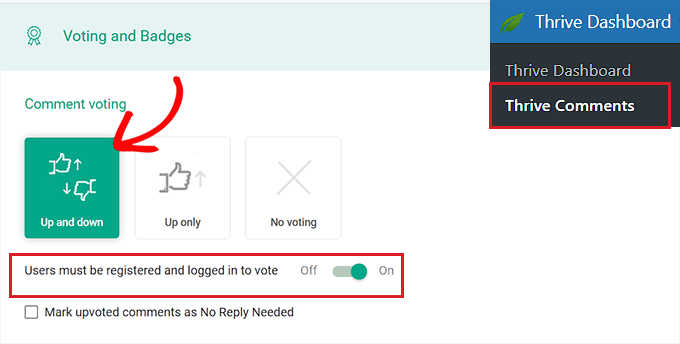
Gdy zmiany zostaną zapisane automatycznie, przejdź na twoją witrynę internetową, aby sprawdzić działanie systemu upvote/downvote.
Tak to wyglądało na naszej demonstracyjnej witrynie internetowej.
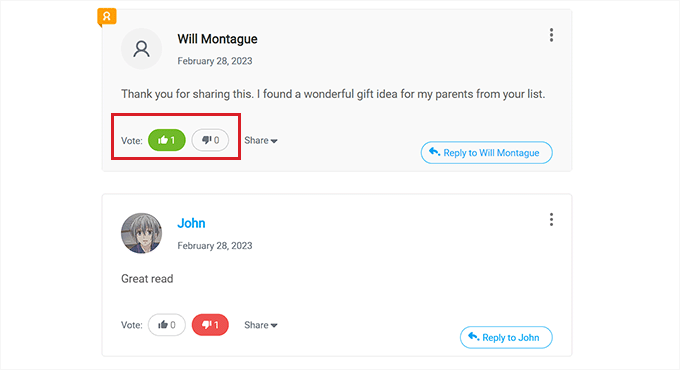
Metoda 2: Funkcja/usuwanie komentarzy za pomocą wtyczki Comments-wpDiscuz (za darmo)
Jeśli szukasz darmowego rozwiązania, ta metoda jest dla Ciebie.
Najpierw należy zainstalować i włączyć wtyczkę Comments-wpDiscuz. Aby uzyskać więcej informacji, zapoznaj się z naszym przewodnikiem krok po kroku, jak zainstalować wtyczkę WordPress.
Uwaga: Dzięki funkcji Komentarze-wpDiscuz możesz wyróżniać lub usuwać komentarze w twojej sekcji komentarzy, korzystając z systemu głosowania w górę / w dół. Oznacza to, że użytkownicy mogą głosować w górę komentarze, które ich zdaniem wnoszą coś do dyskusji, a w dół komentarze obraźliwe lub nieistotne.
Po włączaniu, przejdź na stronę wpDiscuz ” Ustawienia z panelu bocznego administratora WordPress.
Następnie kliknij opcję “Funkcje wątków komentarzy”.
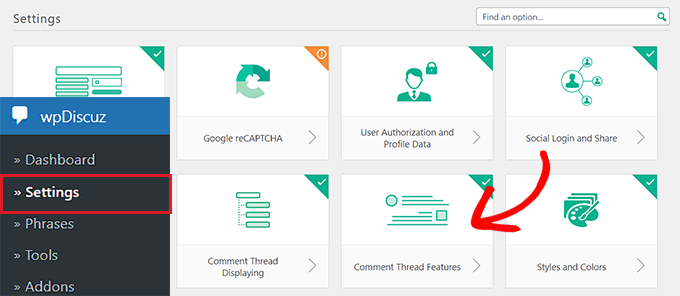
Spowoduje to przejście do nowego ekranu, na którym należy przewinąć w dół do sekcji “Przyciski głosowania w komentarzach”. Gdy już się tam znajdziesz, po prostu przełącz przełącznik obok opcji “Pokaż przyciski głosowania”.
Następnie możesz również wybrać ikonki, które będą reprezentować funkcję głosowania w górę / w dół dla twoich komentarzy, korzystając z opcji “Ikonka przycisku głosowania”.
Następnie wystarczy przełączyć przełącznik “Włącz przycisk głosowania w dół (nie lubię)”.
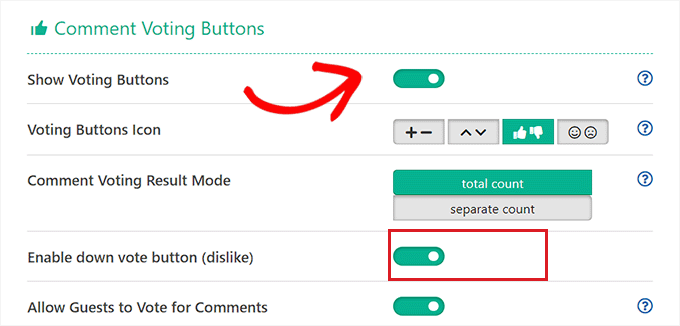
Na koniec kliknij przycisk “Zapisz zmiany”, aby zapisać twoje ustawienia.
Teraz możesz przejść na twoją witrynę internetową WordPress, aby sprawdzić system upvote/downvote w działaniu.
Tutaj zobaczysz rozwijane menu u góry sekcji komentarzy. Użytkownicy mogą teraz wybrać opcję “Najczęściej głosowane” z rozwijanego menu, aby zobaczyć najczęściej komentowane komentarze na twojej witrynie internetowej.
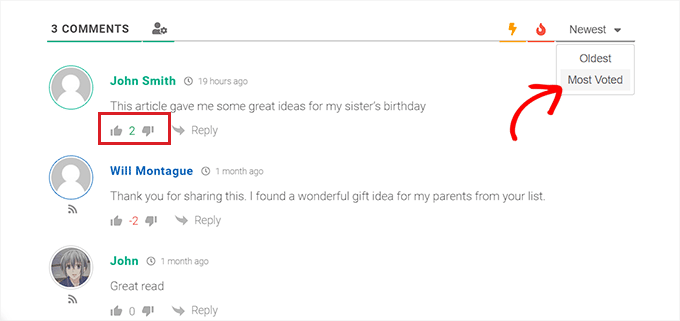
Mamy nadzieję, że ten artykuł pomógł ci dowiedzieć się, jak pełnić funkcję / zakopywać komentarze w WordPress. Możesz również zapoznać się z naszym przewodnikiem dla początkujących na temat moderowania komentarzy w WordPress ie i naszymi najlepszymi wtyczkami do komentowania w WordPressie.
If you liked this article, then please subscribe to our YouTube Channel for WordPress video tutorials. You can also find us on Twitter and Facebook.





Dennis Muthomi
I’ve been looking for ways to improve the comments section on my WordPress blog and get my readers more engaged.
I do have a couple questions about the Thrive Comments plugin. If I install it on my blog, will it completely replace the default WordPress comment system or work alongside it? I’m also curious if it will import my existing comments or if I’ll be starting from scratch.
WPBeginner Support
The plugin will override the default comments and you would keep the current comments on the site. If there was a specific interaction you are concerned about then the plugin’s support is more than willing to assist!
Admin
Dennis Muthomi
hello…thankss for that clarification. good to know thrive comments will override the default system but keep my existing comments
THANKGOD JONATHAN
This is a good method for bloggers who wants to improve their blog community.
If you are a beginner I recommend you use the second plugin (Comments-wpDiscuz Plugin) it have better customization options and making it easier to use that the Thrive comment plugin.
Jiří Vaněk
I use the wpDiscuz plugin on my website, and I’m extremely satisfied with it. However, the plugin itself is not enough. I still need to figure out how to encourage people to engage more in discussions.
WPBeginner Support
Thanks for sharing what you’re using
Admin
Hossein
Hello
Is there a way to pin comments?
WPBeginner Support
If we understand what you’re wanting, the closest would be to feature the comment.
Admin
Barb Groth
I had one or two really great comments made while my site was on Barbwiredigi.wordpress.com and then I moved to self hosted Barbwiredigi.com … now those great comments no longer appear on my new site. Is there a way to feature the former comments on my now existing site of Barbwiredigi.com?
To me, comments are a great part of a blog, not only for the blogger but for the readers.
Thanks!
Alex Ivanovs
That’s a pretty neat future, thank you! I think this will further help to increase the community experience for some blogs out there.