Kiedy zaczęliśmy uruchamiać sklepy internetowe, skupiliśmy się na podstawach: świetnych produktach, przejrzystym designie i bezproblemowej realizacji transakcji. Ale z czasem nauczyliśmy się, że najmniejsze szczegóły mogą mieć największe znaczenie, takie jak moc kodów SKU.
Zauważyliśmy, że niektórzy klienci byli sfrustrowani, ponieważ dokładnie wiedzieli, czego chcą, aż do SKU, ale nie mogli tego znaleźć na naszej witrynie.
Problem polega na tym, że wyszukiwanie po SKU nie jest automatycznie włączane w WooCommerce. Możesz tracić na sprzedaży tylko dlatego, że kupujący nie mogą szybko znaleźć potrzebnych produktów.
Ale podzielę się dobrą wiadomością: istnieje łatwa poprawka.
W tym artykule przeprowadzimy Cię krok po kroku przez włączanie wyszukiwania według SKU produktu w Twoim sklepie WooCommerce. Uczyńmy zakupy łatwymi dla twoich klientów i pomóżmy ci uchwycić każdą możliwą sprzedaż!
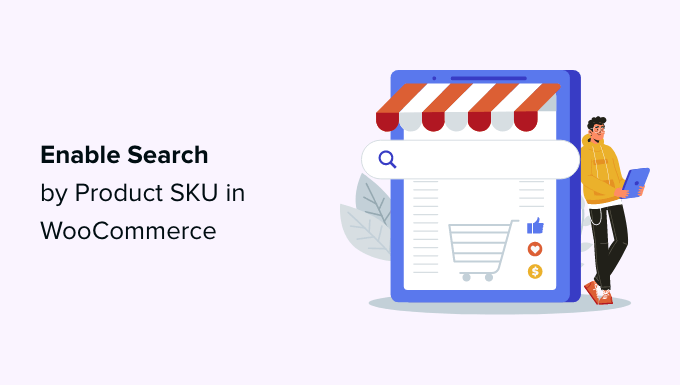
Dlaczego warto włączyć wyszukiwanie po SKU produktu w WooCommerce?
Aby prowadzić udany sklep WooCommerce, ważne jest, aby twoi klienci mogli łatwo znaleźć produkty, które chcą kupić. Aby to ułatwić, większość platform e-handlu używa jednostek SKU (Stock Keeping Units) do unikatowej identyfikacji każdego produktu.
Jeśli klient zna SKU produktu, który chce kupić, dlaczego nie pozwolić mu wyszukać SKU, aby natychmiast znaleźć odpowiedni produkt w twoim sklepie?
Problem polega na tym, że jednostki SKU WooCommerce są przechowywane w polach własnych, a te nie są domyślnie indeksowane ani uwzględniane w wynikach wyszukiwania. W rezultacie wyszukiwanie SKU nie pomoże.
Przyjrzyjmy się, jak rozwiązać ten problem, włączając użytkownikom wyszukiwanie według SKU w WooCommerce za pomocą wtyczki wyszukiwania produktów.
Jak włączyć wyszukiwanie według SKU produktu w WooCommerce?
Pierwszą rzeczą, którą musisz zrobić, to zainstalować i włączyć wtyczkę SearchWP. Będziesz potrzebował co najmniej planu Pro, aby uzyskać dostęp do integracji WooCommerce. Aby uzyskać więcej informacji, zobacz nasz przewodnik krok po kroku, jak zainstalować wtyczkę WordPress.
SearchWP to najlepsza wtyczka do niestandardowego wyszukiwania dla WordPressa, z której korzysta ponad 30 000 witryn internetowych. Umożliwia dostosowanie algorytmu wyszukiwania, dodanie wyszukiwania Ajax na żywo w celu uzyskania wyników w czasie rzeczywistym i nie tylko.
Po włączaniu należy przejść na stronę SearchWP ” Ustawienia i przejść do karty “Pomoc techniczna”, aby wpisz klucz licencyjny. Można go znaleźć w obszarze pobierania dla twojego konta na witrynie SearchWP.
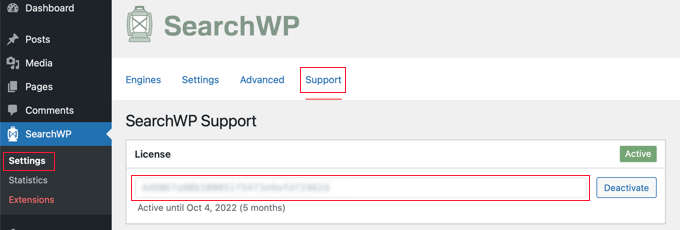
Następnie należy zainstalować i włączyć rozszerzenie WooCommerce Integration dla SearchWP.
Można ją również znaleźć w obszarze pobierania dla Twojego konta w witrynie internetowej SearchWP. Należy ją zainstalować tak, jak każdą inną wtyczkę WordPress.
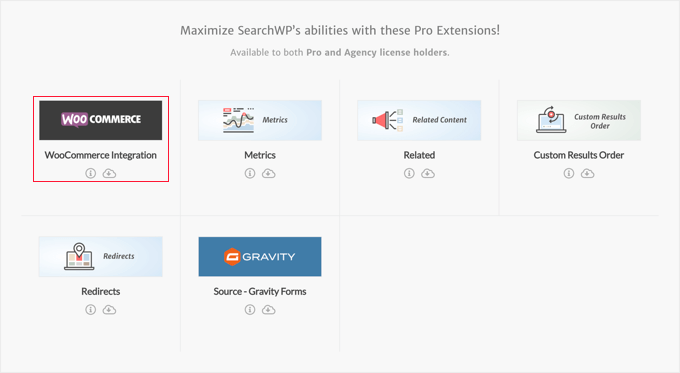
Teraz jesteś gotowy, aby dostosować wyszukiwarkę SearchWP do indeksowania Twoich SKU produktów.
Wystarczy przejść do strony SearchWP ” Ustawienia i upewnić się, że jesteś na karcie “Silniki”. Następnie należy kliknąć przycisk “Źródła i ustawienia”.
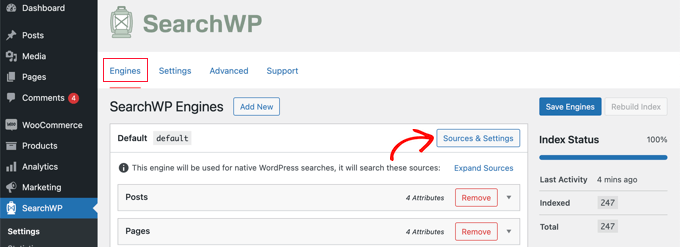
Spowoduje to wyświetlenie wyskakującego okienka, w którym należy upewnić się, że pole wyboru obok “Produkty” jest zaznaczone. Umożliwi to SearchWP indeksowanie twoich produktów WooCommerce.
Ponadto, jeśli chcesz również uwzględnić recenzje produktów WooCommerce w twoich wynikach wyszukiwania, upewnij się, że zaznaczyłeś również pole “Komentarze”. Dzieje się tak, ponieważ recenzje produktów są w rzeczywistości przechowywane jako komentarze w WooCommerce.
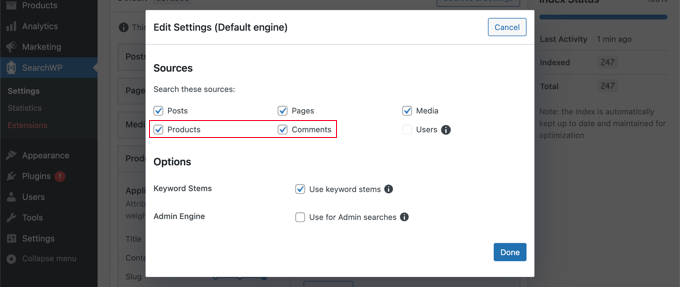
Gdy to zrobisz, kliknij przycisk “Gotowe”, aby zamknąć wyskakujące okienko i przygotować się do dodania wyszukiwania SKU.
Teraz należy przewinąć w dół do sekcji “Produkty”. Powiadomienie: domyślnie wtyczka będzie sprawdzać tylko tytuł produktu, treść (opis), uproszczoną nazwę ( slug) i zajawkę (krótki opis).
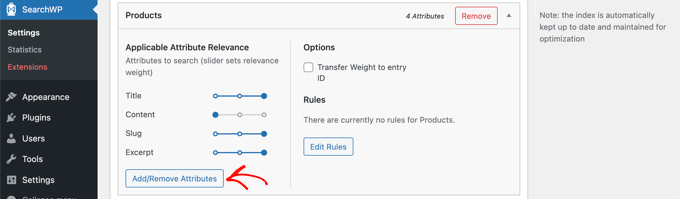
Zasięg SearchWP można rozszerzyć o jednostki SKU, klikając przycisk “Dodaj/Usuń atrybuty”. Spowoduje to wyświetlenie wyskakującego okienka, w którym można uwzględnić określone pola własne i taksonomie w wyszukiwaniach.
Musisz wpisać “SKU” w sekcji Pola własne i wybrać opcję _sku z rozwijanego menu. Spowoduje to dodanie jednostek SKU do stron wyników wyszukiwania WooCommerce.
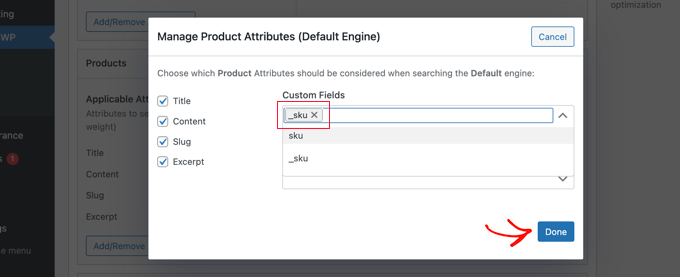
Możesz teraz kliknąć przycisk “Gotowe”.
Powiadomienie, że pojawiła się nowa sekcja “Custom Fields” z polem _sku pod spodem.
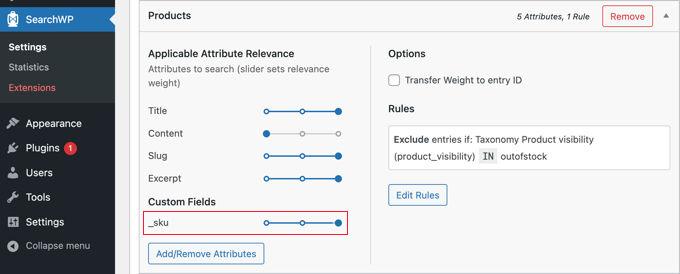
Na początek pokaz slajdów trafności zostanie ustawiony całkowicie w lewo, co oznacza, że wyniki wyszukiwania SKU będą miały najniższy priorytet w wynikach wyszukiwania.
Ponieważ jednostki SKU są ważnym sposobem wyszukiwania twoich produktów, powinieneś przesunąć suwak _sku całkowicie w prawo, jak widać powyżej.
Gdy skończysz, kliknij przycisk “Zapisz silniki” u góry ekranu, aby zapisać twoje ustawienia.

SearchWP rozpocznie wtedy odbudowę twojego indeksu wyszukiwania w tle. Może to potrwać kilka minut, ale po tym czasie będziesz mógł przeszukiwać swój sklep WooCommerce według SKU produktu.
SearchWP automatycznie wykorzysta wszelkie formularze wyszukiwania w twoim sklepie internetowym, więc nie ma potrzeby podejmowania żadnych dodatkowych kroków, jeśli masz je już na swojej witrynie.
Jeśli jednak musisz dodać formularz wyszukiwania, zapoznaj się z naszym przewodnikiem krok po kroku, jak utworzyć własny formularz wyszukiwania WordPress. Dowiesz się również, jak stylizować stronę wyników za pomocą własnego CSS.
Teraz możesz przejść do twojego sklepu WooCommerce, aby wypróbować funkcję wyszukiwania.
W naszym sklepie demonstracyjnym koszulka z długim rękawem ma SKU “woo-long-sleeve-tee”. Gdy wyszukujemy tę jednostkę SKU, wyświetlany jest prawidłowy produkt.
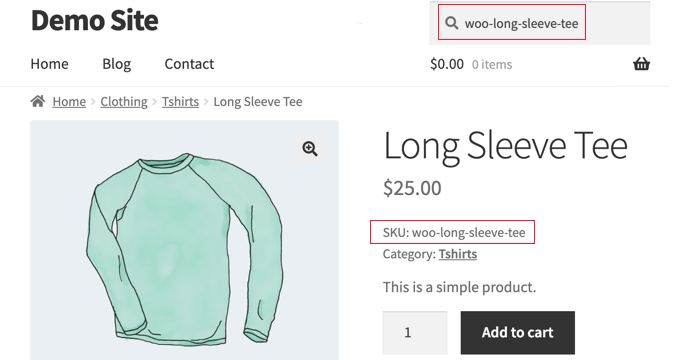
Jeśli chcesz dowiedzieć się więcej o ulepszaniu wyszukiwania w twoim sklepie internetowym, koniecznie zapoznaj się z naszym przewodnikiem na temat inteligentnego wyszukiwania produktów w WooCommerce.
Przewodniki ekspertów na temat poprawy wyszukiwania w WordPress i WooCommerce
Mamy nadzieję, że ten poradnik pomógł ci dowiedzieć się, jak włączyć wyszukiwanie produktów według SKU w WooCommerce. Możesz również zapoznać się z innymi artykułami związanymi z ulepszaniem wyszukiwania w WordPress i WooCommerce:
- Jak stworzyć inteligentną wyszukiwarkę produktów WooCommerce?
- Jak naprawiono niedziałające wyszukiwanie produktów w WooCommerce?
- Jak dostosować stronę wyników wyszukiwania produktów WooCommerce?
- Jak filtrować produkty WooCommerce (poradnik krok po kroku)
- Jak usprawnić wyszukiwanie w WordPressie za pomocą SearchWP (szybko i łatwo)
- Jak dodać efekt przełączania wyszukiwania w WordPress
- Jak korzystać z wielu formularzy wyszukiwania w WordPress?
- Wtyczki do WordPressa usprawniające wyszukiwanie w twojej witrynie
- Jak dodać wyszukiwanie rozmyte w WordPress, aby poprawić wyniki?
- Jak usprawnić wyszukiwanie w WordPressie za pomocą Amazon CloudSearch?
If you liked this article, then please subscribe to our YouTube Channel for WordPress video tutorials. You can also find us on Twitter and Facebook.





Have a question or suggestion? Please leave a comment to start the discussion.