Niedawno jeden z naszych czytelników zapytał, w jaki sposób może automatycznie aktualizować wtyczki WordPress.
Aktualizowanie twoich wtyczek WordPress ma kluczowe znaczenie dla zabezpieczenia i wydajności, ale ciągłe powiadomienia o aktualizacjach mogą być prawdziwym bólem głowy. Wielu użytkowników uważa za irytujące, że muszą aktualizować wtyczki prawie co drugi dzień i rozumiemy tę frustrację.
W tym artykule pokażemy, jak włączyć automatyczne aktualizacje wtyczek WordPress, oszczędzając czas i wysiłek. Pokażemy również, jak wykluczyć niektóre wtyczki z automatycznych aktualizacji.

Kiedy i dlaczego należy automatycznie aktualizować wtyczki WordPress?
Domyślnie WordPress może automatycznie aktualizować się, gdy dostępne jest wydanie z poprawkami błędów w zabezpieczeniach lub wydanie pomniejsze. W przypadku większych wydań należy samodzielnie zainicjować aktualizację. Musisz także samodzielnie zainstalować aktualizacje wtyczek i motywów.
Aktualizowanie twojej witryny WordPress ma kluczowe znaczenie dla jej zabezpieczenia i stabilności. Więcej szczegółów znajdziesz w naszym przewodniku na temat tego, dlaczego zawsze powinieneś używać najnowszej wersji WordPress a.
To samo dotyczy wszystkich wtyczek i motywów zainstalowanych na twojej witrynie internetowej. Musisz zainstalować aktualizacje wtyczek i motywów, aby uzyskać nowe funkcje i poprawki.
Mogłeś jednak powiadomić, że niektóre z nich są aktualizowane częściej niż inne. Wiele popularnych wtyczek WordPress jest aktualizowanych prawie co tydzień.
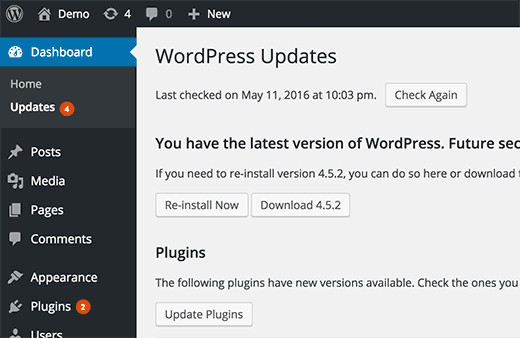
Niektórzy użytkownicy uważają to za nieco rozpraszające, że za każdym razem, gdy się logują, dostępna jest aktualizacja dla jednej lub więcej wtyczek.
A gdyby tak pozwolić zaufanym deweloperom na automatyczną aktualizację wtyczek, podobnie jak w przypadku WordPressa?
Przyjrzyjmy się, jak można automatycznie aktualizować wtyczki w WordPressie.
Jak automatycznie instalować aktualizacje niektórych wtyczek w WordPressie?
WordPress wprowadził automatyczne aktualizacje dla wtyczek i motywów WordPress w WordPress 5.5. Umożliwia to włączanie automatycznych aktualizacji dla poszczególnych wtyczek i motywów WordPress bezpośrednio z twojego kokpitu WordPress.
Włączanie automatycznych aktualizacji dla poszczególnych wtyczek
Wystarczy przejść na stronę Wtyczki ” Zainstalowane wtyczki w obszarze administracyjnym WordPress. Tutaj zobaczysz listę wszystkich twoich zainstalowanych wtyczek z odnośnikiem do “Włącz automatyczne aktualizacje” obok każdej wtyczki.
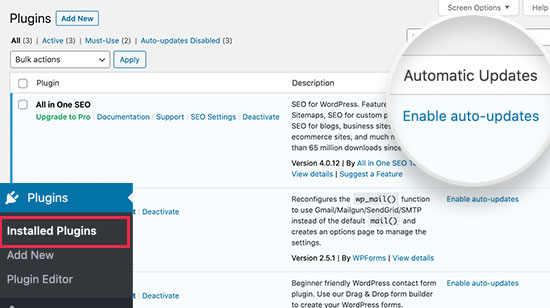
Aby włączyć automatyczne aktualizacje dla poszczególnych wtyczek, należy kliknąć odnośnik “Włącz automatyczne aktualizacje”.
Włączanie automatycznych aktualizacji dla motywów WordPress
W przypadku motywów WordPress należy przejść na stronę Wygląd ” Motywy i kliknąć motyw, który ma być automatycznie aktualizowany.
Spowoduje to wyświetlenie wyskakującego okienka z informacjami o motywie. W tym miejscu możesz kliknąć odnośnik “Włącz automatyczne aktualizacje”, aby włączyć automatyczne aktualizacje dla tego motywu.
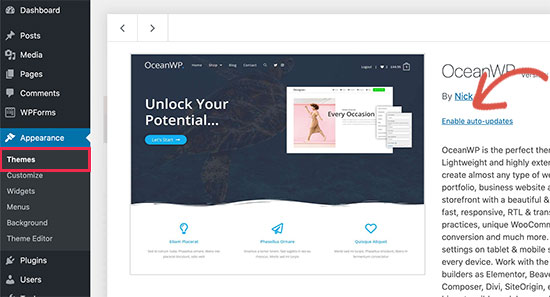
To wszystko. WordPress będzie teraz automatycznie aktualizował te wtyczki i motywy, gdy tylko pojawi się nowa wersja. Otrzymasz również powiadomienie e-mail za każdym razem, gdy nowa aktualizacja zostanie zainstalowana na twojej witrynie internetowej.
Ustawienie automatycznej aktualizacji dla wszystkich wtyczek WordPress
Możesz ustawić WordPressa tak, aby automatycznie instalował wszystkie aktualizacje wtyczek, po prostu dodając ten kod do pliku functions. php twojego motywu, wtyczki specyficznej dla witryny lub wtyczki fragmentów kodu.
1 | add_filter( 'auto_update_plugin', '__return_true' ); |
Ten filtr mówi automatycznemu aktualizatorowi WordPress, aby automatycznie instalował aktualizacje wtyczek, gdy są one dostępne.
Jeśli chcesz również automatycznie aktualizować twój motyw, możesz dodać kolejny kod, taki jak ten:
1 | add_filter( 'auto_update_theme', '__return_true' ); |
Zalecamy dodanie tego kodu za pomocą wtyczki WPCode. Jest to najbezpieczniejszy i najłatwiejszy sposób dodawania własnych fragmentów kodu w WordPressie bez edytowania pliku functions.php twojego motywu.
Aby rozpocząć, należy zainstalować i włączyć bezpłatną wtyczkę WPCode. Jeśli potrzebujesz instrukcji, zobacz ten przewodnik na temat instalacji wtyczki WordPress.
Po włączeniu wtyczki, przejdź do Code Snippets “ Add Snippet z kokpitu WordPress, a następnie znajdź opcję “Add Your Custom Code (New Snippet)” i kliknij znajdujący się pod nią przycisk “Use snippet”.

Następnie należy wybrać “Fragment kodu PHP” jako rodzaj kodu z listy opcji, które pojawią się na ekranie.

Następnie dodaj tytuł dla twojego fragmentu kodu. Może to być cokolwiek, co pomoże ci zapamiętać, do czego służy kod.
Następnie wystarczy wkleić powyższy kod w polu “Podgląd kodu”.
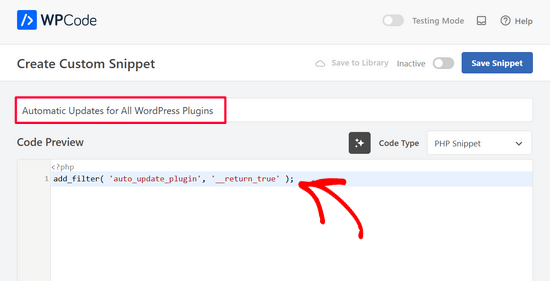
Na koniec przełącz przełącznik z “Nieaktywny” na “Aktywny” i kliknij przycisk “Zapisz fragment kodu”.

To wszystko. Jeśli chcesz dodać drugi kod wymieniony powyżej, po prostu powtórz te kroki.
Jak przywrócić poprzednią wersję wtyczki po aktualizacji?
Niezgodności wtyczek lub motywów mogą spowodować problemy z twoją witryną internetową. Mimo że większość dobrych programistów dokładnie testuje swoje wtyczki, zawsze istnieją rzadkie błędy, które mogą spowodować awarię twojej witryny.
Pierwszym krokiem, który powinieneś podjąć, aby zabezpieczyć swoją witrynę internetową, jest zainstalowanie rozwiązania do tworzenia kopii zapasowych WordPress.
Jednak przywracanie twojej witryny WordPress z kopii zapasowej wydaje się być bardzo pracochłonne. Jeśli wiesz, która aktualizacja wtyczki lub motywu spowodowała problem, łatwiej byłoby po prostu przywrócić aktualizację.
Oto jak można łatwo wycofać aktualizację wtyczki lub motywu. Wystarczy zainstalować i włączać wtyczkę WP Rollback.
Po włączaniu wróć do strony wtyczek w twojej witrynie WordPress. Pod każdą wtyczką zainstalowaną w twojej witrynie pojawi się powiadomienie o nowej opcji “Cofnij”.
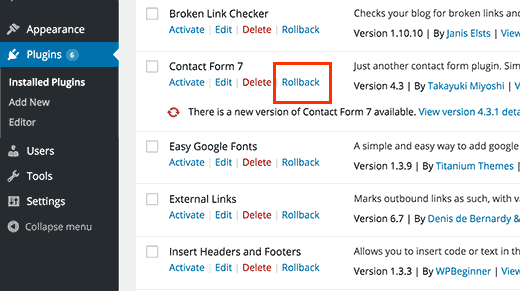
Kliknięcie Rollback pozwoli ci przywrócić twoją wtyczkę do dowolnej poprzedniej wersji. Może również przywrócić aktualizacje motywu. Bardziej szczegółowe instrukcje można znaleźć w naszym przewodniku na temat wycofywania wtyczek WordPress.
Mamy nadzieję, że ten artykuł pomógł ci skonfigurować automatyczne aktualizacje wtyczek w WordPress. Możesz również zapoznać się z naszym przewodnikiem na temat włączania automatycznych aktualizacji w WordPress dla głównych wydań lub z naszymi typami najlepszych kreatorów stron typu “przeciągnij i upuść” dla WordPress.
If you liked this article, then please subscribe to our YouTube Channel for WordPress video tutorials. You can also find us on Twitter and Facebook.





Mrteesurez
When it’s good to have both plugins and theme with the WordPress core to update automatically, it certainly comes with some cons.
1) If there is a crash, it will be difficult to easily identify the culprit plugin, theme or specific action that triggered the issue.
2) For me, I used to firstly check the changealog to know the new features coming with the new update, so I can know what functions has added or removed form the plugin.
I still choose to do it manually.
Moinuddin Waheed
I prefer doing manual updates to my wordpress websites as it gives a sense of control over the update and also it feels secure not to take risk of crashing the website completely.
I have heard many times that having updated version is of utmost importance to keep the WordPress safe, is it really the security patch that gets updated always or other factors as well?
Also, is it advisable to always have the latest version or to have update only when there is security update is concerned?
WPBeginner Support
More than just security is patched when updating a plugin and we recommend keeping plugins and themes up to date as some add helpful new features for your site
Admin
Jiří Vaněk
And what is your specific opinion on automatic updates? Personally, I’ve always found it much better to manage updates manually because it’s possible, and it has often happened to me, that after an update, the website crashed and it took hours or even days before anyone noticed. For that reason, for example, I’ve refrained from automatic updates.
WPBeginner Support
It depends on the specific site, for more complex sites it is normally better to manually update the site but for simple sites automatic updates are normally for the best.
Admin
Madhav Anand
Nothing worked out please help.
1. The plugin which is mentioned no longer available to download and use.
2. On adding code to functions.php it shows “Unable to communicate back with site to check for fatal errors, so the PHP change was reverted. You will need to upload your PHP file change by some other means, such as by using SFTP.”
Please update
WPBeginner Support
Thank you for letting us know about the plugin, for the code you can manually add it to avoid that message using FTP. We cover how to use FTP in our article below:
https://www.wpbeginner.com/beginners-guide/how-to-use-ftp-to-upload-files-to-wordpress-for-beginners/
Admin
Sushil Kumar
You can replace the link for “Automatic Plugin Updates” plugin because it is obsolete now and This plugin was closed on October 2, 2018 and is no longer available for download.
WPBeginner Support
Thank you for letting us know about the plugin being closed
Admin
Roshni
The auto update plugin is closed for download since Oct 2018. Any substitute?
Thanks
Roshni
WPBeginner Support
Hi Roshni,
Please see our tutorial on managing automatic wordpress updates.
Admin
Roshni
Thank you. That is useful.
VBWyrde
Thanks for this information. I installed the plugins mentioned on my test wordpress site (I want to check out how well it works before applying it to my production site). After Activating the plugin and checking off the one’s I want included in the auto-update… wondering… is there any indicator that the plugins are actually being updated? Or do we just wait and check the site later? Thanks again for your advice on this. Much obliged.
WPBeginner Support
Hi,
You can install WP Rollback plugin. Rollback a few of your plugins to older versions and then test automatic updates.
Admin
Ahad Arzi
Hi, first of all thanks for the post. But, Adding that above mentioned auto update plugin code and theme code is recommended? Or It can create any problems in future?
Please let me know!
Anja
As a follow up, I’ve since installed the recommended plugin and that didn’t work either. Troubleshooting points to the site being a managed GoDaddy account as the culprit, so if anyone else has the same problem that may be the cause.
Anja
Hi,
As a beginner I was wondering where exactly I should put this code? Both examples use line 1, but I’m using a child theme and it needs to enque styles first.
I’ve put it at the bottom following the CSS rule, but I’m not sure if that would create problems or not? I would really appreciate a response.
Thanks
WPBeginner Support
Hi Anja,
You can add the code at the end of your functions.php file.
Admin
Anja
Hi,
This doesn’t seem to have worked as I’m getting a plug-in that needs to be updated. Being a beginner and not knowing PHP I maybe haven’t nested it properly (I haven’t added any nesting at all)?
My script reads:
}
add_action( ‘wp_enqueue_scripts’, ‘my_theme_enqueue_styles’ );
add_filter( ‘auto_update_plugin’, ‘__return_true’ );
add_filter( ‘auto_update_theme’, ‘__return_true’ );
And it literally ends there. I read on the wordpress codex that lines like this should be added to the wp-config file (which I haven’t done because I have no idea to do it). For educational purposes, why have you chosen functions.php instead?
Thanks again for your help, and I’m sorry if this is an obvious question.
Anja
Please? I really don’t know what I’ve done wrong, even though further reading did reveal why you’ve added this to functions.php and NOT the codex (as they write not to put it in for these especially).
Anja
Pretty please? As a beginner I really can’t think of what else to do, and this article is targeted at beginners. You need to consider that for every one person who takes the time to say something or ask a question there’s probably about 10 others who’ve just passed on.
WPBeginner Support
Hi Anja,
We are unsure why the code wouldn’t work for you. Make sure that you are adding it to functions.php file. As an alternate you may want to try Easy Updates Manager plugin which allows you to set automatic updates via admin area.
Devin
If you edit the functions.php file ….. won’t it just get overwritten by any new wordpress framework updates?
WPBeginner Support
Hey Devin,
In many cases if you are using a framework, then you are probably also using a child theme. In that case you can add code to child theme’s functions file. Alternatively, you can add your code in a site-specific plugin.
Admin
Steve
The WP Rollback plugin has not been updated in 8 months as of 5/16/2017. Do you still recommend it or attest to it’s viability for release 4.7.4 of WordPress or earlier?
Thx
Steve
WPBeginner Support
Hi Steve,
Yes, we still recommend it.
Admin
Panagiotis
WordPress Codex advises to put this code to wp-config.php what are the pros and cons of putting it to functions.php ?
Peter
No, it says:
“Do NOT add add_filter() calls directly in wp-config.php. WordPress isn’t fully loaded and can cause conflicts with other applications such as WP-CLI.”
Panagiotis
Ah filters filters filters.
Got confused because in the codex it gives some definitions as well that should be put in wp-config.php, filters should go on functions.php. Thanks Peter.
Gail Palubiak
You left out one small item…HOW does a beginner(!) insert this code? A few additional screen shots would have been helpful. Thanks
Panagiotis
Hello Gail,
you can insert this code by logging in with your ftp credentials to your site and edit functions.php that is located in the /public_html/ folder.
Oosman Beekawoo
There are so many functions.php files in the /public_html/ folder. Which one do I choose?
There’s one of them in wp-includes, some in a few of my plugin folders and one in each of my theme folders.
WPBeginner Support
Hi Oosman,
You need to make changes to functions.php file in your currently active theme’s folder.
Carol Parker
Just handing out compliments – this is absolutely the most useful newsletter I have ever encountered. Your one-topic specific ‘how to’ posts are so well done – easy to understand and solve issues I didn’t know I had! Thank you, thank you, thank you. My blogs are getting more sophisticated by the day as I learn how to accomplish the fine details.
WPBeginner Support
Glad you find it helpful.
Admin
Jason
Great article! Thanks for publishing it!!
Just curious, the code snippets for both plugins and themes state the same thing. Is there supposed to be a difference?
Thanks again!
WPBeginner Support
No, and thanks for notifying us. We have fixed the code snippet.
Admin
Shelley Provenza
Should the 2nd snippet for themes be this?:
add_filter( ‘auto_update_theme’, ‘__return_true’ );