Czy kiedykolwiek napisałeś wpis na blogu, który mógłby skorzystać z dodatkowego zasobu, takiego jak plik PDF do pobrania lub odpowiednio sformatowany arkusz kalkulacyjny?
Wiemy, jaką moc ma dodawanie różnorodnych treści do twojej witryny. Jednak zastanawianie się, jak osadzać dokumenty, może wydawać się zniechęcające, zwłaszcza gdy istnieje tak wiele różnych formatów i rodzajów plików do rozważenia.
W tym artykule pokażemy ci, jak osadzać pliki PDF, arkusze kalkulacyjne, PowerPoint i inne dokumenty w twoich wpisach na blogu WordPress. Po ukończeniu tego przewodnika będziesz gotowy, aby przenieść swoją treść na wyższy poziom, dzieląc się cennymi dokumentami z czytelnikami.

Skorzystaj z poniższych odnośników, aby przejść bezpośrednio do rodzaju dokumentu, który chcesz osadzać:
- Adding PDF in WordPress Blog Posts Without Plugin
- Adding PDF in WordPress Blog Posts With a PDF Plugin
- Embedding Microsoft Word, Spreadsheet, and Other Documents
- Embedding SlideShare Presentations in WordPress Posts
- How to Embed Google Docs, Sheets, and Others in WordPress
- How to Sell PDFs, Spreadsheets, and Other Documents in WordPress
- Track File Downloads in WordPress Posts
Dodawanie plików PDF do wpisów na blogu WordPress bez wtyczki
WordPress umożliwia przesyłanie plików PDF na twoją witrynę internetową, a następnie wyświetlanie tego pliku na stronie lub we wpisie. Dodaje również przycisk “Pobierz”, dzięki czemu odwiedzający mogą zapisać plik PDF na swoim komputerze lokalnym.
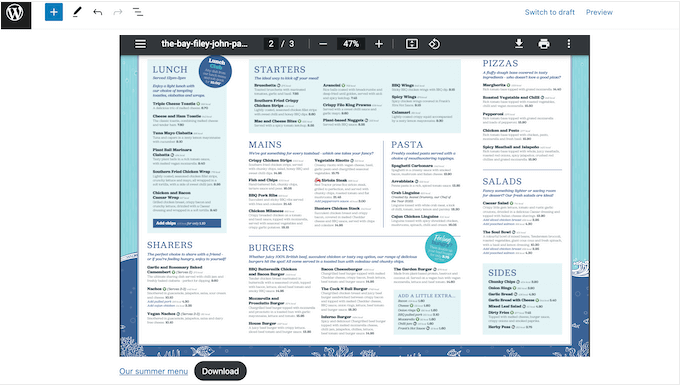
Jest to dobry wybór dla plików, które odwiedzający muszą zachować. Na przykład, możesz utworzyć katalog produktów PDF do pobrania lub dodać eBooki do pobrania w WordPress.
Aby skorzystać z tej metody, wystarczy otworzyć stronę lub wpis, do którego chcemy dodać plik PDF do pobrania, a następnie utworzyć nowy blok “Plik”.
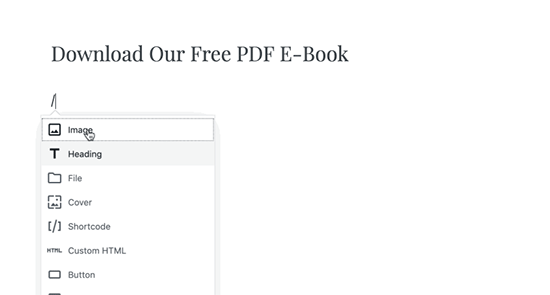
Następnie kliknij “Prześlij” i wybierz plik PDF, którego chcesz użyć.
WordPress osadzi teraz plik PDF na stronie lub we wpisie i wyświetli jego nazwę wraz z przyciskiem “Pobierz”. Aby zmienić nazwę pliku lub tekst “Pobierz”, po prostu kliknij tekst, a następnie wprowadź swoje zmiany.
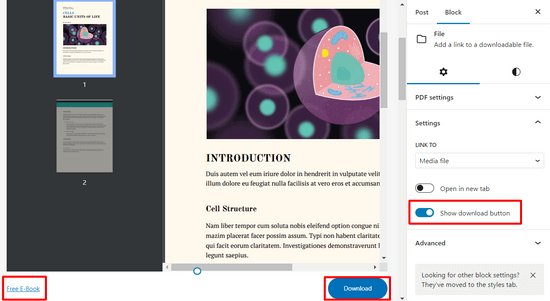
Jeśli chcesz ukryć przycisk pobierania, po prostu kliknij, aby wyłączyć przełącznik “Pokaż przycisk pobierania” w menu po prawej stronie.
Na koniec kliknij “Opublikuj” lub “Aktualizuj” u góry strony, aby wprowadzić twoje zmiany.
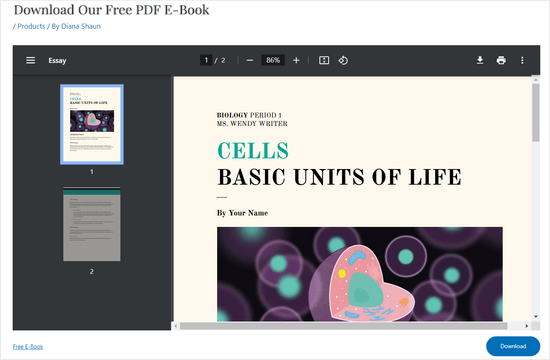
Możesz również użyć tej metody, aby dodać odnośnik do pobrania innych dokumentów, takich jak dokumenty Microsoft Word, arkusze kalkulacyjne Excel i prezentacje PowerPoint. Jednak blok Plik nie wyświetli treści dokumentu w twojej witrynie internetowej WordPress, więc odwiedzający będą musieli pobrać plik, aby go zobaczyć.
Jeśli zdecydujesz się na tę metodę, możesz ustawić maksymalną szerokość osadzanego pliku, aby pasował do reszty układu twojej strony.
Dodawanie plików PDF do wpisów na blogu WordPress za pomocą wtyczki PDF
Korzystanie z wbudowanego bloku plików WordPress jest dobre do osadzania kilku prostych plików PDF w twoich wpisach na blogu. Nie oferuje on jednak wielu opcji konfiguratora, dlatego też zalecamy skorzystanie z wtyczki.
PDF Embedder to jedna z najlepszych wtyczek PDF dla WordPress. Umożliwia ona łatwe osadzanie przyjaznych dla urządzeń mobilnych plików PDF w twoich wpisach lub stronach WordPress.
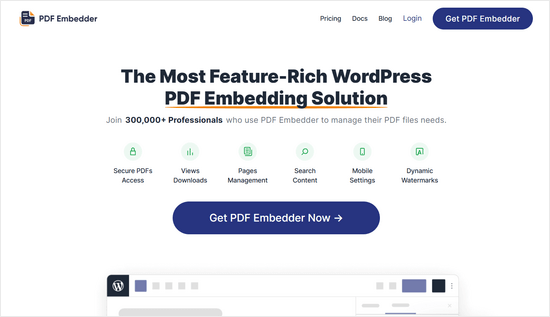
Wtyczka automatycznie dostosowuje rozmiar twoich plików PDF i oferuje pasek narzędzi z przyciskami nawigacyjnymi, funkcją powiększania, przyciskiem pobierania, przyciskiem wyszukiwania PDF i wieloma innymi.
Jeśli chcesz dowiedzieć się więcej o tej potężnej wtyczce, zapoznaj się z naszą szczegółową recenzją PDF Embedder.
Aby rozpocząć, należy zainstalować i włączyć wtyczkę PDF Embedder. Jeśli potrzebujesz pomocy, zobacz nasz poradnik jak zainstalować wtyczkę WordPress.
Uwaga: Istnieje darmowa wersja PDF Embedder, z której można korzystać. Wersja premium wtyczki posiada jednak bardziej zaawansowane funkcje.
Po włączaniu wtyczki, przejdź do Ustawienia “ PDF Embedder z kokpitu WordPress.
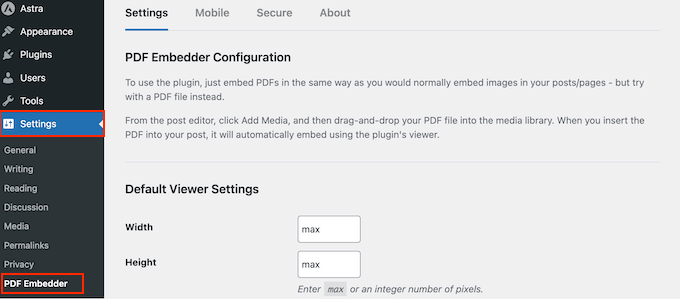
Tutaj możesz skonfigurować ustawienia twojej przeglądarki PDF. Możesz na przykład określić szerokość i wysokość twojego pliku PDF.
Można również zmienić sposób wyświetlania paska narzędzi, włączyć ciągłe przewijanie strony, dodać przycisk pobierania plików PDF, włączyć klikalne odnośniki, dodać pasek wyszukiwania i nie tylko.
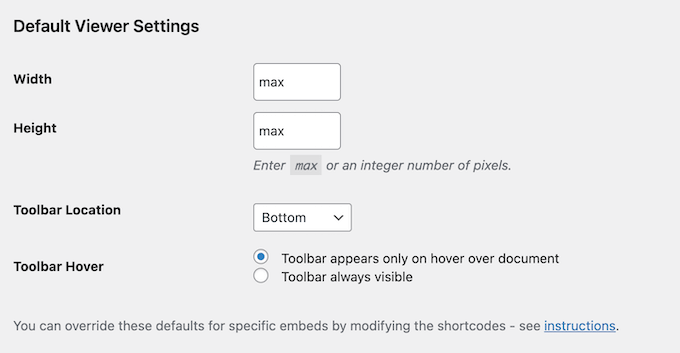
Gdy będziesz zadowolony z ustawień wtyczki, kliknij przycisk “Zapisz zmiany”.
Teraz możesz osadzać pliki PDF we wpisach WordPress. Aby to zrobić, utwórz nowy wpis lub otwórz wpis, w którym chcesz wyświetlić plik PDF.
Następnie naciśnij przycisk “+” i kliknij blok “PDF Embedder”, aby go dodać.
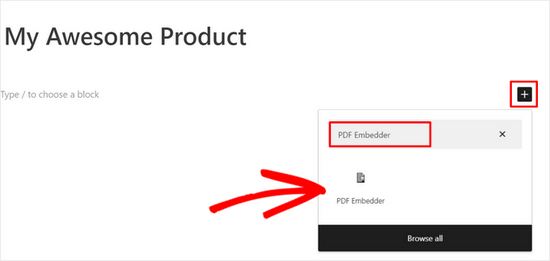
Następnie kliknij odnośnik PDF Embedder, aby otworzyć multimedia WordPress i wybrać plik PDF, który chcesz osadzać.
Po wybraniu pliku PDF kliknij przycisk “Aktualizuj” lub “Opublikuj” u góry strony. Teraz możesz przejść na Twój blog WordPress i zobaczyć Twoją przeglądarkę PDF w działaniu.
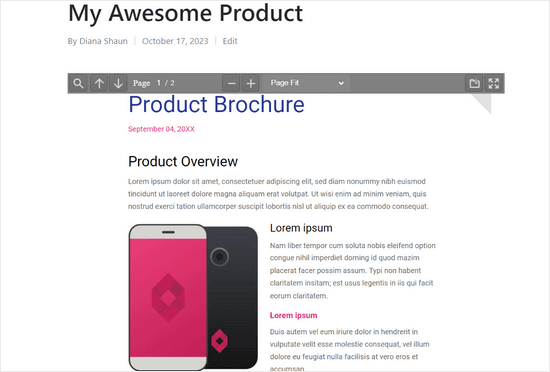
Więcej szczegółów można znaleźć w naszym przewodniku na temat dodawania przeglądarki plików PDF w WordPress.
Osadzanie dokumentów Microsoft Word, arkuszy kalkulacyjnych i innych dokumentów
Czy chcesz osadzać coś innego niż plik PDF? Na przykład, możesz chcieć wyświetlić dokument Microsoft Word, arkusz kalkulacyjny lub prezentację PowerPoint na twojej witrynie internetowej.
W takim przypadku polecamy Embed Any Document, który pozwala osadzać wszystkie rodzaje dokumentów. Integruje się również z Google Docs Viewer i Microsoft Office Online.
Po pierwsze, musisz zainstalować i włączyć wtyczkę Embed Any Document na twojej witrynie internetowej. Aby uzyskać więcej informacji, możesz skorzystać z naszego przewodnika na temat instalacji wtyczki WordPress.
Następnie utwórz nowy wpis lub otwórz istniejący. Następnie wystarczy kliknąć przycisk “+” i znaleźć nowy blok “Dokument” w sekcji “Osadzanie”.
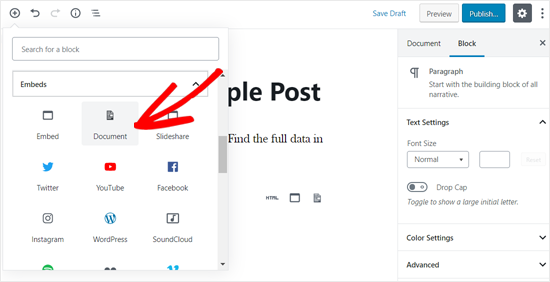
Kliknij, aby dodać blok do strony lub wpisu.
Następnie kliknij przycisk “Prześlij”.
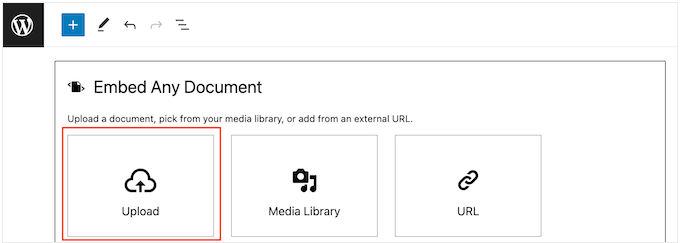
Możesz teraz przesłać dokument z twojego komputera.
Jeśli dokument został opublikowany online, można wybrać opcję “Adres URL”, a następnie wpisać odnośnik.
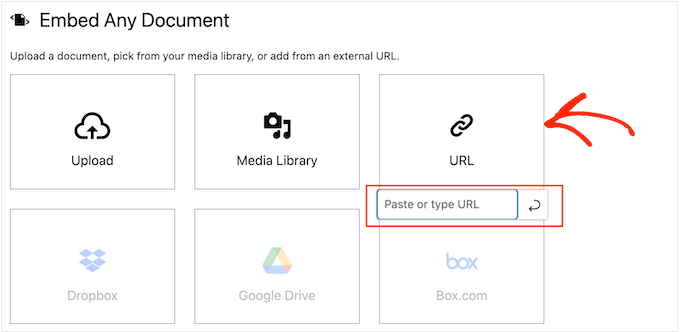
Po wybraniu dokumentu zobaczysz różne sposoby dostosowania konfiguratora.
Ustawienia te są dość proste, więc możesz je przejrzeć i wprowadzić dowolne zmiany. Gdy będziesz zadowolony z tego, jak osadzanie jest skonfigurowane, kliknij “Wstaw”.
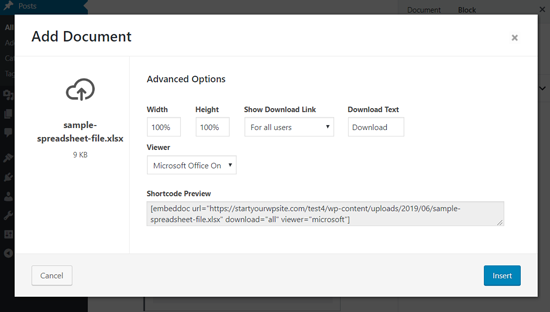
Następnie zobaczysz dokument osadzany we wpisie.
W tym momencie warto przyjrzeć się opcjom wyświetlania dokumentów w menu po prawej stronie i wprowadzić niezbędne zmiany.
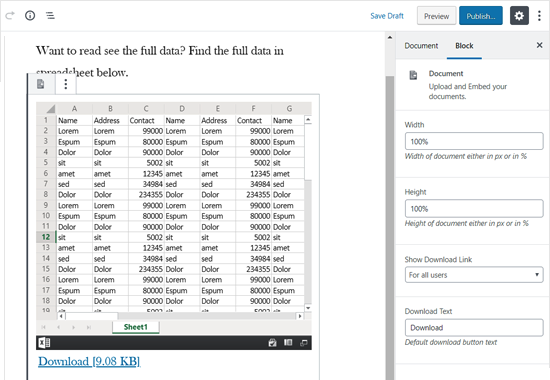
Na koniec udostępnij dokument, wybierając opcję “Aktualizuj” lub “Opublikuj”.
Teraz, jeśli użytkownik przejdzie na twoją witrynę internetową, zobaczy dokument osadzany we wpisie na blogu.
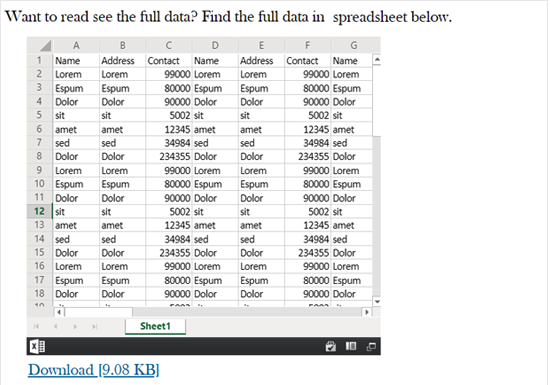
Osadzanie prezentacji SlideShare we wpisach na WordPressie
Niektóre treści z witryn internetowych innych firm można osadzać za pomocą wbudowanych narzędzi WordPress. W szczególności WordPress posiada bloki osadzania filmów z YouTube, tweetów i prezentacji SlideShare.
Użyjmy SlideShare jako przykładu.
Aby osadzać prezentację w swoim wpisie na blogu WordPress, utwórz nowy wpis lub edytuj istniejący. Następnie wystarczy utworzyć nowy blok “SlideShare” we wpisie na blogu.
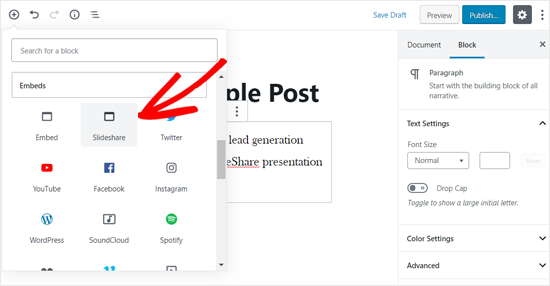
Następnie przejdź na witrynę internetową SlideShare i skopiuj odnośnik do prezentacji, którą chcesz osadzać.
Następnie wklej odnośnik do bloku osadzania SlideShare i kliknij przycisk “Osadzaj”.
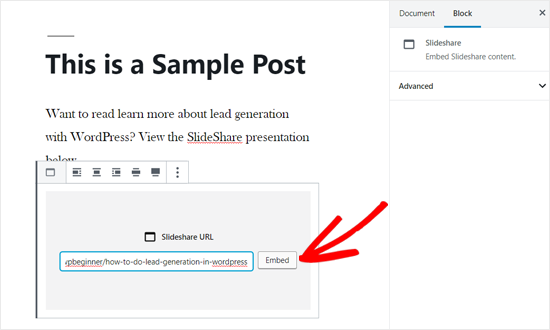
WordPress pobierze teraz prezentację SlideShare i automatycznie doda ją do wpisu.
Możesz sprawdzić opcje blokowania w menu po prawej stronie, a następnie zaktualizować lub opublikować wpis.
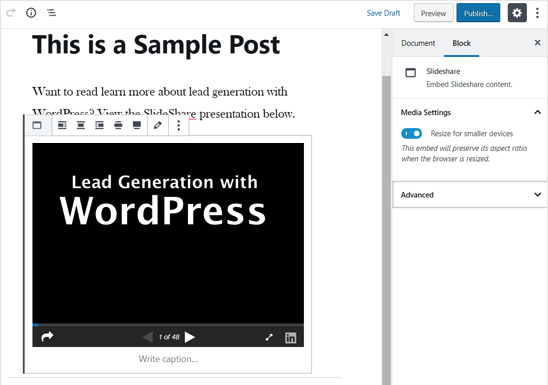
Przejdź do wpisu na blogu, aby zobaczyć prezentację SlideShare w działaniu.
Aby przewijać różne slajdy, wystarczy użyć przycisków poniżej prezentacji.
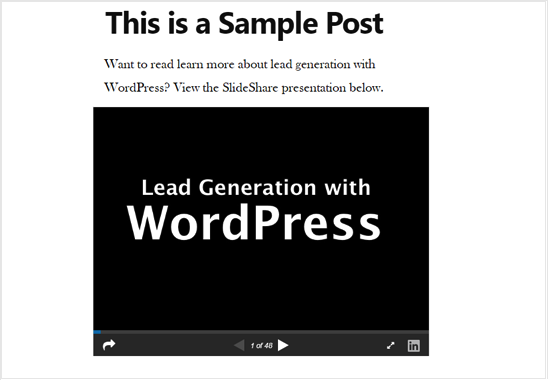
Jak osadzać Dokumenty Google, Arkusze i inne w WordPressie
Do tej pory pokazaliśmy, jak dodawać pliki PDF i inne dokumenty z twojego lokalnego komputera. Wiele osób korzysta jednak z Dysku Google do tworzenia i przechowywania dokumentów online.
Pliki z Dysku Google można łatwo osadzać w twoich wpisach WordPress za pomocą metody iFrame.
Aby osadzać dokumenty Google w WordPressie, zacznij od otwarcia dokumentu w twojej przeglądarce. Następnie przejdź do menu “Plik” i wybierz “Udostępnij”, a następnie “Opublikuj w sieci”.
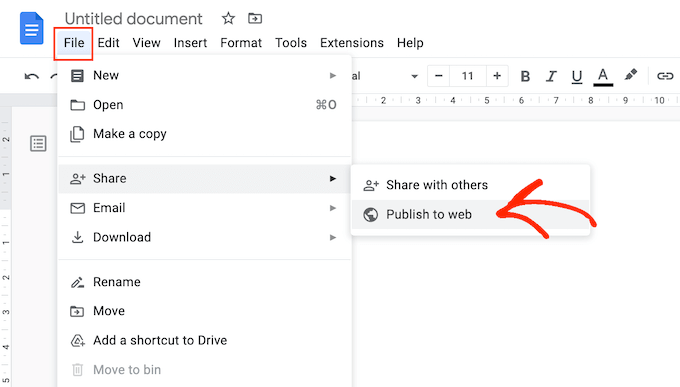
W wyświetlonym oknie wybierz kartę “Osadzanie”.
Następnie kliknij przycisk “Opublikuj”.
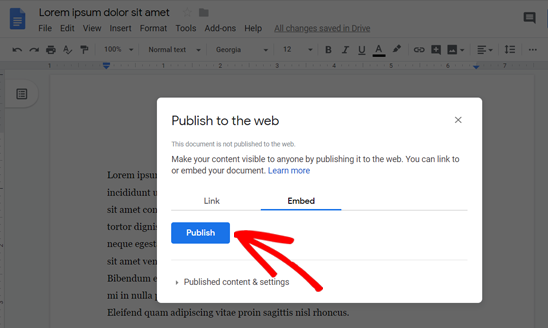
Dysk Google będzie teraz wyświetlał unikatowy kod osadzania iFrame.
Będziesz musiał dodać ten kod do WordPressa, więc skopiuj go.
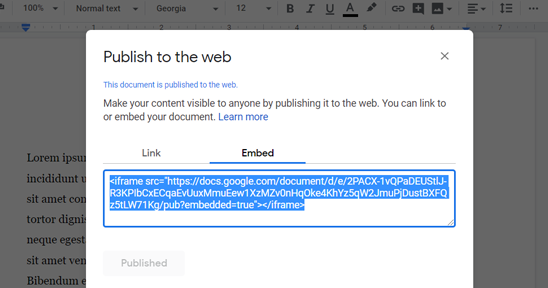
Następnie otwórz wpis, w którym chcesz osadzać dokument Google.
Następnie możesz kliknąć niebieską ikonkę “+” i dodać własny blok HTML do strony lub wpisu.
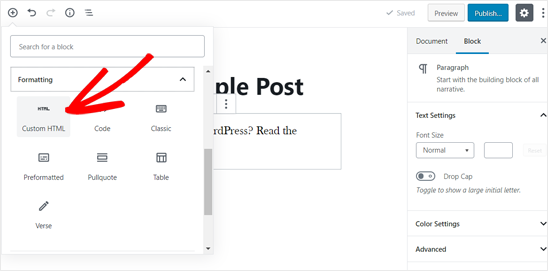
Po wykonaniu tej czynności wystarczy wkleić kod osadzania iFrame do bloku Custom HTML.
W zależności od sposobu wyświetlania dokumentu, konieczne może być dodanie parametrów wysokości i szerokości do kodu osadzania.
Oto przykład tego, jak mogą wyglądać te parametry:
1 | <iframe src="https://docs.google.com/document/d/e/2PACX-1vQXyRM7bAOY2Em38yYkFKDlFwMp7tlofsdfdgeGDFg4lVkv_9HB_5WbGLwfMScaGQmDf34mIH/pub?embedded=true" width="550" height="600"</iframe> |
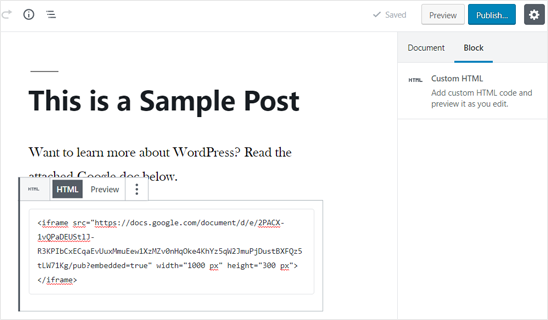
Gdy będziesz zadowolony z wyglądu kodu, możesz zapisać swój wpis, a następnie wyświetlić jego podgląd na swojej witrynie internetowej.
Aby osadzać inne dokumenty z twojego Dysku Google, wystarczy powtórzyć ten sam proces opisany powyżej.
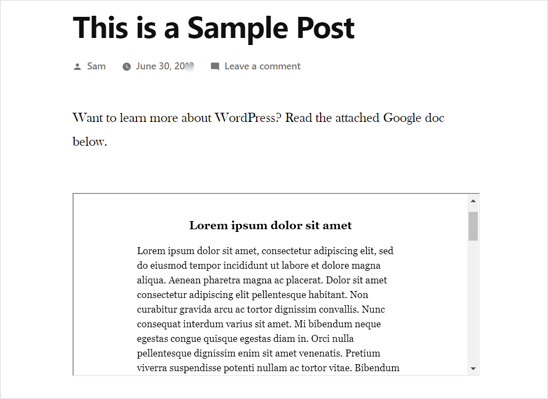
Jak sprzedawać pliki PDF, arkusze kalkulacyjne i inne dokumenty w WordPress?
Istnieje wiele sposobów na zarabianie pieniędzy na blogu online za pomocą WordPressa, ale wielu właścicieli witryn internetowych decyduje się na sprzedaż dokumentów cyfrowych. Można na przykład importować szablony ważnych dokumentów prawnych, takich jak umowy, testamenty lub zeznania podatkowe.
Jeśli sprzedajesz kursy online, możesz również stworzyć kilka pomocnych zasób premium, takich jak próbne testy egzaminacyjne lub prezentacje premium.
Korzystając z powyższych metod, możesz udostępniać dokumenty za darmo, ale jeśli chcesz zarabiać na twoich plikach PDF, arkuszach kalkulacyjnych i innych dokumentach, zalecamy skorzystanie z wtyczki Easy Digital Downloads.
Easy Digital Downloads to najlepsza wtyczka WordPress e-handel do sprzedaży dokumentów cyfrowych.
Dzięki WordPress i Easy Digital Downloads możesz sprzedawać dowolną liczbę dokumentów bez ponoszenia wysokich opłat transakcyjnych. Daje to dużą przewagę nad innymi platformami, takimi jak Sellfy, Gumroad, Sendowl i WooCommerce.
Co więcej, jeśli korzystasz z SiteGround jako dostawcy hostingu WordPress, to Digital Downloads jest preinstalowane na twoim koncie, więc możesz od razu zacząć sprzedawać cyfrowe dokumenty.
Aby uzyskać instrukcje krok po kroku, jak sprzedawać wszelkiego rodzaju dokumenty, zapoznaj się z naszym przewodnikiem na temat sprzedaży arkuszy kalkulacyjnych Google w WordPress.
Śledzenie pobierania plików we wpisach WordPress
Jeśli osadzasz dokumenty do pobrania, będziesz chciał wiedzieć, jak te dokumenty sobie radzą. Jest to szczególnie ważne, jeśli sprzedajesz cyfrowe pliki do pobrania lub wykorzystujesz je do zbierania danych kontaktowych odwiedzających i rozwijania twojej listy mailingowej.
Śledząc twoje pobrania, możesz zobaczyć, jakiego rodzaju pliki są najbardziej popularne wśród odwiedzających. Dzięki temu możesz zaoferować podobną treść odwiedzającym w przyszłości i uzyskać jeszcze więcej pobrań na twojej witrynie internetowej WordPress.
Najprostszym sposobem na śledzenie pobrań plików jest użycie MonsterInsights. Jest to najlepsza wtyczka WordPress Analytics, która umożliwia wyświetlanie szczegółowych raportów w Google Analytics.

Możesz zacząć od wersji MonsterInsights Lite, ponieważ zawiera ona wszystko, czego potrzebujesz do śledzenia pobierania plików.
Jeśli jednak dokonasz aktualizacji do wersji MonsterInsights Pro, będziesz mógł zobaczyć najpopularniejsze pliki do pobrania w twoim kokpicie WordPress, wraz z innymi zaawansowanymi raportami.
Najpierw zainstaluj i włącz wtyczkę MonsterInsights Lite na twojej witrynie internetowej. Aby uzyskać więcej informacji, zapoznaj się z naszym przewodnikiem na temat instalacji wtyczki WordPress.
Następnie musisz połączyć swoją witrynę WordPress z Google Analytics. Dzięki MonsterInsights możesz nawiązać połączenie bez pisania kodu lub zatrudniania eksperta.
Szczegółowe instrukcje krok po kroku można znaleźć w naszym przewodniku na temat instalacji Google Analytics w WordPress.
Po dodaniu Google Analytics do twojej witryny internetowej, MonsterInsights automatycznie rozpocznie śledzenie pobrań plików.
Jeśli korzystasz z wersji MonsterInsights Pro, możesz zobaczyć swoje raporty, przechodząc do sekcji Insights ” Reports w kokpicie WordPress. Następnie wybierz kartę “Wydawcy”.
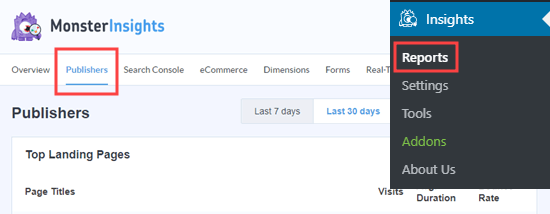
Następnie wystarczy przewinąć do raportu “Najczęściej pobierane odnośniki”, aby zobaczyć, które pliki są najczęściej pobierane.
Tworząc więcej treści o najwyższej skuteczności, powinieneś być w stanie zwiększyć całkowitą liczbę pobrań na twojej witrynie internetowej.

MonsterInsights domyślnie śledzi wszystkie popularne rodzaje plików. Można jednak śledzić więcej plików, zmieniając ustawienia MonsterInsights.
Więcej szczegółów można znaleźć w naszym przewodniku na temat zarządzania, śledzenia i kontrolowania pobierania plików w WordPress.
Mamy nadzieję, że ten artykuł pomógł ci dowiedzieć się, jak osadzać pliki PDF, arkusze kalkulacyjne i inne dokumenty we wpisach WordPress. Warto również zapoznać się z naszymi przewodnikami na temat tego, jak wstawić treść strony WordPress do innej strony lub wpisu oraz jak dodać interaktywną mapę w WordPress.
If you liked this article, then please subscribe to our YouTube Channel for WordPress video tutorials. You can also find us on Twitter and Facebook.





Jiří Vaněk
Is there a quality plugin that, in addition to embedding PDFs, can also generate PDFs? E.g. from the article so that the user can save it as a PDF.
WPBeginner Support
We do not have a specific plugin we would recommend at the moment.
Admin
Jiří Vaněk
Thank you for your reply, I will continue to look for such a plugin. Thank you for your time.
Joseph
Hi,
I have several embedded documents in my website. since I started embedding the power-point slides, Google stopped indexing my site. Could there be a problem?
WPBeginner Support
Hey Joseph,
Embeds are usually not an issue with SEO. However, if the main content area of your website only contains an iframe embed with no other content surrounding it, then it will be harder for search engines to rank those pages. They will be crawled and indexed but will not perform well for the keywords you are trying to target.
Admin
erica
way to FAST! cannot get instruction as going SO SO FAST
Prasad GURLA
Did not know you could embed pdf files inside blog posts. Is it possible to keep the view of the embedded pdf on a particular page? Like, page 2 is shown in the embed instead of default 1st page?
Thanks a lot in advance,
Prasad
Tom
My PDF file embeds and there’s a download hyperlink for people to use. Is there a way I can count the number of downloads from my site?
Suchitra
Hi,
I tried to follow this video, but when I tried to use the mentioned plugin, Sucuri security gives me an error saying “Access to backdoor or suspected location denied”. How can I embed spreadsheets or PDFs on my site? Please help.
hanzla
dont use such plugin this will hack your site
Nate Richie
Looks like the plugin is outdated. Try ‘Embed Any Document’ instead.
linux
Thanks for the above tutorial. Please i want to embed a PDF in my post and make people download it only when they give my page on facebook a like. I would be happy if you would help me.
sally keszey
I have hyperlinks within my pdf document that I would like to embed in my wordpress post. Is there any way to make these hyperlinks active within the post?
Gary
Googlle document embedded is discontinued.. They say if it still works , good., but don’t call if it does not. Problem is now although I can upload a PDFs document with Google Document embedded, the hyperlinks with in the doCumenet do not work. I’ve tried several PDFs embedded and None allow hyperlinks gas to work. Does anyone have a solution for this?
Antonia
Your site is fantastic! Thank you so much. It is easy to follow and on the right level.
tamy
I have installed the plugin and updated a PDF, then deleted the plugin but now there is a PDF icon on all the pages. I can’t seem to locate the file to delete it. It was google page view plugin. How can I locate and delete it?
Donna
I was searching for a solution to embed a working Excell document in a WP site and this really helped me! Just one thing: there is a button in the document but the button does not show in the WP site. Do you know how to solve this problem?
Thanks!
Jac
Sorry but it is not working anymore and there is no feedback from the creators. Below is the error message you get and this file is only 1.87Mb.
This happened as soon as WordPress updated to the latest version.
You’ve reached the bandwidth limit for viewing or downloading files that aren’t in Google Docs format. Please try again later.
Lily THERESA
Are these embedded documents searchable?
Tanay Talesra
Hi, I want to embed a Google form (doc) on my WordPress website. How can I do this?
WPBeginner Support
Simply create your Google Form, and then click on the Send button, this will bring up a popup. Click on the embed button in the popup to get the embed code. Copy and paste this code inside your post or pages.
Admin
anand kjha
awsm post sir!
shamsher khan
Thank you for sharing it is informative but on thing i would like to ask we should upload . documents on our host or should upload it on Google drive. which method is good for seo.
WPBeginner Support
Uploading them on your site would be better if your PDF files do not contain encrypted text then search engines can read and index them as well.
Admin
arthur c van wyk
I embedded an Excel spreadsheet and it embeds as a solid image in the Google Docs Viewer. How do I get it to work as a spreadsheet in WordPress?
Ryan
Okay so I have come a little bit closer to making this work but I havent quite got there yet. The error message i get now is “Sorry, we were unable to find the document at the original source. Verify that the document still exists. You can also try to download the original document by clicking here.” So when I click “Here” the page comes up no problem. Any ideas why this is the case?
Bruno
I have the same problem and it seems that the plugin only works when the document is accessible for Google. Behind a firewall in an Intranet the plugin is showing this behavior.
Linda Ploszaj
I am having the same problem, I uploaded directly from my computer, not google drive. It shows the error above in the viewer, but the download link works. Any help?
Ryan
Do you know of a workaround for IE? Can’t help but wonder why 49% of my users are using IE…
Editorial Staff
Which version of IE is this not working in?
Admin
Alison Genet
Is there a way to add a document on your site that has fill-in areas that later can be printed out?
For example, a contract where someone can fill in their name and the date and either download it with their name or print it?
Editorial Staff
Editable PDFs have to be done on your computer end not on WordPress end. If you upload a PDF that has editable fields, then the web browser will understand that.
Admin
Emily
Thanks so much for this tutorial. But I’m wondering — is there a way to make the PDF take up the whole page, rather than showing up as an image within the wordpress site frame? The PDF is of my resume, and I’d like my “resume” tab to open a page that has the resume taking up the full screen…
Editorial Staff
Hey Emily,
You should consider uploading your PDF by going to Media tab and Add New. Then link directly to that PDF. Send us an email using the contact form if you get stuck
Admin
Crysislevel
thanx for this plugin. i never knew der was a viewer too….i used to simply link the pdf file to the site its available on!
wpbeginner
@smseleem remove the menu item – http://wpbeg.in/irllKU
smseleem
@wpbeginner Can you help how can I disable Theme Option in WordPress Admin Panel?
jkretch
@wpbeginner Nice! Thanks for sharing. Cool way to share presentations and the like without going to Slideshare.
jasonfox_me
Thats great! I have always uploaded the document and created a 301 from the page tab. being able to use shortcode to embed them in the page could be very helpful. Thanks for the tip.
After9Design
This was something I’ve been looking for. I’m going to get the plugin and find out where you got that shortcode from.
Heather Hapeta
good stuff
Connor Crosby
Looks like an excellent read, thanks