Dodanie list odtwarzania YouTube do witryny może zwiększyć zaangażowanie użytkowników i poprawić SEO, zapewniając odwiedzającym płynne oglądanie. Może to również pomóc w zdobyciu większej liczby subskrybentów i rozwoju kanału.
W WPBeginner Videos osadzamy filmy z YouTube na naszym blogu od ponad dekady. Widzieliśmy na własne oczy, jak filmy i kanały z YouTube mogą znacznie zwiększyć zaangażowanie.
Niektórzy użytkownicy wolą instrukcje wideo od treści pisanych, a oferowanie tej opcji pomogło nam zwiększyć liczbę odbiorców i ruch na stronie.
W tym artykule pokażemy, jak łatwo osadzać listę odtwarzania YouTube w WordPress.
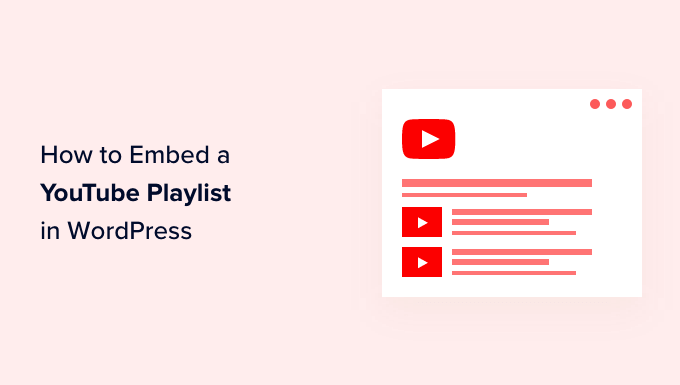
Dlaczego warto osadzać listy odtwarzania YouTube w WordPress?
Jeśli chcesz, aby Twoje treści były bardziej angażujące, dodanie filmów z YouTube to świetny sposób na przyciągnięcie uwagi odwiedzających.
Osadzanie treści YouTube przynosi wiele korzyści:
- Możesz utrzymać zaangażowanie ludzi i sprawić, że spędzą więcej czasu na twojej witrynie internetowej.
- Treści wideo pomagają zwiększyć SEO WordPressa, ponieważ wysokie zaangażowanie i niski współczynnik odrzuceń wysyłają pozytywny sygnał do wyszukiwarek.
- Pomaga promować twój kanał YouTube i zdobyć więcej subskrybentów.
Istnieje kilka różnych sposobów na dodanie treści z YouTube do twojej witryny. Możesz osadzać pojedyncze filmy z YouTube, wyświetlać najnowsze filmy z twojego kanału YouTube, a nawet tworzyć galerię wideo.
Dlaczego więc warto wybrać playlistę?
Osadzanie listy odtwarzania pozwala skupić filmy na jednym temacie.
Lista odtwarzania pomaga również w prowadzeniu odwiedzających od jednego filmu do następnego w kolejności, pomagając im pozostać jeszcze bardziej zaangażowanymi na twojej witrynie internetowej.
To powiedziawszy, przyjrzyjmy się, jak można osadzać listy odtwarzania YouTube na twojej witrynie WordPress.
Jak osadzać listy odtwarzania YouTube w WordPressie
WordPress domyślnie nie pozwala na osadzanie list odtwarzania. Najprostszym sposobem na osadzanie listy odtwarzania YouTube w WordPress jest użycie wtyczki YouTube Feed Pro by SmashBalloon.
Jest to najlepsza wtyczka WordPress dla YouTube i pomaga tworzyć własne kanały YouTube dla Twojej witryny internetowej. Pozwala dodawać twoje listy odtwarzania YouTube i oferuje wiele funkcji konfiguratora.
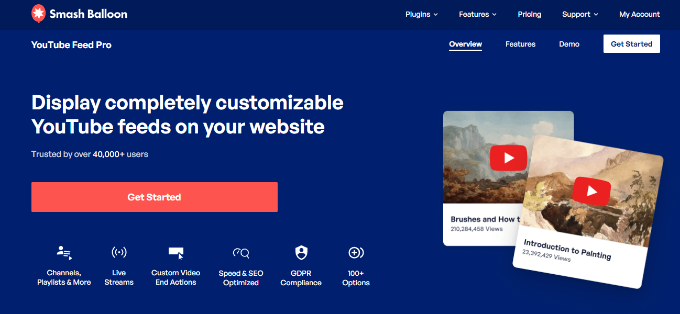
Wtyczka automatycznie aktualizuje listę odtwarzania po dodaniu do niej kolejnych filmów z YouTube. Można nawet osadzać strumienie YouTube na żywo w WordPress.
W tym poradniku będziemy korzystać z wersji premium YouTube Feed Pro, ponieważ oferuje ona więcej funkcji. Istnieje również darmowa wersja, którą można wypróbować.
Najpierw należy zainstalować i aktywować wtyczkę YouTube Feed Pro. Więcej szczegółów można znaleźć w naszym przewodniku na temat instalacji wtyczki WordPress.
Po włączaniu, przejdź na stronę YouTube Feed ” Ustawienia z kokpitu WordPress, aby wpisz klucz licencyjny.
Informacje te możesz uzyskać na swoim koncie w witrynie internetowej Smash Balloon.

Następnie przejdź do strony YouTube Feed ” Wszystkie kanały z kokpitu WordPress.
Następnie kliknij przycisk “Utwórz nowy” u góry, aby rozpocząć tworzenie kanału.

Spowoduje to przekierowanie do strony “Wybierz rodzaj kanału”, na której możesz wybrać, czy chcesz osadzać pojedynczy film, cały kanał, transmisje na żywo lub więcej.
Ponieważ chcesz osadzać listę odtwarzania, po prostu wybierz opcję “Lista odtwarzania” i kliknij przycisk “Dalej”, aby kontynuować.

Spowoduje to wyświetlenie monitu na ekranie z prośbą o podanie klucza API YouTube w celu połączenia twojego kanału z wtyczką.
Jeśli posiadasz klucz API, po prostu wklej go do monitu.

Tworzenie klucza API YouTube
Jeśli nie masz klucza API dla YouTube, przejdź na witrynę internetową Google Cloud Platform , a następnie zaloguj się na swoje konto Google.
Następnie kliknij przycisk “Wybierz projekt” u góry.

Spowoduje to otwarcie wyskakującego okienka na ekranie, które wyświetli wszystkie utworzone wcześniej projekty.
Następnie kliknij przycisk “Nowy projekt” w prawym górnym rogu.

Spowoduje to przekierowanie do nowej strony, na której można rozpocząć od wpisania rodzaju nazwy twojego projektu. Może to być cokolwiek, co ułatwi jego identyfikację.
Następnie wybierz “Organizację” i jej położenie z rozwijanego menu. Możesz wybrać “Brak organizacji” i kliknąć przycisk “Utwórz”, aby kontynuować.
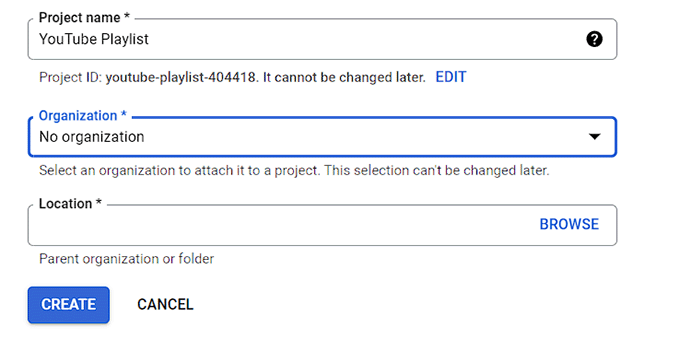
Po utworzeniu projektu zostaniesz przeniesiony do kokpitu projektu.
Tutaj kliknij przycisk “+ Włącz interfejsy API i usługi” w górnym menu.

Następnie zostaniesz przekierowany do Biblioteki API, która wyświetla różne usługi Google, dla których możesz tworzyć interfejsy API i używać ich w swoich projektach.
Teraz wyszukaj “YouTube Data API v3” w polu wyszukiwania.

Gdy pojawi się wynik “YouTube Data API v3”, wystarczy go kliknąć.
Spowoduje to przejście do nowego ekranu. W tym miejscu należy kliknąć przycisk “Włącz”, aby włączyć klucz API YouTube.

Zostaniesz przeniesiony na stronę “API/Service Details”.
Gdy już się tam znajdziesz, kliknij przycisk “Utwórz dane uwierzytelniające” u góry.

Po przejściu na inną stronę wystarczy zaznaczyć pole obok opcji “Dane publiczne”.
Następnie kliknij przycisk “Dalej”, aby utworzyć twój interfejs API.

Twój klucz API zostanie teraz utworzony i wyświetlony na stronie.
Wystarczy skopiować ten klucz i kliknąć przycisk “Gotowe”.

Teraz możesz przejść na twój kokpit WordPress i wkleić tam ten klucz API.
Spowoduje to przejście do innej strony, na której należy dodać identyfikator listy odtwarzania.
Identyfikator ten można znaleźć, przechodząc na twój kanał YouTube, a następnie przechodząc do listy odtwarzania, którą chcesz wyświetlić w witrynie internetowej.
Ciąg liter i cyfr po symbolu “=” w adresie URL to identyfikator twojej listy odtwarzania.

Wystarczy skopiować identyfikator i wpisz go w opcji “Identyfikator listy odtwarzania”.
Gdy to zrobisz, kliknij przycisk “Dalej”.

Dostosuj i osadzaj własną listę odtwarzania YouTube
Edytor feedów Smash Balloon otworzy się teraz na ekranie, gdzie po prawej stronie zobaczysz podgląd playlisty YouTube, a po lewej konfigurator.
W tym miejscu możesz edytować szerokość, wysokość i kolor tła swojego kanału YouTube.
Teraz możesz zmienić układ swojego kanału. Wtyczka oferuje wiele opcji układu, w tym rodzaj siatki, galerii, listy lub karuzeli.
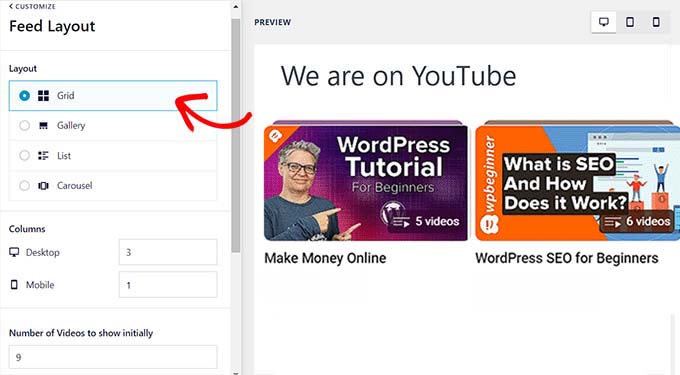
Możliwe jest również skonfigurowanie dodatkowych ustawień w zależności od wybranego przez ciebie układu.
Wtyczka oferuje również więcej opcjonalnych opcji, aby dostosować Twój kanał YouTube. Można na przykład wybrać, jakie informacje mają być wyświetlane, takie jak ikonka odtwarzania, tytuł, liczba wyświetleń, data i inne.
Dostępne są również opcje wpisz tłumaczenia tekstu informacyjnego, edycji opcji nagłówka, zmiany ustawień przycisków Wczytywanie więcej i Subskrybuj, dodawania moderacji i innych zaawansowanych ustawień.
Aby uzyskać szczegółowe instrukcje, warto zapoznać się z naszym poradnikiem na temat tworzenia galerii filmów w WordPress.

Po zakończeniu kliknij przycisk “Zapisz” u góry, aby zapisać twoje ustawienia.
Następnie możesz teraz wyświetlić twoją playlistę YouTube na dowolnej stronie WordPressa lub we wpisie.
Aby rozpocząć, wystarczy utworzyć nową stronę lub edytować istniejącą. Po przejściu do edytora treści WordPress wystarczy kliknąć przycisk “Dodaj blok” i dodać blok “Feed for YouTube”.
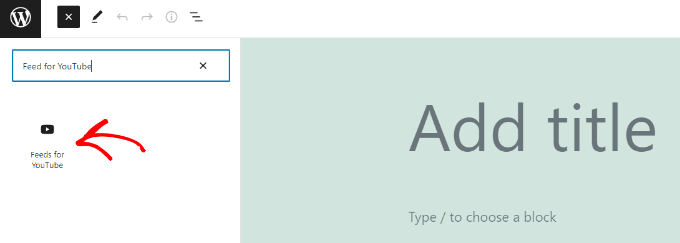
Twoja lista odtwarzania YouTube pojawi się teraz na Twojej stronie.
Śmiało opublikuj swój artykuł, aby zobaczyć playlistę YouTube w działaniu.

Bonus: Dodaj film z YouTube jako tło w trybie pełnoekranowym w WordPressie
Oprócz osadzania listy odtwarzania, możesz również użyć filmu z YouTube jako pełnoekranowego tła dla twojej witryny internetowej. Natychmiast przyciągnie to uwagę użytkownika i zachęci go do odwiedzenia twojej witryny.
Aby to zrobić, zainstaluj i włącz wtyczkę Advanced WordPress Backgrounds. Aby uzyskać szczegółowe informacje, zapoznaj się z naszym poradnikiem na temat instalacji wtyczki WordPress.
Po włączaniu, przejdź do edytora bloków i dodaj blok “Background AWB” na stronie.

Teraz po prostu otwórz i skopiuj adres URL filmu z YouTube, którego chcesz użyć jako tła.
Następnie przejdź ponownie na stronę WordPress i dodaj adres URL w polu “Adres URL filmu” w panelu bloków.

Następnie kliknij przycisk “Aktualizuj” lub “Opublikuj”, aby zapisać twoje ustawienia. Teraz przejdź na swoją witrynę WordPress, aby zobaczyć pełnoekranowy tryb tła filmowego w działaniu.
Aby uzyskać szczegółowe informacje, zapoznaj się z naszym poradnikiem na temat dodawania filmów z YouTube jako tła w trybie pełnoekranowym w WordPress.

Film instruktażowy
Jeśli nie lubisz pisemnych instrukcji, zapoznaj się z naszym poradnikiem wideo.
Mamy nadzieję, że ten artykuł pomógł ci dowiedzieć się, jak osadzić listę odtwarzania YouTube w WordPress. Możesz również zapoznać się z naszym przewodnikiem dla początkujących, jak stworzyć stronę internetową w mediach społecznościowych lub naszym poradnikiem, jak dodać przycisk subskrypcji YouTube w WordPress.
If you liked this article, then please subscribe to our YouTube Channel for WordPress video tutorials. You can also find us on Twitter and Facebook.





Have a question or suggestion? Please leave a comment to start the discussion.