Tłumaczenie twojej witryny internetowej WordPress może otworzyć zupełnie nowy świat możliwości. Pozwala dotrzeć do szerszego grona odbiorców i nawiązać kontakt z ludźmi z różnych kultur.
Dlatego też przetłumaczyliśmy WPBeginner na wiele różnych języków, w tym hiszpański, portugalski, francuski i włoski.
WordPress nie ma wbudowanych funkcji tłumaczenia. Ale nie martw się. Istnieją proste rozwiązania, które sprawią, że twoja witryna będzie wielojęzyczna.
Jednym z najlepszych narzędzi do tego zadania jest TranslatePress. Jest to przyjazna dla użytkownika wtyczka, która sprawia, że tłumaczenie twojej witryny WordPress jest dziecinnie proste.
W tym przewodniku przeprowadzimy Cię przez proces korzystania z TranslatePress. Dowiesz się, jak łatwo przetłumaczyć twoją witrynę WordPress i udostępnić ją globalnej publiczności.
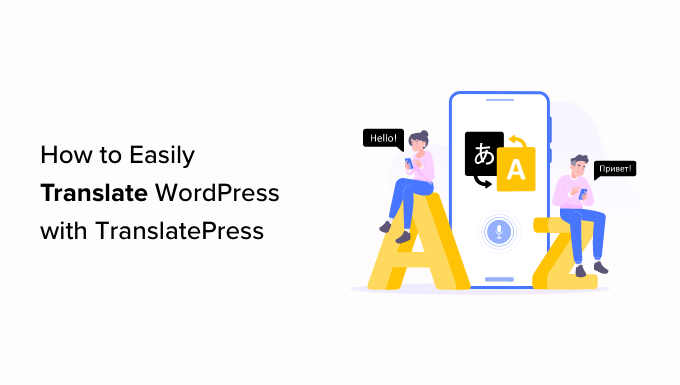
Dlaczego warto używać TranslatePress do tłumaczenia witryny internetowej WordPress?
Najlepszą rzeczą w WordPressie jest to, że można go używać w dowolnym języku. Większość motywów i wtyczek WordPress może być również używana i tłumaczona na dowolny język.
Jeśli twoja witryna internetowa ma wielojęzycznych odbiorców, tłumaczenie treści może być bardzo korzystne.
Teraz możesz polegać na tłumaczeniach maszynowych, takich jak Tłumacz Google. Niestety, te tłumaczenia maszynowe nie są dobre i czasami mogą wprowadzać w błąd.
Z drugiej strony, jeśli korzystasz z wielojęzycznej wtyczki WordPress, może być konieczne utworzenie wielu wpisów, które wymagają przełączania się między różnymi językami.
Na szczęście dzięki wtyczce TranslatePress możesz przetłumaczyć swoją witrynę internetową i treść za pomocą edytora na żywo.
Oznacza to, że nie będziesz musiał tworzyć wielu wpisów dla tej samej treści. Możesz natychmiast przełączać języki z poziomu edytora na żywo, a także tłumaczyć motywy i wtyczki za pomocą TranslatePress.
Mając to na uwadze, pokażemy ci, jak łatwo przetłumaczyć twoją witrynę internetową WordPress za pomocą TranslatePress. Oto krótki przegląd wszystkich kroków, przez które Cię przeprowadzimy:
Gotowy? Zaczynajmy.
Krok 1: Zainstaluj TranslatePress w WordPress
Najpierw zainstalujmy i włączmy wtyczkę TranslatePress. Jeśli potrzebujesz pomocy, możesz zapoznać się z naszym przewodnikiem krok po kroku, jak zainstalować wtyczkę WordPress.
Po włączaniu należy przejść do Ustawienia ” TranslatePress z kokpitu administratora WordPress.
Stąd upewnij się, że jesteś na karcie “Ogólne”. To tutaj skonfigurujesz ustawienia twojej wtyczki.
Aby rozpocząć, musisz najpierw wybrać domyślny język Twojej witryny internetowej z rozwijanego menu “Domyślny język”.
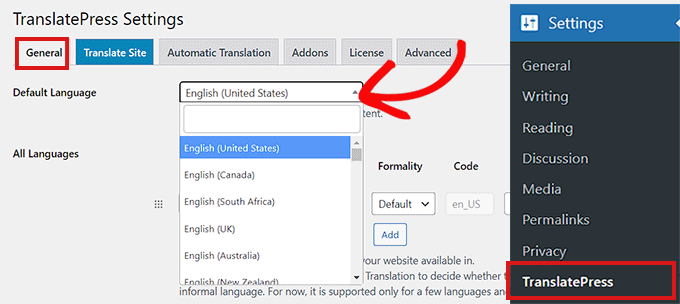
Następnie możesz wybrać język, na który chcesz przetłumaczyć swoją witrynę.
Aby to zrobić, przejdź do sekcji “Wszystkie języki” i wybierz język, na który chcesz przetłumaczyć swoją witrynę internetową z rozwijanego menu “Język”.
Następnie wystarczy kliknąć przycisk “Dodaj” za każdym razem, gdy wybierzesz język.
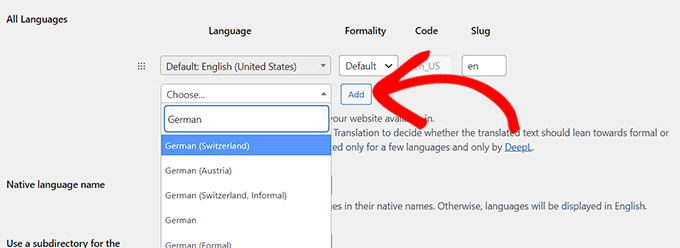
Teraz przewińmy stronę w dół do ustawienia “Native Language Name”.
W tym miejscu należy wybrać, czy nazwy języków mają być wyświetlane w ich własnym języku, czy w języku angielskim. Możesz wybrać odpowiednio “Tak” lub “Nie”.
Kolejną opcją jest wybór, czy domyślna nazwa języka ma być wyświetlana w adresie URL jako podkatalog, np. http://example.com/en/.
Zalecamy pozostawienie tego ustawienia, ponieważ jest ono lepsze dla optymalizacji pod kątem wyszukiwarek.
Następnie przejdźmy do ustawienia “Wymuś język w odnośnikach własnych”.
Domyślną opcją jest “Tak”, co pozwala wtyczce na zmianę własnych odnośników dla przetłumaczonych języków, dzięki czemu adresy URL są bardziej przyjazne dla SEO.
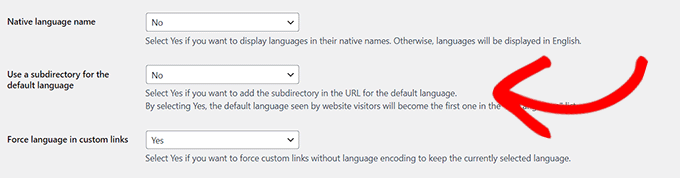
W następnej opcji możesz wybrać, czy chcesz używać Tłumacza Google do automatycznych tłumaczeń.
Domyślnym wyborem jest “Nie”, ale można go zmienić, jeśli chce się korzystać z Tłumacza Google.
Jeśli tak, to w następnym kroku wystarczy podać klucz API Tłumacza Google. Pod opcją znajdziesz odnośnik, który pokaże ci instrukcje, jak go zdobyć.
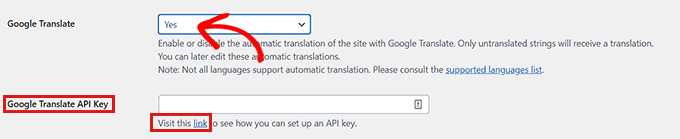
Na koniec przejdziesz do opcji wyświetlania przełącznika języka na twojej witrynie internetowej.
TranslatePress oferuje trzy możliwości. Możesz użyć krótkiego kodu, dodać przełącznik do twojego menu nawigacyjnego lub wyświetlić pływające menu. W dalszej części artykułu pokażemy, jak dodać przełącznik języka do twojej witryny internetowej.
Teraz wystarczy kliknąć przycisk “Zapisz zmiany”, aby zapisać twoje ustawienia.
Krok 2: Tłumaczenie treści twojej witryny internetowej
Aby przetłumaczyć twoją witrynę internetową, możesz kliknąć kartę “Przetłumacz witrynę” na stronie ustawień wtyczki lub przycisk “Przetłumacz witrynę” na pasku administratora WordPress.
Spowoduje to otwarcie edytora tłumaczeń na żywo w nowej karcie przeglądarki.
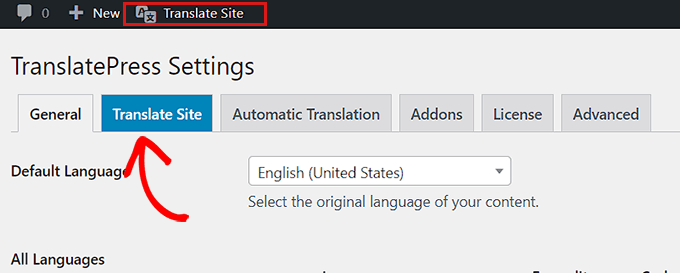
Teraz wystarczy kliknąć niebieską ikonkę tłumaczenia obok dowolnego tekstu na twojej witrynie internetowej, który chcesz przetłumaczyć.
Następnie TranslatePress będzie automatycznie wczytywać wybrany tekst w lewej kolumnie edytora tłumaczeń.
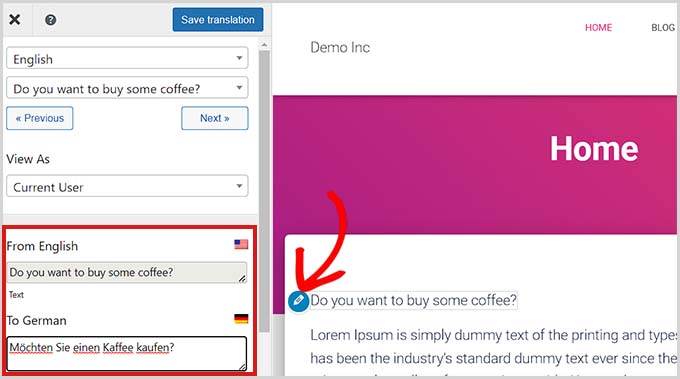
Po wczytywaniu tekstu do kolumny możesz dodać jego przejście w polu poniżej, a następnie kliknąć przycisk “Zapisz tłumaczenie” u góry, aby zapisać twoje zmiany.
W ten sposób możesz przetłumaczyć całą treść na dowolnej stronie twojej witryny, w tym menu nawigacyjne, przyciski, panel boczny, metatekst, widżety i inne.
Dzięki TranslatePress możesz również natychmiast rozpocząć tłumaczenie dowolnej strony lub wpisu w twojej witrynie po zalogowaniu się.
Wystarczy kliknąć przycisk “Przetłumacz stronę” u góry, a otworzy się edytor na żywo.
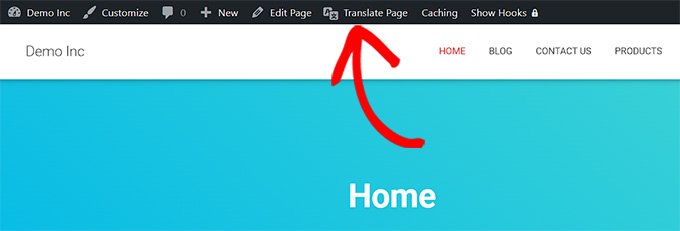
Kolejną zaletą tej wtyczki jest to, że wystarczy tylko raz przetłumaczyć określony ciąg znaków. Po przetłumaczeniu ciągu znaków, wtyczka automatycznie przetłumaczy go dla ciebie w innych miejscach twojej witryny.
Krok 3: Dodanie przełącznika języka do twojej witryny internetowej
Po przetłumaczeniu twojej witryny internetowej, będziesz chciał dodać do niej przełącznik języka.
Przełącznik języka pozwala użytkownikom wybrać język, gdy przechodzą na twoją witrynę internetową. Zwykle wyświetla flagę każdego kraju, aby wskazać języki dostępne na twojej witrynie.
TranslatePress umożliwia dodanie przełącznika języka za pomocą krótkiego kodu, jako elementu menu nawigacyjnego lub jako pływającego banera.
Przełącznik języka może być wyświetlany jako flagi, nazwy języków lub oba te elementy.
Dodanie przełącznika języka w WordPressie za pomocą krótkiego kodu
Jeśli chcesz dodać przełącznik języka w WordPress za pomocą krótkiego kodu, musisz przejść do Ustawienia ” TranslatePress z kokpitu WordPress.
Gdy znajdziesz się na stronie “Ustawienia”, przewiń w dół kartę “Ogólne”, a następnie skopiuj krótki kod [language-switcher] w sekcji “Przełącznik języka”.
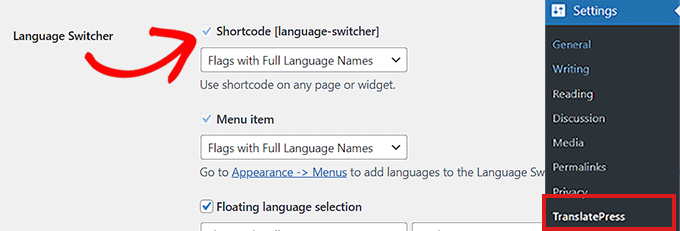
Możesz teraz wkleić ten krótki kod na dowolnej stronie, wpisie lub widżecie panelu bocznego, gdzie chcesz wyświetlić przełącznik języka.
Tak wyglądał przełącznik języka na naszej witrynie demonstracyjnej:
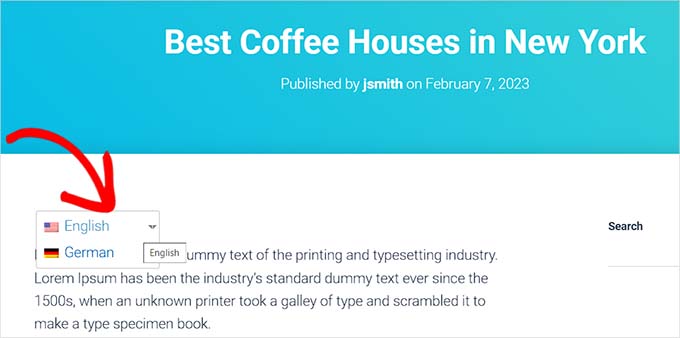
Dodanie przełącznika języka do twojego menu nawigacyjnego WordPress
Jeśli chcesz dodać przełącznik języka jako element menu nawigacyjnego, przejdź do Wygląd ” Menu z kokpitu.
Uwaga: Jeśli korzystasz z motywu opartego na blokach z pełnym edytorem witryny, ta metoda nie będzie działać.
Z tego miejsca możesz kliknąć kartę “Przełącznik języka” w sekcji “Dodaj elementy menu” w lewym rogu ekranu.
Gdy znajdziesz się na karcie, po prostu zaznacz języki, które chcesz wyświetlać w przełączniku języków. Następnie kliknij przycisk “Dodaj menu”, aby dodać przełącznik języków jako element menu.
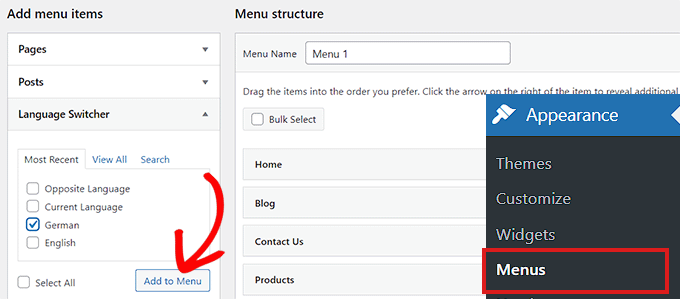
Na koniec nie zapomnij kliknąć przycisku “Zapisz menu”, aby zapisać twoje zmiany.
Zobaczysz teraz przełącznik języka dodany do twojego menu nawigacyjnego WordPress. Na przykład, tak to wyglądało na naszej witrynie testowej:
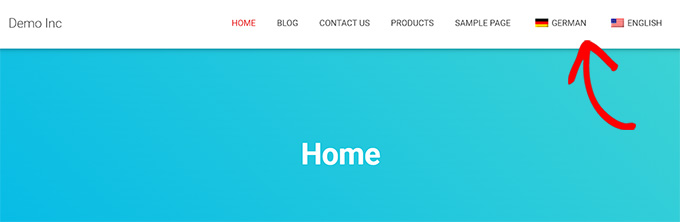
Dodanie pływającego przełącznika języka
Jeśli chcemy dodać pływający przełącznik języka, przejdźmy do Ustawienia ” TranslatePress z kokpitu WordPress.
Następnie przewiń w dół, aby znaleźć sekcję “Przełącznik języka” na karcie “Ogólne”. Następnie należy zaznaczyć pole obok opcji “Pływający wybór języka”.
Możesz także zmienić pozycję pływającego przełącznika języka z rozwijanego menu w prawym rogu ekranu.
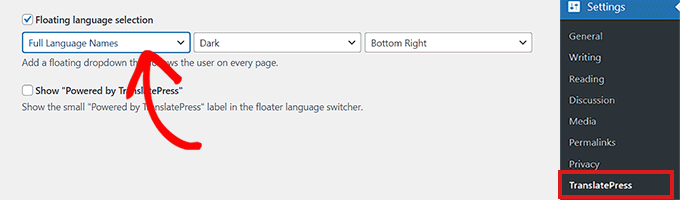
Po zakończeniu nie zapomnij kliknąć przycisku “Zapisz zmiany”, aby zapisać twoje ustawienia.
Możesz teraz przejść na swoją witrynę internetową, aby zobaczyć pływający przełącznik języka na dole każdej strony w Twojej witrynie:
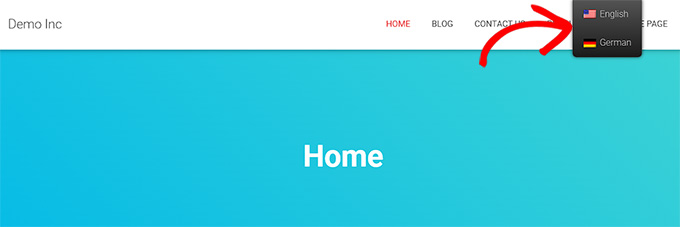
Proszę bardzo!
Mamy nadzieję, że ten artykuł pomógł ci dowiedzieć się, jak przetłumaczyć twoją witrynę WordPress za pomocą TranslatePress. Następnie możesz również zapoznać się z naszym artykułem na temat tworzenia wielojęzycznej mapy witryny w WordPress i naszymi eksperckimi wyborami najlepszych motywów RTL WordPress.
If you liked this article, then please subscribe to our YouTube Channel for WordPress video tutorials. You can also find us on Twitter and Facebook.





VLAD KOZH
Is it possible to translate videos?
WPBeginner Support
The plugin is not for translating videos at the moment it is for your site’s written content.
Admin
Thong Shi Ying
Hi,
I am facing a problem is when I clicking to other page, the language will different. How to set when I clicking to other page, the page also remain the same language?
WPBeginner Support
For that, you may want to look into a multilingual plugin, if you reach out to TranslatePress they can let you know if the option to keep the selected language is currently available at the moment.
Admin
Lucie Frankova
Hello Guys,
I would like to thank you for an amazing article, it is very useful.
I just translated whole webpage into English and added the language switcher.
When being logged in as an admin, I am seeing all perfectly (english version, language switchers..
But if another person looks at the webpage the langugae options are not visible at all. Did I do something wrong? Is there any other step I am missing?
Thank you for your help in advance.
WPBeginner Support
For the most common fix, you would want to ensure you clear any and all caching on your site
Admin
Hugo
If I have an image with a bit of text on it, can I change it to a French version if I’m creating a French page? Since the text is not editable in the photo, I’d have to create a new French version of the photo.
I didn’t see any comments on an option of converting images with translate press.
Thanks in advance.
WPBeginner Support
You would want to reach out to TranslatePress for their current tools and options available and they would be able to assist.
Admin
Alvin Malazarte
Can i translate link and page titles using this plugin ?
WPBeginner Support
You would want to check with the plugin’s support for questions like these, for the moment you should be able to update page titles with the plugin.
Admin
Jose Aguirre
Hi, i need to force a second language (not default language) in my site, how can do that ?
WPBeginner Support
It would depend on your specific needs, if the method in this article is not what you want, you could take a look at our multilingual article here: https://www.wpbeginner.com/beginners-guide/how-to-easily-create-a-multilingual-wordpress-site/
Admin
ANASTASIA
What happens if I switch after a while to another translate plugin? would it leave traces, broken URL …?
WPBeginner Support
It would depend on how the urls are structured in each plugin, if you check with the plugin’s support they should be able to let you know if you can recreate the urls you had before.
Admin
ANASTASIA
Hi,
If I use automatic translater can I still edit manually my post before publishing?
Thanks
WPBeginner Support
Yes, unless there has been a recent change you should be able to edit the post
Admin
Hassan
Hi
I want to translate a website (originally written in Arabic) to English and i have all pages available in the website in English but i do not know how to link the Arabic page to the same page in English
WPBeginner Support
If you’re using TranslatePress you would add the text using the translate site button and going to the page you want translated.
Admin
Ajay Kumar
I didn’t understand one thing is that we have to manually translate each and every word? is that the plugin going to work? if I want to translate into Marathi then I have to write each and every word in Marathi? am I right? then what’s the use of this plugin if we only gives the translations>
WPBeginner Support
The plugin does have the option to use Google Translate, the only issue with that is not all automatic translations work well. That is why it allows you to manually edit the content on your site.
Admin
Ajay Kumar
so, this only allows you to translate manually, there is no automatic translation, am right?
WPBeginner Support
The plugin has the option to use automatic translation deals with Google translate
Al Sch
Hi,
Question – if I write a new post (in english, the original website language), will the post also appear in english on all the other websites in different languages?
Thanks!
WPBeginner Support
It would depend on if you’re auto-translating or not, by default you would need to translate the post as otherwise it would appear as your default language on the page for other languages
Admin
Al Sch
I would be translating things myself, but yeah it makes sense, thanks! I just wasn’t sure whether any edits, additions, etc on the english version automatically appear on the other versions.
Ivan
I recommnd to use google translate to translate site becouse the quality of translation is 4 times better! I use my scripts for it.
WPBeginner Support
Thanks for your input, the plugin has the option to use the Google translate API so users do not need to manually visit the translate page of Google to get those translations.
Admin