Utrzymanie świeżości i wysokiej jakości obrazków na twojej witrynie internetowej jest bardzo ważne, jeśli chcesz zrobić dobre wrażenie. Kiedy po raz pierwszy zaczęliśmy pracować nad witrynami WordPress, aktualizacja starych zdjęć wydawała się bardzo kłopotliwa. Myśleliśmy: “Musi być jakiś łatwiejszy sposób!”. I zgadnij co? Jest.
Z biegiem czasu odkryliśmy, jak sprawić, by proces ten był szybki i bezbolesny. Teraz pomogliśmy wielu blogerom i właścicielom witryn internetowych zrobić to samo – utrzymując wygląd ich witryn bez stresu.
Dlatego w tym przewodniku podzielimy się krokami, aby łatwo zastąpić obrazki i pliki multimedialne w WordPress.
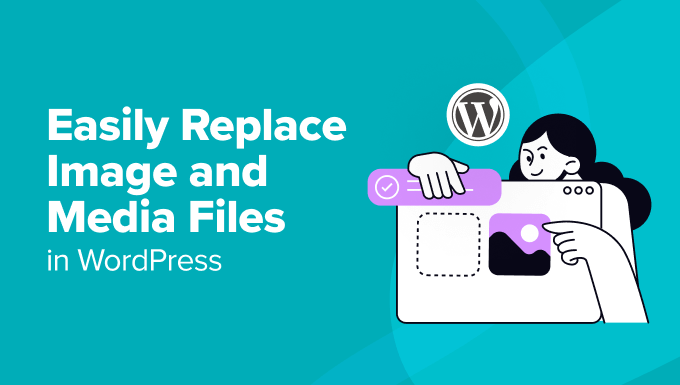
Dlaczego warto zastępować obrazki i pliki multimedialne w WordPressie?
Zastępowanie obrazów i plików medialnych na twojej witrynie internetowej WordPress, niezależnie od tego, czy są to zdjęcia produktów, wyróżniające się pliki plikowe czy miniaturki, jest ważne z kilku powodów.
Oto kilka powodów, dla których powinieneś dbać o świeżość twoich plików multimedialnych:
- Zaktualizowana treść. Świeże i odpowiednie wizualizacje sprawiają, że twoja witryna internetowa jest wciągająca i aktualna. Mogą one również mieć wpływ na wszelkie zmiany w twoim biznesie.
- Lepsze wrażenia użytkownika. Wysokiej jakości, aktualne obrazki poprawiają komfort użytkowania. Zatrzymują odwiedzających na twojej witrynie na dłużej i zachęcają ich do przeglądania kolejnych stron.
- KorzyściSEO (optymalizacja pod kątem wyszukiwarek). Optymalizacja nowych plików multimedialnych za pomocą odpowiednich słów kluczowych może poprawić ich widoczność w wyszukiwarkach.
- Lepsza wydajność. Zastąpienie nieaktualnych lub źle zoptymalizowanych plików multimedialnych nowszymi, zoptymalizowanymi może przyspieszyć twoją witrynę internetową. Ponadto, szybsze czasy wczytywania poprawiają komfort użytkowania i pomagają w rankingach wyszukiwarek.
- Spójność i branding. Utrzymanie zgodności obrazków i plików multimedialnych z tożsamością Twojej marki pomaga zachować profesjonalny wygląd.
Jeśli masz witrynę internetową małej firmy, to regularne aktualizowanie i zastępowanie obrazków i plików multimedialnych pokazuje odbiorcom, że twój biznes jest włączany i zorientowany na szczegóły. Dotyczy to również osób prowadzących sklep internetowy.
Ponadto uporządkowanie i aktualizowanie twojej biblioteki multimediów ułatwia zarządzanie treścią tobie i twojemu zespołowi.
Gdy wiesz, że wszystkie twoje obrazki i pliki multimedialne są obecne, aktualne, zoptymalizowane i odpowiednio skategoryzowane, łatwiej jest znaleźć i użyć odpowiednich zasobów w razie potrzeby. Oszczędza to czas i zmniejsza stres związany z zarządzaniem setkami lub tysiącami plików multimedialnych.
Dzięki temu możesz skupić się na planowaniu twoich treści i tworzeniu wysokiej jakości artykułów dla odbiorców.
Mając to na uwadze, pokażemy Ci, jak łatwo zastąpić obrazki i pliki multimedialne w WordPress. Oto krótki przegląd 3 kroków, które omówimy w tym przewodniku:
Gotowy? Zaczynajmy.
Krok 1. Zainstaluj Search & Replace Everything by WPCode
Pierwszą rzeczą, którą należy zrobić, jest zainstalowanie i włączanie darmowej wtyczki Search & Replace Everything firmy WPCode.
Nasz zespół stworzył wtyczkę Search & Replace Everything by WPCode, aby rozwiązać istotne ograniczenie w WordPress: brak wbudowanej funkcji wyszukiwania i zamiany.
Brak tej funkcji pozostawiał właścicielom witryn internetowych dwie frustrujące opcje. Po pierwsze, mogliby ręcznie aktualizować każdą stronę, co jest czasochłonne. Po drugie, mogą potrzebować zatrudnić programistę do napisania zapytania SQL, co może być kosztowne.
Search & Replace Everything upraszcza ten proces, zapewniając łatwe i opłacalne rozwiązanie dla każdego, kto zarządza witryną WordPress.
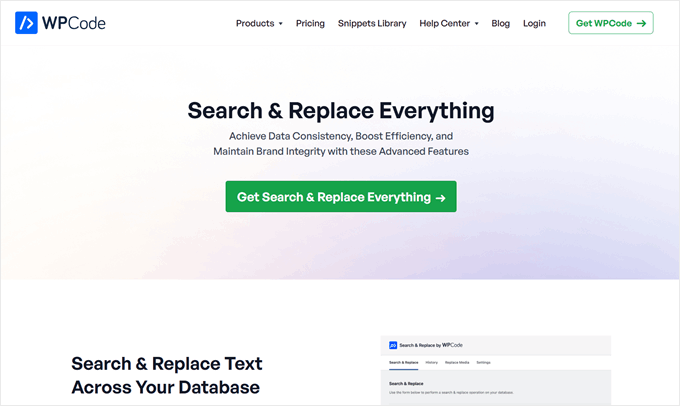
Oto niektóre z przypadków użycia wtyczki:
- Szybkie zastępowanie nieaktualnych obrazków w całej witrynie za pomocą jednego kliknięcia.
- Zbiorcza aktualizacja treści wpisów lub stron w Twojej witrynie internetowej w kilka chwil.
- Łatwe zastępowanie starych adresów URL nowymi w celu poprawki niedziałających odnośników po migracji witryny internetowej.
Dobrą wiadomością jest to, że możesz użyć darmowej wersji narzędzia do zastąpienia obrazków i plików multimedialnych. Jednak aktualizacja do wersji Search & Replace pro odblokuje funkcję historii, w której możesz cofnąć swoje zmiany, zastąpić obrazki z edytora bloków WordPress i nie tylko.
Jeśli potrzebujesz pomocy w instalacji wtyczki, możesz zapoznać się z naszym przewodnikiem na temat instalacji wtyczek WordPress.
Porada eksperta : Jeśli masz już WPCode Pro, możesz zainstalować i włączać Search & Replace Everything z kokpitu WPCode w obszarze administracyjnym WordPress. Wszystko, co musisz zrobić, to przejść do Fragmenty kodu ” Wyszukaj i zamień, a następnie kliknąć przycisk “Zainstaluj Search & Replace Everything”.
Po włączeniu można uzyskać dostęp do kokpitu Search & Replace Everything, przechodząc do Narzędzia ” WP Search & Replace.
Nie trzeba niczego konfigurować, więc z narzędzia można korzystać od razu.
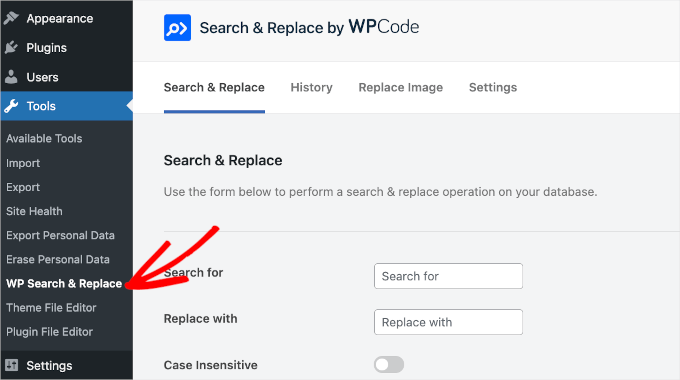
Krok 2. Wybór obrazków lub plików multimedialnych do zastąpienia
Aby zastąpić obrazki lub pliki multimedialne, przejdźmy do karty “Zamień obrazek” w kokpicie wyszukiwania i zamiany.
W tym obszarze będziesz mógł zobaczyć wszystkie twoje istniejące obrazki.
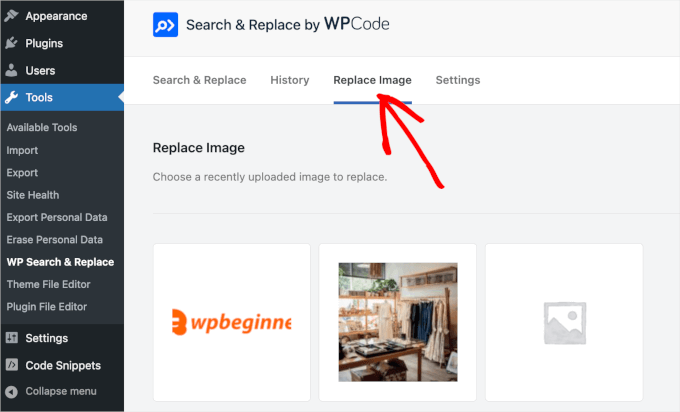
Teraz musisz znaleźć plik, który chcesz zastąpić.
Po znalezieniu pliku, po prostu najedź na niego myszką, a zobaczysz przycisk “Zamień“. Możesz go kliknąć.

Spowoduje to przejście do panelu “Zastąp obrazek”.
Możesz przesłać nowy plik, klikając przycisk “Wybierz plik” lub pole “Wybierz nowy obrazek, aby zobaczyć podgląd tutaj”.
W obu przypadkach nastąpi przekierowanie na dysk lokalny twojego komputera w celu wybrania zamiennika obrazka.
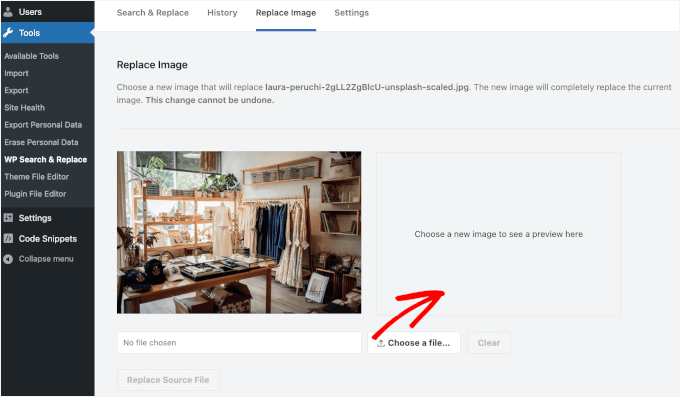
Po wybraniu pliku pojawi się on w polu po prawej stronie starego obrazka.
Jeśli wszystko wygląda dobrze, kliknij przycisk “Zastąp plik źródłowy”.
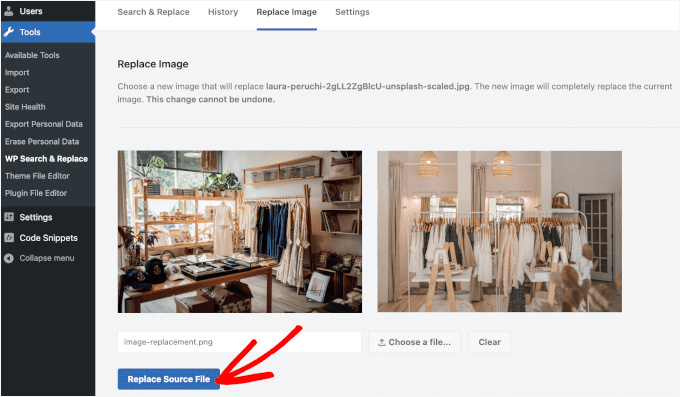
Następnie pojawi się wyskakujące okienko z ostrzeżeniem, że zmiana będzie trwała.
Po prostu kliknij przycisk “Tak”, aby rozpocząć proces, jeśli masz pewność, że wszystko jest w porządku.
Uwaga : Po zastąpieniu obrazka inne dane, takie jak tytuł pliku multimed ialnego i tekst alternatywny, pozostaną niezmienione. Możesz zaktualizować te dane później, po zakończeniu procesu zastępowania, ale upewnienie się, że twój nowy obrazek lub plik multimedialny może używać tego samego tytułu obrazka i tekstu alternatywnego, pomaga zaoszczędzić czas.
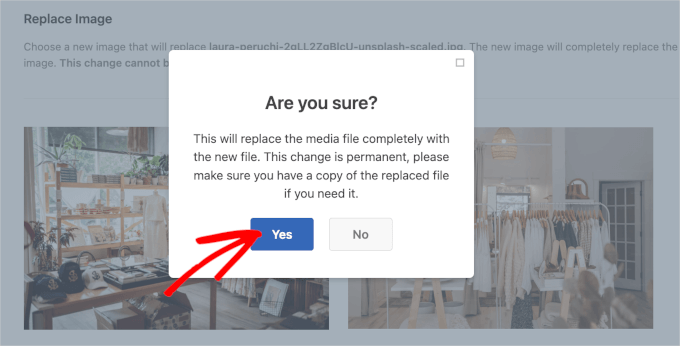
Następnie funkcja Wyszukaj i zamień wszystko przetworzy zamiennik.
Po zakończeniu pojawi się kolejne wyskakujące okienko. Pojawi się w nim komunikat “Zastępowanie obrazka zakończone”, a następnie kilka uwag.
Możesz kliknąć “OK”, aby zakończyć proces.
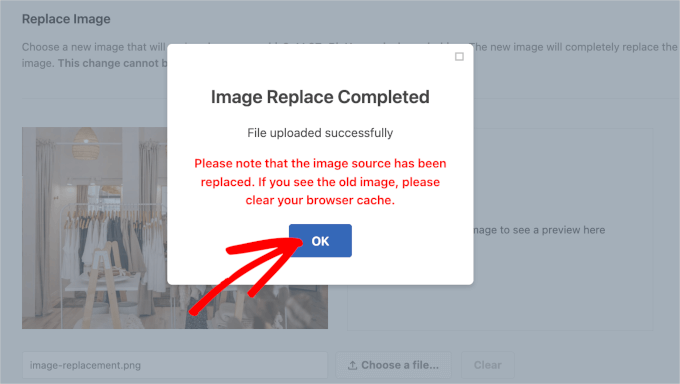
Krok 3. Sprawdź, czy twoje nowe obrazki lub pliki multimedialne są aktywne.
Możesz teraz przejść na wpisy lub strony, na których znajdował się ten plik multimedialny i zobaczyć, że został on zastąpiony nowym, właśnie przesłanym plikiem.
Oto jak wygląda nasz:
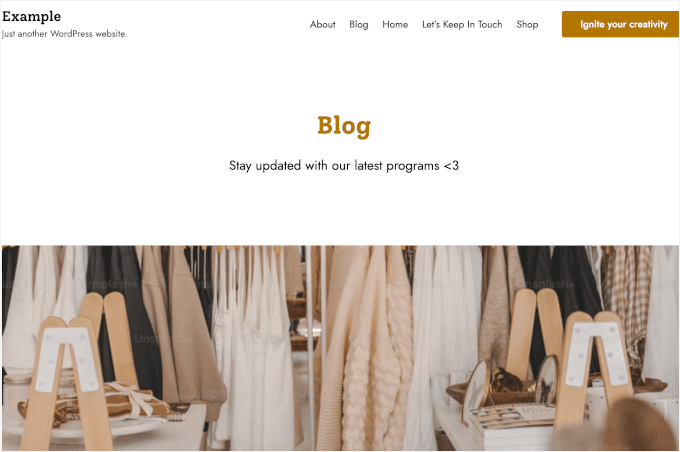
Jeśli widzisz stary obrazek, spróbuj wyczyścić pamięć podręczną.
Aby uzyskać bardziej szczegółowe instrukcje, możesz zapoznać się z naszym szczegółowym przewodnikiem krok po kroku, jak wyczyścić pamięć podręczna w WordPress.
Film instruktażowy
Potrzebujesz przewodnika krok po kroku? Zapraszamy do obejrzenia naszego poradnika wideo na temat zastępowania obrazków i plików multimedialnych w WordPress.
Więcej przewodników WordPress dotyczących efektywnego korzystania z obrazków
Chcesz przenieść swoją optymalizację obrazków na wyższy poziom? Sprawdź te dodatkowe przewodniki WordPress, które pomogą Ci korzystać z obrazków jak profesjonalista:
- WebP vs. PNG vs. JPEG: Najlepszy format obrazków dla WordPressa
- Jak wykonać podstawową edycję obrazków w WordPress (kadrowanie, obracanie, skalowanie, przerzucanie)?
- Jak zmienić rozmiar i powiększyć obrazki bez utraty jakości?
- Jak wyświetlać pełnowymiarowe obrazki w WordPress?
- Jak dodać obrazek tła w WordPress?
- Jak zbiorczo edytować wyróżniające się obrazki w WordPress?
- Jak naprawiono utratę kolorów i nasycenia obrazków w WordPress?
- Jak utworzyć galerię obrazków w WordPress (krok po kroku)
Mamy nadzieję, że ten artykuł pomógł ci znaleźć łatwiejszy sposób na zastąpienie obrazków i plików multimedialnych w WordPress. Możesz również zapoznać się z naszym poradnikiem na temat łatwej zmiany nazw obrazów i plików medialnych w WordPressie lub z naszą ekspercką listą najlepszych wyróżniających się plików graficznych i narzędzi dla WordPressa.
If you liked this article, then please subscribe to our YouTube Channel for WordPress video tutorials. You can also find us on Twitter and Facebook.





Daniel Whalen
I love your videos but please slow down on how to do it, older persons need to see it slowly.
WPBeginner Support
Thank you for your feedback on our video!
Admin
Phil
Is there a way to batch replace? I’m a photographer and sometimes have over 100 images per blog post. I wanted to replace them with smaller file sizes to help with my pages speeds. Is this possible?
Many thanks
WPBeginner Support
Not manually but there are plugins to help make the process easier for you that we cover in our list below:
https://www.wpbeginner.com/plugins/best-wordpress-image-compression-plugins-compared/
Admin
Jeff Vetterick
If I use the plugin to just “replace image only” (with one of the same file name) will the alt text, image description, and image caption of the original image be overwritten or preserved. If they are preserved, this would save me a ton of time.
WPBeginner Support
It should keep that information if it is able, you would want to reach out to the plugin’s support for specifics.
Admin
jg
This option isn’t available in the new version as it just allows you to delete or edit it. if I delete it I don’t know the url to replace it with?
WPBeginner Support
You may want to ensure you are in the correct view for your media library as the feature is currently available
Admin
Sanjay Sajeev
Thank you for your post.
I installed enable media replace plugin in my site. But when I replace an image that I used in a blog post, I can see the image has been replaced in the media library. But When I check that image in the blog post, there is no change to that image and its file size. What I have to do to resolve this?
WPBeginner Support
You may want to try clearing your cache and if that does not work, reach out to the plugin’s support for them to take a look at possible issues.
Admin
Linda Joyce
Can I do the same thing manually by replacing the image via FTP? Will that change the image?
WPBeginner Support
Hi Linda,
That would work. But WordPress will not be able to regenerate thumbnails and image sizes.
Admin
Rehan
Can I disable this plugin permanently after all images have been replaced in media library ?
Fede
Hi. I keep getting request timeout. Same as when uploading using usual wp means. That is why I had to switch to uploading via ftp and then loading them through a plugin meant for that. I really need to get this working since some of the images are not scaling properly nd need to change them. Any help would be apreciated. Thanks.
hitesh
Hi
in my wordpress admin there is no any option like replace media..in mine there are only 3 options 1) EDIT 2) DELETE PREMANENTLY 3) VIEW
So what is the issue there ..its old version or have any other issue can u please clear that so that i can replace that media files
Regards
Hitesh
Luke
That’s why you need to install the mentioned plugin.
Nicole
Help
I’m a perfrormer contacting agents and tried to replace voice reels after successfully installing yourplugin ( thought it was safest way to go )
Now htey are blanks – I’ve cleared browsing cache
I followed the instructions
my media player is this :
svnlabs HTML5 Mp3 player 3.6 installed
please help :0
Riccardo
Hi thanks for the article, the plugin works great. There’s one thing I don’t get though: the image replacement seems to only affect the image in its original size, when the site displays the image in other formats (thumbnails, previews, etc…) I can still see the old image file.
How can I force the image replacement on all the other image files (e.g. imagename-300×200.jpg)?
thank you
Rehan
Please use Regenerate thumbnails plugin to regenerate your images. after that you will see the replaced images.
Leed
Thanks a lot.
You help me for this problem.
Panagiotis Tabakis
The Enable Media Replace plugin poses a security threat, I would totally avoid it. Its a shame to suggest users to use dangerous software. Please research before posting.
The exploit holds since 2011.
For more info see
WPBeginner Support
Hi Panagiotis,
The issue was immediately resolved by the plugin author in the very next release (please see plugin’s changelog and scroll down to version 2.4).
This is why we recommend users to keep their WordPress site and plugins updated.
Admin
Panagiotis Tabakis
Yes, you are correct. I’m sorry, I saw a support post which the plugin author didn’t answer and thought it wasn’t resolved.
The exploit was patched @ 09 February 2011 (the same day).
I wonder why the author hasn’t replied but I will inform the forum users.
Again, sorry.
WPBeginner Support
No problem It’s good to be cautious about security issues. Hopefully, your answer on the support forums will help other users.
It’s good to be cautious about security issues. Hopefully, your answer on the support forums will help other users.
Blake
I am running WP 4.6.1 bootstrap and I want to remove a background photo and replace it with one that is in my galley. Can you tell me how to do it, Thanks
Sky
I followed the steps and in the library the new image is displayed but where the image is located on the home page remains the old photo. Not sure what to do…
Christian Scholz-Flöter
Maybe it’s a browser cache related issue and you need to clean/delete the browser cache. If you don’t know how to do it, google your browser’s brand name and “clear browser cache”.
jorge
This plugin works great in the media page. However I would like to also replace images/media from within the media modal window inside a post/page edit page without leaving the page. Any ideas?
Thanks for this amazing post!
Marilyn
I wish I had known this sooner! I didn’t detach my media files before I deleted them. I replaced them with a new image. The problem is that resulted in broken images. Even though I go back and reattach/choose the correct image down the road it breaks again. In my Easy recipe program I see the placeholder for the deleted image and the program searching for it. Is there a fix for this? Unfortunately there are about 200 files doing this.
Rosy
Hi, unfortunately the “replace media” link is not showing as an option?