Chcesz odświeżyć twoją treść, ale boisz się zepsuć to, co już działa. Znamy ten problem aż za dobrze, ponieważ WordPress nie pozwala edytować strony na żywo, nie mając na nią wpływu.
Wtedy odkryliśmy prostą sztuczkę: duplikowanie stron i wpisów. Otrzymujesz dokładną kopię do pracy, a twoja strona na żywo pozostaje nietknięta. Gdy nowa treść zostanie ukończona, można ją po prostu zaktualizować. To właśnie robimy tutaj w WPBeginner, aby łatwo aktualizować nasze przewodniki.
Jeśli chcesz dowiedzieć się, jak to zrobić, czytaj dalej. Przeprowadzimy Cię przez proces duplikowania strony lub wpisu WordPress za pomocą jednego kliknięcia.
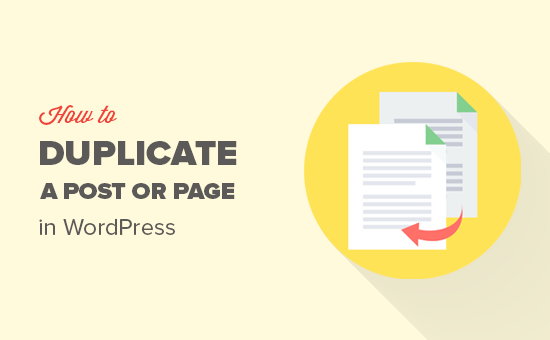
Kiedy klonować lub duplikować stronę/post w WordPressie?
Czasami może zajść potrzeba szybkiego skopiowania strony WordPress lub wpisu ze wszystkimi jego ustawieniami. Na przykład, możesz chcieć ponownie wykorzystać projekt z udanej strony docelowej lub rozszerzyć istniejącą treść do zupełnie nowego wpisu.
Jedną z opcji jest ręczne CTRL + C i CTRL + V treści strony do nowej wersji roboczej. Nie spowoduje to jednak skopiowania wyróżniającego się obrazka, wpisów i innych ważnych metadanych Twojej własnej strony. Oznacza to, że będziesz musiał ręcznie dodać te informacje, co wymaga czasu i wysiłku.
To powiedziawszy, zobaczmy, jak można zduplikować strony lub wpisy WordPress za pomocą jednego kliknięcia.
Film instruktażowy
Jeśli wolisz instrukcje pisemne, po prostu czytaj dalej.
Jak zduplikować wpis lub stronę WordPress za pomocą wtyczki (krok po kroku)?
Najlepszym sposobem na skopiowanie strony lub wpisu i wszystkich jego ustawień jest użycie Yoast Duplicator Post. Wtyczka ta umożliwia kopiowanie treści i ustawień stron lub wpisów do nowych wersji roboczych.
Najpierw należy zainstalować i włączyć wtyczkę. Jeśli potrzebujesz pomocy, zapoznaj się z naszym przewodnikiem na temat instalacji wtyczki WordPress.
Po włączaniu, przejdź do Posts ” All Posts lub Pages ” All Pages, w zależności od treści, które chcesz zduplikować ze swojej witryny internetowej WordPress.
W tym celu wystarczy najechać kursorem na oryginalną stronę lub wpis, który chcemy skopiować i wybrać opcję “Klonuj”, “Nowa wersja robocza” lub “Przepisz i opublikuj ponownie”.
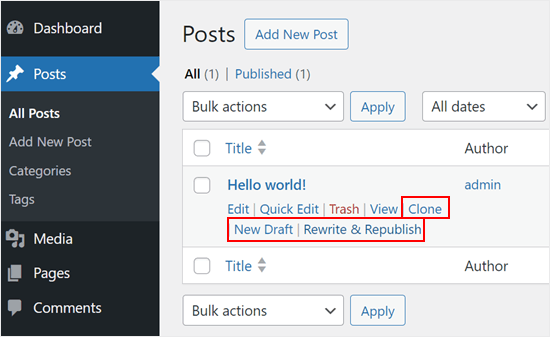
“Clone” duplikuje istniejącą stronę lub wpis, ale nie otwiera go w edytorze treści WordPress.
Tymczasem “New Draft” duplikuje wpis i otwiera jego kopię w edytorze treści, dzięki czemu można od razu rozpocząć nad nim pracę.
Wreszcie, “Rewrite & Republish” duplikuje wpis i otwiera jego kopię w edytorze treści. Następnie, po kliknięciu “Opublikuj” w edytorze Gutenberg, WordPress zastąpi oryginalny wpis nowo zaktualizowaną wersją.
Możesz duplikować strony i wpisy z twojej witryny WordPress za jednym razem, korzystając z funkcji edycji zbiorczej.
Po prostu zaznacz pole obok każdej strony lub wpisu, który chcesz skopiować, a następnie otwórz menu rozwijane, które domyślnie pokazuje “Działania zbiorcze”.
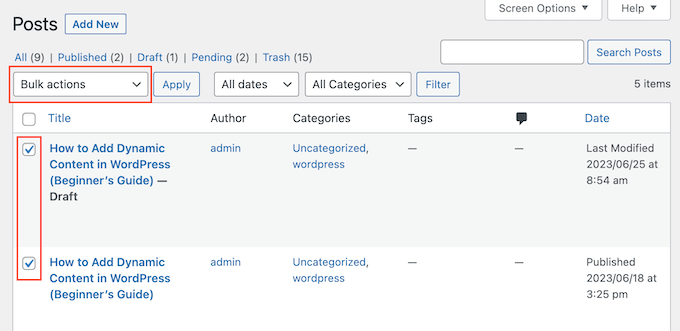
W menu rozwijanym wybierz opcję “Clone” lub “Rewrite & Republish”.
Następnie wystarczy kliknąć przycisk “Zastosuj”.
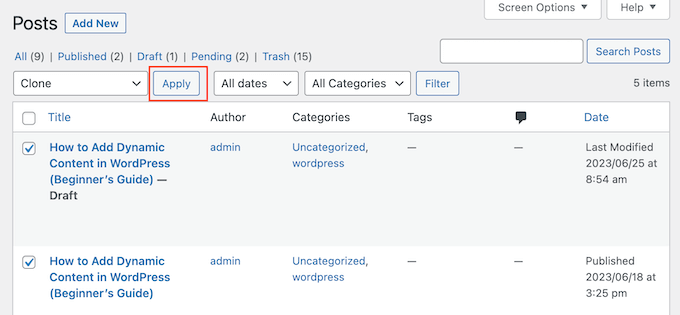
Jak dostosować ustawienia wtyczki Duplicate Post?
Wtyczka Yoast Duplicate Post działa po wyjęciu z pudełka i domyślnie obsługuje wpisy i strony. Można ją jednak skonfigurować tak, aby duplikowała własne typy treści lub zmieniała elementy, które kopiuje podczas tworzenia duplikatu.
Aby skonfigurować ustawienia wtyczki, przejdź do Ustawienia ” Duplicator wpisu.
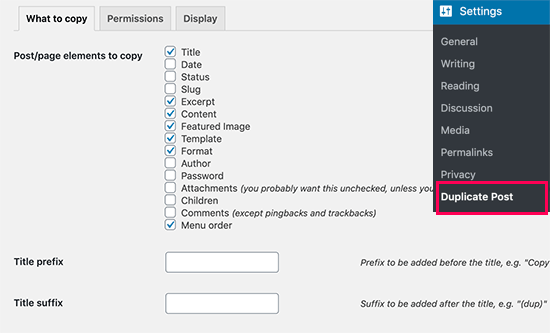
Zobaczysz teraz wszystkie treści, które Yoast Duplicator wpisów może skopiować, takie jak tytuł, zajawka i załączniki. Po prostu zaznacz i odznacz pola, w zależności od strony i wpisów, które chcesz skopiować.
Jedną z rzeczy, które sugerujemy zrobić, jest dodanie prefiksu i/lub sufiksu tytułu do twoich zduplikowanych wersji roboczych. W ten sposób łatwiej będzie zidentyfikować, który z nich jest oryginałem, a który kopią. Prefiks lub sufiks, który wpiszesz, zostanie zastosowany do wpisów lub stron, które zduplikowałeś za pomocą opcji “Nowy szkic”.
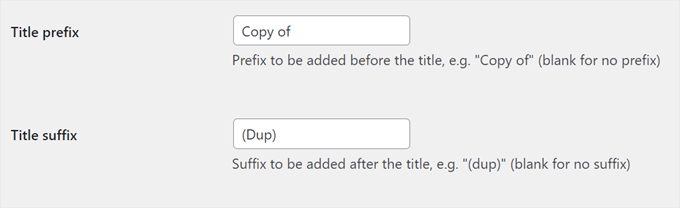
Następnie wybierz kartę “Uprawnienia”.
Domyślnie administratorzy i redaktorzy mogą duplikować wpisy.
Możesz zaznaczać i odznaczać te pola w zależności od ról użytkowników, którzy muszą duplikować wpisy. Na przykład, jeśli zarządzasz blogiem WordPress z wieloma autorami, autorzy mogą potrzebować funkcji klonowania strony lub wpisu.
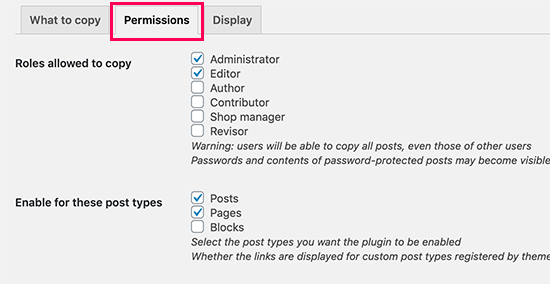
Jeśli korzystasz z własnych typów treści, pojawią się one obok opcji “Włącz dla tych typów treści”. Po prostu zaznacz pole obok każdego własnego typu treści, który chcesz skopiować.
Jeśli korzystasz z WooCommerce dla twojej witryny e-handlu, będziesz mieć również możliwość duplikowania “Zamówień” i “Kuponów” WooCommerce.
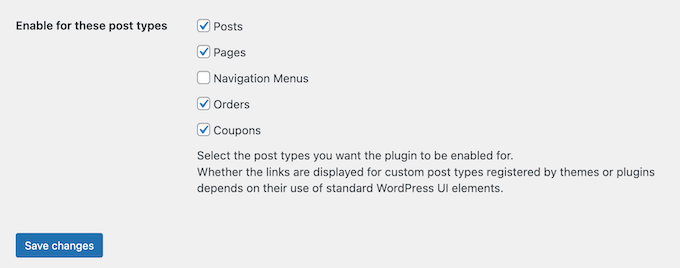
Na koniec kliknij kartę “Wyświetlanie” i wybierz miejsce, w którym chcesz wyświetlać zduplikowane odnośniki na twoim blogu WordPress.
Domyślnie wtyczka tworzy odnośniki “New Draft”, “Clone” i “Rewrite & Republish” na twoim kokpicie WordPress. Możesz jednak wyłączyć niektóre opcje, jeśli wprowadzają one więcej zamieszania.
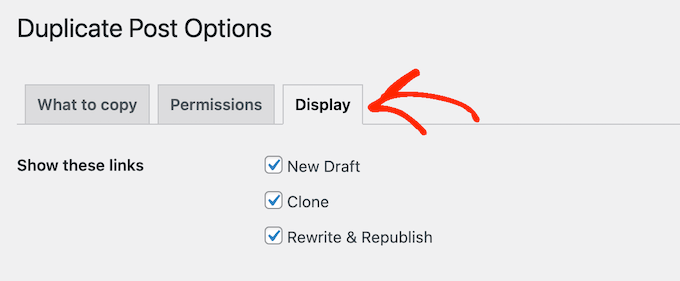
Możesz również po prostu zaznaczyć lub odznaczyć pola w sekcji “Pokaż odnośniki w”.
Służy to dodawaniu lub usuwaniu tych odnośników z listy zablokowanych wpisów, ekranu edycji (edytora bloków) i nie tylko.
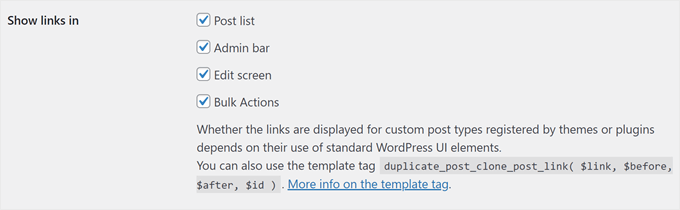
Oprócz dodania ustawień duplikowania na ekranie listy zablokowanych wpisów i działań zbiorczych, zalecamy włączenie ich w edytorze bloków. W ten sposób ty i twoi autorzy możecie łatwo duplikować wpisy bez konieczności opuszczania ekranu edycji.
Oto jak wyglądają ustawienia w edytorze bloków:
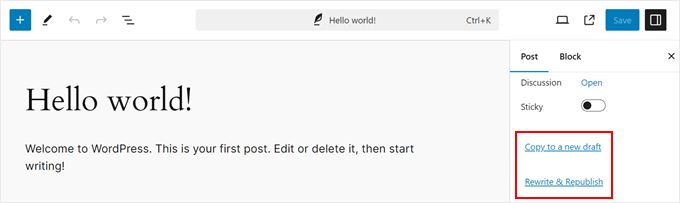
Przewijając w dół, można skonfigurować ustawienia dla oryginalnego wpisu.
Tutaj sugerujemy włączenie ustawień “W metaboksie na ekranie edycji” i “W kolumnie na liście wpisów”. Oba pozwolą usunąć odniesienie do oryginalnego elementu za pośrednictwem ekranu edycji i ustawień szybkiej edycji na stronie listy wpisów.
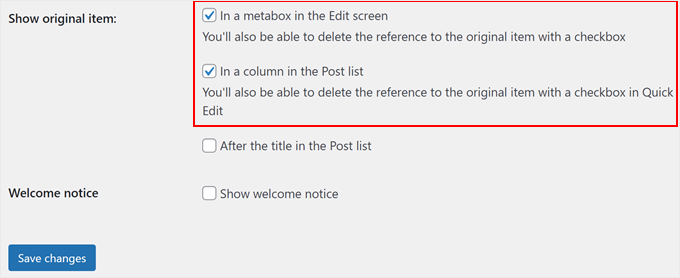
Gdy będziesz zadowolony z konfiguracji wtyczki, kliknij przycisk “Zapisz zmiany”, aby zapisać twoje ustawienia.
Aby uzyskać więcej porad i wskazówek dotyczących zarządzania twoimi wpisami i stronami, zapoznaj się z tymi przewodnikami:
- Jak uniknąć wyświetlania Duplicator wpisów z wieloma pętlami w WordPress
- Jak zapobiec duplikatom tytułów wpisów w WordPressie?
- Jak utworzyć stronę podrzędną w WordPress (prosty sposób)
- Jak lepiej zarządzać stronami WordPress za pomocą stron zagnieżdżonych?
- Jak cofnąć publikację strony WordPress
Mamy nadzieję, że ten artykuł pomógł ci dowiedzieć się, jak łatwo zduplikować stronę lub wpis WordPress. Zachęcamy również do zapoznania się z naszą ostateczną listą poradników dotyczących własnych typów treści w WordPressie oraz wyborem najlepszych powiązanych wtyczek do WordPressa.
If you liked this article, then please subscribe to our YouTube Channel for WordPress video tutorials. You can also find us on Twitter and Facebook.





Dayo Olobayo
I’ve been struggling with manually copying and pasting content from one page to another and it’s always a pain to remember to transfer over all the metadata too. This Duplicate Post plugin sounds like a real time-saver. I can’t wait to try out it.
Adrian
This is the only cloning plugin that would duplicate the home page without changing anything.
John Rowe
It seems that this or a similar plugin used to also allow for the migration of a post or page to another website however I don’t see plugins that migrate only pages or posts, they all seem to promote the migration of whole websites (Not what I want.) What am I missing?
WPBeginner Support
If you only want to move posts or pages to a new site, you should be able to use the default exporter under Tools>Export and then use the WordPress importer on the site you want the content on under Tools>Import.
Admin
Jiří Vaněk
Thank you for the guide. Thanks to it, I can give myself one page as a template for other articles and then duplicate other content from it. Cool.
Muhammad Hammad
I only want to copy the design layout of the page and change the content. Is that possible with this plugin? Please advise.
WPBeginner Support
If it is a page currently on your own site it should be able to do that.
Admin
Ashlee
How do you copy an entire WordPress website?
I have an existing website and am wanting to create a another that’ll look like the existing site but have different content.
WPBeginner Support
For something like that, you could transfer the site using the steps from our guide below and use your new domain instead of your current domain.
https://www.wpbeginner.com/wp-tutorials/how-to-move-wordpress-to-a-new-host-or-server-with-no-downtime/
Admin
Dan
Hope you can help, is there a way to have the clone/copy page auto update content when changed on the original page? For example, I have removed an image from the original page but it still appears on the copy page but I’d like that to copy page to remain an exact replica. Thanks.
WPBeginner Support
We do not have a recommendation for how to do that at the moment.
Admin
Dean
Assuming I use the clone option, will allow me to edit those elements that I left unchecked in the copy section? Specifically I’m interested in being able to edit the extract.
WPBeginner Support
You would want to copy the elements you want to modify on the new site.
Admin
Linda
Sounds wonderful. Can I use it to clone a page from my stage site to our live site? I am sure hoping so!
Thank you for your help,
Linda
WPBeginner Support
For that, you would want to use the export tool under Tools>Export and then you should be able to specify a single post
Admin
Linda
Thanks, Support. Appreciate your reply (so quickly, too!) and suggestion. A follow up question: to do the cloning, should I have the plugin installed on both stage and live sites? Hope this isn’t a dumb question!
WPBeginner Support
If you are moving the content from a staging site you wouldn’t need to worry about using the plugin from this article. This plugin is for creating a duplicate post/page on the same site.
Linda
Just to tell support that I now understand how to get my content moved to the live site. Apologies for getting confused about your advice to use ‘export’ not this plugin. Thanks for your help … and your patience!!
Angelous Acheayang
Wow this super awesome. Thanks for this wonderful article
WPBeginner Support
Glad you liked our article
Admin
Nicole
Very easy to follow and it works … makes a change!
WPBeginner Support
Glad our recommendation was able to help
Admin
Jim Stauffer
Thanks so much for this. It makes my previous podcast episode post a template for the next one.
WPBeginner Support
Glad our recommendation was able to help
Admin
Martha M.
This post was very helpful and with the great video included, I was able to duplicate the page that I needed to add info to.
Now, I need to make that duplicate page the main page and do not know how to do that.
I tried changing the name, but it hyphenated the ending of the URL and the whole page is now gone from the website. I also messaged you on your FB page.
WPBeginner Support
If you wanted to update the page without changing the url, you would want to take a look at our article here: https://www.wpbeginner.com/plugins/how-to-properly-update-live-published-posts-in-wordpress/
Admin
Robin
Thank you for this post–It was just what I needed! I went from I wonder how I can….to duplicating a post in a matter of minutes!
WPBeginner Support
Glad our article could help
Admin
Val
Is there a way to copy a post and paste it in Word, for eg, so you can save the wording for use elsewhere?
Paul
Great Thanks for your work on this. It helpt me great. I,m a beginner with wordpress and try to figure it al out I,m trying to work whit Elementor also great but this whas missing.
Joe
Once the duplicate is edited, how do you then replace the original that is live?
It seems like it would be a lot of steps.
– Rename the duplicate to match the original.
– go into the customize settings
– go into menu
– create a new menu item, pointing it to the new edited version.
– delete the menu item pointing to the original version.
etc…
Is that about right?
Is there a simpler way?
Trish Mears
Thanks for the info. What I want to be able to do is rename the Duplicate/Clone page, so it is found in Searches (and at the bottom on my website). Can you give me some guidance please.
radra
how can I duplicate a page to an existing page.
(the existing page will be overwritten)
John
Fast, easy, exactly as described. Worked like a charm…Thanks
WordPress4.9.1
Andrea
After you’ve used the plugin, is it safe to uninstall?
WPBeginner Support
Hi Andrea,
Yes, you can uninstall the plugin after you have duplicated the content you needed.
Admin
Anne
Very easy to follow and helpful video. Thank you!
Mary S.
Thank you. A very quick and helpful solution.
Awontis
That’s why is WordPress the most used platform!
Luke Cavanagh
Thanks for sharing. Really like the site redesign.
Naveen
Love the new change in the look of the blog… appreciate …
WPBeginner Support
Hi Naveen, thanks for the feedback.
Admin