Pobranie całej biblioteki multimediów WordPress może być niezbędne z różnych powodów, takich jak tworzenie kopii zapasowych, migracja do nowej witryny lub po prostu organizowanie twoich plików w trybie offline.
Pełne pobieranie twoich plików multimedialnych zapewnia dostęp do wszystkich obrazków, filmów i innych przesłanych treści, gdy tylko zajdzie taka potrzeba.
W WPBeginner priorytetowo traktujemy regularne pobieranie i utrzymywanie kopii zapasowych naszych multimediów. Daje nam to łatwy dostęp do ważnych plików, pomaga uniknąć potencjalnych niepowodzeń i zapewnia, że wszystkie treści wizualne są zabezpieczone i dostępne do wykorzystania w przyszłości.
W tym artykule pokażemy, jak łatwo pobrać całą twoją bibliotekę multimediów WordPress, krok po kroku.
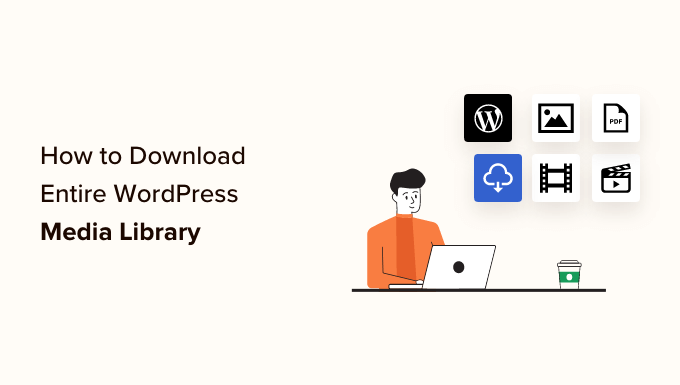
Dlaczego warto pobrać bibliotekę multimediów?
Biblioteka multimediów WordPress przechowuje wszystkie pliki multimedialne, które zostały przesłane na twoją witrynę. Jeśli chcesz utworzyć kopię zapasową tych plików multimedialnych, możesz to łatwo zrobić, pobierając kopię biblioteki multimediów i przechowując ją na twoim komputerze.
Zawsze możesz użyć w pełni zautomatyzowanego rozwiązania do tworzenia kopii zapasowych WordPress, aby wykonać kopię zapasową całej twojej witryny internetowej WordPress (w tym wtyczek, motywów, wpisów i biblioteki multimediów).
Jednak większość wtyczek do tworzenia kopii zapas owych nie oferuje łatwego sposobu na pobranie i przesłanie twojej biblioteki multimediów.
Możesz również użyć menedżera plików konta hostingowego WordPress lub protokołu FTP (File Transfer Protocol), aby pobrać multimedia. Metody te są jednak nieco skomplikowane, mylące i czasochłonne dla początkujących.
W związku z tym pokażemy ci kilka prostych sposobów na łatwe pobranie całej twojej biblioteki multimediów w WordPress:
Film instruktażowy
Jeśli wolisz pisemne instrukcje, czytaj dalej.
Metoda 1: Pobranie biblioteki multimediów za pomocą wtyczki Export Media Library
W tej metodzie będziemy używać darmowej wtyczki do pobierania plików multimedialnych.
Najpierw należy zainstalować i włączyć wtyczkę Export Media Library. Aby uzyskać więcej informacji, zapoznaj się z naszym przewodnikiem dla początkujących, jak zainstalować wtyczkę WordPress.
Uwaga: Ta wtyczka nie była testowana z najnowszą wersją WordPressa. Użyliśmy jej jednak na naszej demonstracyjnej witrynie internetowej i wydaje się, że działa poprawnie. Więcej szczegółów można znaleźć w naszym przewodniku na temat korzystania z nieaktualnych wtyczek.
Po włączaniu, przejdź na stronę Media ” Export z twojego obszaru administracyjnego WordPress.
Gdy już się tam znajdziesz, po prostu wybierz opcję “Pojedynczy folder ze wszystkimi plikami” z menu rozwijanego obok opcji “Struktura katalogów”.

Teraz wszystkie twoje obrazki zostaną pobrane do jednego katalogu multimediów. Zostaną one pobrane jako oryginalne rodzaje plików, takie jak JPG, PNG lub SVG.
Jeśli chcesz, aby twoje multimedia były umieszczane w oddzielnych katalogach w zależności od czasu przesłania, wybierz opcję “Zagnieżdżony katalog” z rozwijanego menu.
Następnie wystarczy kliknąć przycisk “Download Zip”, a cała twoja biblioteka multimediów zostanie pobrana do pliku zip na twoim komputerze.
Metoda 2: Pobranie całej kopii zapasowej WordPress wraz z plikami multimedialnymi
Jeśli chcesz utworzyć kopię zapasową całej witryny internetowej WordPress, w tym multimediów, ta metoda jest dla Ciebie.
Będziemy korzystać z Duplicatora, który jest najlepszą wtyczką do tworzenia kopii zapasowych WordPress na rynku i pozwala na utworzenie pełnej kopii zapasowej twojej witryny WordPress.
Najpierw musisz zainstalować i włączyć wtyczkę Duplicator. Aby uzyskać więcej informacji, zapoznaj się z naszym przewodnikiem na temat instalacji wtyczki WordPress.
Uwaga: Duplicator ma również darmową wersję, którą można wykorzystać w tym poradniku. My jednak będziemy korzystać z wersji pro wtyczki.
Po aktywacji, przejdź do strony Duplicator ” Backups na pasku bocznym administratora i kliknij przycisk “Add New”.
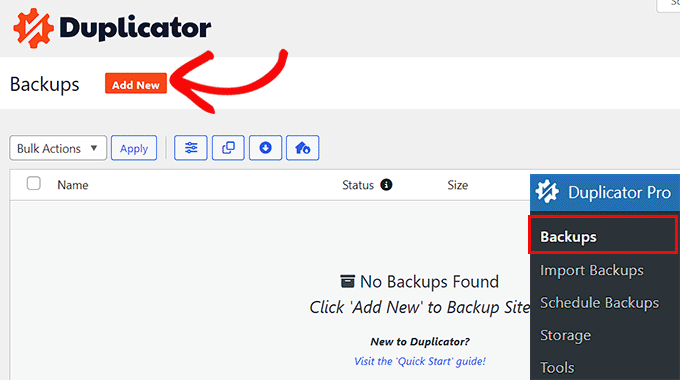
Następnie należy wybrać nazwę dla kopii zapasowej WordPress. Może to być cokolwiek, co pomoże zidentyfikować kopię zapasową po pobraniu jej na komputer.
Można również użyć tagów dynamicznych, aby automatycznie nazwać kopię zapasową, na przykład datą, godziną i tytułem witryny.
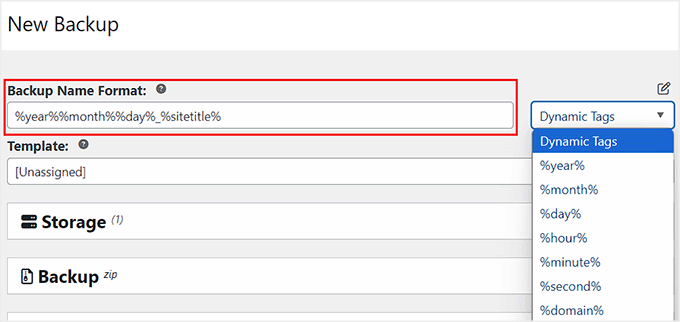
Następnie rozwiń sekcję Storage i wybierz domyślną lokalizację. Jeśli chcesz dodać inne lokalizacje pamięci masowej, po prostu kliknij link “Dodaj pamięć masową”.
Następnie kliknij przycisk “Dalej” u dołu strony.
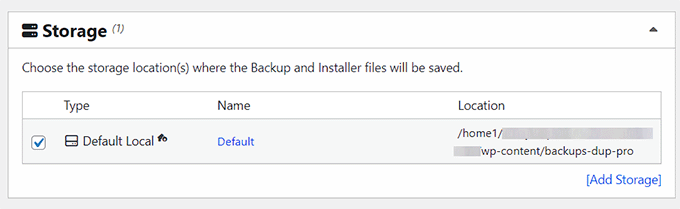
Następnie witryna zostanie przeskanowana pod kątem potencjalnych błędów.
Po zakończeniu skanowania wystarczy kliknąć przycisk “Utwórz kopię zapasową”, aby utworzyć pakiet kopii zapasowej.
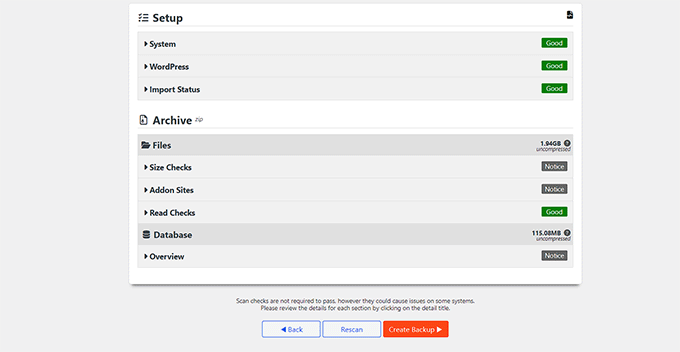
Uwaga: Jeśli podczas skanowania Duplicator podświetli błąd, należy go rozwiązać przed ponownym skanowaniem i utworzeniem twojego pakietu.
Po utworzeniu pakietu kliknij przycisk “Pobierz”, a następnie przycisk “Oba pliki”.
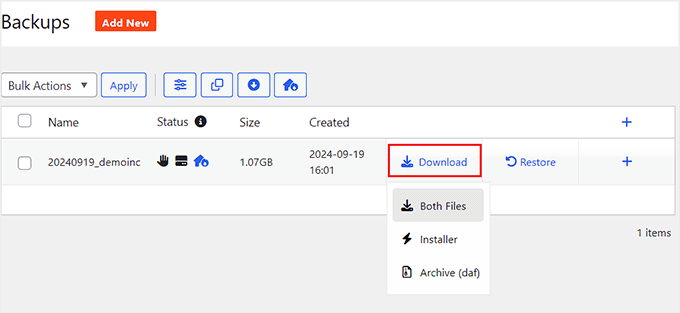
Teraz twój instalator i pliki archiwum zostaną pobrane jednocześnie.
Pliki twojej witryny internetowej WordPress, w tym multimedia, zostaną teraz pobrane i zapisane na twoim komputerze.
Jeśli chcesz przywrócić kopię zapasową WordPressa, możesz również zapoznać się z naszym przewodnikiem dla początkujących na temat przywracania WordPressa z kopii zapasowej.
Metoda 3: Pobieranie multimediów za pomocą ustawień WordPressa
Dzięki tej metodzie pokażemy, jak pobrać wszystkie twoje pliki z biblioteki multimediów z zaplecza WordPress i importować je do nowej witryny internetowej.
Na przykład, jeśli właśnie utworzyłeś nowego bloga WordPress, który jest powiązany z twoją inną witryną internetową, możesz użyć podobnych obrazków na obu witrynach, korzystając z tej samej biblioteki multimediów.
Uwaga: Ta metoda umożliwia pobranie biblioteki multimediów bez użycia jakichkolwiek wtyczek. Nie zalecamy jednak tej metody, ponieważ eksportuje ona twoje multimedia jako plik XML.
W tym celu należy przejść do strony Narzędzia ” Eksport z kokpitu administracyjnego WordPress i zaznaczyć pole obok opcji “Media”.
Jeśli nie chcesz pobierać całej twojej biblioteki, możesz również wybrać zakres dat dla określonego przedziału czasowego.
Teraz pobrane zostaną tylko obrazki przesłane w twoim wybranym przedziale czasowym. Na koniec kliknij przycisk “Pobierz plik eksportu”.

Teraz twoja biblioteka multimediów WordPress zostanie zapisana na komputerze jako plik XML.
Następnie należy zainstalować i włączyć wtyczkę WordPress Importer. Więcej instrukcji można znaleźć w naszym przewodniku na temat instalacji wtyczki WordPress.
Ta wtyczka pozwoli ci importować twój plik XML do innej witryny internetowej WordPress.
Najpierw należy przejść na stronę Narzędzia ” Importuj z kokpitu WordPress, aby zobaczyć ustawienia wtyczki.
Tutaj wystarczy kliknąć odnośnik “Run Importer” pod opcją “WordPress”.

Spowoduje to przejście do strony “Importuj WordPress”, gdzie należy kliknąć przycisk “Wybierz plik”.
Teraz możesz przesłać plik XML twojej biblioteki multimediów z komputera.

Po zakończeniu nie zapomnij kliknąć przycisku “Prześlij plik i importuj”, aby przesłać multimedia.
Bonus: Ograniczenie dostępu do multimediów do własnych plików użytkownika
Po zaimportowaniu multimediów do twojej innej witryny WordPress, możesz również ograniczyć dostęp każdego autora do własnych przesłanych obrazków.
Może to zapewnić bezpieczeństwo twojej witrynie, jeśli prowadzisz blog z wieloma autorami lub zezwalasz na wpisy gościnne.
Aby ograniczyć dostęp do biblioteki multimediów, wystarczy zainstalować i włączyć wtyczkę Restrict Media Library Access. Szczegółowe informacje można znaleźć w naszym poradniku na temat instalacji wtyczki WordPress.
Po włączaniu wtyczka działa po wyjęciu z pudełka i filtruje zapytanie biblioteki multimediów, aby sprawdzić, czy obecny użytkownik jest administratorem lub redaktorem.
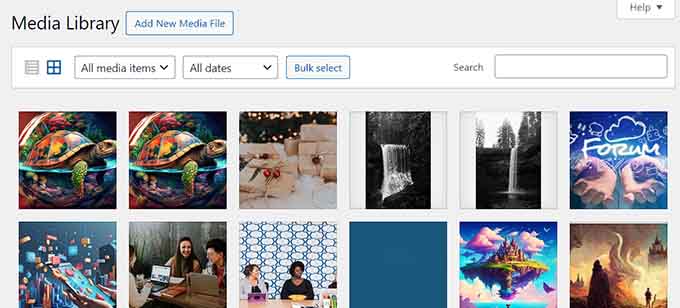
Jeśli użytkownik nie ma żadnej z tych ról użytkownika, wówczas będą mu wyświetlane tylko jego własne przesłane obrazki. Aby uzyskać więcej informacji, możesz zapoznać się z naszym poradnikiem na temat ograniczania dostępu do multimediów do własnych przesłanych obrazków w WordPress.
Mamy nadzieję, że ten artykuł pomógł ci pobrać całą twoją bibliotekę multimediów WordPress. Możesz również zapoznać się z naszym poradnikiem na temat łatwego leniwego wczytywania obrazków w WordPressie i naszymi najlepszymi wtyczkami do WordPressa.
If you liked this article, then please subscribe to our YouTube Channel for WordPress video tutorials. You can also find us on Twitter and Facebook.





Jiří Vaněk
Personally, the best way for me was always via FTP, where I downloaded the wp-content folder. There, I was always sure that I would have the entire folder with media somewhere in the backup, because wordpress stores all files there, including media files.
Siphiwe Phakathi
Thank you so much.
WPBeginner Support
You’re welcome!
Admin
DAVE
before it hit download, I have a silly question, does the export media library copy or remove my photos from my site? I just want to save a copy. Nowhere did I read that part???
WPBeginner Support
You would download a copy, it would not remove content from your site.
Admin
Saddam Kassim
Hi, This plugin is no more exist. Please add a new one in your post. Thanks in advance.
WPBeginner Support
Thank you for letting us know, we’ll be sure to keep an eye out for plugins ot methods we would recommend.
Admin
DAVE
Is their a way to do it without a plug in.
WPBeginner Support
You could manually download the files using FTP as one option.
Admin
rr
plugin no longer exist
WPBeginner Support
Thank you for letting us know, we’ll keep an eye out for alternatives we would recommend.
Admin
Colin JE
DownML is no longer available
WPBeginner Support
Thank you for letting us know, we’ll keep an eye out for alternatives we would recommend.
Admin
Nik
Export Media Library seems to do the same.
WPBeginner Support
There are normally multiple plugin options people can use, our recommendation is one we tested on the publish date of the article
Admin
Maureen Eyeofdali
Yep, the plugin recommended here has violations and is NOT available for downloading. Alternatives?
WPBeginner Support
We do not have a recommended alternative at the moment but we will be sure to update our article once we find a plugin we would recommend.
Admin
Krish Murali Eswar
For the first time, wpbeginner has failed me. The plugin downml is deprecated and is not available for download any more. can you please update the post.
WPBeginner Support
Thank you for letting us know, we will be sure to take a look at alternatives
Admin
B Andi
so why don’t people use the built in import/export tool from WP ? why use a plugin when functionality is already there ?
WPBeginner Support
The built-in tool does not export the media library, it saves links to where the media is located and when you import the file it will have the option to download the media from where it was previously hosted
Admin
karthik
“This plugin was closed on October 23, 2018 and is no longer available for download. Reason: Guideline Violation”… please suggest us any other plugin…
WPBeginner Support
Thank you for letting us know, we’ll be sure to look into alternatives for downML
Admin
Ph
This plugin no longer exists.
WPBeginner Support
Thank you for letting us know, we’ll be sure to look into alternatives for downML
Admin
Dan Schaller
I also had problems with this plugin. The website for it is no longer alive, and the email contact offered bounced back.
I have used WP File Manager to do this successfully, although it takes more steps.
All-in-One WP Migration also lets you choose to only capture media files.
Teresa
This plugin didn’t work for me. Error said “zip open failed. Exiting”
Sara
Am I not able to do this without purchasing a business plan?
WPBeginner Support
Hi Sara,
You are probably using WordPress.com. Please see our guide on the difference between self hosted WordPress.org vs free WordPress.com blog.
Admin
Amar Sijercic
I have a huge media library of 680 MB and the downml plugin displays an error. Is there a way to override tis or is there a plugin that can do this?
WPBeginner Support
Hi Amar,
What error do you see?
Admin
Doug Ison
So how do you import them and have it show up in the database? What plugin do you use for that?
Francisco
Thank you! This was really helpful
Blythe
It didn’t work. It only selected most of the pictures, but it left quite a few
Anissa
I tried this but it says my file is too big. Is there a way to select just some of the pictures?
Sara
Hi , My wordpress media library having 771 files while exporting media library using downML plugin error occurs as – Media Library contains 771 files in excess of 174.46 MiB…Now how i export my media files is any other plugins there if anyone know the solution please let me know thanks in advance..
hyrein
increase the limit in php.ini
mikko
Does not keep foder structure. Does not support öäå charachters (wordpress with utf-8mb4 sql)
(down)
Elias
Thank you so much!!! You saved me a ton of time and effort!!!!
WPBeginner Support
We are glad you found it helpful.
Admin
Ram Bharadwaj
How do i download the images included in the Home slider Only?
Vlad
Thanks for the article. Does anyone know if I can download my entire media gallery via ftp, optimise all photos on my PC and then re-upload without messing up the site? I’ve tried using some WP plugins for optimisation of photos, but I’m still not entirely happy with the result, so I’d like to do them on my PC. But then, I’d like to avoid having to edit all posts and pages in order to add the photos again.
Kevin Pike
Just used the downML plugin after reading this post. The good news: it worked… the bad news, the zip folder is just the files i.e. it removes the folder path structure. If you need to quickly move things FTP or a better clone plugin is best.
Kyle
You can also use wp clone which makes a .zip file. If you only want the media just open the zip file and go to the wp-content folder and then uploads. It will all be in the folders that wordpress puts them in
dragons
Please do you know of a way to download the Media Library from a WP.COM install?? It is crazy they say to do it manually.
Deana
Thank you, I did’n know about plugin. I always download ML in old way via FTP.