Ponieważ WordPress ewoluował od prostej platformy blogowej do potężnego systemu zarządzania treścią, widzieliśmy niezliczone witryny internetowe zmagające się z dostarczaniem treści w czasie rzeczywistym. Zwłaszcza jeśli chodzi o wydarzenia na żywo, najświeższe wiadomości lub bieżące relacje.
Dzięki naszej pracy z organizacjami informacyjnymi i firmami medialnymi odkryliśmy, że blogowanie na żywo nie musi być skomplikowane. W rzeczywistości WordPress sprawia, że jest to zaskakująco proste, gdy znasz właściwe podejście.
W tym przewodniku krok po kroku przeprowadzimy Cię przez wszystko, co musisz wiedzieć o konfigurowaniu blogów na żywo w WordPress. Przetestowaliśmy wiele rozwiązań i pomogliśmy wielu klientom wdrożyć relacje na żywo i cieszymy się, że możemy podzielić się z Tobą tymi praktycznymi spostrzeżeniami.
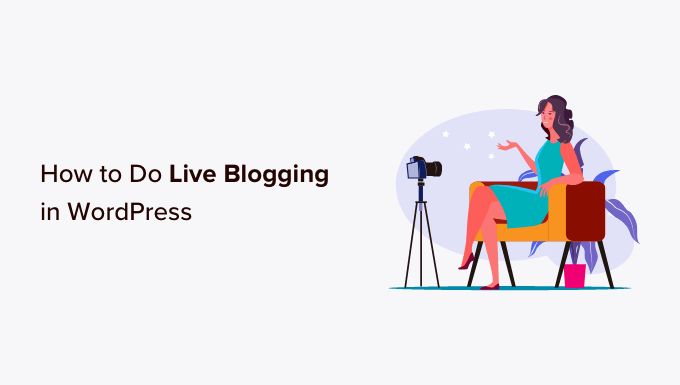
Dlaczego warto prowadzić bloga na żywo w WordPressie?
Blogowanie na żywo polega na tworzeniu pojedynczego wpisu na blogu i dodawaniu aktualizacji w czasie rzeczywistym podczas wydarzenia. Pozwala to na utwórz nowych treści na twoim blogu WordPress w miarę rozwoju wydarzenia, zachowując wszystkie aktualizacje w centralnym miejscu.
Blogerzy i witryny informacyjne powszechnie używają go do nadawania aktualizacji z konferencji technologicznych, wydarzeń sportowych, aktualizacji wyborczych i innych nisz blogowych.
Na przykład, jeśli prowadzisz siłownię CrossFit, możesz prowadzić relację w czasie rzeczywistym na blogu z rozgrywek CrossFit. Lub, jeśli prowadzisz witrynę internetową poświęconą grom, możesz relacjonować mecze i turnieje eSportowe w czasie rzeczywistym.
Jest to zabawny sposób na zaangażowanie czytelników i sprawienie, by wracali na twoją witrynę internetową WordPress po aktualizacje.
To powiedziawszy, pokażmy, jak możesz prowadzić bloga na żywo w WordPress. Oto podsumowanie kroków, które omówimy:
Krok 1: Zainstaluj wtyczkę 24liveblog
Najprostszym sposobem na prowadzenie bloga na żywo w WordPressie jest użycie wtyczki 24liveblog.
Oferuje on na zawsze darmowy plan, który obejmuje takie funkcje jak integracja z mediami społecznościowymi, statystyki w czasie rzeczywistym, nagrywanie audio/wideo i wiele więcej.
Najpierw należy zainstalować i włączyć wtyczkę 24liveblog. Aby uzyskać szczegółowe informacje, zapoznaj się z naszym przewodnikiem dla początkujących, jak zainstalować wtyczkę WordPress.
Uwaga: Należy pamiętać, że wtyczka 24liveblogging nie została zaktualizowana ani przetestowana z najnowszymi wersjami WordPress.
Jednak po przetestowaniu jej na naszej witrynie stwierdziliśmy, że nadal działa dobrze. Jeśli nadal nie jesteś pewien, rozważ sprawdzenie naszego przewodnika dla początkujących na temat korzystania z nieaktualnych wtyczek.
Po włączaniu przejdź na stronę Ustawienia ” 24liveblog z panelu bocznego administratora WordPress. Tutaj musisz wpisz swoje dane konta 24liveblog, jeśli masz już konto.
Jeśli jednak nie utworzyłeś jeszcze konta, po prostu kliknij odnośnik “24liveblog” pod przyciskiem “Loguj się”.
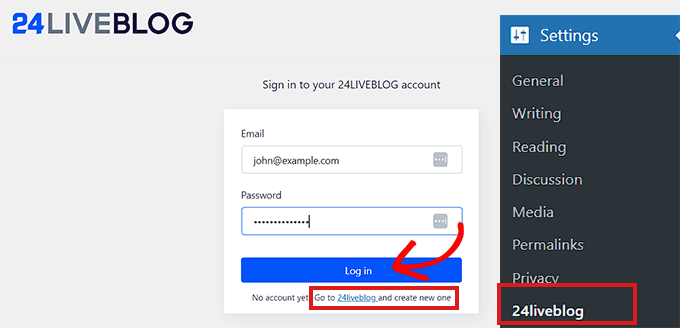
Krok 2: Utwórz swoje konto 24liveblog
Kliknięcie odnośnika do rejestracji spowoduje przejście do witryny internetowej 24liveblog.
Gdy już się tam znajdziesz, kliknij odnośnik “Rozpocznij” u dołu ekranu, aby utworzyć konto.
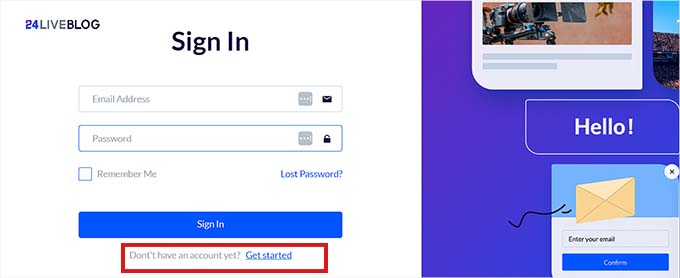
Spowoduje to wyświetlenie monitu “Utwórz bezpłatne konto”.
Teraz należy wpisać nazwę użytkownika i hasło, a następnie wpisz swój adres e-mail.
Następnie kliknij przycisk “Zarejestruj się”, aby skonfigurować konto.
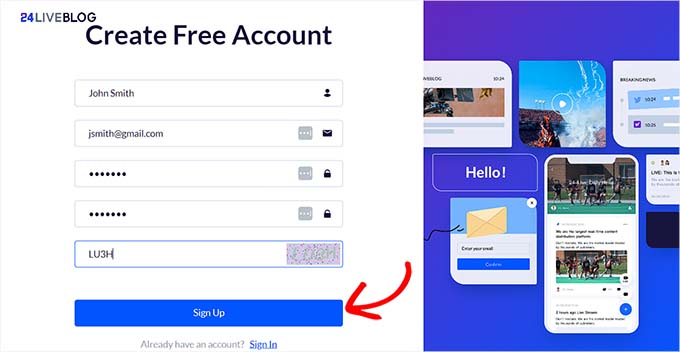
Gdy to zrobisz, otrzymasz e-mail od 24liveblog zawierający kod weryfikacyjny.
Musisz skopiować ten kod z e-maila.
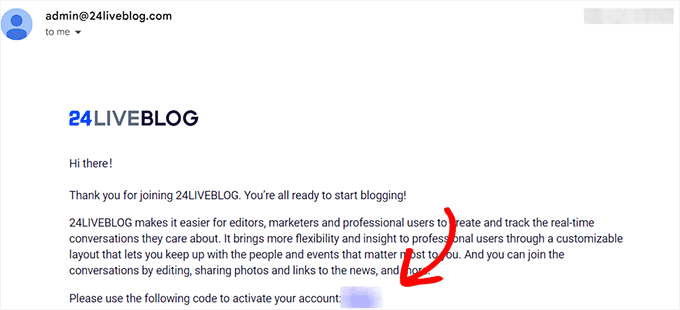
Teraz wróć na witrynę internetową 24liveblog i wklej kod weryfikacyjny.
Następnie kliknij przycisk “Potwierdź”, aby włączyć twoje konto.
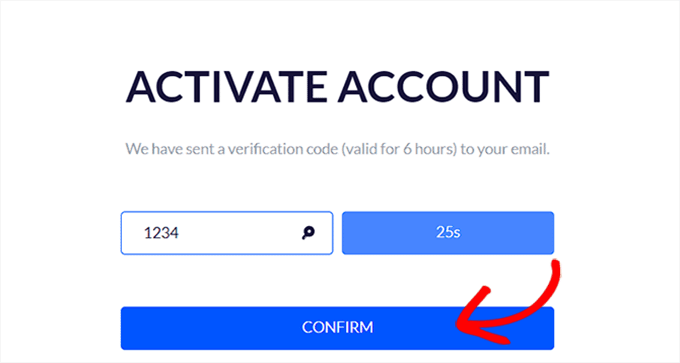
Teraz, gdy twoje konto zostało skonfigurowane, wróć do strony Ustawienia ” 24liveblog z panelu bocznego administratora WordPress. Następnie wpisz swój e-mail i hasło.
Po wpiszeniu tych danych, przejdź dalej i kliknij przycisk “Loguj się”.
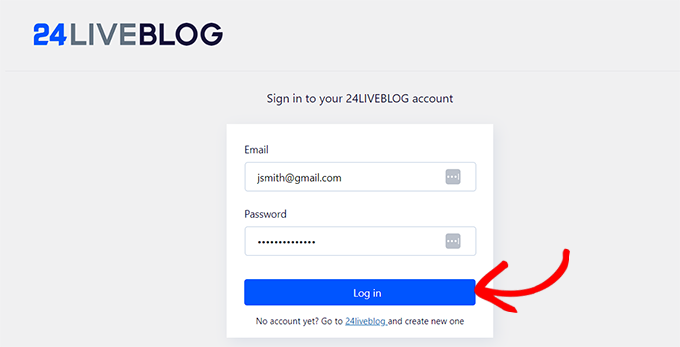
Udało ci się połączyć twoją witrynę internetową WordPress z platformą 24liveblog.
Krok 3: Utwórz nowy wpis WordPress do blogowania na żywo
Następnym krokiem jest utworzenie wpisu do blogowania na żywo.
Aby to zrobić, przejdź na ekran Wpisy ” Dodaj nowy wpis z kokpitu WordPress.
Gdy już się tam znajdziesz, po prostu rozwiń panel “Ustawienia” w prawej kolumnie i sprawdź permalink wpisu.
Adres URL twojej strony będzie potrzebny podczas późniejszego tworzenia wydarzenia na blogu na żywo. Zalecamy więc skopiowanie tego adresu URL w łatwo dostępnym miejscu.
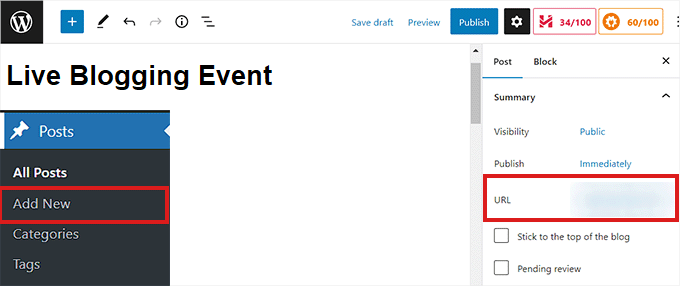
Następnie kliknij przycisk “Zapisz wersję roboczą” w prawym górnym rogu ekranu, aby zapisać twój wpis.
Krok 4: Stwórz swój pierwszy Live Blog Event
Aby utworzyć swój pierwszy blog na żywo, przejdź na stronę Twojego konta w witrynie internetowej 24liveblog.
Z tego miejsca musisz przełączyć się na kartę “Live Blog” od góry. Następnie kliknij przycisk “Utwórz wydarzenie”.
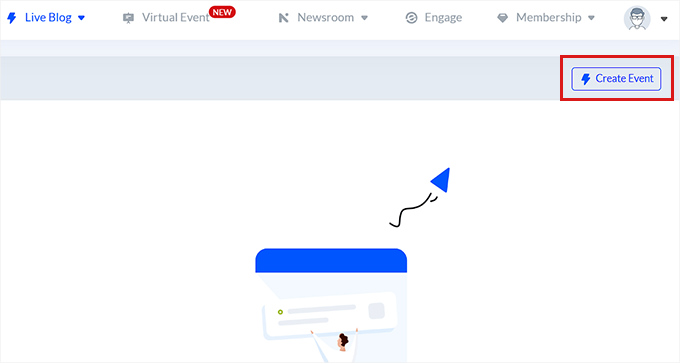
Pojawi się nowy ekran z listą wydarzeń do wyboru.
Wystarczy kliknąć opcję “Live Blog”.
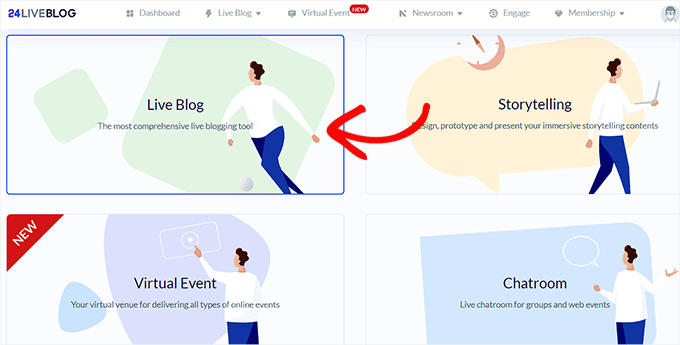
Następnie zostaniesz przekierowany na nową stronę, na której będziesz mógł podać szczegóły twojego bloga na żywo. Możesz zacząć od wpisz tytuł i opis wydarzenia na żywo.
Po wpiszeniu tych danych możesz również wybrać “Czas rozpoczęcia” dla twojego bloga. Należy również wybrać kategorię i dodać tagi według potrzeb.
Możesz nawet wyświetlić licznik czasu na swojej witrynie internetowej, włączając przełącznik “Odliczanie”.

Gdy już to zrobisz, po prostu wklej adres URL wpisu na blogu WordPress w polu “Website Live Blog URL”. Pamiętaj, aby dodać odnośnik do wpisu na blogu, w którym będziesz relacjonować wydarzenie na żywo.
Możesz również dodać obrazek do twojego bloga na żywo w sekcji “Okładka”.
Gdy twój wybór będzie satysfakcjonujący, kliknij przycisk “Dalej”, aby kontynuować.
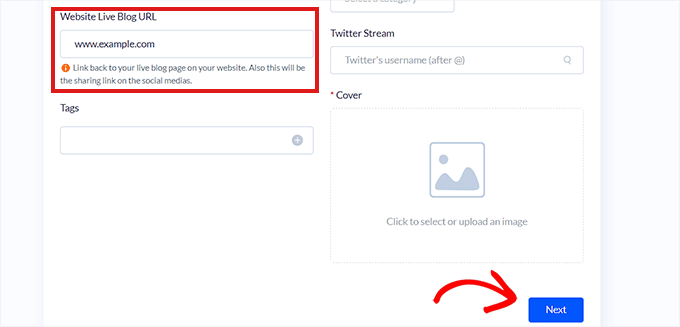
Na następnym ekranie możesz wybrać szablon, język, aktualizacje wyników sportowych w czasie rzeczywistym i format czasu dla twojego bloga na żywo.
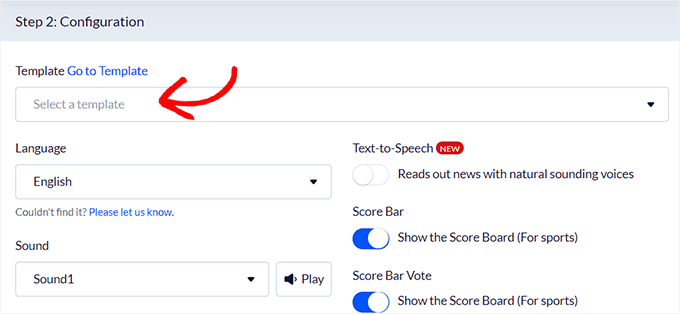
Po skonfigurowaniu ustawień kliknij przycisk “Dalej”, aby przejść dalej.
Tutaj możesz przełączyć przełącznik na “Stream” i “Engage Pops”, jeśli chcesz włączyć transmisję na żywo i wyskakujące okienka, aby rozwinąć swoją listę mailingową.
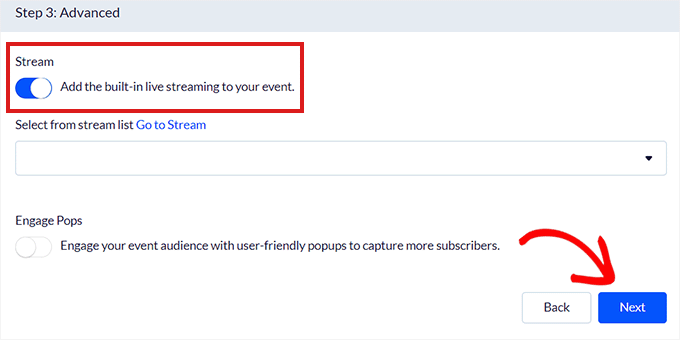
Pozostawimy jednak ustawienia domyślne bez zmian. Po dokonaniu twojego wyboru kliknij przycisk “Dalej”.
Spowoduje to przejście do nowej strony, na której należy wybrać motyw dla twojego bloga na żywo.
24liveblog oferuje wiele motywów do wyświetlania wpisów na blogu na żywo. Wystarczy wybrać motyw, który dobrze pasuje do rodzaju relacjonowanego wydarzenia.
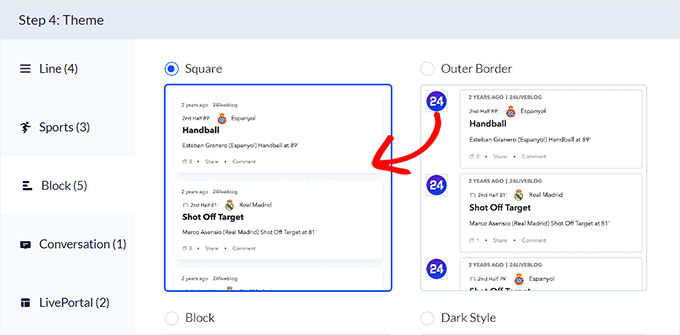
W kilku następnych krokach pojawią się ustawienia premium, które nie będą dostępne dla darmowych użytkowników. Możesz je pominąć, klikając przycisk “Dalej”.
Na koniec kliknij przycisk “Utwórz wydarzenie”, aby utworzyć twój blog na żywo.
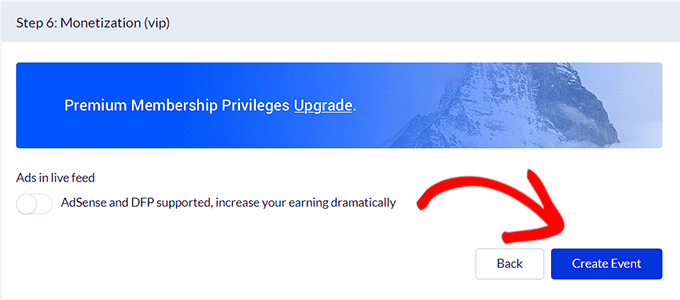
Skopiuj kod osadzania
Krok 5: Dodaj funkcję Live Blogging do twojego wpisu na blogu WordPress.
Teraz należy dodać blok 24liveblog do wcześniej utworzonego wpisu na blogu.
Aby to zrobić, wróć do swojej strony z blogiem na żywo, którą utworzyłeś wcześniej na swojej stronie WordPress.
Następnie kliknij przycisk “Dodaj blok” (+) w lewym górnym rogu ekranu, aby otworzyć menu bloków. W tym miejscu znajdź i dodaj blok 24liveblog do interfejsu edycji.
Następnie kliknij przycisk “Wybierz Liveblog” w samym bloku.
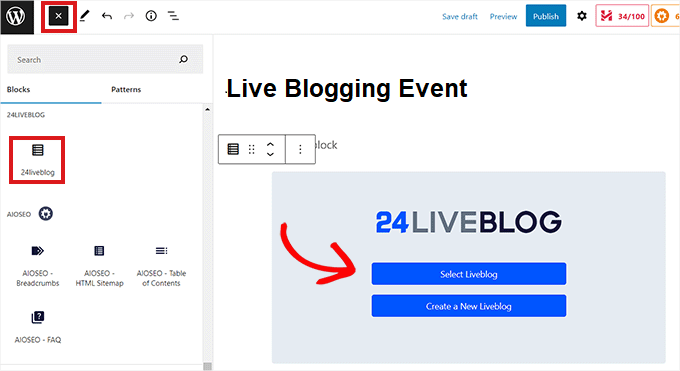
Kliknięcie go spowoduje wyświetlenie wyskakującego okienka z wydarzeniami na blogu na żywo, które utworzyłeś na swoim koncie 24liveblog.
Kliknij przycisk “Dodaj” obok utworzonego wcześniej bloga na żywo.

Udało ci się teraz dodać blog na żywo do twojego wpisu WordPress. Wystarczy kliknąć przycisk “Opublikuj” w górnej części edytora, aby zapisać wpis.
Następnie należy przejść na opublikowany wpis na blogu w twojej witrynie internetowej WordPress.
Jeśli włączyłeś licznik czasu podczas konfiguracji bloga na żywo, zobaczysz teraz licznik odliczający czas do rozpoczęcia wydarzenia.
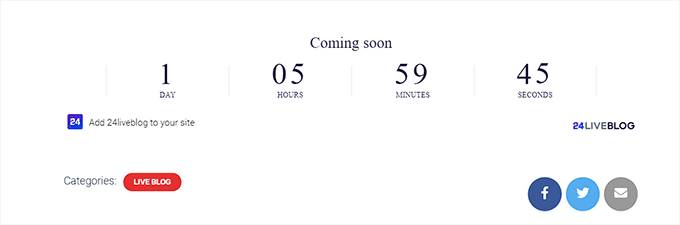
Krok 6: Rozpocznij blogowanie na żywo
Gdy nadejdzie czas rozpoczęcia wydarzenia, po prostu edytuj wpis na blogu, w którym dodałeś blok bloga na żywo.
W tym miejscu wybierz blok “24liveblog” i kliknij przycisk “Zobacz”.
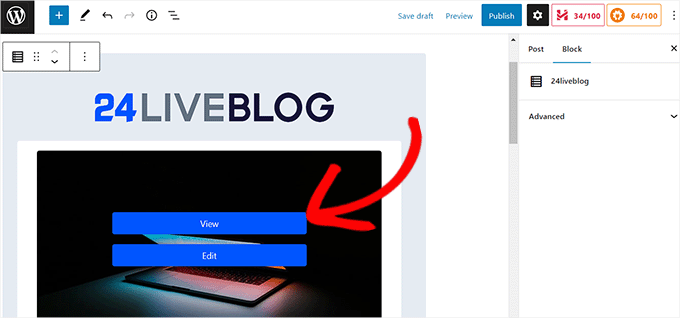
Spowoduje to przekierowanie na stronę Twojego konta 24liveblog.
Możesz teraz rozpocząć blogowanie na żywo, a twoja treść zostanie automatycznie dodana do wpisu blogowania na żywo na twojej witrynie internetowej WordPress.
Wystarczy wpisz treść twojego wpisu, a następnie kliknij przycisk “Dodaj wpis”.
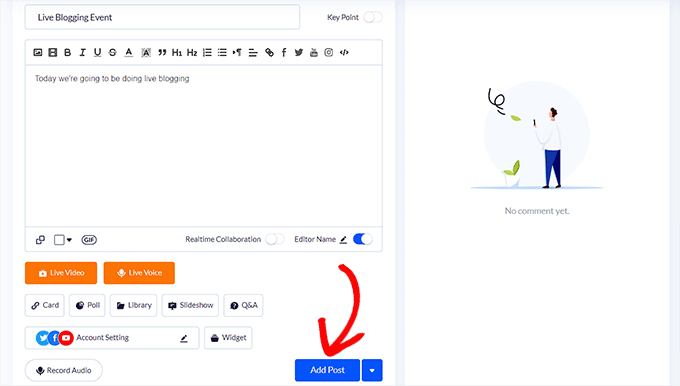
Możesz także nagrywać dźwięk na żywo, dodawać pokaz slajdów, dodawać treści filmowe, pytania i odpowiedzi, ankiety i obrazki do twojego wpisu.
Twoi goście mogą komentować każdą opublikowaną przez Ciebie aktualizację wydarzenia, a także rozmawiać ze sobą w oknie czatu na żywo.
Uwaga: Wtyczka 24liveblog nie przechowuje twoich wpisów na blogu na żywo w bazie danych WordPress. Oznacza to, że wpisy na blogu na żywo utworzone za pomocą wtyczki będą przechowywane w witrynie internetowej 24liveblog.
Tak wyglądał wpis na blogu na żywo na naszej demonstracyjnej witrynie internetowej.
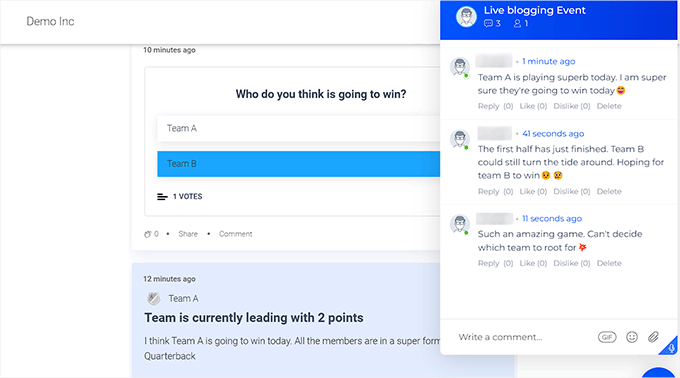
Bonus: Dodaj transmisję na żywo z YouTube w WordPress
Oprócz prowadzenia bloga na żywo, możesz również dodać transmisję na żywo z YouTube na swojej witrynie internetowej. Pozwoli to użytkownikom na interakcję z Tobą w czasie rzeczywistym i zwiększy ich zaangażowanie. Ponadto może to poprawić SEO twojej witryny i zwiększyć ruch.
Aby dodać transmisję na żywo z YouTube, należy zainstalować i włączyć wtyczkę YouTube Feed Pro firmy Smash Balloon, ponieważ jest to najlepsza wtyczka WordPress YouTube na rynku.
Jeśli jesteś ciekawy, przeczytaj naszą pełną recenzję Smash Balloon, aby dowiedzieć się, co potrafi ta wtyczka.
Po włączeniu, przejdź na stronę YouTube Feeds ” All Feeds z kokpitu WordPress i kliknij przycisk “Add New”.
Spowoduje to przejście do nowego ekranu, na którym należy wybrać opcję “Transmisje na żywo” jako twój rodzaj kanału.

Następnie należy dodać klucz API twojego konta YouTube i kod źródłowy twojego kanału, aby dodać transmisję na żywo.
Aby uzyskać ten kod, otwórz swój kanał YouTube i po prostu skopiuj tekst po “/channel/” lub “/user/” w adresie URL u góry.

Następnie wklej kod w polu YouTube Feed Pro. Następnie na ekranie zostanie uruchomiony edytor kanałów, w którym możesz wybrać układ kanału transmisji na żywo, dodać wybrane kolory, utworzyć przyciski i wiele więcej.
Szczegółowe informacje można znaleźć w naszym poradniku na temat osadzania listy odtwarzania YouTube w WordPress. Gdy będziesz zadowolony, po prostu kliknij przycisk “Zapisz” u góry, aby zapisać twoje ustawienia.

Możesz teraz otworzyć stronę, na której chcesz dodać transmisję na żywo z YouTube i kliknąć przycisk “Dodaj blok” (+). Następnie osadzaj blok “Feeds For YouTube” na stronie.
Pomyślnie dodałeś film na żywo z YouTube. Aby uzyskać więcej informacji, zapoznaj się z naszym poradnikiem na temat osadzania transmisji na żywo z YouTube w WordPress.

Mamy nadzieję, że ten artykuł pomógł ci dowiedzieć się, jak prowadzić blog na żywo w WordPress.
Warto również zapoznać się z naszym przewodnikiem na temat automatycznej selekcji treści w WordPressie i naszymi najlepszymi darmowymi narzędziami Google, z których powinien korzystać każdy bloger WordPress.
If you liked this article, then please subscribe to our YouTube Channel for WordPress video tutorials. You can also find us on Twitter and Facebook.





Francis Roberts
This is great, i was actually looking for way to do this mostly during this election. Thanks for this
WPBeginner Support
You’re welcome, glad our guide was helpful
Admin