Recenzje i oceny mogą pomóc ci zdobyć zaufanie potencjalnych klientów i zachęcić ich do zakupu w twojej witrynie internetowej. Jeśli posiadasz stronę na Facebooku, to być może masz już wiele recenzji, które możesz łatwo osadzać w swojej witrynie internetowej WordPress.
To świetny sposób na budowanie zaufania i wiarygodności wśród twoich odbiorców. Pozytywne recenzje mogą poprawić reputację twojej marki i zwiększyć zaangażowanie, zapewniając dowód społeczny.
Media społecznościowe są dla nas nieocenionym narzędziem w WPBeginner. Pozwalają nam łączyć się z naszymi odbiorcami, skutecznie udostępniać treści i zwiększać zaangażowanie. Dlatego gorąco polecamy dodanie mediów społecznościowych do twojej strategii biznesowej.
W tym artykule pokażemy, jak łatwo wyświetlać recenzje i oceny stron na Facebooku na twojej witrynie internetowej WordPress.
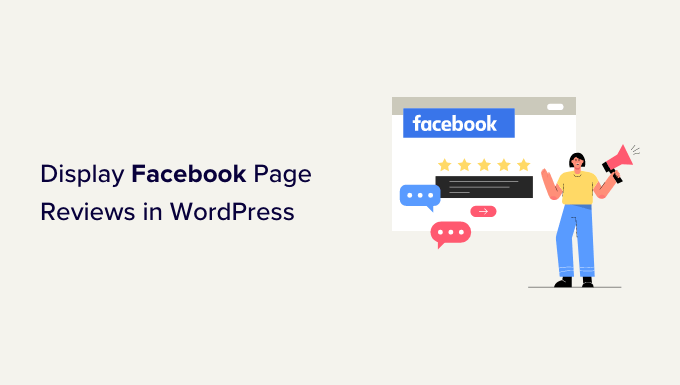
Dlaczego warto wyświetlać recenzje stron na Facebooku w WordPress?
Recenzje mogą pomóc ci zbudować dowód społeczny i zdobyć zaufanie odwiedzających witrynę internetową, co oznacza większą sprzedaż dla twojej firmy.
Istnieje wiele sposobów na zbieranie uwag klientów, w tym korzystanie z najlepszych wtyczek opinii klientów dla WordPress lub najlepszych wtyczek opinii klientów.
Facebook ma jednak własny wbudowany system recenzji. Jeśli masz już stronę na Facebooku, obserwujący mogą recenzować twoje produkty i usługi na tej platformie.
Dobrym pomysłem jest również wyświetlanie tych recenzji na twojej witrynie internetowej WordPress. W ten sposób ludzie mogą zobaczyć wszystkie twoje pozytywne recenzje, nawet jeśli nie przejdą na twoją stronę na Facebooku.
Mając to na uwadze, zobaczmy, jak wyświetlić recenzje twojej strony na Facebooku w WordPress.
Jak wyświetlić recenzje twojej strony na Facebooku w WordPressie?
Najlepszym sposobem na dodanie recenzji z Facebooka do twojej witryny internetowej WordPress jest użycie Smash Balloon Reviews Feed Pro.
Jest to najlepsza wtyczka do recenzji klientów dla WordPressa, która pozwala wyświetlać recenzje z Facebooka, Google, Yelp i TripAdvisor bez konieczności instalowania dodatkowej wtyczki WordPress lub korzystania z API.
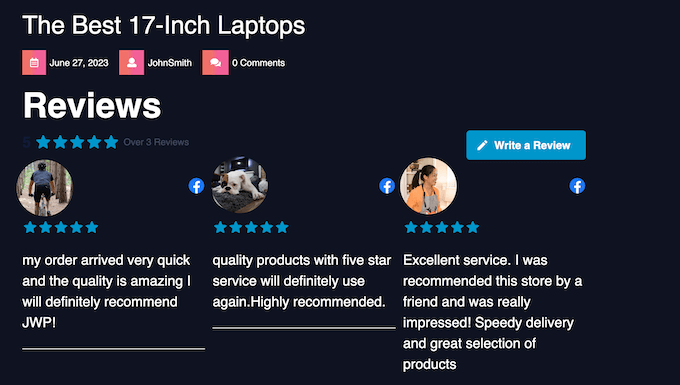
Co więcej, kanał będzie aktualizowany automatycznie, gdy klienci wpiszą nowe recenzje na twojej stronie na Facebooku. Oznacza to, że potencjalni klienci zawsze zobaczą najnowsze recenzje bez konieczności dodawania ich ręcznie.
Reviews Feed Pro kopiuje również wygląd Twojej witryny i motyw WordPress, dzięki czemu recenzje na Facebooku wyglądają jak naturalna część Twojej witryny internetowej, a nie treść osadzana z zewnętrznej platformy mediów społecznościowych.
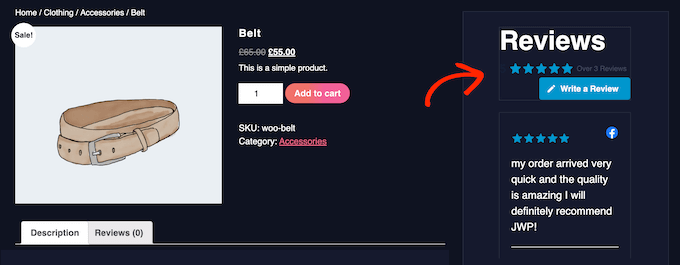
Dostępna jest również darmowa wersja Reviews Feed, która umożliwia wyświetlanie recenzji z Google i Yelp. Aby uzyskać dostęp do recenzji na Facebooku, należy jednak przejść na wersję Pro.
Konfiguracja wtyczki Reviews Feed Pro
Najpierw należy zainstalować i włączyć wtyczkę Reviews Feed Pro. Jeśli potrzebujesz pomocy, zapoznaj się z naszym przewodnikiem krok po kroku, jak zainstalować wtyczkę WordPress.
Po włączaniu kliknij Reviews Feed w menu po lewej stronie. Możesz teraz dodać klucz licencyjny wtyczki i kliknąć przycisk “Aktywuj”.
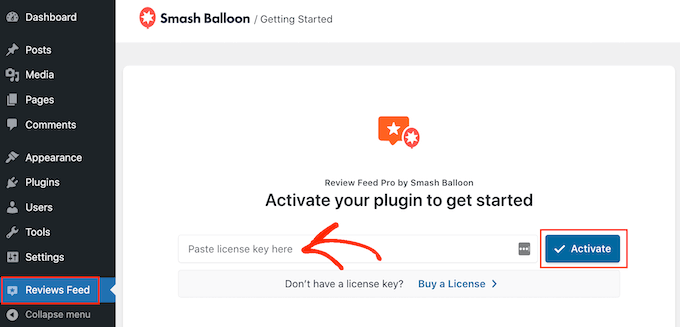
Klucz licencyjny znajdziesz na swoim koncie w witrynie internetowej Smash Balloon.
Połącz Smash Balloon z twoją stroną na Facebooku
Teraz jesteś gotowy, aby połączyć twoją stronę na Facebooku z blogiem WordPress. Może się to wydawać skomplikowane, ale Reviews Feed Pro przeprowadzi Cię przez ten proces.
Aby rozpocząć, przejdź na stronę Reviews Feed ” All Feeds z kokpitu WordPress i kliknij “Add New”.
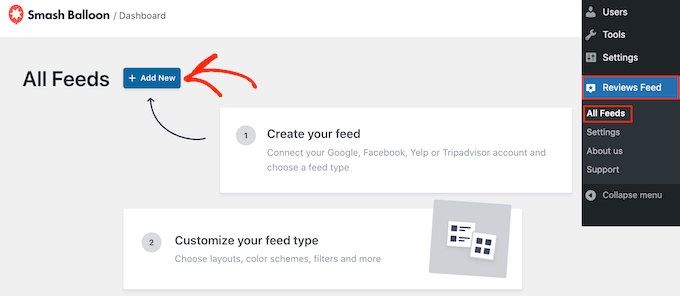
Reviews Feed Pro to zaawansowana wtyczka, która może łatwo wyświetlać recenzje z Facebooka, Yelp i Google.
Aby wyświetlić recenzje twojej strony na Facebooku, kliknij “Facebook”. Następnie wybierz “Połącz z Facebookiem”.
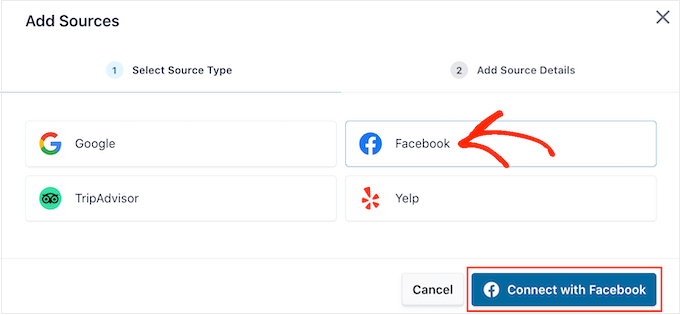
Po wykonaniu tej czynności wybierz przycisk opcji obok opcji “Strona”.
Następnie kliknij “Połącz z Facebookiem”.
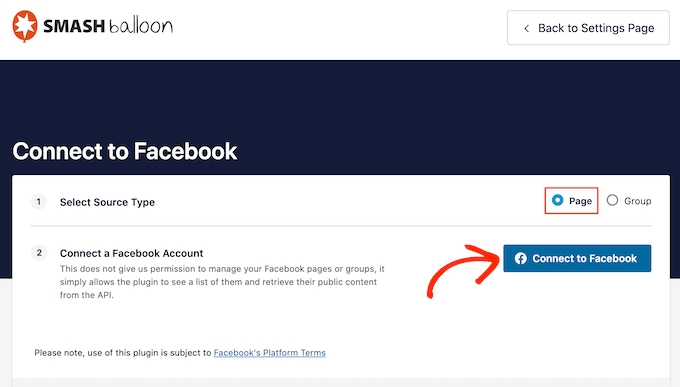
Spowoduje to otwarcie wyskakującego okienka, w którym możesz logować się na swoje konto na Facebooku i wybrać jedną lub więcej stron, z których będziesz otrzymywać recenzje.
Następnie kliknij przycisk “Dalej”.
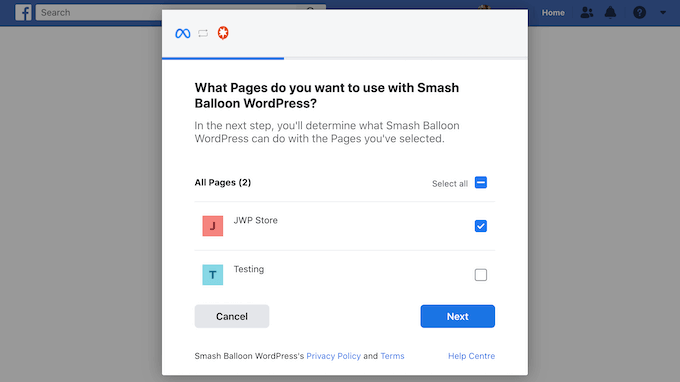
Facebook pokaże teraz wszystkie informacje, do których Smash Balloon będzie miał dostęp i działania, które może wykonać.
Aby ograniczyć dostęp Smash Balloon do twojej strony na Facebooku, po prostu kliknij dowolny przełącznik, aby zmienić go z “Tak” na “Nie”.
Pamiętaj tylko, że może to mieć wpływ na recenzje, które pojawiają się na twojej witrynie internetowej WordPress. To powiedziawszy, dobrym pomysłem jest pozostawienie wszystkich przełączników włączonych.
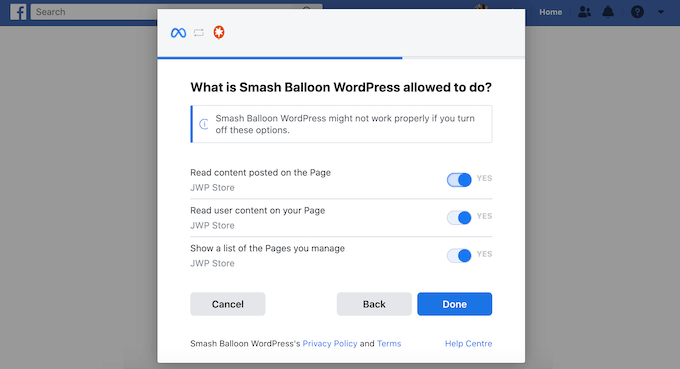
Gdy jesteś zadowolony z konfiguracji uprawnień Facebooka, wybierz “Gotowe”.
Po kilku chwilach zobaczysz komunikat potwierdzający połączenie twojego bloga WordPress ze stroną na Facebooku.
Po zakończeniu kliknij przycisk “OK”.
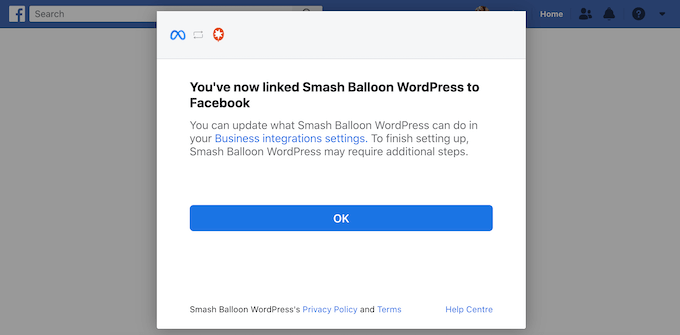
Reviews Feed Pro automatycznie przeniesie Cię z powrotem do kokpitu WordPress.
Utwórz Facebook Review Feed dla WordPressa
Teraz możesz utworzyć kanał pokazujący wszystkie recenzje z Twojej strony na Facebooku.
Aby to zrobić, po prostu zaznacz pole obok twojej strony na Facebooku, a następnie kliknij “Dalej”.
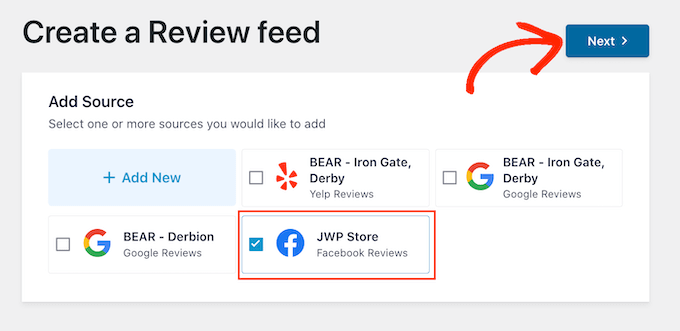
Możesz teraz wybrać szablon, którego chcesz użyć dla recenzji na twojej stronie. Możesz na przykład wyróżnić pojedynczą recenzję lub wyświetlić wiele recenzji w układzie murowanym.
Po podjęciu decyzji kliknij przycisk “Dalej”.
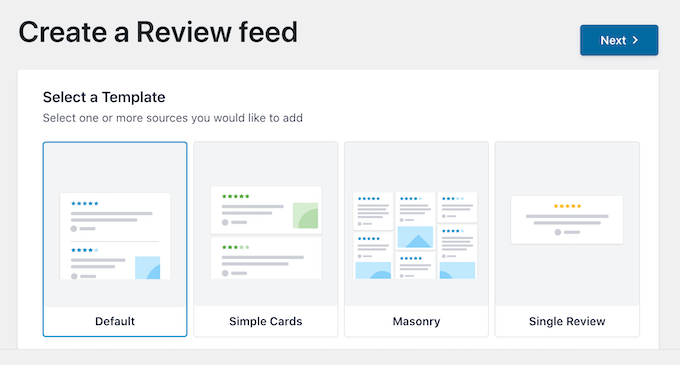
Smash Balloon utworzy teraz kanał, a następnie otworzy go w edytorze, gotowy do konfiguratora.
Dostosuj swój kanał recenzji na Facebooku do własnych potrzeb
Smash Balloon automatycznie kopiuje wygląd Twojej witryny, więc feed powinien już idealnie pasować do Twojego motywu WordPress. Możesz jednak dostosować każdą część kanału, aby uzyskać dokładnie taki wygląd, jaki chcesz.
Edytor pokazuje podgląd na żywo twojego kanału recenzji po prawej stronie. Po lewej stronie znajduje się menu, które pokazuje różne ustawienia, których można użyć do zmiany wyglądu recenzji na Facebooku.
Większość z tych ustawień nie wymaga wyjaśnień, ale szybko przyjrzymy się głównym obszarom. Aby rozpocząć, kliknij “Układ” w menu po lewej stronie.
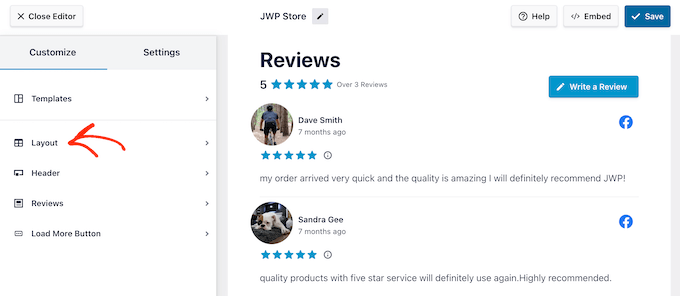
Tutaj można wybrać układ siatki, muru lub karuzeli.
Po kliknięciu różnych opcji podgląd na żywo automatycznie aktualizuje się, aby pokazać nowy układ. Pozwala to wypróbować różne układy, aby zobaczyć, który wygląda najlepiej.
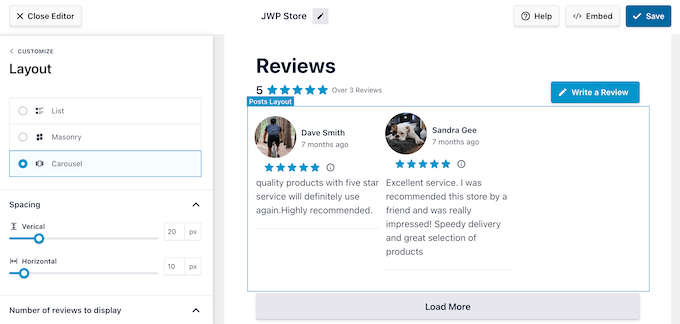
Możesz także zmienić odstępy, liczbę recenzji z Facebooka, które mają być wyświetlane w kanale, oraz liczbę znaków wyświetlanych przez WordPress z każdej recenzji.
Podczas wprowadzania zmian należy pamiętać, że kanał może wyglądać inaczej na smartfonach i tabletach niż na komputerach stacjonarnych.
Mając to na uwadze, dobrym pomysłem jest przetestowanie mobilnej wersji twojego kanału recenzji za pomocą rzędu przycisków w prawym rogu. W ten sposób możesz stworzyć kanał recenzji na Facebooku, który będzie wyglądał tak samo dobrze na smartfonach i tabletach, jak na komputerach stacjonarnych.
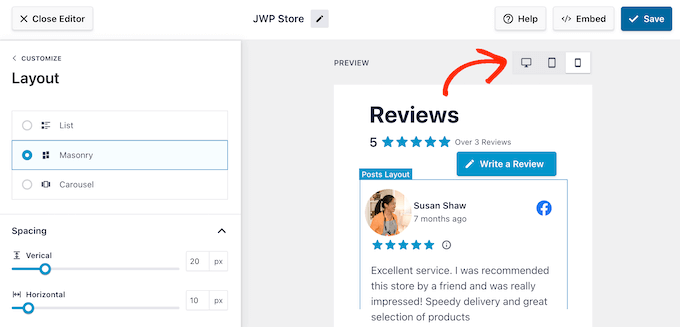
Jeśli korzystasz z układu Karuzela, aby utworzyć responsywny pokaz slajdów, możesz zmienić sposób przewijania recenzji za pomocą ustawień “Paginacja”.
Możesz na przykład włączyć autoodtwarzanie, aby recenzje przewijały się automatycznie lub wydłużyć interwał, aby klienci mieli więcej czasu na przeczytanie każdej recenzji na Facebooku.
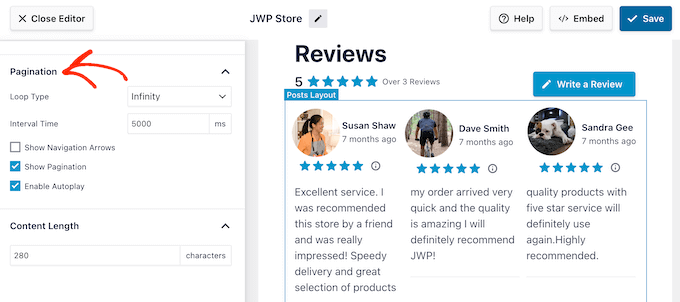
Gdy będziesz zadowolony z tych zmian, po prostu kliknij małą strzałkę obok “Dostosuj”.
Spowoduje to powrót do głównego ekranu ustawień.
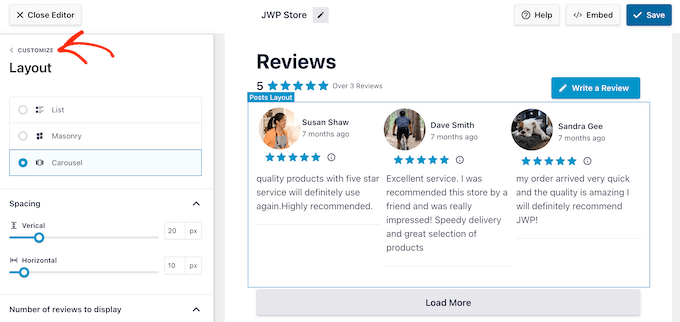
Kolejną opcją jest “Nagłówek”, który kontroluje tekst pojawiający się u góry Twojego kanału recenzji na Facebooku.
Domyślnie Smash Balloon wyświetla nagłówek “Recenzja”, twoją średnią ocenę w gwiazdkach, całkowitą liczbę recenzji i przycisk “Napisz recenzję”.
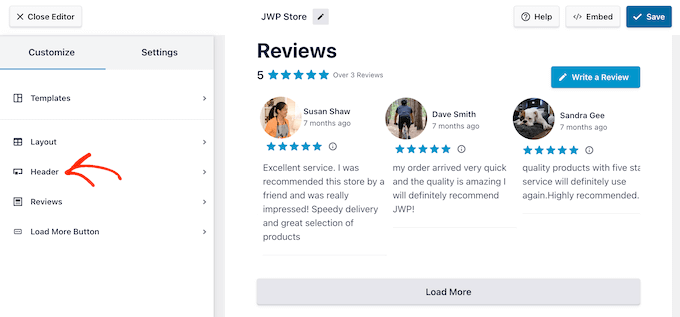
Aby usuwać treści, wystarczy odznaczyć dowolne pole Nagłówek, Przycisk lub Średnia ocena.
Inną opcją jest zmiana dopełnienia i marginesów za pomocą ustawień w sekcji “Odstępy między nagłówkami elementów”.
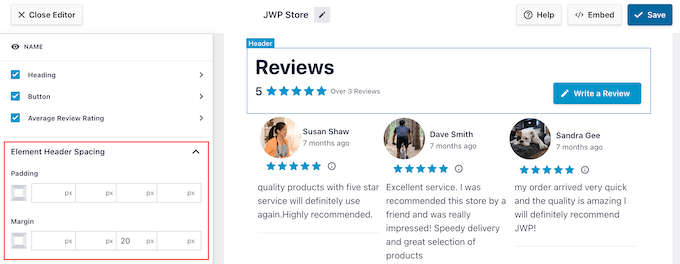
Chcesz dostosować tekst nagłówka? Następnie wystarczy kliknąć Nagłówek, Przycisk lub Średnią ocenę recenzji, w zależności od treści, którą chcesz zmienić.
Spowoduje to przejście do ekranu, na którym można zmienić kolor tekstu, jego rozmiar i nie tylko.
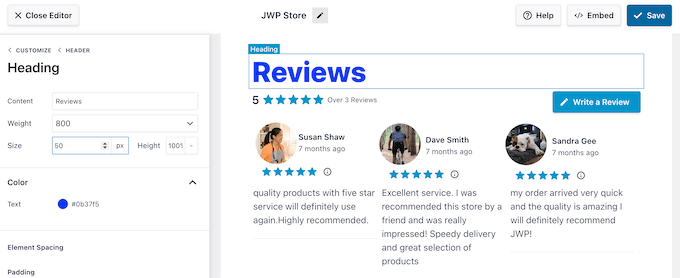
Możesz również zastąpić domyślny tekst swoim własnym komunikatem, wpisując go w polu “Treść”.
Po wprowadzeniu tych zmian wystarczy kliknąć odnośnik “Nagłówek”, aby powrócić do poprzedniego ekranu.
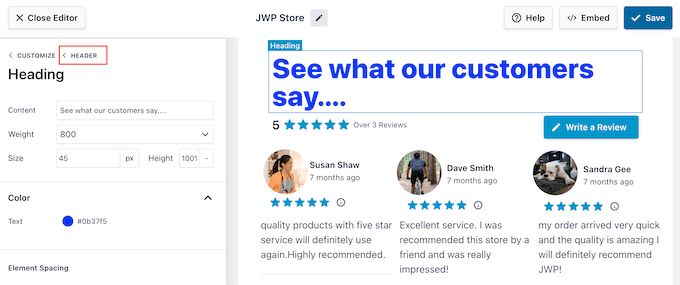
Domyślny nagłówek Facebooka zapewnia przydatny kontekst, zachęcając jednocześnie odwiedzających do pisania własnych recenzji.
Z tego powodu zalecamy pozostawienie włączonego nagłówka. Jeśli jednak wolisz, możesz usuwać nagłówek, klikając przełącznik “Włącz”.
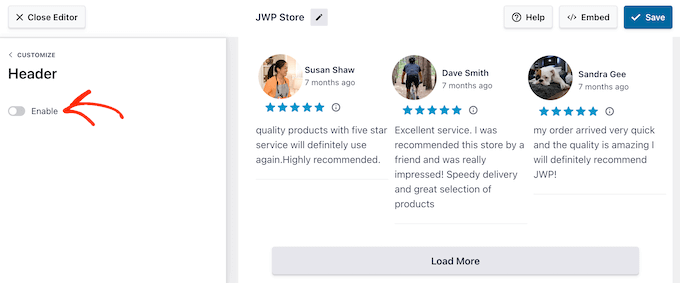
Gotowy do powrotu do głównego ekranu edytora?
Następnie wystarczy kliknąć odnośnik “Dostosuj”.
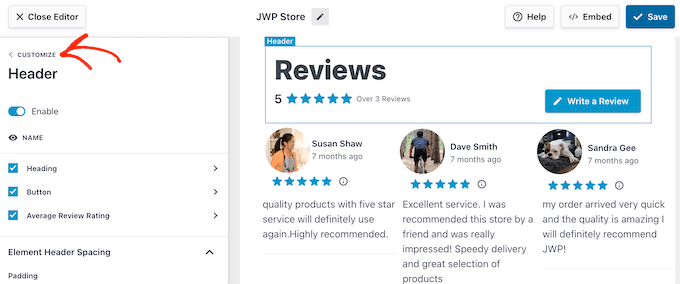
Następne ustawienie to “Recenzje”, więc kliknij tę opcję.
W tym miejscu można wybrać pomiędzy “Stylem wpisu” a “Edycją poszczególnych elementów”.
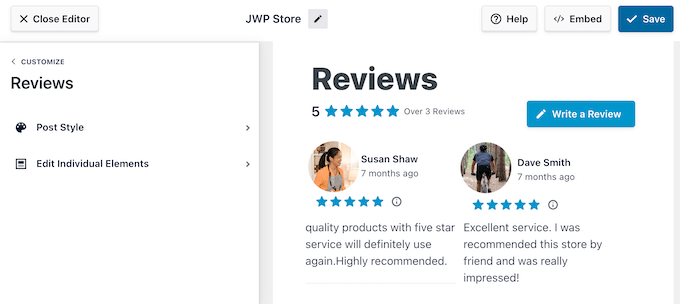
Po wybraniu opcji “Styl wpisu” można zmienić wygląd poszczególnych recenzji w kanale.
Można na przykład przełączyć się na układ pudełkowy, dodać cień pudełka i zmienić promień narożnika, aby utworzyć zakrzywione krawędzie.
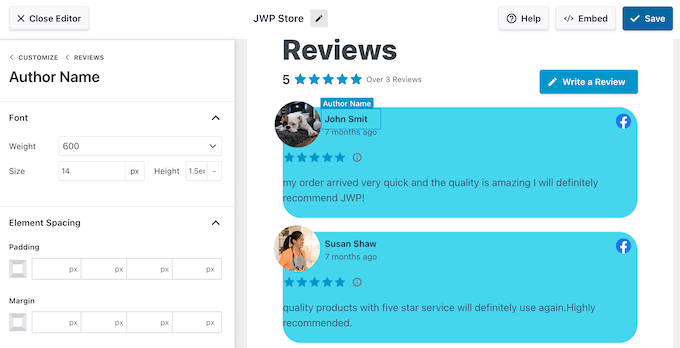
Jak zawsze, podgląd będzie aktualizowany automatycznie, więc możesz wypróbować różne ustawienia, aby zobaczyć, co wygląda najlepiej.
Gdy jesteś zadowolony z wyglądu kanału, po prostu kliknij odnośnik “Recenzje”, aby powrócić do poprzedniego ekranu.
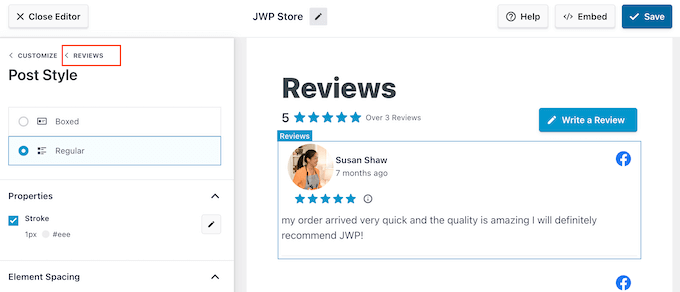
Tym razem wybierz opcję “Edytuj poszczególne elementy”. Zobaczysz teraz wszystkie różne treści, które Reviews Feed Pro dołącza do każdej recenzji, takie jak ocena, autor i data, obrazki i tekst recenzji.
Możesz dodawać i usuwać te treści, aby wyświetlać dokładnie te informacje, które odwiedzający muszą zobaczyć. Aby to zrobić, wystarczy zaznaczyć i odznaczyć różne pola.
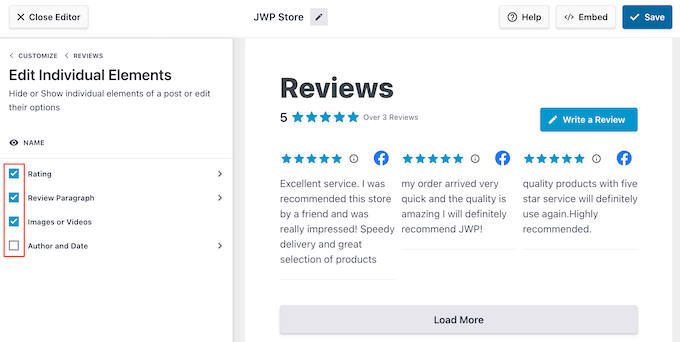
Można również dostosować różne treści, klikając na nie.
Na przykład na poniższym obrazku zmieniliśmy kolor i rozmiar treści recenzji, znanej jako “Akapit recenzji”. W ten sposób można zwrócić uwagę odwiedzającego na najważniejsze informacje.
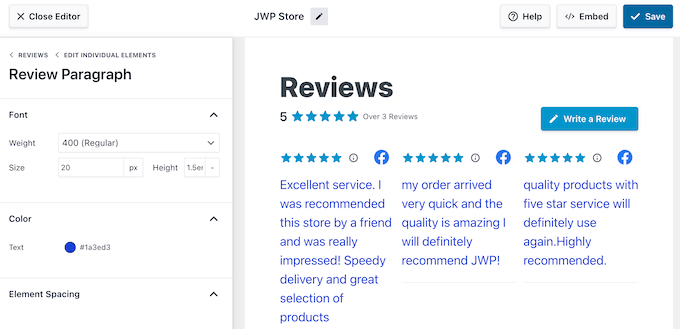
Gdy będziesz zadowolony z wyglądu kanału, kliknij “Dostosuj”, aby powrócić do głównego edytora Smash Balloon.
Możesz teraz wybrać przycisk “Wczytuj więcej”.
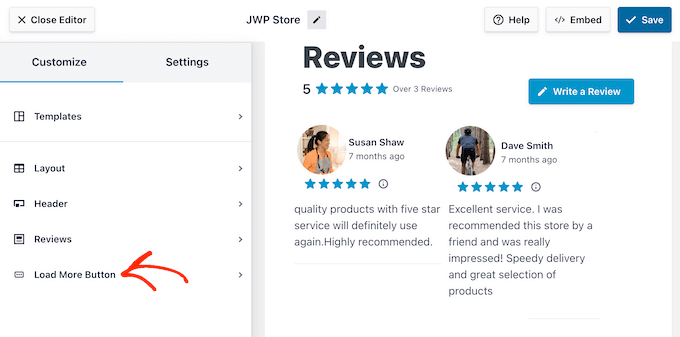
Ten przycisk pozwala odwiedzającym zobaczyć więcej recenzji, a Smash Balloon domyślnie dodaje go na twoim kanale. Ponieważ jest to tak ważny przycisk, warto go wyróżnić, zmieniając kolor tła, stan najechania kursorem, etykietę, marginesy i inne elementy.
Możesz również zastąpić domyślny tekst “Wczytywanie więcej” twoim własnym komunikatem, wpisując go w polu “Tekst”.
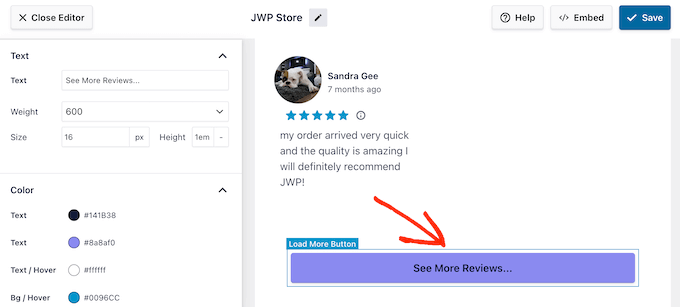
Jeśli wolisz, możesz usuwać przycisk, klikając przełącznik “Włącz”. W ten sposób możesz zachęcić ludzi do przejścia na twoją stronę na Facebooku, aby przeczytać więcej recenzji.
Dostosuj ustawienia recenzji strony na Facebooku do własnych potrzeb
Gdy będziesz zadowolony z wyglądu kanału recenzji na Facebooku, możesz zmienić jego ustawienia.
Pozwalają one na reorganizację recenzji, które pojawiają się na twojej witrynie i moderację treści za pomocą filtrów. Możesz nawet wybrać poszczególne recenzje do wyświetlenia na kanale Facebook.
Aby zobaczyć dostępne opcje, wybierz kartę “Ustawienia”.
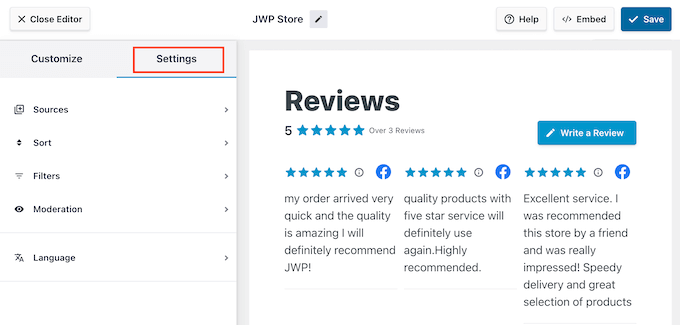
Po pierwsze, możesz chcieć zreorganizować recenzje, wybierając opcję “Sortuj”.
Tutaj możesz organizować recenzje na podstawie daty lub oceny.
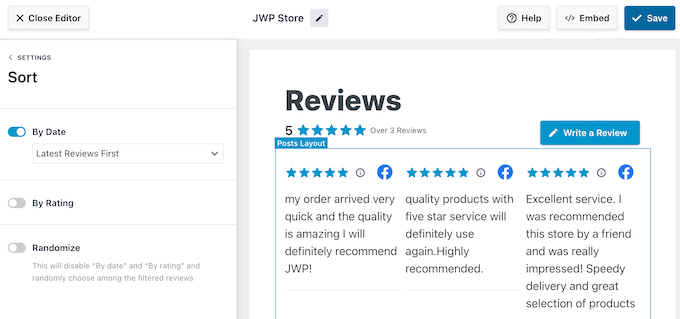
Po wybraniu jednej z tych opcji uzyskasz dostęp do dodatkowych ustawień.
Na przykład, jeśli włączysz pokaz slajdów “Według oceny”, możesz wybrać, czy najpierw mają być wyświetlane najwyżej czy najniżej oceniane recenzje.
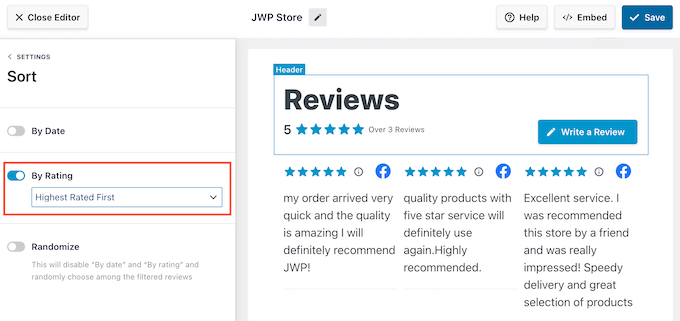
Inną opcją jest losowe wyświetlanie twoich recenzji na Facebooku poprzez kliknięcie suwaka “Losowo”.
Może to być sposób na utrzymanie interesującego kanału, nawet dla stałych gości.
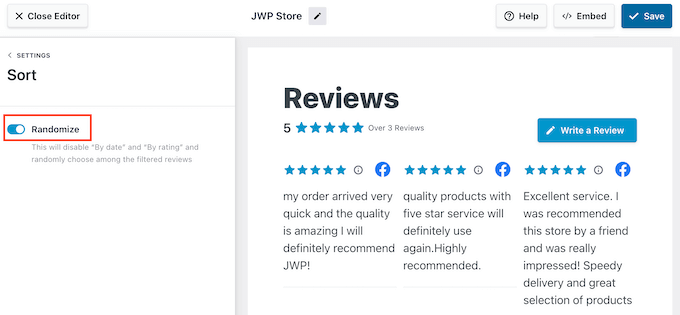
Gdy jesteś zadowolony z zamówienia, kliknij odnośnik “Ustawienia”.
Spowoduje to powrót do głównej karty “Ustawienia”.
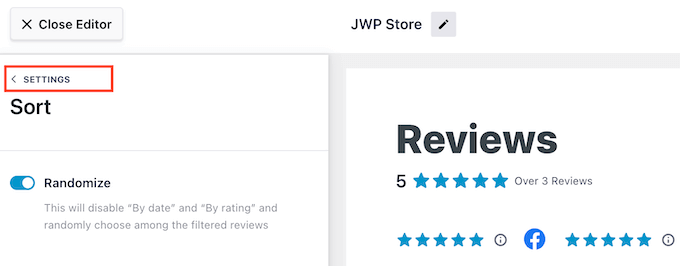
Następnie możesz filtrować recenzje, które pojawiają się na twojej witrynie WordPress, wybierając opcję “Filtry”.
Na początek możesz wybrać, czy chcesz wyświetlać recenzje, które mają określoną ocenę w gwiazdkach.
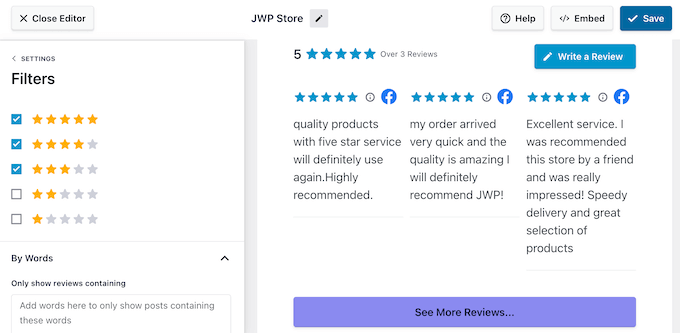
W ten sposób możesz pokazać najlepsze recenzje potencjalnym klientom i uzyskać większą sprzedaż. Jeśli jednak wyświetlasz tylko pozytywne oceny, niektórzy odwiedzający mogą postrzegać cię jako mniej godnego zaufania, co może zaszkodzić twoim współczynnikom konwersji.
Możesz również filtrować recenzje na podstawie ich treści. Na przykład, możesz chcieć ukryć wszystkie recenzje, które zawierają nazwę twojego największego konkurenta lub obraźliwy język.
Inną opcją jest wyświetlanie tylko tych recenzji, które pełnią funkcję określonego słowa lub frazy. Na przykład, jeśli tworzysz stronę docelową dla konkretnego produktu WooCommerce, możesz wyświetlać tylko recenzje, które wspominają o tym produkcie.
Aby skonfigurować którykolwiek z tych filtrów, wystarczy wpisać słowa z czarnej lub białej listy w sekcji “Według słów”.
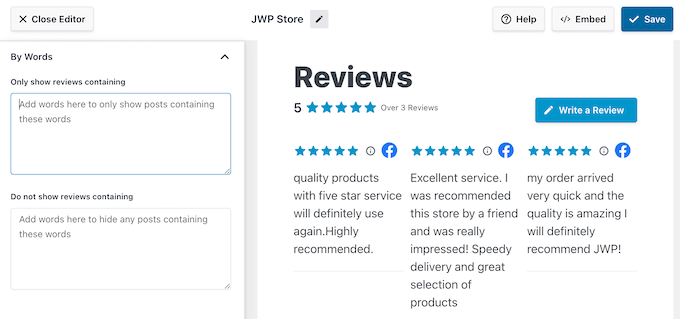
Po wykonaniu tej czynności kliknij odnośnik “Ustawienia”.
Ostatnią opcją jest “Moderacja”, która pozwala wybrać poszczególne recenzje, które chcesz pokazać odwiedzającym. Daje to pełną kontrolę nad kanałem recenzji na Facebooku.
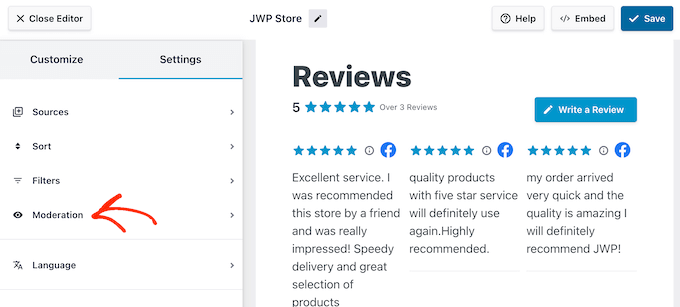
Po wybraniu opcji “Moderacja” można wybrać opcję “Lista dozwolonych” lub “Lista zablokowanych”.
Jeśli wybierzesz opcję “Lista dozwolonych”, możesz zaznaczyć pole obok każdej recenzji, którą chcesz wyświetlić. Jeśli zamiast tego wybierzesz opcję “Zablokuj listę”, możesz zaznaczyć pole przy każdej recenzji, którą chcesz ukryć.
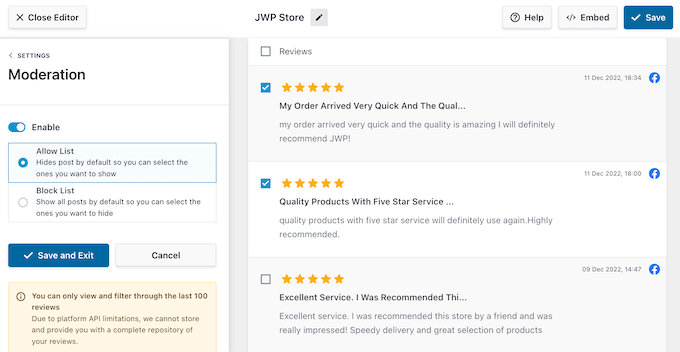
Czy jesteś zadowolony z konfiguracji kanału recenzji?
Następnie kliknij “Zapisz”, aby zapisać twoje zmiany.
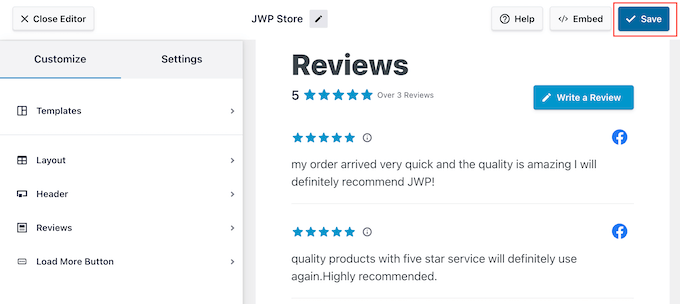
Po wykonaniu tej czynności jesteś gotowy do dodania recenzji do twojej witryny internetowej WordPress.
Jak dodać recenzje strony na Facebooku w WordPressie
Teraz możesz dodać kanał recenzji do twojego sklepu internetowego, bloga lub witryny internetowej za pomocą bloku, widżetu lub krótkiego kodu.
Jeśli utworzyłeś więcej niż jeden kanał za pomocą Reviews Feed Pro, będziesz musiał znać krótki kod kanału, zanim będziesz mógł użyć widżetu lub bloku.
Aby uzyskać tę informację, przejdź do Reviews Feed ” All Feeds, a następnie spójrz na wartość w sekcji “Krótki kod”. Będziesz musiał dodać ten kod do bloku lub widżetu, więc zanotuj go.
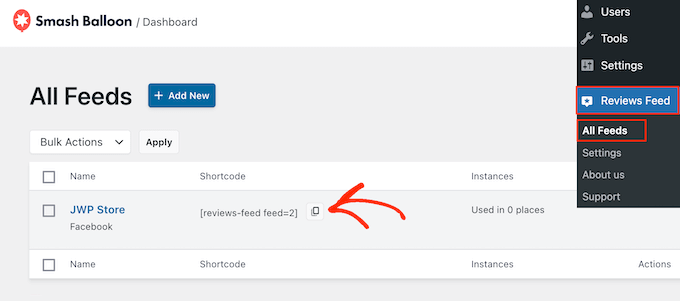
Jeśli chcesz osadzać kanał w wpisie lub na stronie, zalecamy użycie bloku Smash Balloon Reviews Feed.
Po prostu otwórz stronę lub wpis, w którym chcesz pokazać swoje recenzje na Facebooku. Następnie kliknij ikonkę “+”, aby utworzyć nowy blok i zacznij wpisywać “Reviews Feed”.
Gdy pojawi się odpowiedni blok, kliknij, aby dodać go do edytora bloków WordPress.
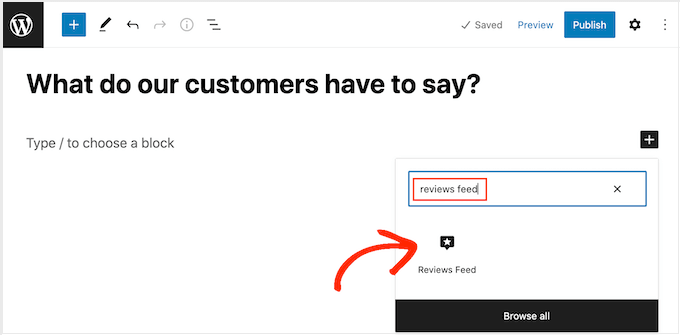
Blok będzie domyślnie wyświetlał jeden z twoich kanałów recenzji. Jeśli chcesz wyświetlić inny kanał, znajdź “Ustawienia krótkiego kodu” w menu po prawej stronie.
Tutaj wystarczy dodać otrzymany wcześniej krótki kod, a następnie kliknąć “Zastosuj zmiany”.
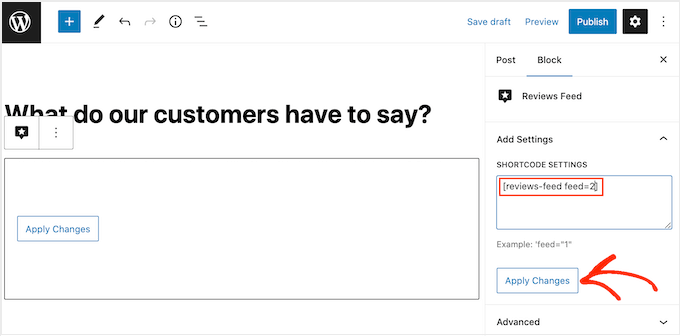
Jeśli jesteś zadowolony z wyglądu kanału z recenzjami, możesz opublikować lub zaktualizować stronę.
Inną opcją jest dodanie widżetu Reviews Feed na twojej witrynie internetowej. Jest to świetny sposób na wyświetlanie pozytywnych opinii klientów na każdej stronie i w każdym wpisie. Widżet można na przykład dodać do panelu bocznego lub stopki WordPress.
Aby wyświetlić recenzje na twojej witrynie, przejdź do Wygląd ” Widżety. Następnie kliknij niebieską ikonkę “+” u góry ekranu.
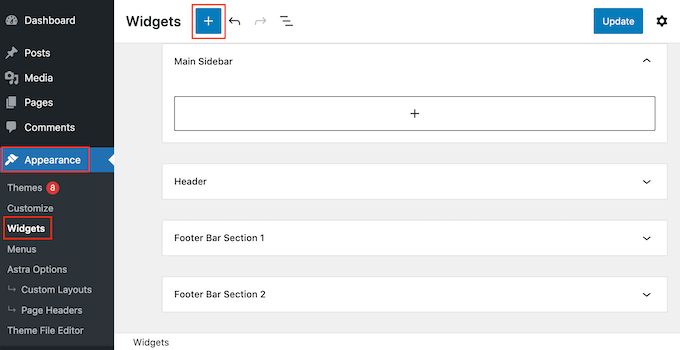
W wyświetlonym panelu wpisz “Reviews Feed”, aby znaleźć odpowiedni widżet.
Następnie wystarczy przeciągnąć widżet na obszar, w którym chcesz wyświetlać recenzje, taki jak panel boczny lub podobna sekcja.
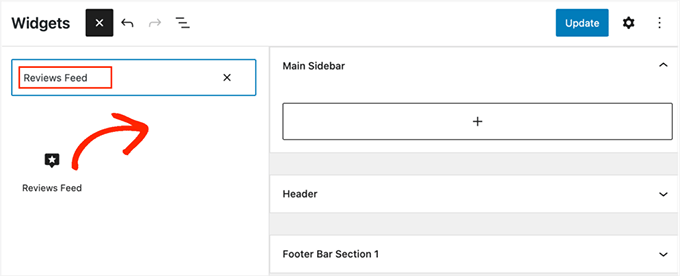
Widżet automatycznie wyświetli jeden z kanałów utworzonych za pomocą wtyczki Reviews Feed. Jeśli nie jest to kanał, który chcesz wyświetlić, wpisz krótki kod kanału w polu “Ustawienia krótkiego kodu”.
Następnie kliknij przycisk “Zastosuj zmiany”.
Możesz teraz sprawić, by widżet stał się aktywny, klikając przycisk “Aktualizuj”. Aby uzyskać więcej informacji, zapoznaj się z naszym przewodnikiem na temat dodawania i używania widżetów w WordPress.
Inną opcją jest dodanie kanału recenzji Facebooka do dowolnej strony, wpisu lub obszaru gotowego na widżet za pomocą krótkiego kodu.
Aby uzyskać pomoc w umieszczeniu krótkiego kodu, zapoznaj się z naszym przewodnikiem na temat dodawania krótkich kodów.
Używasz motywu blokowego? W takim razie możesz użyć pełnego edytora witryny, aby dodać blok Reviews Feed w dowolnym miejscu na twojej witrynie internetowej. Obejmuje to obszary, których nie można edytować za pomocą standardowego edytora treści WordPress, takie jak szablon strony 404 twojej witryny.
W kokpicie WordPress przejdź do Wygląd ” Edytor.
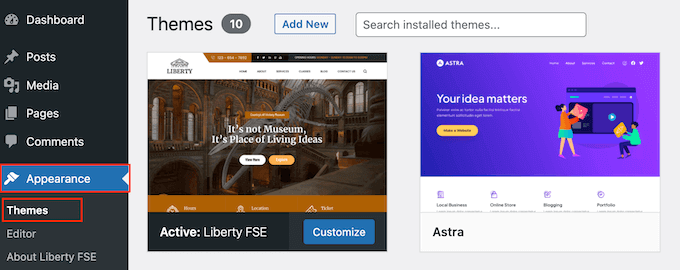
Domyślnie pełny edytor witryny wyświetla szablon główny twojego motywu, ale możesz dodać kanał recenzji do dowolnego szablonu lub fragmentu szablonu, takiego jak stopka.
Aby zobaczyć wszystkie dostępne opcje, wybierz “Szablony” lub “Fragmenty szablonu”.
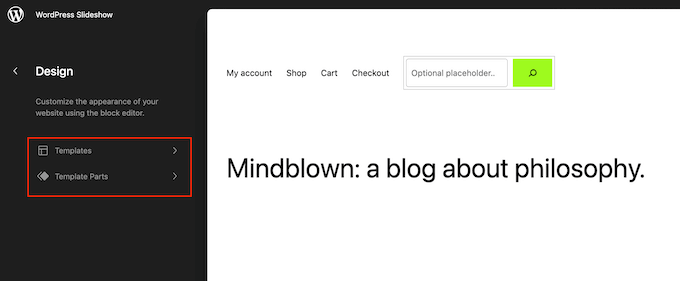
Możesz teraz kliknąć szablon lub fragment szablonu, który chcesz edytować.
Jako przykład dodamy kanał recenzji do szablonu strony 404, ale kroki będą takie same niezależnie od wybranego szablonu.
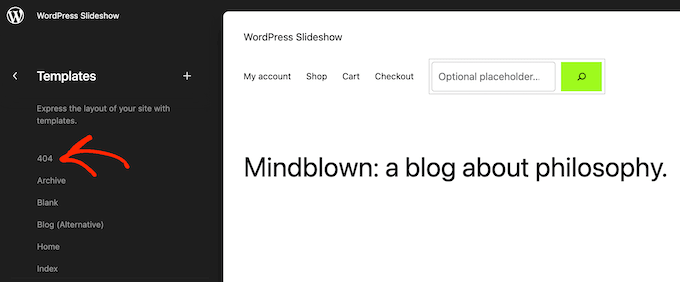
Po wybraniu szablonu WordPress wyświetli podgląd szablonu lub fragmentu szablonu.
Aby dodać recenzje twojej strony na Facebooku do tego szablonu, kliknij małą ikonkę ołówka.

Po wykonaniu tej czynności kliknij niebieską ikonkę “+” w lewym górnym rogu.
W pasku wyszukiwania wpisz “Reviews Feed”.
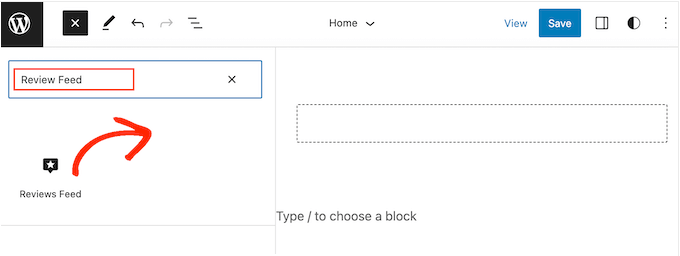
Gdy pojawi się odpowiedni blok, przeciągnij go i upuść na szablon motywu.
Jak zawsze, Reviews Feed będzie domyślnie wyświetlać kanał. Aby zmienić ten kanał, wystarczy dodać krótki kod zgodnie z tym samym procesem opisanym powyżej.
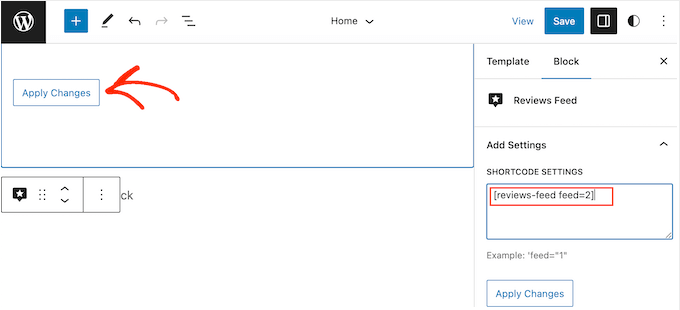
Bonus: Jak dodać recenzje Google, Yelp i TripAdvisor
Wyświetlanie recenzji twojej strony na Facebooku w WordPressie to świetny początek. Istnieje jednak wiele różnych miejsc, w których klienci mogą recenzować twoją firmę online.
W zależności od twojej branży, możesz uzyskać więcej recenzji na innych platformach niż Facebook. Na przykład, jeśli masz witrynę internetową restauracji lub prowadzisz pensjonat, często warto pokazać recenzje z TripAdvisor.
Dzięki Smash Balloon Reviews Feed Pro możesz wyświetlać recenzje z TripAdvisor, Google i innych bez instalowania dodatkowych wtyczek.
Wystarczy utworzyć nowy kanał zgodnie z procesem opisanym powyżej. Po przejściu do ekranu “Utwórz kanał recenzji” wybierz opcję “Utwórz nowy”.
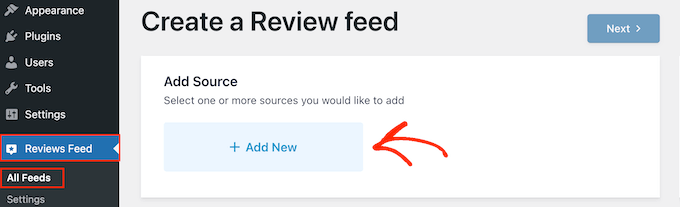
W wyświetlonym oknie wystarczy wybrać platformę, z której mają być pobierane recenzje, np. Google lub TripAdvisor.
Następnie wybierz przycisk “Dalej”.
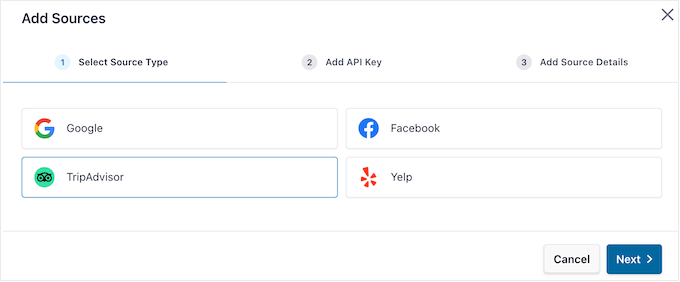
Następnie Smash Balloon Reviews Feed Pro poprowadzi cię przez proces łączenia WordPressa z twoją wybraną platformą. Aby uzyskać więcej informacji, zapoznaj się z naszym przewodnikiem na temat wyświetlania recenzji Google, Facebook i Yelp w WordPress.
Mamy nadzieję, że ten artykuł pomógł ci dowiedzieć się, jak wyświetlać recenzje twojej strony na Facebooku w WordPressie. Możesz również zapoznać się z naszym przewodnikiem dla początkujących, jak utworzyć własny kanał zdjęć na Instagramie lub naszymi typami ekspertów dla najlepszych wtyczek Facebooka dla Twojego bloga.
If you liked this article, then please subscribe to our YouTube Channel for WordPress video tutorials. You can also find us on Twitter and Facebook.





Ralph
I would love to do that but I’m afraid they will all disappear. I have heard a rumor (for months) that facebook is going to ditch all reviews so this will be useless. Is there any confirmation about this?
WPBeginner Support
We do not have any confirmations at the moment, Facebook would be the ones to check with for any active plans.
Admin
Kelly
I have installed and activated the plug-in, put it in the side bar and logged in to FB (choosing my nominated page) however none of the Review & Slider Options came up, only the Facebook details, Title, Pagination, Characters before ‘ read more’ link, Widget Width etc.
WPBeginner Support
You would want to reach out to the plugin’s support and they should be able to help check that the connection was set up correctly.
Admin
ashika gowde
Today I learned new technic from this Blog.
Thanks