Widżety umożliwiają dodawanie dynamicznych treści do obszarów, których nie można edytować za pomocą standardowego edytora treści WordPress. Ludzie często dodają widżety do panelu bocznego, ale można je wyświetlać w innych obszarach w wielu kolumnach.
Takie podejście pozwala na bardziej efektywną organizację i prezentację treści, dzięki czemu twoja witryna internetowa jest atrakcyjna wizualnie i łatwiejsza w nawigacji.
W WPBeginner wykorzystaliśmy stopkę naszej witryny internetowej, aby poprawić wrażenia użytkownika i zwiększyć zaangażowanie. Dzięki przemyślanemu rozmieszczeniu wielu widżetów w kolumnach, możemy zaprezentować nasze marki, zapewnić łatwy dostęp do bezpłatnych narzędzi, podać odnośniki do ważnych zasobów i zachęcić do dalszej eksploracji naszej witryny internetowej.
W tym artykule pokażemy, jak łatwo wyświetlać widżety WordPress w kolumnach.
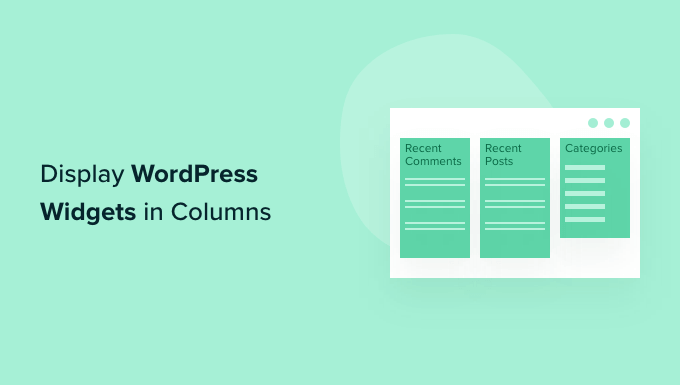
Dlaczego warto wyświetlać widżety WordPress w kolumnach?
Widżety to świetny sposób na dodanie galerii obrazków, kanałów mediów społecznościowych, kalendarzy, losowych cytatów, popularnych wpisów i innych dynamicznych treści do twojej witryny internetowej WordPress.
Jeśli jednak dodasz wiele widżetów, może to zacząć wyglądać na zagmatwane i zagracone.
Jeśli tak się stanie, zalecamy zorganizowanie twoich widżetów w kolumny. Pozwala to na wyświetlanie dużej ilości treści w uporządkowany sposób. Możesz nawet dodać podtytuły do kolumn, aby pomóc odwiedzającym szybciej znaleźć to, czego szukają.
Mając to na uwadze, zobaczmy, jak można wyświetlać widżety w kolumnach. Skorzystaj z poniższych odnośników, aby przejść bezpośrednio do wybranej metody:
Metoda 1: Sprawdź swój motyw WordPress pod kątem stopki gotowej na widżety
Niektóre motywy WordPress mają w stopce wiele obszarów gotowych na widżety. W takim przypadku każdy obszar będzie wyświetlany jako osobna kolumna.
Jest to idealne rozwiązanie, jeśli chcesz wyświetlić listę informacji lub odnośników w stopce twojej witryny internetowej. Możesz na przykład wyświetlić swoje dane kontaktowe, listę wszystkich produktów w sklepie WooCommerce lub najważniejsze odnośniki w witrynie internetowej.

Aby uzyskać więcej pomysłów, zapoznaj się z naszą listą kontrolną rzeczy, które można dodać do obszaru stopki WordPress.
Aby sprawdzić, czy twój motyw ma wiele obszarów gotowych na widżety w stopce, przejdź do Wygląd ” Widżety w kokpicie WordPress.
Tutaj poszukaj obszarów oznaczonych jako „Stopka” lub podobnie.
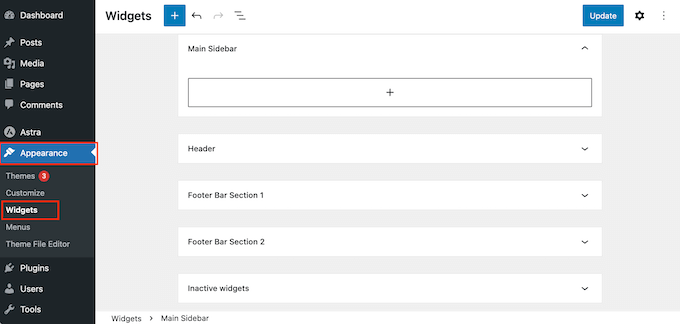
Powyższy motyw ma dwa obszary gotowe na widżety, więc możemy ich użyć do wyświetlania widżetów w kolumnach.
Wystarczy kliknąć, aby rozwinąć dowolny z tych obszarów i rozpocząć dodawanie widżetów, które chcesz wyświetlić. Aby uzyskać bardziej szczegółowe instrukcje, zapoznaj się z naszym przewodnikiem na temat dodawania i używania widżetów w WordPress.
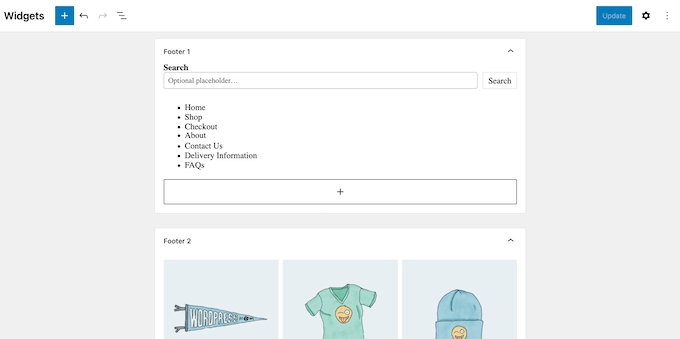
Po wykonaniu tej czynności kliknij, aby rozwinąć następny obszar stopki z widżetami, a następnie dodaj widżety, które chcesz wyświetlić w tej kolumnie.
Wystarczy powtórzyć te kroki dla każdego obszaru stopki.
Po zakończeniu dodawania widżetów nie zapomnij kliknąć przycisku „Aktualizuj”, aby zapisać twoje zmiany. Możesz teraz przejść na swoją witrynę internetową WordPress i przewinąć do stopki, aby zobaczyć twoje widżety uporządkowane w kolumnach.
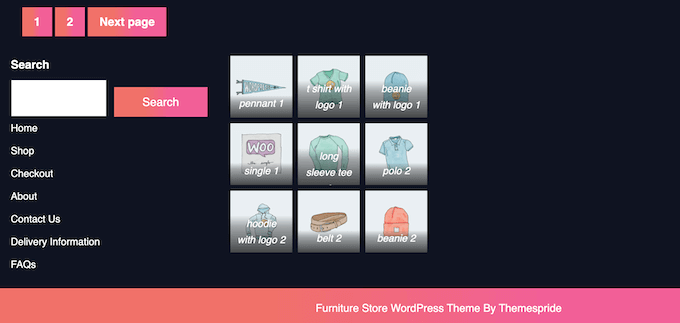
Metoda 2: Korzystanie z edytora stron i wpisów (działa ze wszystkimi motywami)
Inną opcją jest użycie domyślnego edytora bloków WordPress, aby dodać kolumny do twoich stron i wpisów. Pozwala to dokładnie kontrolować, gdzie widżety pojawiają się na twojej witrynie, w tym wewnątrz treści wpisów.
Jest to również dobra opcja, jeśli chcesz wyświetlać unikatowe widżety na każdej stronie.
Będziesz jednak musiał ręcznie dodać widżety do każdej strony i wpisu. To powiedziawszy, ta metoda może zająć dużo czasu, zwłaszcza jeśli chcesz wyświetlać te same widżety na każdej stronie.
Aby skorzystać z tej metody, otwórz stronę lub wpis, w którym chcesz dodać widżety w kolumnach. Następnie kliknij przycisk „+” i wpisz rodzaj „Kolumny”.
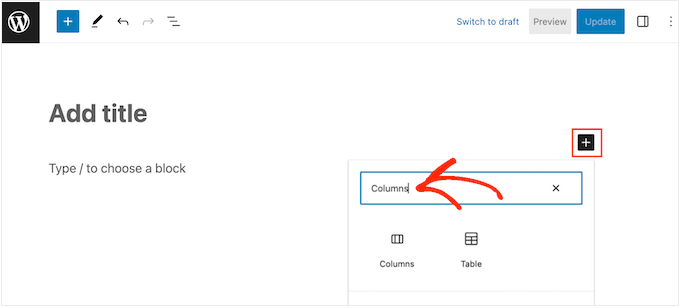
Gdy pojawi się odpowiedni blok, przeciągnij go i upuść na twój układ.
Możesz teraz wybrać liczbę kolumn, które chcesz wyświetlić i ile miejsca ma zajmować każda kolumna.
Przykładowo, na poniższym obrazku tworzymy trzy kolumny, z których każda zajmuje 33% dostępnego miejsca.
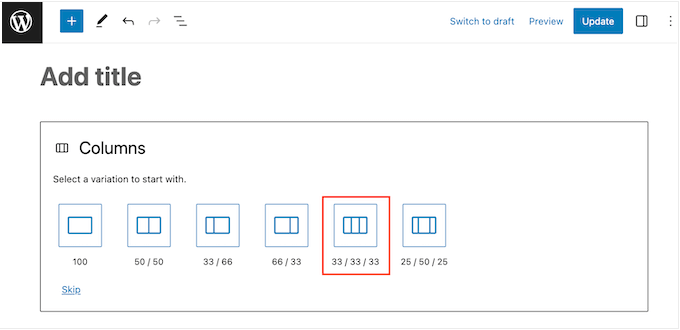
Po wykonaniu tej czynności kliknij ikonkę „+” w pierwszej kolumnie.
W wyświetlonym oknie wybierz widżet, który chcesz dodać do tej kolumny.
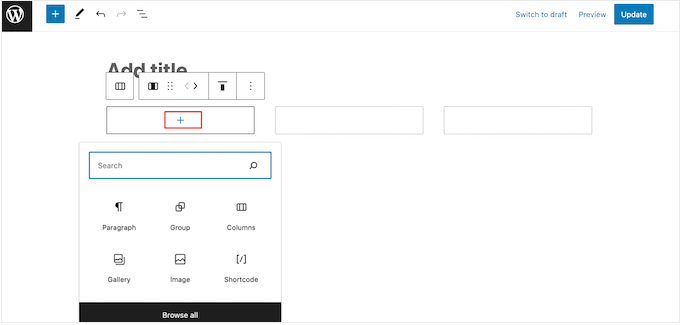
Widżet można dostosować do własnych potrzeb za pomocą ustawień w menu po prawej stronie. Można na przykład zmienić kolor tła, dodać odnośniki lub zmienić wielkość litery.
Bloków można również używać do tworzenia podtytułów, list i innych treści. Może to dodać dodatkową strukturę i kontekst do twojego widżetu.
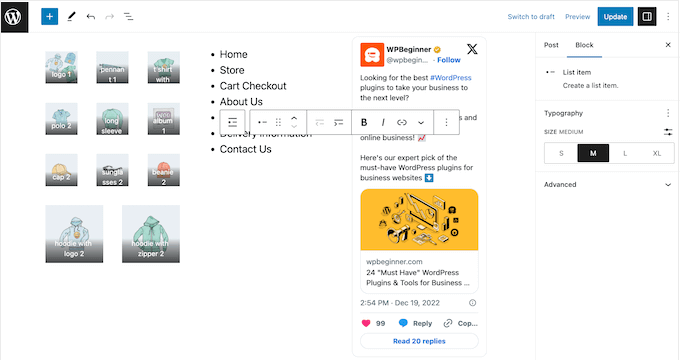
Wystarczy powtórzyć te kroki, aby dodać więcej widżetów do kolumn.
Gdy będziesz zadowolony ze sposobu ustawienia kolumn, kliknij „Aktualizuj” lub „Opublikuj”, aby kolumny i widżety stały się aktywne.
Metoda 3: Stworzenie własnego motywu WordPress (w pełni dostosuj)
Chociaż możliwe jest organizowanie i wyświetlanie widżetów w wielu kolumnach za pomocą wbudowanych narzędzi WordPress, czasami możesz potrzebować większej kontroli nad układem.
Możesz także dodać kolumny do pięknych stron docelowych lub stron sprzedaży, które mają całkowicie własny projekt.
W takim przypadku zalecamy użycie SeedProd.
SeedProd to najlepsza na rynku wtyczka do tworzenia stron WordPress, która pozwala zaprojektować twój motyw bez pisania ani jednej linii kodu. Oznacza to, że możesz dodać dowolną liczbę kolumn i widżetów do dowolnego obszaru twojej witryny internetowej.

SeedProd posiada również rosnącą bibliotekę profesjonalnych zestawów szablonów witryn, które możesz dodać do swojej witryny za pomocą jednego kliknięcia.
Najpierw należy zainstalować i włączyć wtyczkę SeedProd. Aby uzyskać więcej informacji, zobacz nasz przewodnik krok po kroku, jak zainstalować wtyczkę WordPress.
Uwaga: Istnieje darmowa wersja SeedProd, która pozwala tworzyć własne konfiguratory stron, w tym strony konserwacji i wkrótce dostępne, bez względu na twój budżet. Jednak w tym przewodniku będziemy używać wtyczki premium, ponieważ jest ona dostarczana z kreatorem motywów. Należy tylko pamiętać, że do korzystania z kreatora motywów potrzebny jest plan SeedProd Pro lub wyższy.
Po włączaniu przejdź do SeedProd ” Ustawienia i wpisz swój klucz licencyjny.

Informacje te można znaleźć na Twoim koncie w witrynie internetowej SeedProd. Następnie kliknij przycisk „Zweryfikuj klucz”.
Następnie przejdź do strony SeedProd ” Theme Builder i kliknij przycisk „Theme Template Kits”.
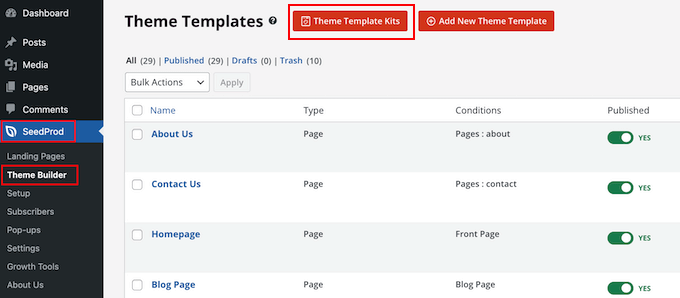
Zobaczysz teraz bibliotekę zestawów witryny internetowej SeedProd.
Aby przyjrzeć się bliżej dowolnemu szablonowi, po prostu najedź na niego kursorem myszy, a następnie kliknij ikonkę lupy, gdy się pojawi.
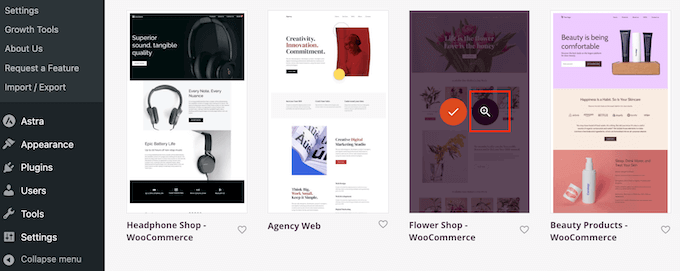
Spowoduje to otwarcie zestawu szablonów w nowej karcie.
Ponieważ jest to kompletny zestaw witryny internetowej, można zobaczyć więcej stron i projektów, klikając na różne odnośniki, przyciski i pozycje menu.
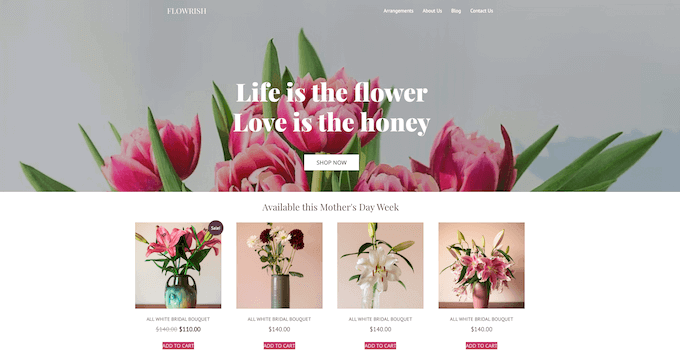
SeedProd oferuje zestawy szablonów dla różnych branż i nisz, takich jak witryny internetowe restauracji, blogi podróżnicze, firmy konsultingowe zajmujące się marketingiem i wiele innych.
Gdy znajdziesz zestaw szablonów, którego chcesz użyć, po prostu najedź na niego kursorem, a następnie kliknij ikonkę znacznika wyboru, gdy się pojawi.
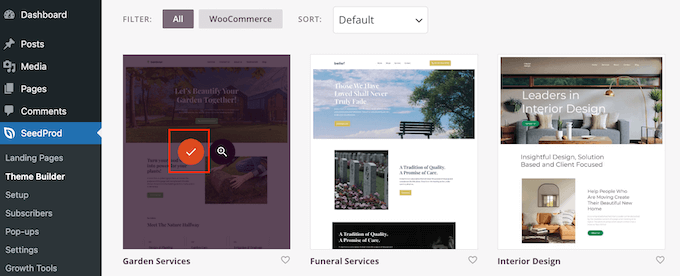
SeedProd doda teraz wszystkie różne szablony do kokpitu WordPress.
Aby przyjrzeć się bliżej, przejdź do SeedProd ” Kreator motywów. Możesz zobaczyć nieco inne opcje w zależności od używanego zestawu.
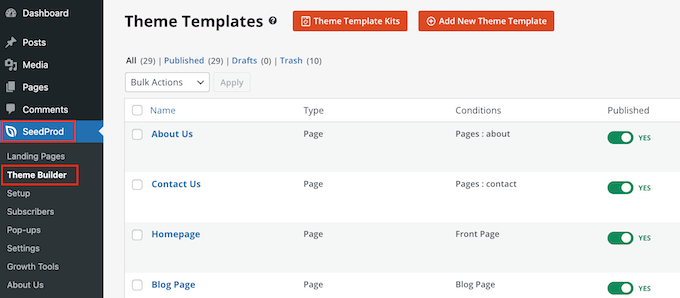
Po prostu najedź kursorem na szablon, w którym chcesz dodać kolumny widżetów, a następnie kliknij odnośnik „Edytuj projekt”.
Na przykład, jeśli chcesz wyświetlić kolumny widżetów w obszarze stopki, musisz edytować szablon Footer.
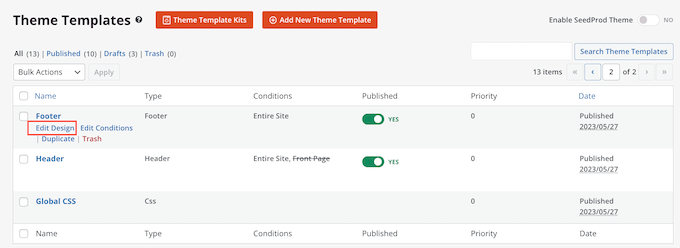
Powoduje to wczytywanie edytora SeedProd z szablonem po prawej stronie ekranu.
Po lewej stronie zobaczysz menu z różnymi opcjami.
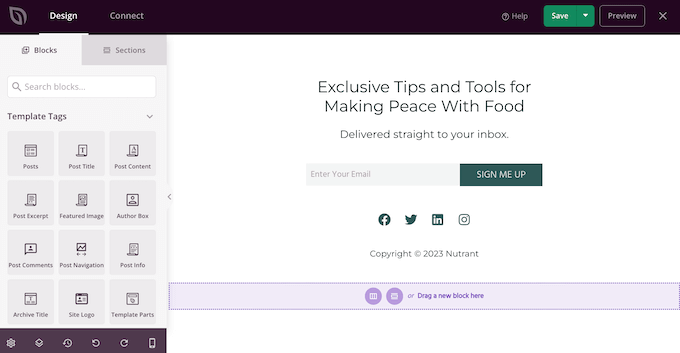
Większość zestawów zawiera już wbudowane bloki. Aby dostosować blok, wystarczy kliknąć, aby wybrać go w podglądzie strony, a następnie wprowadzić zmiany w menu po lewej stronie.
Na przykład, jeśli chcesz zastąpić jakiś symbol zastępczy, musisz wybrać blok Tekst lub Nagłówek, a następnie wpisać rodzaj tekstu w małym edytorze tekstu.
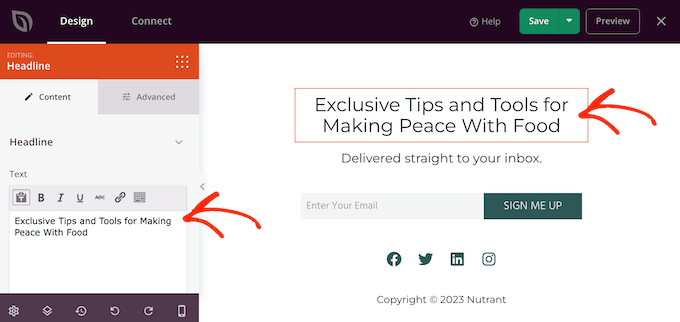
Możesz również całkowicie zmienić wygląd zestawu za pomocą ustawień w menu po lewej stronie, w tym zmienić schemat kolorów, wybór pisma, kolor odnośników, przycisków i nie tylko.
Większość z tych ustawień nie wymaga wyjaśnień, więc warto wybrać różne bloki w twoim układzie, a następnie przejrzeć ustawienia.
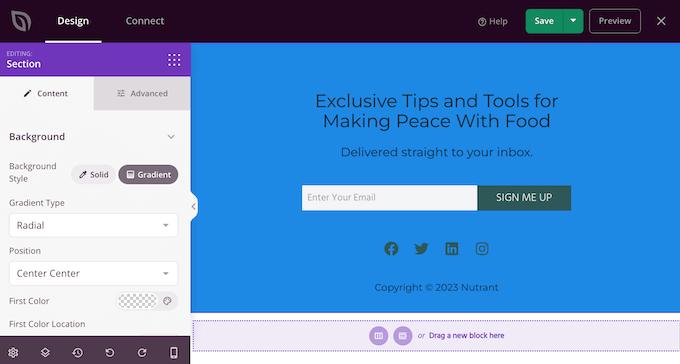
Aby utworzyć twoje kolumny, przewiń do sekcji „Standard” w menu po lewej stronie.
Tutaj znajdź blok „Kolumna” i przeciągnij go na obszar, w którym chcesz ułożyć widżety w kolumny.
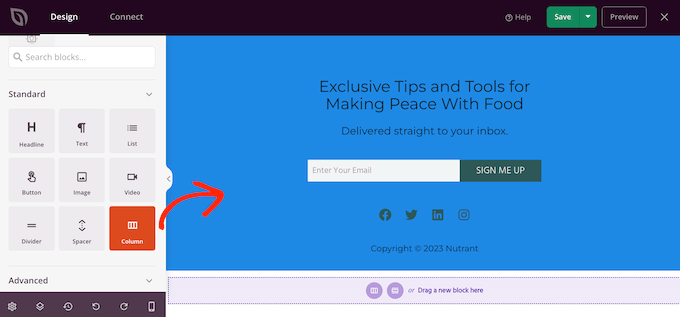
Możesz teraz wybrać liczbę kolumn, które chcesz utworzyć i ilość miejsca, jaką każda kolumna ma zajmować.
Aby to zrobić, wystarczy kliknąć układ, którego chcesz użyć.
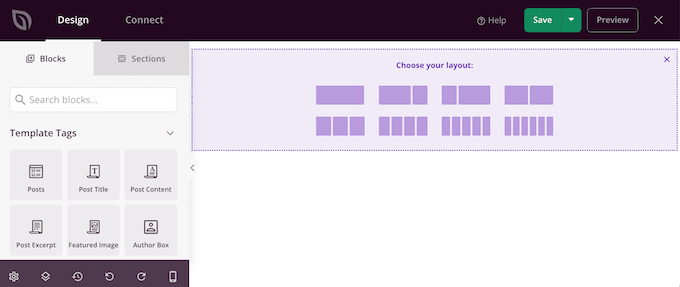
Teraz możesz zacząć dodawać widżety do twoich kolumn.
W menu po lewej stronie znajdź każdy widżet, a następnie przeciągnij go na kolumnę, w której chcesz go wyświetlić.
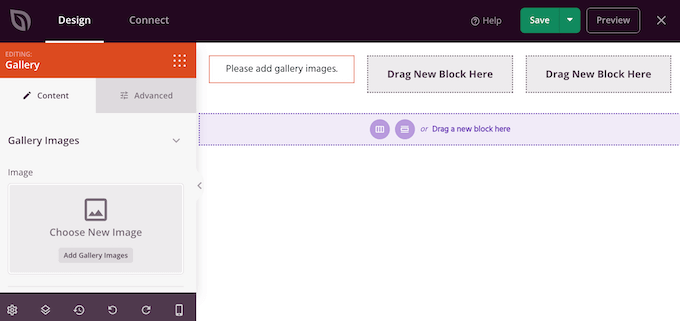
Po dodaniu widżetu kliknij, aby wybrać go w podglądzie na żywo.
Następnie można użyć ustawień w menu po lewej stronie, aby dostosować własny widżet. Aby zobaczyć jeszcze więcej ustawień własnych konfiguratora, kliknij kartę „Zaawansowane”.
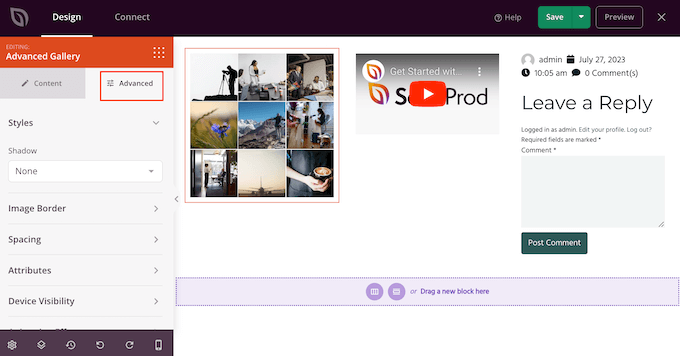
Można tu dodawać animacje CSS, zmieniać odstępy, dodawać obramowanie i nie tylko.
Po prostu powtórz te kroki, aby dodać więcej widżetów do twoich kolumn. Kiedy będziesz zadowolony z wyglądu twojej strony, kliknij przycisk „Zapisz”, aby zapisać zmiany.
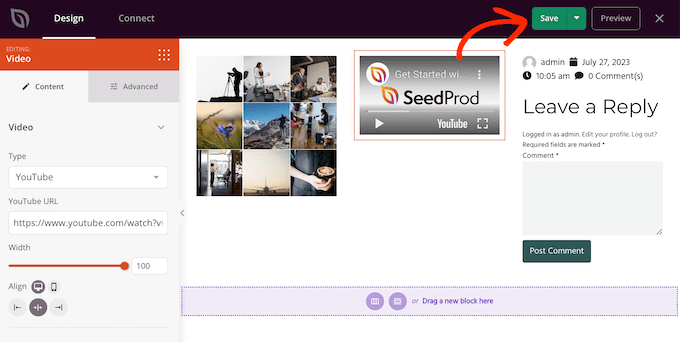
Teraz możesz kontynuować edycję reszty twojego motywu WordPress. Aby uzyskać więcej informacji, zapoznaj się z naszym kompletnym przewodnikiem na temat tworzenia własnego motywu WordPress dla początkujących.
Gdy jesteś zadowolony z konfiguracji szablonów, nadszedł czas, aby uruchomić zestaw.
W kokpicie WordPress przejdź do SeedProd ” Theme Builder i kliknij przełącznik „Włącz motyw SeedProd”, aby wyświetlił się „Tak”.
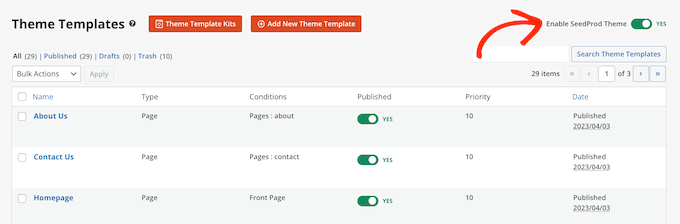
Możesz teraz przejść na Twój blog WordPress lub witrynę internetową, aby zobaczyć nowy konfigurator motywu w działaniu.
Metoda 4: Korzystanie z edytora całej witryny (tylko motywy blokowe)
Jeśli korzystasz z motywu WordPress włączającego bloki, możesz dodać kolumny do dowolnego obszaru twojej witryny internetowej za pomocą edytora całej witryny.
Możesz nawet edytować obszary, których nie możesz zmienić za pomocą standardowego edytora treści WordPress. Na przykład, możesz dodawać widżety i kolumny do szablonu strony 404 twojej witryny.
Aby rozpocząć, przejdź do Wygląd ” Edytor w kokpicie WordPress.
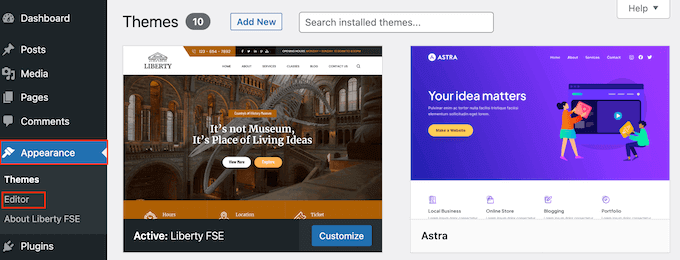
Domyślnie pełny edytor witryny wyświetla szablon główny twojego motywu, ale możesz dodawać kolumny i widżety do dowolnego obszaru.
Aby zobaczyć wszystkie dostępne opcje, wystarczy wybrać „Szablony” lub „Fragmenty szablonu”.
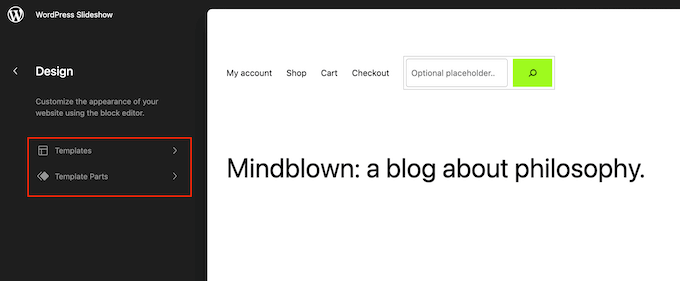
Możesz teraz kliknąć szablon lub fragment szablonu, który chcesz edytować.
WordPress wyświetli teraz podgląd projektu. Aby przejść dalej i edytować ten szablon, kliknij małą ikonkę ołówka.
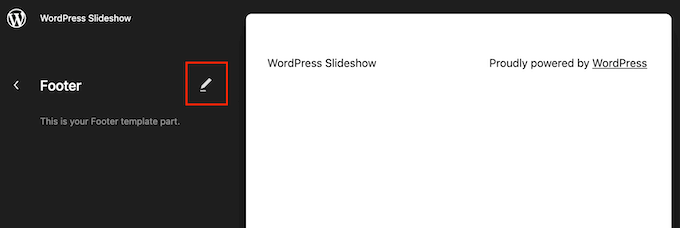
Po wykonaniu tej czynności kliknij niebieską ikonkę „+” i wpisz „Kolumny”.
Gdy pojawi się odpowiedni blok, przeciągnij go i upuść na twój projekt strony.
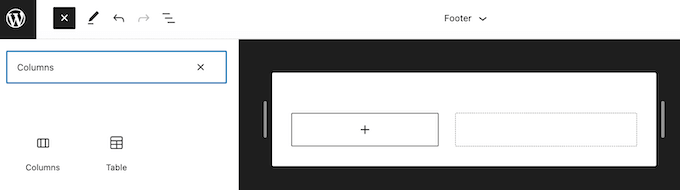
Możesz teraz wybrać układ, którego chcesz użyć.
Na przykład na naszych obrazkach używamy układu 33/33/33, który tworzy trzy kolumny, z których każda zajmuje 33% dostępnej szerokości.
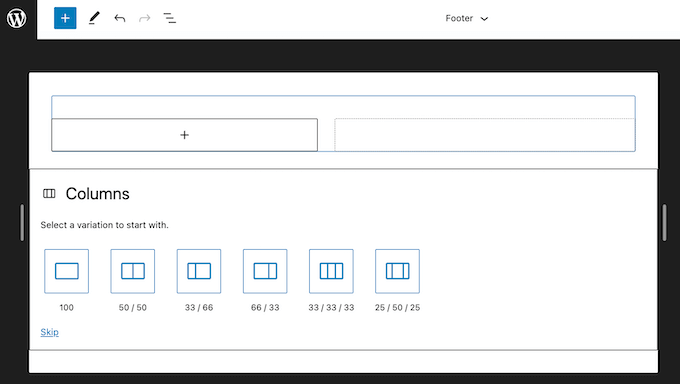
Po wykonaniu tej czynności kliknij niebieską ikonkę „+”, a następnie znajdź pierwszy widżet, którego chcesz użyć.
Następnie możesz po prostu przeciągnąć i upuścić ten widżet na kolumnę, w której chcesz go wyświetlić.
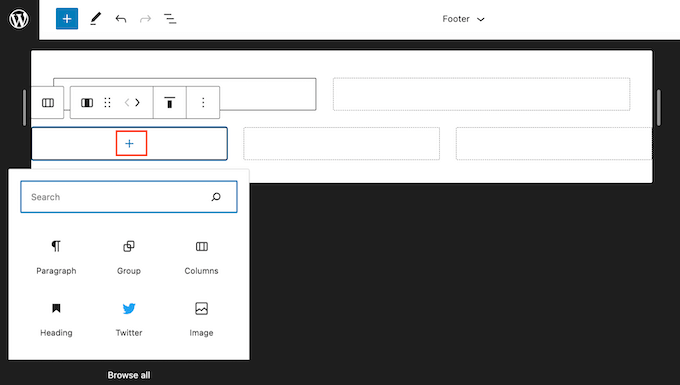
W razie potrzeby można dostosować każdy blok za pomocą ustawień w menu po prawej stronie.
Wystarczy powtórzyć te kroki, aby dodać więcej widżetów do twoich kolumn.
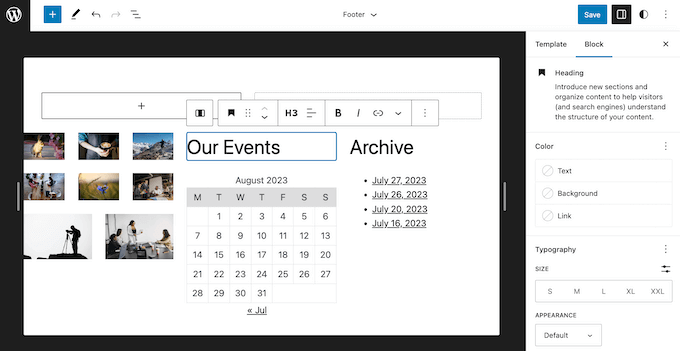
Gdy będziesz zadowolony ze zmian, kliknij „Zapisz”, aby je wprowadzić. Teraz, jeśli przejdziesz na swoją witrynę internetową WordPress, zobaczysz nowe widżety i kolumny w działaniu.
Bonus: Wyświetlaj zdjęcia WordPress w kolumnach
Jeśli masz witrynę fotograficzną, możesz również chcieć pokazać wszystkie twoje zdjęcia w schludnych kolumnach i wierszach.
Aby to zrobić, możesz użyć Envira Gallery, która jest najlepszą wtyczką do galerii WordPress na rynku. Pozwala ona stworzyć atrakcyjną galerię, w której wszystkie obrazki są uporządkowane w rzędach i kolumnach, aby wyglądać atrakcyjnie wizualnie.

Ponadto oferuje inne funkcje, takie jak wyskakujące okienka (okna) lightbox, znaki wodne, tekst alternatywny obrazka i wiele innych.
Po włączaniu wtyczki wystarczy przejść na stronę Envira Gallery ” Add New i kliknąć przycisk „Select files from other sources”, aby przesłać wszystkie twoje obrazki z biblioteki multimediów.

Gdy to zrobisz, przewiń w dół do sekcji „Aktualnie w Twojej galerii” i przejdź do karty „Konfiguracja”.
Tutaj możesz wybrać różne układy i liczbę kolumn dla twoich obrazków w galerii, zgodnie z twoimi upodobaniami.

Po zakończeniu kliknij przycisk „Opublikuj” u góry, aby zapisać twoje ustawienia. Następnie musisz otworzyć wpis, w którym chcesz dodać swoje obrazki w wierszach i kolumnach i kliknąć przycisk „Dodaj blok” (+).
Spowoduje to otwarcie menu bloku. Teraz wystarczy przeciągnąć i upuścić blok Envira Gallery, a następnie wybrać utworzoną galerię obrazków z rozwijanego menu w bloku.

Na koniec kliknij przycisk „Aktualizuj” lub „Opublikuj”, aby zapisać twoje ustawienia. Możesz teraz przejść na swoją witrynę WordPress, aby zobaczyć obrazki w wierszach i kolumnach.
Aby uzyskać więcej informacji, zapoznaj się z naszym poradnikiem na temat wyświetlania zdjęć WordPress w kolumnach i wierszach.
Mamy nadzieję, że ten artykuł pomógł ci dowiedzieć się, jak wyświetlać widżety WordPress w kolumnach. Możesz również zapoznać się z naszym przewodnikiem na temat tego , jak wyświetlać najlepszych komentatorów w panelu bocznym WordPress lub z naszymi eksperckimi propozycjami najlepszych motywów WordPress przyjaznych dla Gutenberga.
If you liked this article, then please subscribe to our YouTube Channel for WordPress video tutorials. You can also find us on Twitter and Facebook.





Atiqullah Sadeqi
Hi,
I need a widget to be able accept other widgets inside it self. Like creating a row and inside of the row we should put other widgets. it can be done?
WPBeginner Support
It would depend on your specific widgets but it sounds like you want to use a text widget.
Admin
Nauman Khan
The recommended plugin has not been updated in 5 years, any good alternative?
WPBeginner Support
Not at the moment, we will certainly keep a look out for alternatives.
Admin
andrew
wordpress now warns the following: „This plugin hasn’t been updated in over 2 years. It may no longer be maintained or supported and may have compatibility issues when used with more recent versions of WordPress.”
any alternatives?
Raymond
Hi… This plugin is really awesome. However…I wonder if there’s a way to make this plugin responsive because if I shrink my browser to Iphone size, the columns wont rearrange to fit the small screen
WPBeginner Staff
That’s up to you and how you feel that it would work for your site’s layout.
Robert Andrews
So can they be placed at the bottom of a post column, or do they have to stay in a sidebar?