Czy kiedykolwiek przeszedłeś na witrynę internetową wtyczki lub motywu, gdzie informacje takie jak liczba pobrań lub oceny są wyraźnie wyświetlane?
Prezentowanie faktów, takich jak oceny, liczba pobrań i daty aktualizacji, może pomóc użytkownikom w dokonywaniu świadomych wyborów, budowaniu zaufania, a nawet zwiększyć twoje wskaźniki instalacji.
Stworzyliśmy kilka wtyczek e-handlu i lubimy wyświetlać liczbę pobrań i oceny użytkowników na ich oficjalnych witrynach. W ten sposób klienci mogą szybko przekonać się, że nasze oprogramowanie jest niezawodne.
W tym artykule pokażemy ci, jak krok po kroku łatwo wyświetlić informacje o wtyczkach i motywach na twojej witrynie WordPress.
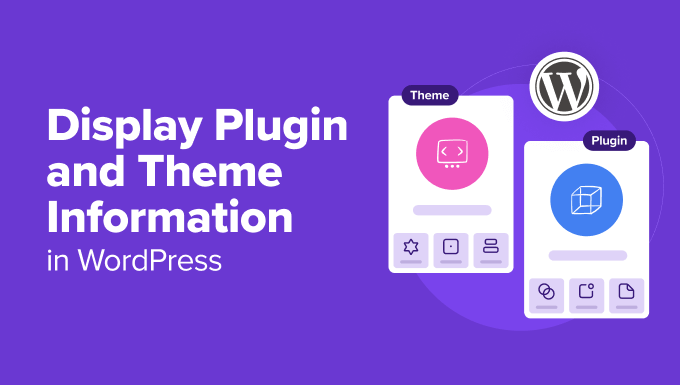
Dlaczego warto wyświetlać informacje o wtyczkach i motywach w WordPressie?
Wyświetlanie informacji o wtyczkach i motywach w WordPressie może poprawić wrażenia użytkownika i zapewnić kilka ważnych korzyści.
Możesz użyć kart informacyjnych, aby przedstawić kluczowe szczegóły dotyczące wtyczek i motywów w atrakcyjny wizualnie sposób, ułatwiając importerom szybkie zrozumienie ważnych informacji bez konieczności opuszczania twojej witryny.
Na przykład, jeśli prowadzisz sklep e-handel, który sprzedaje wtyczki premium, wyświetlanie karty informacyjnej z ocenami, liczbą pobrań i datami aktualizacji darmowej wersji może pomóc przekonać użytkowników do przejścia na plan pro.
Widząc, że wtyczka jest popularna i często aktualizowana, może stanowić impuls do dokonania zakupu.

Z drugiej strony, jeśli jesteś blogerem, możesz utworzyć dedykowaną stronę, aby zaprezentować wtyczki i motywy, których używasz w swojej witrynie internetowej. Dzielenie się narzędziami, które zasilają twoją witrynę, może zaangażować odbiorców, a nawet skłonić ich do samodzielnego wypróbowania tych narzędzi.
Ponadto, jako programista WordPressa, prezentowanie kart informacyjnych dla wszystkich wtyczek i motywów, które współtworzyłeś, może być doskonałym sposobem na podkreślenie twoich umiejętności technicznych.
Jest to praktyczne portfolio, które pokazuje twoją wiedzę i wpływ twojej pracy, co może być atrakcyjne dla potencjalnych klientów lub współpracowników.
Dodatkowo, możesz wykorzystać informacje o wtyczkach i motywach do promowania produktów partnerskich. Wyświetlając szczegółowe karty informacyjne, możesz zapewnić swoim odbiorcom cenne informacje, jednocześnie zarabiając dodatkowe pieniądze online.
Powiedziawszy to, przyjrzyjmy się, jak łatwo wyświetlić informacje o wtyczce i motywie w WordPress.
Jak wyświetlić informacje o wtyczce i motywie w WordPressie?
Najpierw należy zainstalować i włączyć wtyczkę WP Plugin Info Card. Aby uzyskać szczegółowe informacje, zapoznaj się z naszym przewodnikiem dla początkujących, jak zainstalować wtyczkę WordPress.
Po włączaniu, otwórz stronę lub wpis w edytorze bloków i kliknij przycisk “Dodaj blok” (+) w lewym górnym rogu.
W tym miejscu należy znaleźć i dodać do strony blok WP Info Card.
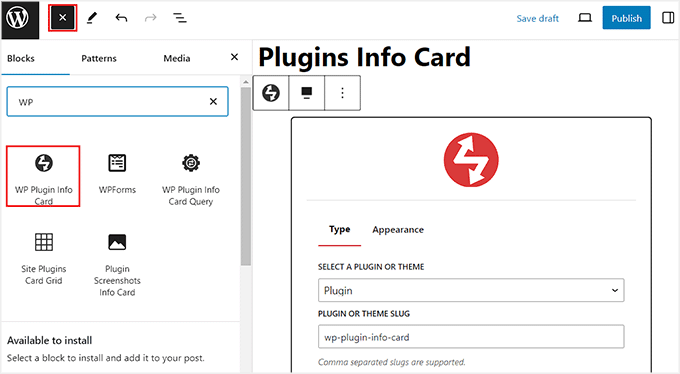
Następnie wybierz opcję “Wtyczka” z rozwijanego menu w bloku, aby dodać kartę informacyjną. Jeśli chcesz dodać kartę informacyjną motywu, wybierz opcję “Motyw”.
Następnie należy dodać adres URL dla motywu lub wtyczki w opcji “Plugin or Theme Slug”. Można również dodać kilka uproszczonych nazw, oddzielając je przecinkiem.
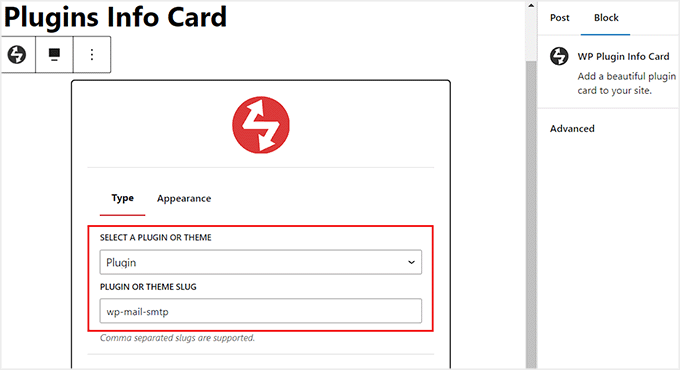
Aby uzyskać te informacje, wystarczy przejść na stronę wtyczki lub motywu w katalogu WordPress.org.
Gdy już tam będziesz, po prostu skopiuj tekst po https://wordpress.org/plugins w adresie URL. Będzie to uproszczona nazwa wtyczki lub motywu.
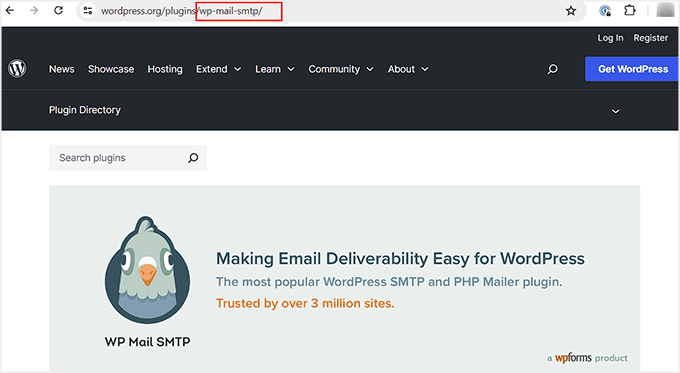
Następnie należy przejść do karty “Wygląd” w bloku informacji o wtyczce WP.
W tym miejscu możesz wybrać układ i kolorystykę twojej karty informacyjnej. Następnie kliknij przycisk “Podgląd i konfiguracja”.
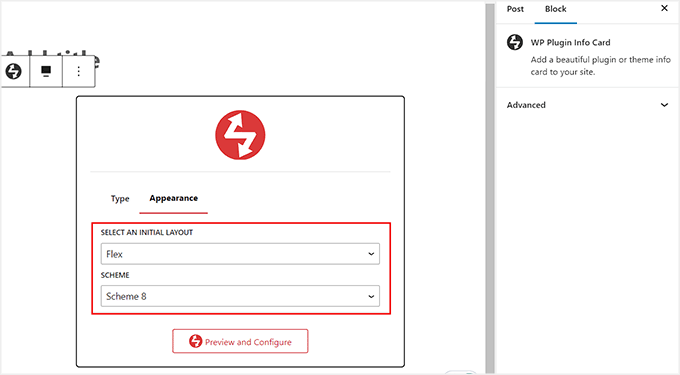
Teraz będziesz mógł zobaczyć podgląd karty informacyjnej twojej wtyczki lub motywu w edytorze bloków.
Jeśli z jakiegoś powodu nie podoba ci się układ lub schemat kolorów, możesz go zmienić, klikając ikonkę “Wybierz schemat kolorów” na pasku narzędzi.
Spowoduje to otwarcie menu rozwijanego, w którym można wybrać inny schemat kolorów lub układ. Możesz również zmienić dowolne z tych ustawień z panelu bloków po prawej stronie.
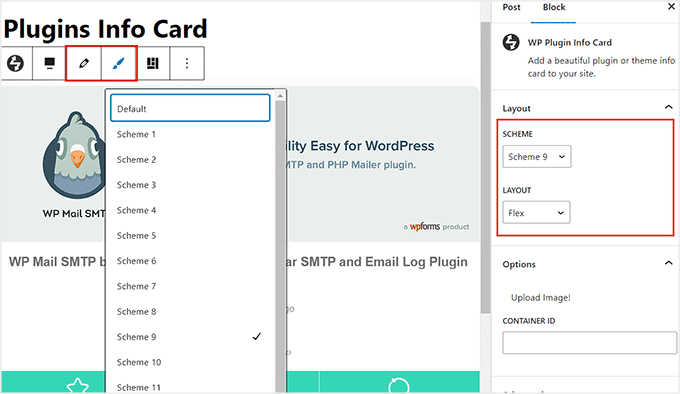
Gdy będziesz zadowolony, kliknij przycisk “Aktualizuj” lub “Opublikuj”, aby zapisać twoje ustawienia.
Teraz wystarczy przejść na twoją witrynę WordPress, aby zobaczyć kartę informacyjną wtyczki w działaniu.
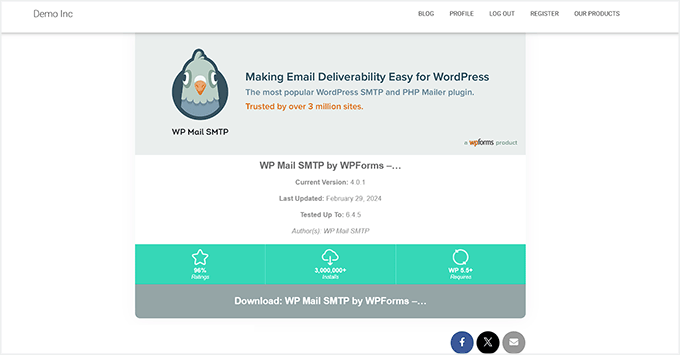
Większość wtyczek WordPress zazwyczaj pokazuje również zrzuty ekranu na swojej stronie katalogu WordPress.org. Ułatwia to użytkownikom zrozumienie interfejsu i funkcji wtyczki.
Jeśli chcesz wyświetlać te zrzuty ekranu w karcie informacyjnej, musisz dodać do strony blok Karta informacyjna zrzutów ekranu wtyczki.
Należy pamiętać, że ten blok jest przeznaczony tylko dla wtyczek i nie będzie działać dla motywów WordPress.
Po dodaniu bloku wystarczy wpisać uproszczoną nazwę wtyczki i kliknąć przycisk “Podgląd i konfiguracja”.
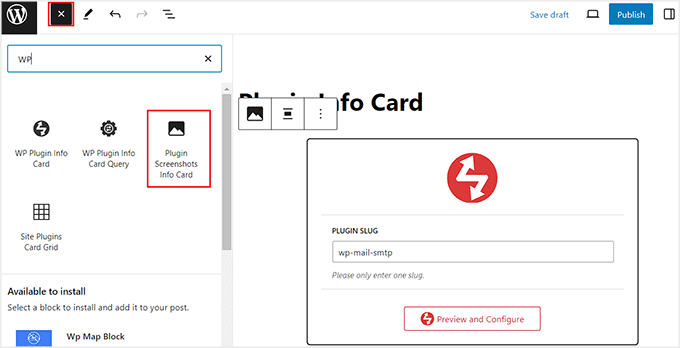
Następnie kliknij przycisk “Aktualizuj” lub “Publikuj”, aby zapisać twoje ustawienia.
Następnie użytkownik może przejść na twoją witrynę internetową, aby zobaczyć kartę informacyjną wtyczki ze zrzutami ekranu.
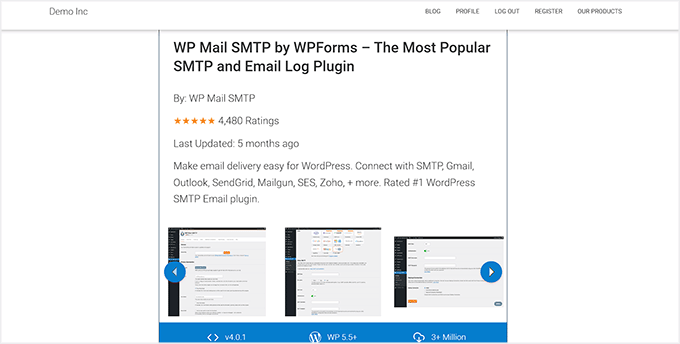
Jak wyświetlić informacje o popularnych wtyczkach i motywach w WordPress?
Jeśli nie masz na myśli żadnych konkretnych motywów lub wtyczek i chcesz wyświetlać tylko te najpopularniejsze na twojej witrynie internetowej, to ta metoda jest dla ciebie. Może się również sprawdzić, jeśli jesteś programistą, który chce pokazać narzędzia, do których powstania się przyczynił.
Najpierw otwórz edytor blok ów i kliknij przycisk “Dodaj blok” (+). Po otwarciu menu bloków zlokalizuj i dodaj blok WP Plugin Info Card Query.
Tutaj możesz zacząć od wybrania wtyczki lub motywu jako rodzaju. Następnie możesz użyć pól “Szukaj” i “Tagi”, aby wyświetlić określone wtyczki / motywy z katalogu WordPress.
Na przykład, jeśli chcesz wyświetlić wszystkie kreatory formularzy dostępne w katalogu WordPress, możesz wpisać “Form Builder” w oba pola.
Wtyczka będzie teraz automatycznie eliminować wszystkie narzędzia, które nie są związane z tym zapytaniem i wyświetlać tylko te istotne.
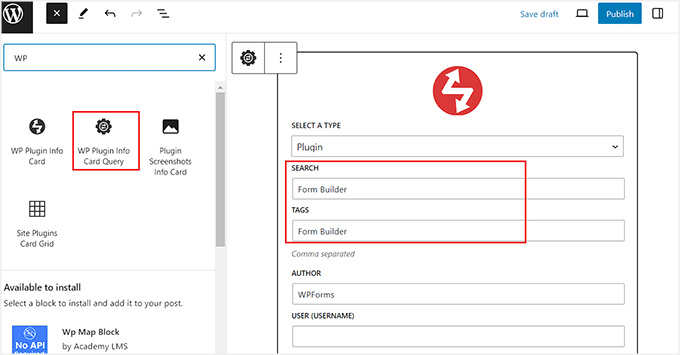
Jeśli jednak jesteś programistą lub współpracownikiem, który chce zaprezentować swoją pracę, możesz pozostawić te pola niewypełnione. Następnie wystarczy dodać uproszczoną nazwę twojego katalogu WordPress w opcji “Autor”.
Będzie to tekst, który pojawi się po https://profiles.wordpress.org w adresie URL.
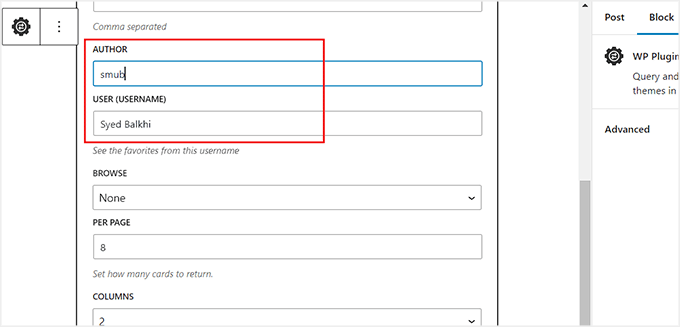
Aby uzyskać te informacje, wystarczy przejść na twoją stronę profilu na WordPress.org.
Następnie skopiuj uproszczoną nazwę z adresu URL i wklej ją do edytora bloków.
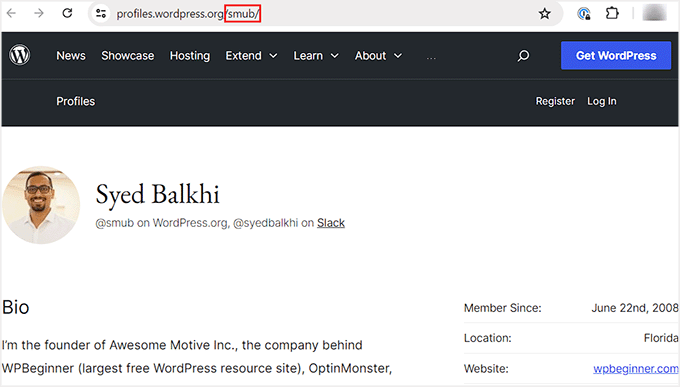
Po zakończeniu kliknij przycisk “Zapytanie i konfiguracja”.
Uwaga: Jeśli pozostawisz wszystkie ustawienia bez zmian i po prostu klikniesz przycisk “Zapytanie i konfiguracja”, narzędzie wyświetli karty informacyjne dla najpopularniejszych wtyczek lub motywów w katalogu WordPress.
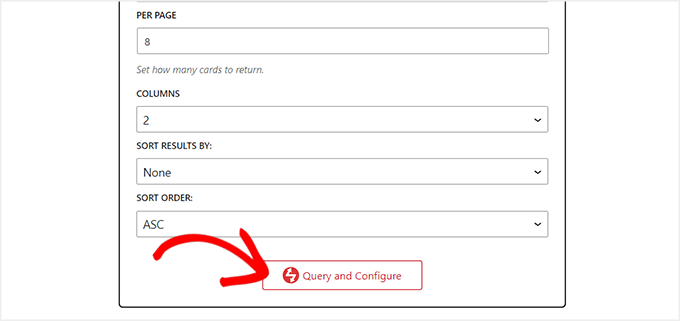
Spowoduje to wyświetlenie podglądu wszystkich wtyczek WordPress, które pasują do podanych danych. Na przykład, jeśli jesteś programistą, który wpisz swoje imię i nazwisko, zobaczysz na liście wszystkie wtyczki, do których powstania się przyczyniłeś.
Możesz teraz użyć panelu bloków, aby skonfigurować układ i schemat kolorów dla twojej karty informacyjnej.
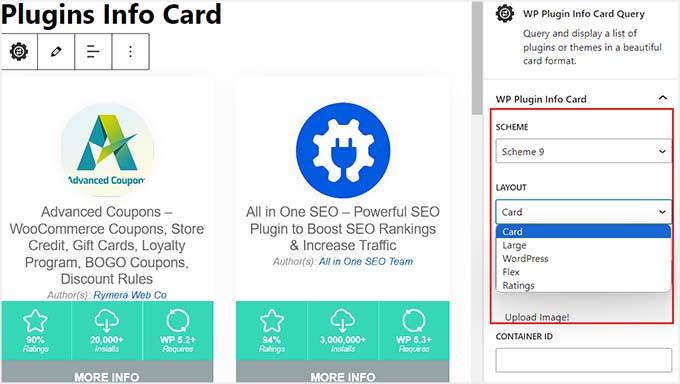
Po zakończeniu kliknij przycisk “Opublikuj” lub “Aktualizuj”, aby zapisać twoje ustawienia.
Teraz przejdź na twoją witrynę WordPress, aby zobaczyć karty informacyjne wtyczki w działaniu.
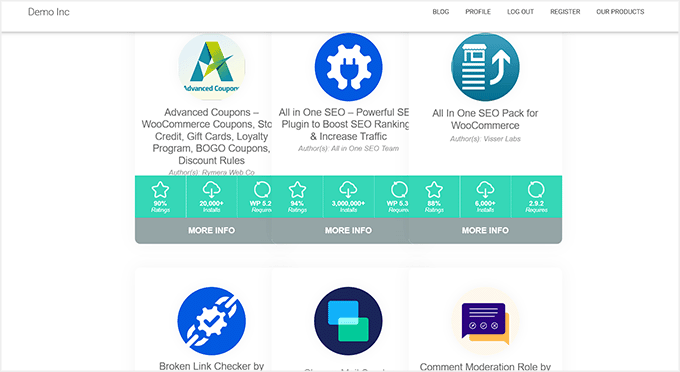
Można również dodać karty informacyjne dla motywów, wykonując ten sam proces. Tym razem jednak należy wybrać “Motyw” jako rodzaj karty w bloku zapytania “WP Plugin Info Card Query”.
Następnie można użyć pól “Szukaj” i “Tagi”, aby posortować motywy lub pozostawić wszystkie ustawienia niewypełnione, aby wyświetlić popularne z katalogu.
Po zakończeniu kliknij przycisk “Query and Configure” (Zapytanie i konfiguracja).
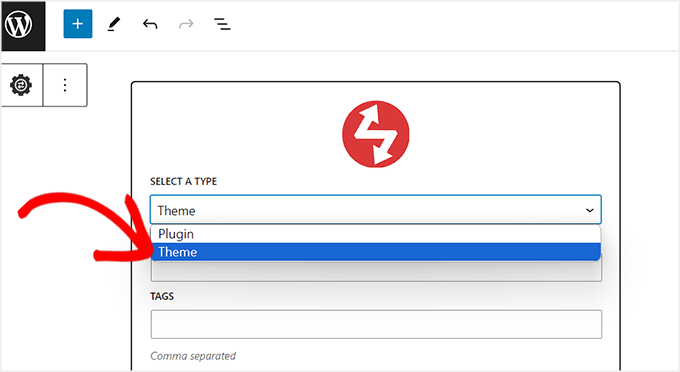
Zostanie wyświetlony podgląd niektórych popularnych motywów WordPress w katalogu. Tutaj możesz zmienić układ i dodać schemat kolorów z panelu bloków.
Na koniec kliknij przycisk “Aktualizuj” lub “Publikuj”, aby zapisać twoje ustawienia.
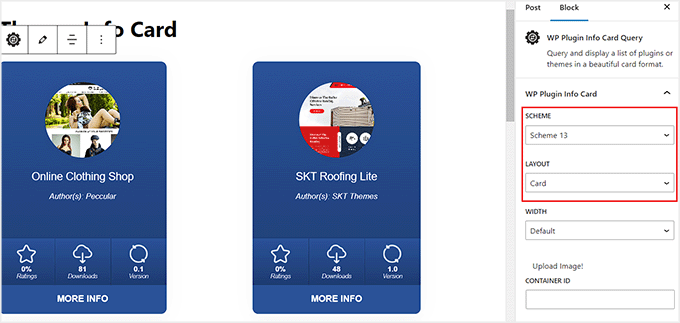
Teraz przejdź na twoją witrynę, aby zobaczyć karty informacyjne motywu.
Tak wyglądają one na naszej demonstracyjnej witrynie internetowej.
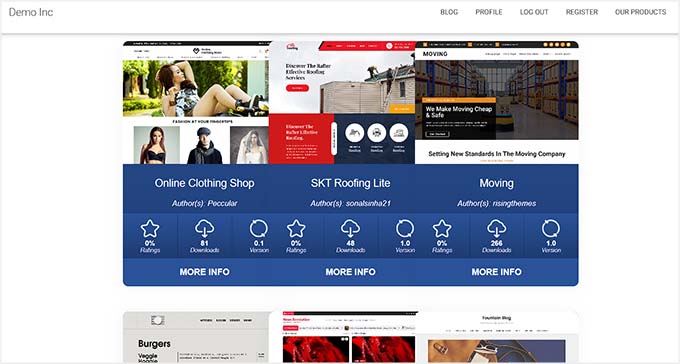
Jak wyświetlić informacje o włączaniu wtyczek w WordPress?
Jeśli chcesz tylko wyświetlić wtyczki WordPress aktualnie włączane na twojej witrynie internetowej, możesz skorzystać z tej metody.
Możesz zacząć od otwarcia strony z kokpitu WordPress i kliknięcia przycisku “+”. Tutaj znajdź i dodaj blok Site Plugins Card Grid.
Następnie wystarczy kliknąć przycisk “Wczytywanie wtyczek”, aby wyświetlić wtyczki na twojej witrynie.
Uwaga: Wtyczka, która nie jest hostowana w katalogu WordPress.org, nie będzie wyświetlana na liście, nawet jeśli jest używana w twojej witrynie. Podobnie, ten blok nie wyświetli motywu aktualnie włączanego na twojej witrynie internetowej.
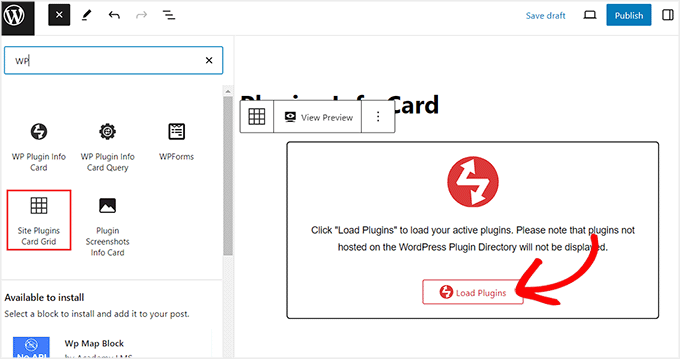
Narzędzia zostaną teraz wyświetlone w edytorze bloków. W panelu bloków po prawej stronie można zmienić układ, kolorystykę, numery kolumn i odstępy.
Po wykonaniu tej czynności wystarczy kliknąć przycisk “Aktualizuj” lub “Opublikuj” u góry, aby zapisać twoje zmiany.
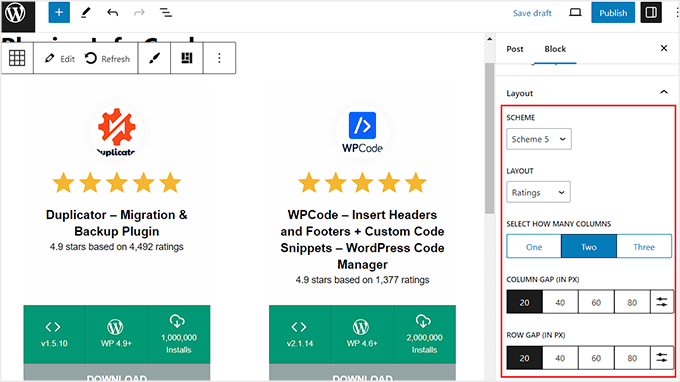
Teraz przejdź na twoją witrynę WordPress, aby zobaczyć na żywo karty informacyjne dla włączanych wtyczek.
Tak wyglądają one na naszej witrynie demonstracyjnej.

Bonus: Włącz automatyczne aktualizacje wtyczek i motywów WordPressa
Po wyświetleniu informacji dla wtyczek i motywów na twojej witrynie internetowej, dobrym pomysłem jest włączenie automatycznych aktualizacji dla tych narzędzi.
Zmniejszy to ryzyko ataku hakerów i zwiększy bezpieczeństwo twojej witryny. Ponadto nie będziesz musiał ręcznie przeprowadzać aktualizacji za każdym razem, gdy zostanie wydana nowa wersja wtyczki lub motywu, co pozwoli Ci zaoszczędzić dużo czasu.
Aby włączyć automatyczne aktualizacje motywów WordPress, przejdź na stronę Wygląd ” Motywy z kokpitu WordPress i kliknij przycisk “Szczegóły motywu”.
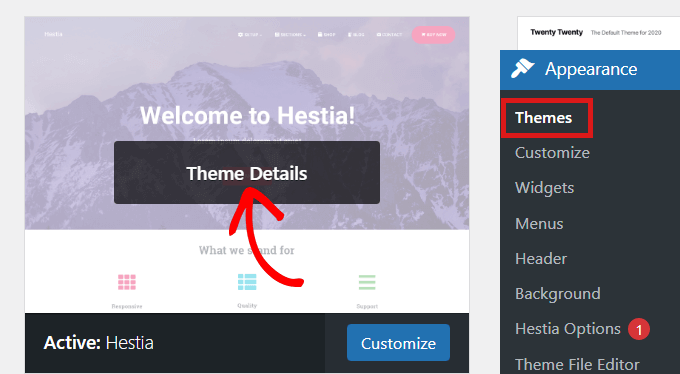
Spowoduje to wyświetlenie monitu, w którym należy kliknąć odnośnik “Włącz automatyczne aktualizacje”.
Gdy to zrobisz, motyw będzie automatycznie aktualizowany za każdym razem, gdy pojawi się jego nowa wersja.
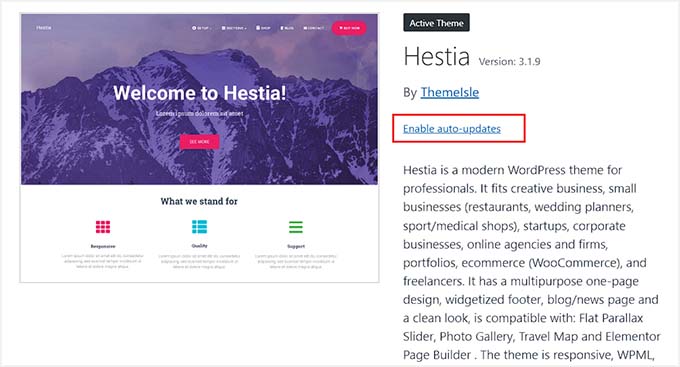
Następnie przejdź do strony Wtyczki ” Zainstalowane wtyczki z panelu bocznego administratora WordPress.
Teraz kliknij odnośnik “Włącz automatyczne aktualizacje” dla wtyczek, które mają być automatycznie aktualizowane.
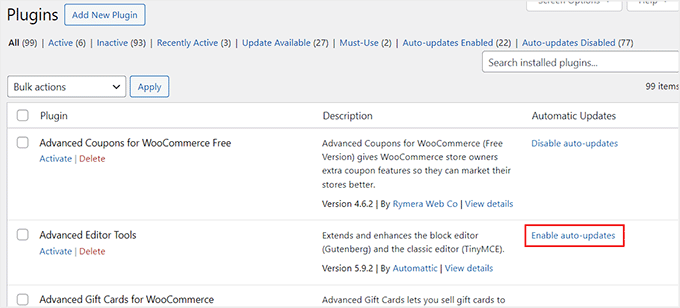
Aby uzyskać więcej informacji, zapoznaj się z naszym poradnikiem na temat włączania automatycznych aktualizacji dla wtyczek i motywów WordPress.
Mamy nadzieję, że ten artykuł pomógł ci dowiedzieć się, jak wyświetlać informacje o wtyczkach i motywach w WordPressie. Możesz również zapoznać się z naszym przewodnikiem dla początkujących na temat prawidłowej zmiany motywu WordPress oraz naszymi najlepszymi wskazówkami i wtyczkami usprawniającymi administrowanie WordPressem.
If you liked this article, then please subscribe to our YouTube Channel for WordPress video tutorials. You can also find us on Twitter and Facebook.





Hemang Rindani
Nice article. WordPress is a great enterprise content management system that can design powerful websites. With rich set of functionalities, WP can deliver expected results for any complex business scenarios. Developers can choose from unlimited built-in modules, themes and plugin to design a website. The highlight of WordPress is its ease of use and effortless admin dashboard that even a non-technical person can use to create, publish and optimize web content. WordPress being open-source platform allows developers to play around the modules and themes and can provide the expected results. The only concern with modification of modules is to make sure that there are no loopholes left that pose a security threat.