Tagi i kategorie to dwa domyślne sposoby sortowania treści w WordPressie. Jednak ze względu na ich szerszy zakres, kategorie często przyciągają więcej uwagi, pozostawiając tagi z mniejszą ekspozycją.
Niemniej jednak, wyświetlanie najpopularniejszych tagów w witrynie WordPress może poprawić nawigację i zwiększyć zaangażowanie użytkowników. Podkreślając popularne tematy, ułatwiasz odwiedzającym odkrywanie odpowiednich treści i bardziej efektywną eksplorację Twojej witryny.
W tym artykule pokażemy, jak łatwo wyświetlić twoje najpopularniejsze tagi w WordPressie.
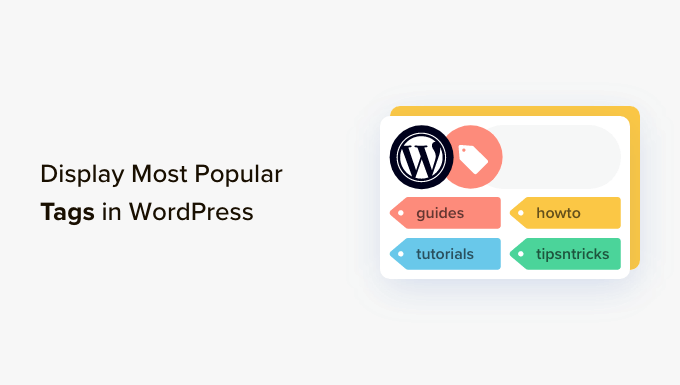
Dlaczego i kiedy należy wyświetlać najpopularniejsze tagi w WordPress?
Kategorie i tagi to dwie domyślne taksonomie używane do sortowania twoich artykułów w WordPress. Kategorie są używane do szerszych tematów lub sekcji na twojej witrynie internetowej, podczas gdy tagi są dobrze dopasowane do konkretnych pomysłów w kontekście twoich artykułów.
Na przykład, możesz użyć kategorii “podróże” dla wszystkich Twoich wpisów na blogu związanych z podróżami, z tagami takimi jak “Europa”, “Azja” i “Ameryka Południowa”.
Gdy zaczniesz prawidłowo używać kategorii i tagów, prawdopodobnie będziesz mieć więcej tagów na swojej witrynie internetowej niż kategorii. Ze względu na ich szerszy zakres, możesz umieścić kategorie w menu nawigacyjnym, ale twoje tagi mogą pozostać mniej eksplorowane przez odwiedzających.
Jednym ze sposobów wyświetlania tagów na twojej witrynie internetowej jest dodanie domyślnego bloku Tag Cloud, przechodząc na stronę Wygląd ” Widżety.
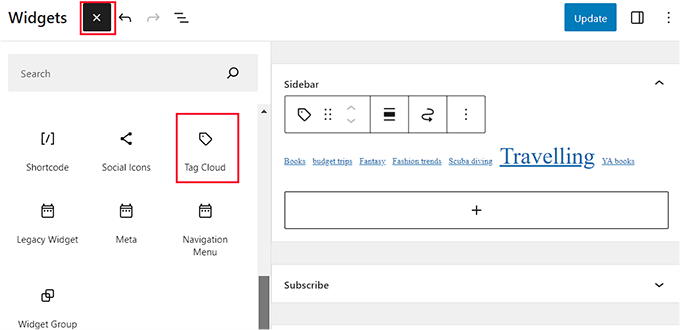
Należy jednak powiadomić, że ten blok wyświetli wszystkie twoje tagi alfabetycznie. Nie można zmienić ich kolejności ani ograniczyć liczby wyświetlanych tagów.
Możesz to rozwiązać, wyświetlając najpopularniejsze lub najczęściej używane tagi na swoim blogu WordPress. Pozwoli to użytkownikom szybko zorientować się w często omawianych tematach w witrynie. Pomoże im to również odkryć więcej treści, co oznacza więcej odsłon i zaangażowania użytkowników.
Powiedziawszy to, przyjrzyjmy się, jak łatwo wyświetlić twoje najpopularniejsze tagi w WordPressie. Omówimy różne metody, a ty możesz skorzystać z poniższych szybkich odnośników, aby przejść do tej, której chcesz użyć:
Metoda 1: Wyświetlanie najpopularniejszych tagów w WordPressie za pomocą wtyczki
Jeśli chcesz użyć wtyczki do wyświetlania najpopularniejszych tagów na twojej witrynie internetowej, to ta metoda jest dla ciebie.
Najpierw należy zainstalować i włączyć wtyczkę TaxoPress. Aby uzyskać szczegółowe instrukcje, warto zapoznać się z naszym przewodnikiem krok po kroku, jak zainstalować wtyczkę WordPress.
Po włączaniu przejdź na stronę TaxoPress “ Wyświetlanie taksonomii z kokpitu WordPress. Tutaj należy kliknąć odnośnik “Edytuj” pod opcją “Wyświetlanie warunków”.
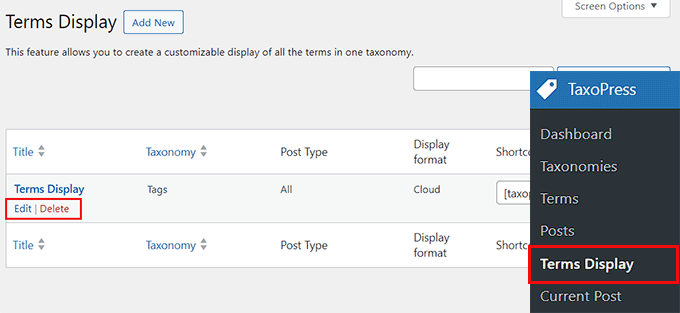
Spowoduje to otwarcie nowej strony na ekranie, na której można rozpocząć od wybrania tytułu wyświetlania tagów. Następnie upewnij się, że opcja “Tagi” jest wybrana w menu rozwijanym “Taksonomia”.
Następnie możesz wybrać, czy chcesz wyświetlać tylko tagi, które są używane na twoich stronach, wpisach lub mediach osobno. Alternatywnie, możesz wyświetlić popularne tagi dla wszystkich typów treści.
Zalecamy użycie opcji “Wpisy”. Spowoduje to automatyczne wyeliminowanie wszelkich tagów, które zostały użyte dla twoich stron lub obrazków.

Następnie przejdź do karty “Ogólne” z lewej kolumny i wybierz opcję “Licznik” z rozwijanego menu “Metoda wyboru taksonomii z bazy danych”.
Następnie wystarczy wybrać opcję “Malejąco” z menu “Kolejność wybierania taksonomii z bazy danych”.
Po wykonaniu tej czynności należy ponownie wybrać opcję “Licznik” z menu rozwijanego “Metoda wyboru taksonomii wyświetlania” oraz opcję “Malejąco” z menu rozwijanego “Kolejność wyboru taksonomii wyświetlania”.
Teraz wyświetlane będą tylko najpopularniejsze tagi na twojej witrynie WordPress.

Gdy to zrobisz, przejdź do karty “Opcje” na panelu bocznym.
Tutaj możesz dodać dowolny tekst, który chcesz wyświetlić przed lub po twojej liście popularnych tagów.
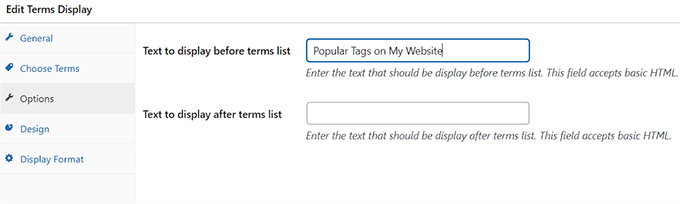
Następnie przejdź do karty “Projekt” i wybierz maksymalną liczbę popularnych tagów, które mają być wyświetlane na twojej witrynie internetowej.
Możesz również wybrać wielkość liter i kolory dla twoich tagów. Następnie kliknij przycisk “Zapisz wyświetlanie taksonomii” po prawej stronie.
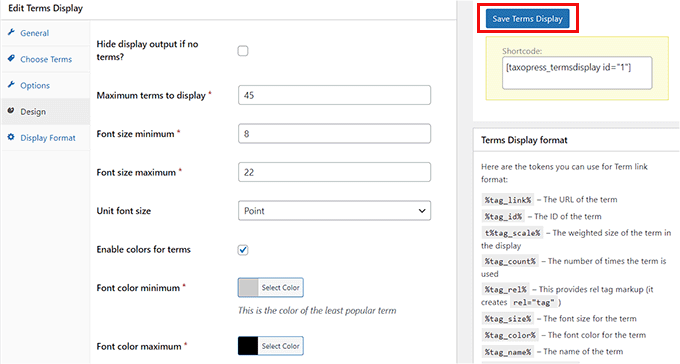
Dodawanie popularnych tagów do panelu bocznego WordPressa
Teraz przejdź do strony Wygląd ” Widżety z panelu bocznego administratora WordPress i kliknij przycisk “Dodaj blok” (+).
Uwaga: Jeśli korzystasz z motywu blokowego, ta metoda nie zadziała, ponieważ wtyczka TaxoPress nie oferuje bloku “Wyświetlanie taksonomii” w pełnym edytorze witryny. W takim przypadku możesz skorzystać z naszej drugiej metody.
Spowoduje to otwarcie menu bloków, w którym można dodać blok Wyświetlanie taksonomii do panelu bocznego twojej witryny internetowej.
Gdy to zrobisz, po prostu wybierz taksonomię wyświetlania, którą utworzyłeś dla twoich tagów z rozwijanego menu w samym bloku.

Na koniec kliknij przycisk “Aktualizuj” u góry, aby zapisać twoje ustawienia.
Teraz możesz przejść na swoją witrynę WordPress, aby zobaczyć listę popularnych tagów w działaniu.

Metoda 2: Wyświetlanie najpopularniejszych tagów WordPress za pomocą kodu (zalecane)
Jeśli korzystasz z motywu blokowego lub wolisz używać kodu, ta metoda jest dla Ciebie.
Możesz wyświetlać najpopularniejsze tagi w WordPressie, dodając własny kod do pliku functions. php twojego motywu. Jednak najmniejszy błąd podczas wpisywania tego rodzaju kodu może sprawić, że twoja witryna internetowa będzie niedostępna.
Dlatego zalecamy korzystanie z WPCode. Jest to najlepsza na rynku wtyczka do fragmentów kodu WordPress, która umożliwia bezpieczne i łatwe dodawanie kodu do twojej witryny internetowej.
Najpierw należy zainstalować i włączyć wtyczkę WPCode. Aby uzyskać więcej informacji, zapoznaj się z naszym przewodnikiem dla początkujących, jak zainstalować wtyczkę WordPress.
Uwaga: WPCode ma darmowy plan, który można wykorzystać w tym poradniku. Uaktualnienie do płatnego planu odblokuje jednak więcej funkcji, takich jak logika warunkowa, biblioteka fragmentów kodu w chmurze i wiele innych.
Po włączaniu, przejdź do strony Fragmenty kodu ” + Dodaj fragment z kokpitu WordPress.
Tutaj kliknij przycisk “Użyj fragmentu kodu” pod opcją “Dodaj swój konfigurator (nowy fragment kodu)”.

Spowoduje to przekierowanie do strony “Utwórz własny fragment kodu”, gdzie można rozpocząć od dodania nazwy fragmentu kodu.
Następnie wybierz opcję “Fragment kodu PHP” jako rodzaj kodu z rozwijanego menu po prawej stronie.
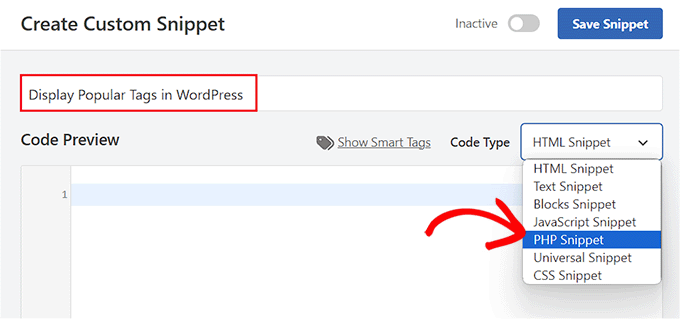
Następnie skopiuj i wklej następujący własny kod w polu “Podgląd kodu”:
1 2 3 4 5 6 7 8 9 10 11 12 13 14 15 16 17 18 19 20 21 22 23 24 25 | function wpb_tag_cloud() {$tags = get_tags();$args = array( 'smallest' => 10, 'largest' => 22, 'unit' => 'px', 'number' => 10, 'format' => 'flat', 'separator' => " ", 'orderby' => 'count', 'order' => 'DESC', 'show_count' => 1, 'echo' => false); $tag_string = wp_generate_tag_cloud( $tags, $args ); return $tag_string; }// Add a shortcode so that we can use it in widgets, posts, and pagesadd_shortcode('wpb_popular_tags', 'wpb_tag_cloud'); // Enable shortcode execution in text widgetadd_filter ('widget_text', 'do_shortcode'); |
Ten kod po prostu generuje 10 najlepszych tagów z twojej witryny internetowej w chmurze z liczbą wpisów w każdym tagu. Następnie tworzy shortcode wpb_popular_tags i włącza krótki kod w widżecie tekstowym.
Teraz należy przewinąć w dół do sekcji “Wstaw” i wybrać tryb “Auto Insert”. Kod zostanie automatycznie wykonany po dodaniu wbudowanego krótkiego kodu do twojej witryny internetowej.

Gdy to zrobisz, przewiń z powrotem do góry i przełącz przełącznik “Nieaktywny” na “Aktywny”.
Na koniec kliknij przycisk “Zapisz fragment kodu”, aby zapisać twoje ustawienia.
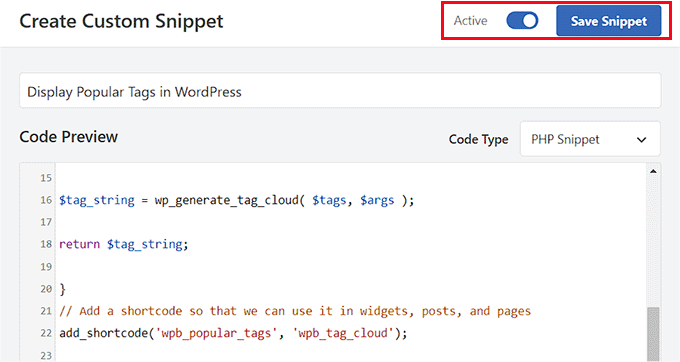
Dodawanie najpopularniejszych tagów w pełnym edytorze witryny WordPress
Jeśli korzystasz z motywu blokowego, przejdź do strony Wygląd ” Edytor z kokpitu WordPress.
Spowoduje to otwarcie pełnego edytora witryny, w którym należy kliknąć przycisk “+”, aby otworzyć menu bloków. Z tego miejsca dodaj blok Krótki kod do strony.
Następnie należy dodać następujący krótki kod do samego bloku:
[wpb_popular_tags]
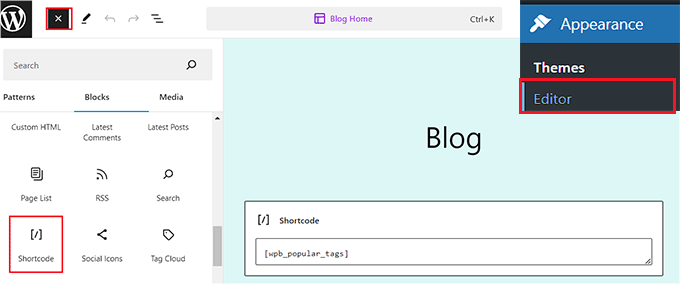
Na koniec kliknij przycisk “Zapisz” u góry, aby zapisać twoje ustawienia.
Teraz wystarczy przejść na twoją witrynę internetową, aby zobaczyć popularne tagi w działaniu.
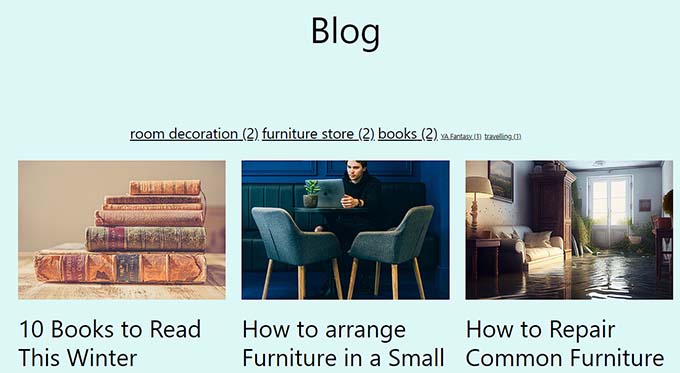
Dodawanie najpopularniejszych tagów w obszarze widżetów WordPress
Jeśli używasz klasycznego motywu na swojej witrynie internetowej, możesz dodać popularne tagi, przechodząc na stronę Wygląd ” Widżety z kokpitu WordPress.
Tutaj kliknij przycisk “Dodaj blok” (+), aby otworzyć menu bloków i dodać blok z krótkim kodem do preferowanego obszaru widżetu.
Następnie dodaj następujący krótki kod do bloku:
[wpb_popular_tags]
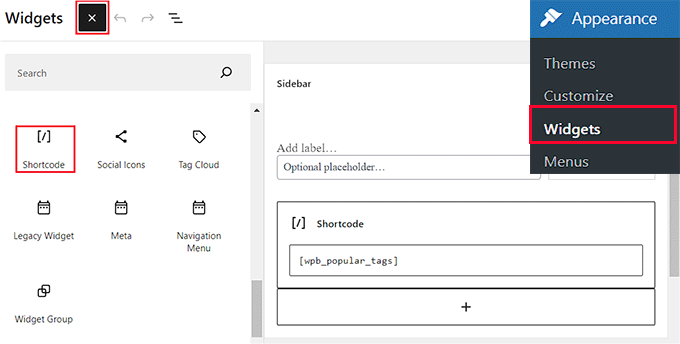
Następnie kliknij przycisk “Aktualizuj”, aby zapisać twoje ustawienia.
Teraz przejdź na twoją witrynę WordPress, aby zobaczyć popularne tagi.
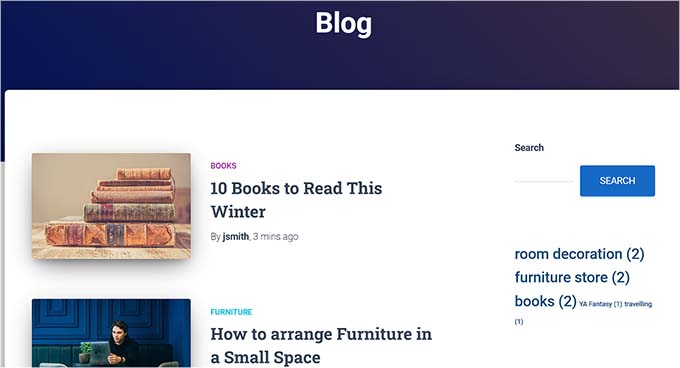
Bonus: Stylizacja tagów na twojej witrynie internetowej WordPress
Teraz, gdy dodałeś już najpopularniejsze tagi do swojej witryny internetowej WordPress, ważne jest również, aby dostosować je do używanego motywu. Sprawi to, że twoje tagi będą atrakcyjne wizualnie i pomogą natychmiast przyciągnąć uwagę użytkownika.
Ponadto, używając różnych rozmiarów, krojów pisma i kolorów dla twoich tagów, ułatwiasz odwiedzającym skanowanie i znajdowanie tagów, które ich interesują. Może to pomóc zwiększyć zaangażowanie i współczynniki klikalności.
Załóżmy na przykład, że użytkownik jest zainteresowany czytaniem tylko twoich wpisów na WordPressie związanych z podróżami. W takim przypadku może kliknąć ten tag, aby otworzyć listę wpisów związanych z podróżami.
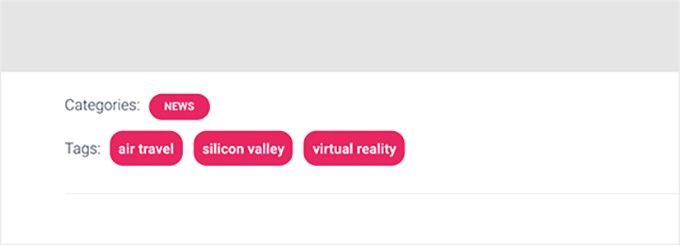
Możesz stylizować swoje tagi, dodając własny CSS, aby zmienić odstępy między nimi, dodać kolory tła, zmienić wyrównanie i wiele więcej.
Szczegółowe instrukcje można znaleźć w naszym przewodniku dla początkujących na temat stylizacji tagów wpisów w WordPressie.
Mamy nadzieję, że ten artykuł pomógł ci dowiedzieć się, jak wyświetlać najpopularniejsze tagi w WordPress. Możesz również zapoznać się z naszym przewodnikiem dla początkujących na temat kategorii vs. tagów – najlepsze praktyki SEO dotyczące sortowania treści oraz naszym poradnikiem na temat wyświetlania opisów kategorii w WordPress.
If you liked this article, then please subscribe to our YouTube Channel for WordPress video tutorials. You can also find us on Twitter and Facebook.





Mrteesurez
Please, I want to ask between tag and categories, which one is better to arrange post or to sort it and also, is it possible to optimize tags to show up on search engines ?
WPBeginner Support
We would recommend taking a look at our article below for this question
https://www.wpbeginner.com/beginners-guide/categories-vs-tags-seo-best-practices-which-one-is-better/
Admin
BAGO FENG ROLAND
how can i change or edit it.
my tag is showing tag achieves i want to change. dont want it showing eg. Musics Achieves.
thanks.
WPBeginner Support
You would need to rename the tag for the display name to be different under Posts>Tags
Admin
Syed
Unfortunately, it is not linking.all the tags links back to the same display page only.
I have used the code as it is and displaying via the shortcode.
WPBeginner Support
You would want to start by disabling your plugins and/or swapping to a new theme to see if one of those is modifying the default behavior of the tag cloud
Admin
Syed
Thanks for the code. It’s working fine on my site. But how to add the tag links so that when I click on any specific Tag, it opens all the posts under that tag?
Please suggest.
WPBeginner Support
The method from the article should automatically add a link to the tag pages when you click on the tag
Admin
Matt Rittman
The manual code doesn’t work for me. Is something by chance deprecated?
Igor
Hi,
How to display most popular tags per period (example last week, monat, year)?
Florian
Hi, nice tutorial but the manually Code doesn’t work, because the links in cloud are all broken and only link to page where the shortcode is embedded.
Can you please help me?
Ravi Sharma
Hello Sir Can you Give Me Wpbeginner Theme Because I love this Theme.
I hope You Help Me