Ważne jest, aby utrzymać zaangażowanie czytelników i zachęcić ich do przewijania treści. Dobrym sposobem na to jest wyświetlanie szacowanego czasu czytania postów na blogu WordPress.
Gdy czytelnicy widzą szacowany czas czytania artykułu, są bardziej skłonni do przeczytania całego postu. Może to zwiększyć prawdopodobieństwo, że pozostaną na Twojej stronie dłużej, zwiększając ogólne zaangażowanie i zadowolenie użytkowników.
W WPBeginner napisaliśmy ponad 3000 postów na blogu i z naszego doświadczenia wynika, że strategie takie jak wyświetlanie czasu czytania lub pasków postępu dają czytelnikom pewność, że dokończą czytanie artykułu.
W tym artykule pokażemy, jak łatwo wyświetlić szacowany czas czytania postów WordPress, aby utrzymać zaangażowanie i kontakt z odbiorcami.
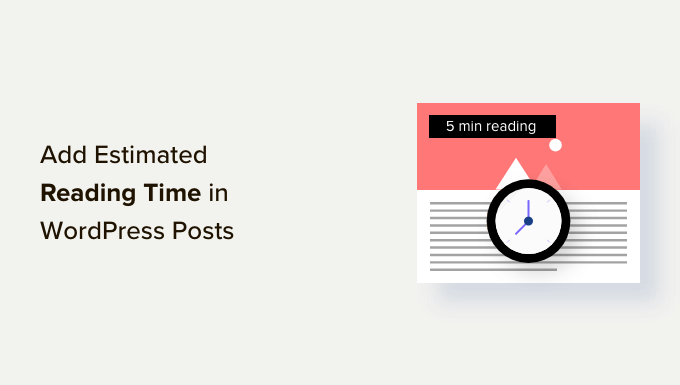
Dlaczego warto dodawać szacowany czas czytania wpisów w WordPressie?
Kiedy zakładasz nowego bloga, twoim głównym celem jest zwiększenie liczby odwiedzających twoją witrynę internetową. Jednak musisz również zwiększyć czas, jaki każdy użytkownik spędza na twojej witrynie internetowej.
Gdy odwiedzający pozostają na Twojej witrynie internetowej dłużej, istnieje większe prawdopodobieństwo, że zapamiętają Twoją markę, zapiszą się do newslettera, dokonają zakupu i przejdą na nią ponownie w przyszłości. Pomaga to również zwiększyć twoje SEO.
Dlatego też kilka popularnych witryn internetowych wyświetla pasek postępu czytania, gdy użytkownicy przewijają wpis w dół.
Innym sposobem na zachęcenie odwiedzających do przeczytania twoich wpisów jest poinformowanie ich z wyprzedzeniem, ile czasu to zajmie. Powiedzenie im, że przeczytanie artykułu zajmie tylko kilka minut, może pomóc im zacząć.
To powiedziawszy, przyjrzyjmy się, jak łatwo wyświetlić czas czytania w twoim wpisie na blogu WordPress. Pokażemy ci dwie metody, a ty możesz skorzystać z poniższych szybkich odnośników, aby przejść do tej, której chcesz użyć:
Metoda 1: Wyświetlanie szacowanego czasu czytania w twoich wpisach WordPress za pomocą fragmentu kodu (zalecane)
Możesz szybko wyświetlić szacowany czas czytania w twoich wpisach WordPress za pomocą WPCode, darmowej wtyczki do fragmentów kodu.
WPCode umożliwia dodawanie własnego kodu w WordPress bez dotykania pliku functions.php twojego motywu, co czyni bezpieczniejszym i łatwiejszym konfigurowanie witryny internetowej.

Zawiera wbudowaną bibliotekę przydatnych fragmentów kodu dla popularnych żądań funkcji, takich jak wyświetlanie czasu czytania, utwórz znaczek “nowy” dla ostatnich wpisów, wyłącz awatary Gravatar, wyświetl pasek postępu i wiele innych. Eliminuje to potrzebę instalowania wielu wtyczek jednorazowego użytku.
Aby rozpocząć, należy zainstalować i włączyć wtyczkę WPCode. Jeśli potrzebujesz pomocy, zapoznaj się z naszym przewodnikiem na temat instalacji wtyczki WordPress, aby uzyskać instrukcje.
Po włączaniu wtyczki, przejdź do Code Snippets ” Library z kokpitu WordPress.
Na stronie biblioteki fragmentów kodu wyszukaj fragment “Display Reading Time”. Gdy go znajdziesz, najedź na niego kursorem i kliknij przycisk “Użyj fragmentu kodu”.
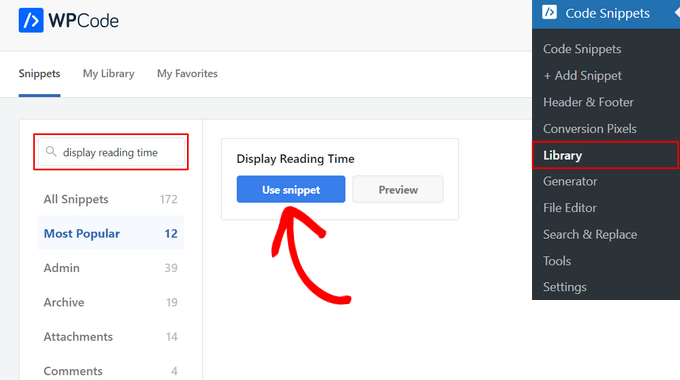
Na następnej stronie zobaczysz, że WPCode automatycznie dodał kod.
Ustawi również odpowiednią metodę wybierania, aby wyświetlić szacowany czas czytania przed twoją treścią.
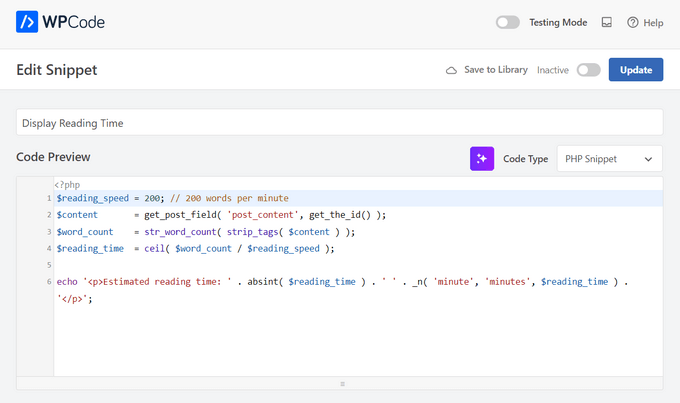
Teraz wystarczy przełączyć przełącznik z “Nieaktywny” na “Aktywny”, a następnie nacisnąć przycisk “Aktualizuj”.

To wszystko. Możesz przejść na swoją witrynę WordPress i zobaczyć szacowany czas odczytu wyświetlany przy twoich wpisach.
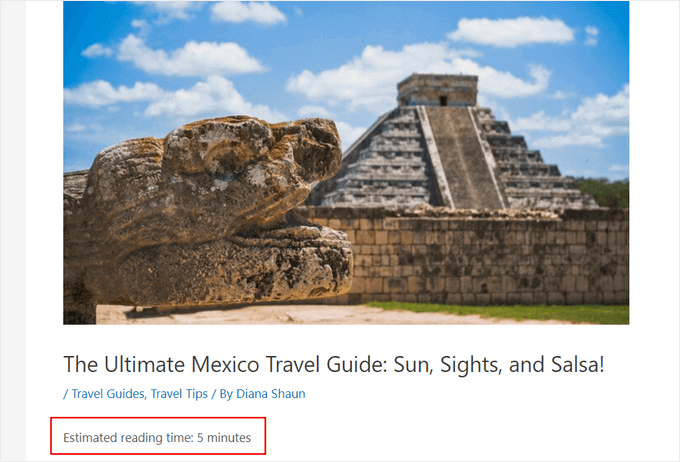
Metoda 2: Wyświetlanie szacowanego czasu czytania w twoich wpisach WordPress za pomocą wtyczki
Jeśli nie chcesz dodawać żadnych innych konfiguratorów do twojej witryny internetowej za pomocą fragmentu kodu wtyczki, możesz wyświetlić szacowany czas odczytu za pomocą wtyczki Read Meter.
Read Meter to darmowa wtyczka WordPress, która pomaga wyświetlać czas czytania i pasek postępu na twojej witrynie internetowej. Posiada również wbudowane ustawienia, których można użyć do edycji wyglądu powiadomienia o czasie odczytu bez dotykania żadnego kodu.
Najpierw należy zainstalować i włączyć wtyczkę Read Meter. Aby uzyskać więcej informacji, zobacz nasz przewodnik krok po kroku, jak zainstalować wtyczkę WordPress.
Po włączaniu należy przejść na stronę Ustawienia ” Read Meter z twojego kokpitu WordPress, aby skonfigurować ustawienia wtyczki.
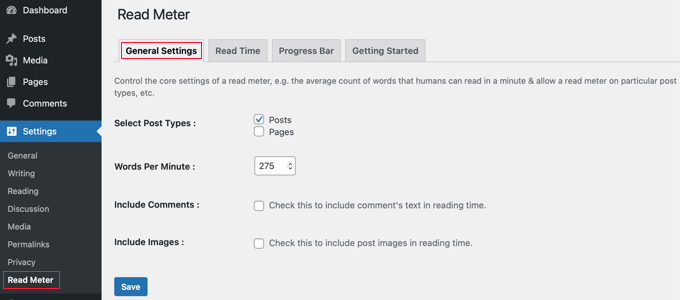
W karcie “Ustawienia ogólne” można wybrać typy treści, na których ma być wyświetlany czas odczytu.
Wtyczka pozwala na przykład wyświetlać czas czytania na wpisach i stronach twojego bloga. Jeśli masz sklep internetowy, to będzie również opcja, aby zrobić to na twoich stronach produktów.
Można również dostosować średnią prędkość czytania. Domyślnie wtyczka oblicza czas czytania, szacując prędkość czytania na 275 słów na minutę.
Istnieje również opcja uwzględnienia komentarzy i obrazków podczas szacowania czasu potrzebnego na przeczytanie wpisu na blogu.
Następnie możesz przejść do karty “Czas odczytu”, aby dostosować dokładny tekst, który będzie wyświetlany.
W górnej części wtyczka pozwala wybrać, czy czas odczytu ma być wyświetlany we wpisach na blogu, na twojej stronie głównej i na stronach archiwum.
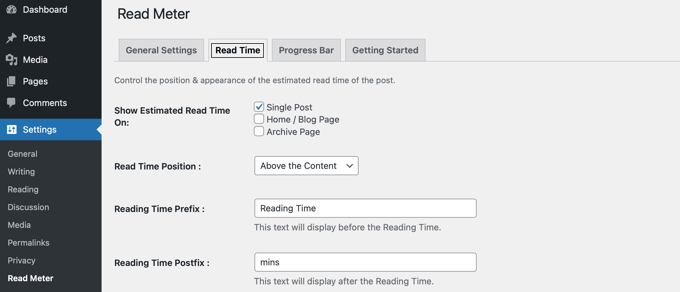
Poza tym można zmienić wygląd powiadomienia o czasie odczytu.
Dostępne są ustawienia wielkości litery, pozycji czasu odczytu, koloru tła, koloru tekstu i wiele więcej.
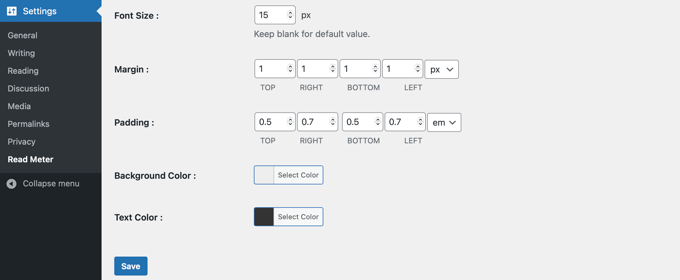
Po wprowadzeniu zmian nie zapomnij kliknąć przycisku “Zapisz”.
Następnie możesz przejść do karty “Pasek postępu” i edytować ustawienia. Zobaczysz opcje wyboru pozycji paska (góra lub dół strony) lub całkowitego wyłączenia go z twojej witryny WordPress.
Można również zmienić jego styl, kolor tła, kolor podstawowy i grubość paska.
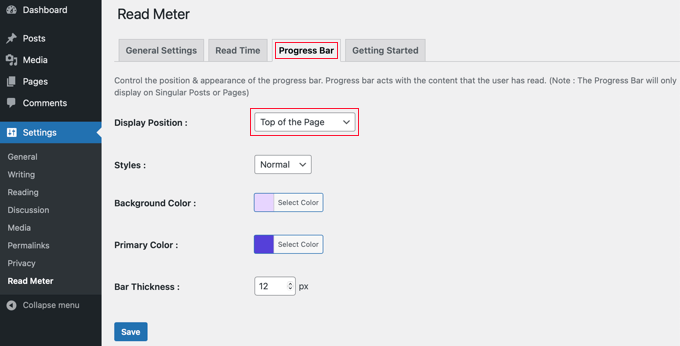
Po edycji twoich ustawień paska postępu, kliknij przycisk “Zapisz”. Teraz twoi czytelnicy zobaczą szacowany czas czytania każdego wpisu.
Możesz teraz przejść na twoją witrynę internetową WordPress, aby zobaczyć czas odczytu i pasek postępu w działaniu.
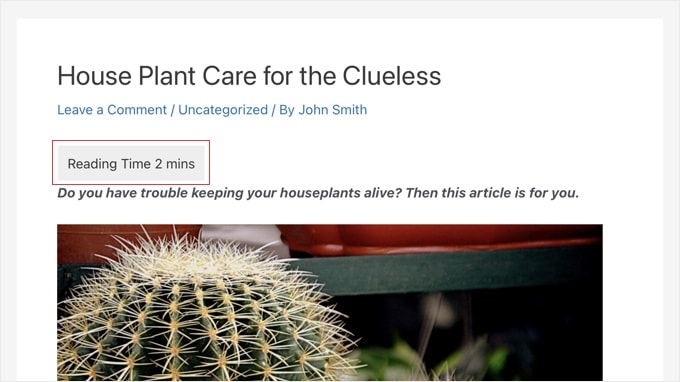
Przewodniki ekspertów dotyczące poprawy komfortu czytania WordPressa
Mamy nadzieję, że ten artykuł pomógł ci dowiedzieć się, jak wyświetlać szacowany czas czytania postów w twoich postach WordPress. Możesz również zapoznać się z innymi przewodnikami związanymi z poprawą komfortu czytania w WordPress:
- Jak dodać pasek postępu czytania we wpisach WordPressa?
- Jak dodać i poprawić czytelność wpisów w WordPressie?
- Jak dodać zamianę tekstu na mowę w WordPress (krok po kroku)
- Jak śledzić zaangażowanie użytkowników w WordPressie za pomocą Google Analytics?
- Jak dodać przyciski reakcji WordPress, aby zwiększyć zaangażowanie?
- Jak napisać świetny wpis na bloga (struktura + przykłady)
- Jak wyświetlać spersonalizowane treści różnym użytkownikom w WordPress?
- Jak zrozumieć intencje odwiedzających witrynę internetową WordPress?
- Czy blogi umarły? (Nasza opinia eksperta)
If you liked this article, then please subscribe to our YouTube Channel for WordPress video tutorials. You can also find us on Twitter and Facebook.





Jiří Vaněk
This is an interesting idea, keeping readers on the website by showing them that the text doesn’t have to be as time-consuming as it might seem. Great! I’m also toying with the idea of text-to-speech, adding a playback feature to the website. Users wouldn’t have to read the article themselves but could listen to it. This way, they wouldn’t leave the website, potentially reducing the bounce rate. I just need to find out if there’s already a solution available for free within a word limit.
Ralph
I think post reading time + reading progress bar are really good things from the visitor perspective. One is great initial info and the other one shows your current progress. Good to know you can modify estimated words per minute.
Curtis Townsend
Do you know if this solution has the ability to also post the reading time next to the number of comments in the blog list. Want it to look similar to WSJ posts.
WPBeginner Support
You would need to edit your theme’s template but the plugin does offer a shortcode that you could include to place the reading time where you like.
Admin
Tom Lemanski
Thanks for the recommendation. I was using another read time plugin with no formatting settings so the read time was crowded into the post content. The issue was resolved immediately upon installation.
WPBeginner Support
Glad to hear our recommendation could help!
Admin
Leinad Harpep
Thanks for this great piece of information. Really helped me.
WPBeginner Support
Glad it was helpful
Admin
jeje
is there a way to show also the reading time when shared on facebook
WPBeginner Support
We do not have a recommended method to guarantee that is included at the moment.
Admin
Leonardo Martins
Is there any way to avoid showing reading time in homepage? I want to show it just when i click on each post
WPBeginner Support
You would want to reach out to the plugin’s support for customizing the display like that
Admin
suvita
can we add estimate reading time without plugin?
WPBeginner Support
You would still need to have something to give an estimation of the reading time which would be done by either a plugin built into the theme or similar.
Admin
Vlad
Can some pages be ignored?
Thanks!
Wagoner
It would be great if you could update this and with a similar plugin that works without the content editor, say for CPT custom fields, using ACF or Toolset.
Thanks!
Nis
Does this plugin supports Visual Composer. The problem I am having at the moment is it doesnt show up in widget.
Sander Feinberg
I like your blog and frequently find useful tips. However I am surprised you would republish a post with links to two plugins which have not been updated in 2 or 3 years. Since you likely have readers who are beginners, they might not even notice that.
WPBeginner Support
Hi Sander,
We apologize for inconvenience. It seems like when you arrived at this URL, you were served a cached version of the article which was quite old as you mentioned. Hopefully, if you revisit now, then you’ll be able to see the new version.
Admin
Sander Feinberg
Thanks for the update!