Czy myślałeś o wyłączeniu aktualizacji wtyczek w WordPressie? Wielu właścicieli witryn internetowych zastanawia się nad tym, często dlatego, że obawiają się, że aktualizacje mogą zepsuć ich witrynę.
Przez lata pracowaliśmy z wieloma witrynami WordPress i widzieliśmy, co się dzieje, gdy nie aktualizuje się wtyczek. Nasze doświadczenie pokazuje, że choć można wyłączyć aktualizacje, zwykle nie jest to dobry pomysł.
W tym artykule pokażemy, jak wyłączyć aktualizacje wtyczek, jeśli naprawdę tego potrzebujesz. Ale powiemy ci również, dlaczego może to być ryzykowne dla twojej witryny i jakie masz bezpieczniejsze opcje.
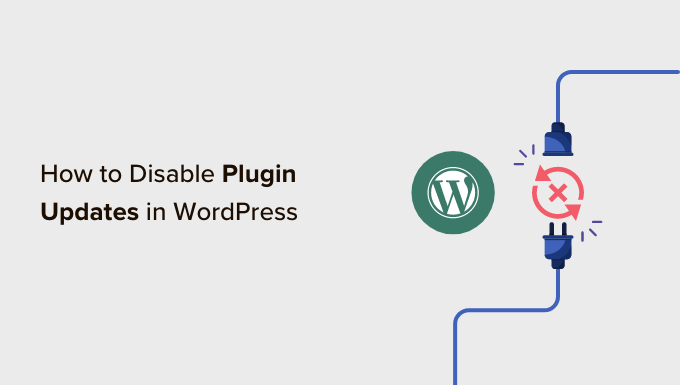
Dlaczego nie należy wyłączać aktualizacji wtyczek w WordPressie?
Wielu użytkowników WordPressa uważa, że aktualizacje wtyczek mogą zepsuć ich witryny, ponieważ nowe aktualizacje mogą nie być zgodne [mogą być też “kompatybilne”] z pozostałymi wtyczkami lub motywami.
W rzeczywistości jednak szanse na to, że aktualizacja zepsuje twoją witrynę, są bardzo niskie. Jest to szczególnie prawdziwe, jeśli używasz najlepszych wtyczek WordPress ze standardowym i zgodnym motywem WordPress.
W rzeczywistości konsekwencje pominięcia aktualizacji wtyczek są zwykle poważniejsze niż faktyczna aktualizacja wtyczek.
Oprócz nowych funkcji, aktualizacje wtyczek zawierają poprawki zabezpieczeń oraz ulepszenia wydajności i zgodności z najnowszą wersją WordPressa. Brak aktualizacji wtyczek oznacza, że celowo narażasz zabezpieczenia swojej witryny internetowej WordPress.
Słyszeliśmy również deweloperów, którzy chcieli wyłączyć aktualizacje wtyczek na witrynach klientów, aby zapobiec ich uszkodzeniu.
Ponownie, szanse na to są bardzo niskie. Ponadto pominięcie aktualizacji oznacza, że witryny twoich klientów będą bardziej podatne na problemy z zabezpieczeniami w przyszłości. Z tego powodu uważamy, że po prostu lepiej jest edukować twoich klientów.
Biorąc to pod uwagę, jeśli nadal musisz wyłączyć aktualizacje wtyczek na twojej witrynie, oto jak możesz to zrobić.
Jak łatwo wyłączyć wszystkie aktualizacje wtyczek w WordPressie?
Pierwszą rzeczą, którą musisz zrobić, to zainstalować i włączyć wtyczkę Easy Updates Manager. Aby uzyskać więcej informacji, zobacz nasz przewodnik krok po kroku, jak zainstalować wtyczkę WordPress.
Po włączaniu należy przejść na Pulpit nawigacyjny ” Opcje aktualizacji w twoim obszarze administracyjnym WordPress, aby zarządzać ustawieniami wtyczki.
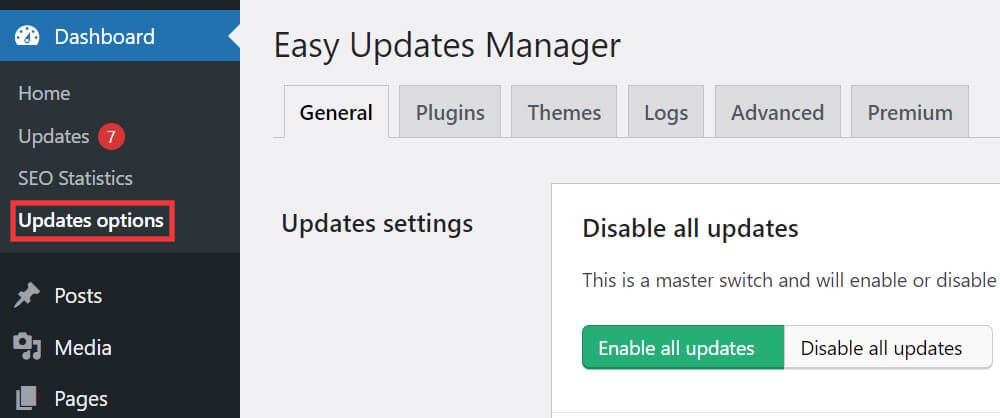
W karcie “Ogólne” należy przewinąć w dół do opcji “Aktualizacje wtyczek”.
Następnie kliknij “Wyłącz aktualizacje wtyczek”, aby wyłączyć wszystkie aktualizacje wtyczek.

Wszystkie aktualizacje będą teraz wyłączone dla twojej wtyczki, w tym aktualizacje automatyczne.
Jak selektywnie wyłączyć aktualizacje dla określonych wtyczek w WordPressie?
Można również selektywnie wyłączyć aktualizacje niektórych wtyczek WordPress. Jest to nieco lepsza opcja niż wyłączenie wszystkich aktualizacji wtyczek.
Ta metoda również wykorzystuje wtyczkę Easy Updates Manager. Aby uzyskać więcej informacji, zobacz nasz przewodnik krok po kroku, jak zainstalować wtyczkę WordPress.
Musisz przejść na stronę kokpitu ” Opcje aktualizacji i przejść do karty “Wtyczki”. Tam zobaczysz listę wszystkich zainstalowanych wtyczek na twojej witrynie WordPress.
Możesz po prostu kliknąć “Zablokowane” pod wtyczką, aby wyłączyć dla niej aktualizacje.

Easy Updates Manager pozwala zarządzać wszystkimi aktualizacjami WordPress, w tym aktualizacjami rdzeni, wtyczek, motywów i tłumaczeń. Szczegółowe instrukcje można znaleźć w naszym przewodniku na temat lepszego zarządzania automatycznymi aktualizacjami WordPress.
Co powinieneś zrobić zamiast wyłączać aktualizacje wtyczek?
Chociaż wyłączenie aktualizacji wtyczek może wydawać się kuszące, istnieją bezpieczniejsze alternatywy, które mogą pomóc w utrzymaniu stabilnej i zabezpieczonej witryny WordPress:
- Korzystaj z witryny testowej – Utwórz kopię twojej działającej witryny, na której możesz przetestować aktualizacje przed zastosowaniem ich w głównej witrynie. W ten sposób można wychwycić wszelkie potencjalne problemy, nie mając wpływu na twoją witrynę internetową.
- Wdrażaj regularne kopie zapasowe – Przed aktualizacją jakiejkolwiek wtyczki zawsze twórz pełną kopię zapasową twojej witryny. Pozwoli to łatwo przywrócić twoją witrynę, jeśli coś pójdzie nie tak podczas procesu aktualizacji.
- Monitorowanie zgodności wtyczek – Śledź dzienniki zmian wtyczek i informacje o kompatybilności. Wielu twórców wtyczek udostępnia szczegółowe informacje na temat zmian w każdej aktualizacji i wszelkich znanych problemów z kompatybilnością.
- Używaj godnych zaufania wtyczek WordPress – Trzymaj się dobrze utrzymanych wtyczek od renomowanych programistów. Jest bardziej prawdopodobne, że zapewnią one płynne aktualizacje i szybkie poprawki w przypadku jakichkolwiek problemów.
Mamy nadzieję, że ten artykuł pomógł ci dowiedzieć się, jak wyłączyć aktualizacje wtyczek w WordPressie i dlaczego nie powinieneś tego robić. Warto również zapoznać się z naszym przewodnikiem na temat tego, czy najpierw aktualizować WordPressa czy wtyczki oraz jak przywrócić aktualizacje WordPressa.
If you liked this article, then please subscribe to our YouTube Channel for WordPress video tutorials. You can also find us on Twitter and Facebook.





Marco
I’m not seeing ‘Updates Options’ under ‘Home’ in 5.4.2. Really want to disable updates in one particular plugin since I made some code changes a while back when I thought it was no longer being maintained, and the developer has unexpectedly pushed a minor update which will break my edits.
WPBeginner Support
If you do not have updates under Dashboard then you would want to ensure you are an admin user on your site.
Admin
Marco
I’m not just an admin user, I’m the only user.
It’s ‘update options’ I’m missing, not ‘updates’.
WPBeginner Support
Apologies, then either you didn’t activate the plugin after installing or you would need to reach out to the plugin’s support to let them know about this issue.
Dave
Thanks for the recommendation! I actually need this plugin to prevent an accidental update to a plugin that needs to remain at it’s current version, or it will break the site. I sometimes forget and want to do a plugin update just from seeing there’s one available, so this is a nice fail-safe.
WPBeginner Support
Glad our recommendation was helpful
Admin
Shashibhushan Tiwari
Dear,
where is show for update option in wordpress website?
i haven’t seen update option in menu .
WPBeginner Support
It should normally be under Dashboard>Updates
Admin
Ian
I don’t want to disable updates, I do want to stop people being able to install new ones.
Unfortunately, the DISALLOW_FILE_MODS variable stops updates, and installation & updates of themes as well.
Any good way to just stop plugin installs by people who can’t edit wp-config.php?
Matthew
I am always happy when a website rights an article about Easy Updates Manager. Being the person who started Easy Updates Manager I like to see it grow and get downloads. Recently many websites have written articles which include Easy Updates Manager, which is awesome.
When I woke up this morning and checked my emails I got really excited (I am subscribed to wpbeginner and have been for about a year now). But when I read the article I felt like you were throwing Easy Updates Manager under the bus. I feel like this article could have used some more research and work. I feel like it was quickly typed out and posted.
Us Easy Updates Manager developers know that you shouldn’t disable all your WordPress updates in most cases. That is not the point of the plugin. The point of the plugin is to manage your WordPress updates.
In some cases disabling updates is acceptable. We leave it up to the user to make the right choice. Although the part that I think your should have mentioned in the article is that Easy Updates Manager has warnings in the help tab, in our wiki, and on our WordPress plugin page warning you against disabling updates. So we are not just saying that everyone should disable there updates and go on with there website.
I hope that people read this comment and realize this instead of having this picture in your mind that Easy Updates Manager is doing sketchy stuff.
Matthew
WPBeginner Support
Matthew, Thanks for dropping by and sharing your feedback. It was not our intention to make the plugin look bad. We know it is a very useful plugin and can do a lot more than just disabling plugin updates. In fact, we have mentioned Easy Updates Manager before in another article. We have also mentioned in the article that it can be used to manage all WordPress updates effectively. Your comment will also help users understand that.
Admin
Khan
Thank you very much for the article.
sometimes there are situation we have to disable updates for some plugins.
this is what i was looking for, and i was about edit some plugin codes individually.
however i just came across this article, and followed the instructions, it just solved my issue in a couple of minuted.
Cheers
Kind Regards