Kiedy po raz pierwszy zaczęliśmy blogować z użytkownikami WordPressa, edytor klasyczny był wszystkim, co mieliśmy. Teraz, nawet gdy Gutenberg jest domyślny, niektórzy ludzie wolą klasyczny edytor do prostego pisania.
Chociaż Gutenberg jest potężny, nie zawsze jest najlepszym rozwiązaniem dla wszystkich potrzeb. Niezależnie od tego, czy prowadzisz witrynę biznesową, czy zarządzasz wieloma witrynami klientów, czasami znajomy edytor klasyczny jest tym, czego potrzebujesz.
Pokażemy ci najbardziej niezawodne sposoby na wyłączenie Gutenberga i dalsze korzystanie z klasycznego edytora.
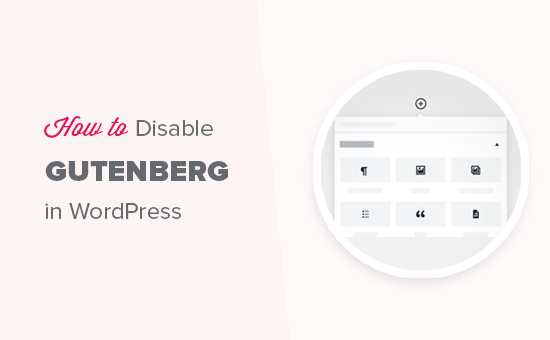
Czym jest Gutenberg?
Gutenberg to nazwa edytora bloków w WordPress. Został on stworzony, aby uczynić pisanie w WordPress bardziej nowoczesnym.
Próbuje działać jak wtyczka page builder, ponieważ umożliwia przeciąganie i upuszczanie elementów do wpisu lub strony. Celem jest zaoferowanie większej elastyczności i włączenie użytkowników WordPressa do tworzenia unikatowych układów treści z bogatą zawartością multimedialną.
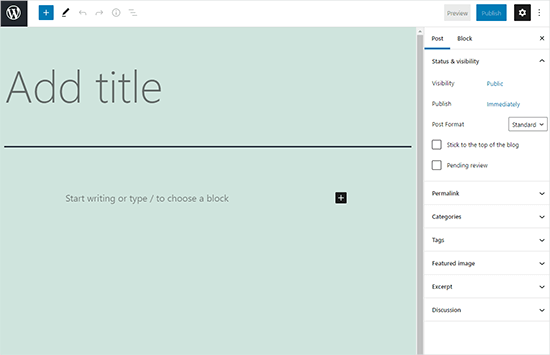
Od wydania WordPress 5.0, edytor blokowy jest domyślnym edytorem w WordPress.
Dlaczego warto wyłączyć edytor Gutenberg w WordPress?
Wielu właścicieli witryn internetowych, którzy korzystają z WordPressa od lat, czuje się bardziej komfortowo z klasycznym edytorem. Ponadto, ponieważ edytor bloków jest stosunkowo nowy, niektóre wtyczki mogą nie być z nim w pełni zgodne [mogą być też “kompatybilne”].
Na szczęście istnieją sposoby na korzystanie z klasycznego edytora, nawet w WordPress 5.0 lub nowszym.
W poniższej sekcji pokażemy, jak łatwo wyłączyć Gutenberg i nadal korzystać z klasycznego edytora WordPress.
Oto krótki przegląd wszystkich metod, którymi podzielimy się w tym przewodniku:
Gotowy? Zaczynajmy.
Metoda 1. Wyłączenie Gutenberga za pomocą wtyczki WPCode (zalecane)
W WPBeginner zalecamy wyłączenie Gutenberga za pomocą wtyczki WPCode, najlepszej wtyczki do fragmentów kodu dla WordPressa.

Podoba nam się to, że ułatwia dodawanie własnego kodu w WordPressie bez konieczności edytowania pliku functions.php twojego motywu. Nie ma więc powodu, by martwić się o zepsucie twojej witryny internetowej WordPress. Aby dowiedzieć się więcej, zobacz naszą recenzję WPCode.
Wtyczka ta posiada również wbudowaną bibliotekę fragmentów kodu, co ułatwia dostosowanie funkcji WordPressa.
W bibliotece znajdziesz zweryfikowane fragmenty kodu dla popularnych żądań funkcji, takich jak wyłączenie Gutenberga, wyłączenie WordPress REST API, wyłączenie automatycznych aktualizacji i wiele innych. Eliminuje to potrzebę instalowania wielu wtyczek jednorazowego użytku.
Aby rozpocząć, należy zainstalować i włączyć bezpłatną wtyczkę WPCode. Jeśli potrzebujesz pomocy, zapoznaj się z naszym przewodnikiem na temat instalacji wtyczki WordPress, aby uzyskać instrukcje krok po kroku.
Uwaga: WPCode ma darmowy plan, z którego można korzystać. Uaktualnienie do wersji pro daje jednak dostęp do takich funkcji jak biblioteka fragmentów kodu w chmurze, inteligentna logika warunkowa, funkcja fragmentów bloków i wiele innych.
Po włączeniu wtyczki, musisz najpierw przejść do Code Snippets “ Library z twojego kokpitu WordPress.
Następnie należy wyszukać fragment kodu “Disable Gutenberg Editor (use Classic Editor)” i kliknąć przycisk “Use snippet”.
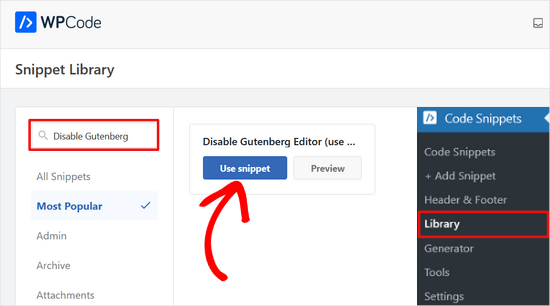
Na następnym ekranie zobaczysz, że WPCode automatycznie dodał kod.
Ustawia również odpowiednią metodę wstawienia oraz dodaje tytuł i tagi, aby pomóc zapamiętać, do czego służy kod.
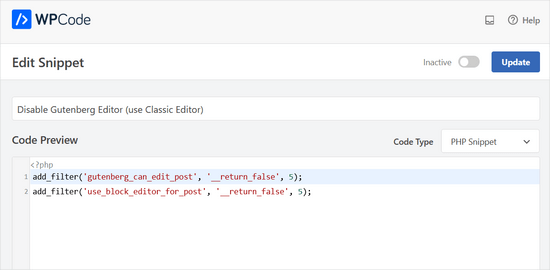
Z tego miejsca wystarczy przełączyć przełącznik z “Nieaktywny” na “Aktywny”.
Następnie kliknij przycisk “Aktualizuj”.
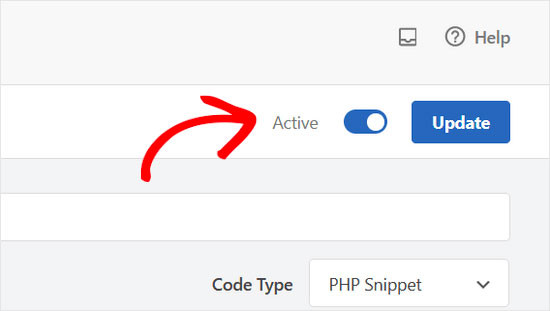
To wszystko. Edytor bloków Gutenberg jest teraz wyłączony i można korzystać z edytora klasycznego.
Metoda 2. Wyłączenie Gutenberga za pomocą wtyczki Classic Editor
W tej metodzie będziemy używać wtyczki Classic Editor, która jest rozwijana i utrzymywana przez rdzennych współtwórców WordPressa.
Pierwszą rzeczą, którą musisz zrobić, jest zainstalowanie i włączanie wtyczki Classic Editor. Jeśli potrzebujesz pomocy, możesz zapoznać się z naszym przewodnikiem krok po kroku, jak zainstalować wtyczkę WordPress.
Wtyczka działa po wyjęciu z pudełka i wyłącza edytor Gutenberg po włączaniu.
Pozwala także na jednoczesne korzystanie z edytora Gutenberg i klasycznego.
Można to skonfigurować w ustawieniach wtyczki. Po prostu przejdź do Ustawienia ” Pisanie w twoim obszarze administracyjnym WordPress. Opcja ta znajduje się w sekcji “Ustawienia edytora klasycznego”.
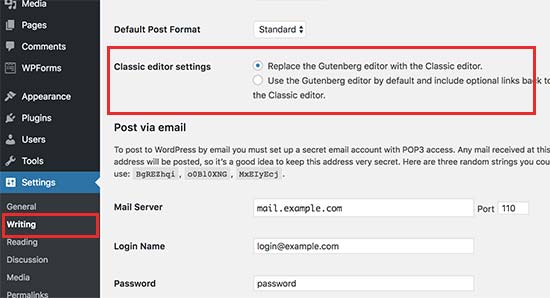
Nie zapomnij kliknąć przycisku “Zapisz zmiany”, aby zapisać twoje ustawienia.
W menu Wpisy pojawi się teraz nowy odnośnik umożliwiający tworzenie nowych wpisów przy użyciu klasycznego edytora.
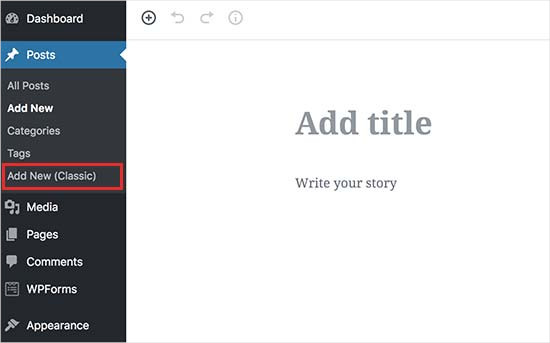
Będziesz także mógł edytować starsze artykuły za pomocą klasycznego edytora.
Po prostu przejdź do strony Wpisy ” Wszystkie wpisy, a pod wpisami zobaczysz odnośnik “Edytuj (klasycznie)”.
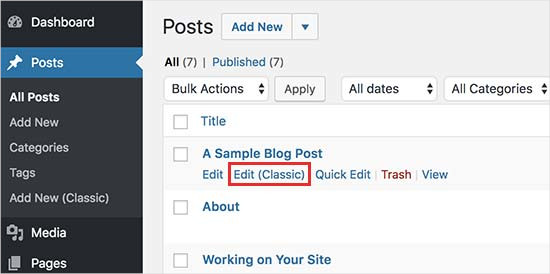
Metoda 3. Użyj klasycznego edytora z wyłączoną wtyczką Gutenberg
Jeśli chcesz wyłączyć Gutenberga dla określonych ról użytkowników i typów treści, ta metoda pomoże ci to zrobić.
Najpierw należy zainstalować i włączyć wtyczkę Disable Gutenberg. Jeśli potrzebujesz pomocy, możesz zapoznać się z naszym przewodnikiem krok po kroku, jak zainstalować wtyczkę WordPress.
Po włączaniu należy przejść na stronę Ustawienia ” Wyłącz Gutenberg, aby skonfigurować ustawienia wtyczki.
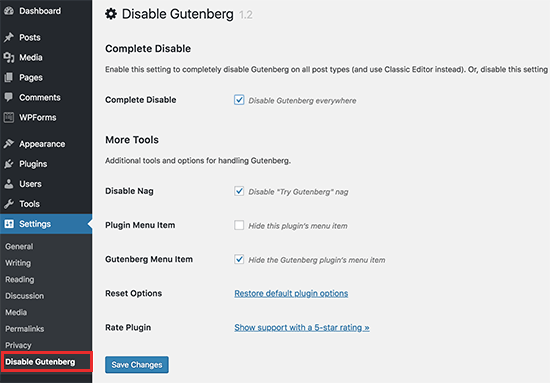
Domyślnie wtyczka wyłączy Gutenberga wszędzie dla wszystkich użytkowników twojej witryny internetowej. Jeśli jednak chcesz ograniczyć go do określonych ról użytkowników i typów treści, odznacz opcję “Całkowite wyłączenie”.
Usunięcie zaznaczenia spowoduje wyświetlenie większej liczby opcji umożliwiających selektywne wyłączenie Gutenberga dla określonych ról użytkowników, typów treści, szablonów motywów lub pojedynczych wpisów.
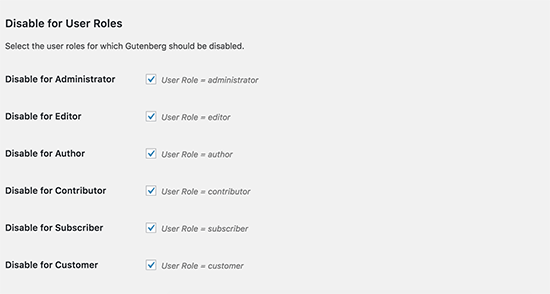
Ta opcja jest przydatna, jeśli używasz wtyczki WordPress, która nie jest zgodna [może być też “kompatybilna”] z Gutenbergiem, ale chcesz używać Gutenberga w innych obszarach twojej witryny.
WordPress jest najpopularniejszym na świecie narzędziem do tworzenia witryn internetowych, obsługującym ponad 43% wszystkich witryn w Internecie. Posiada tysiące wtyczek i motywów i obsługuje wszystkie rodzaje witryn internetowych, od sklepów e-handel po społeczności członkowskie.
Wiele z tych wtyczek jest teraz zgodnych [może być też “kompatybilnych”] z edytorem bloków. Na przykład WPForms zawiera własny blok formularza kontaktowego, który pozwala łatwo wstawić twoje formularze do dowolnego wpisu lub strony za pomocą edytora bloków.
Jednak wiele narzędzi innych firm nadal w dużym stopniu opiera się na klasycznym edytorze WordPress i może nie być w pełni zgodne [może być też “kompatybilne”] z edytorem bloków.
W takim przypadku ustawienia te mogą okazać się bardzo pomocne.
Nie zapomnij kliknąć przycisku “Zapisz zmiany”, aby zapisać twoje ustawienia.
Mamy nadzieję, że ten artykuł pomógł ci wyłączyć Gutenberg i zachować klasyczny edytor w WordPress. Możesz również zapoznać się z naszą listą odpowiedzi na najczęściej zad awane pytania dotyczące Gutenberga lub naszym przewodnikiem na temat wyłączania edytora w trybie pełnoekranowym w WordPress.
If you liked this article, then please subscribe to our YouTube Channel for WordPress video tutorials. You can also find us on Twitter and Facebook.





Jiří Vaněk
Great article. Many people struggle with Gutenberg because it’s quite complex. For websites where someone doesn’t want to use a page builder like Elementor or Seed Prod, this option is a great choice, especially for simple small websites. Thanks for the tip.
Moinuddin Waheed
classic editor has been great for writing content and specially for bloggers where the main aim is to publish regular content.
moreover, making table is a lot of easier when it comes to classic editor whereas Gutenberg editor still lags flexibility in table customisations.
I had to use classic editor mainly for making table.
Is there a way we can have both the editors and can make a switch to utilise the best features of both the editors?
or will we need to disable one to use the other?
WPBeginner Support
You would need to only use one editor at a time as swapping editors can cause formatting issues.
Admin
Jiří Vaněk
Using two editors at the same time is not a good practice. I tried mixing Gutenberg and Elementor this way, and it always ended badly. Usually, the second editor would take over the article and damage the formatting done by the first editor. Therefore, it is necessary to choose just one of them; otherwise, you can easily mess up your article and will have to use revisions to revert back.
mohadese esmaeeli
One of the issues with Gutenberg that has bothered me is the absence of the ‘Show Revisions’ feature, which is available in the classic editor. Another problem is that Ctrl+Z doesn’t work in this editor, and I’m always afraid that my writing might be lost due to an internet interruption, WordPress hang-ups, or any other reasons.
Ahmed Omar
As a new beginner on wordpress, I found that classic editor is easy for me to use.
Should I continue using it or I should train myself to use block editor from now
WPBeginner Support
If possible it would be good to start learning the block editor as WordPress updates there will be more and more added to the block editor.
Admin
Tikyda
Thanks a lot. I did not know it could be so quick to get rid of the new wordpress text editor. I used the plugin you recommended.
WPBeginner Support
Glad our guide was helpful!
Admin
VickyR
WOW! Did this article “find me” at the right time! I think this is the best WordPress site on the internet, have been following it a long time and decided put foot in the waters and test a new site with WordPress 6.0.1 (local install). The toggle button popping up and hiding all the dashboard options was driving me crazy every time I tried to create a new page or post! Have been sitting here all day trying to figure out stop the Dashboard menu from dissappearing. Didn’t realize it was Gutenberg vs Classic Editor. THANK YOU SO MUCH FOR THIS POST wpbeginner!


WPBeginner Support
Glad to hear our article was helpful!
Admin
Theresa Southern
Seems to be working like a charm! Thanks for the tip!
WPBeginner Support
Glad to hear it is working for you!
Admin
Frances Sinclair
Unfortunately I can’t install the plugin as it requires me to have a Business Plan. I know I had plugins on my blogs but can’t install any now. Have been forced into block editor.
WPBeginner Support
To clarify, our tutorials are for WordPress.org sites, you can see the difference between the two in our article below:
https://www.wpbeginner.com/beginners-guide/self-hosted-wordpress-org-vs-free-wordpress-com-infograph/
We also have a free transfer service should you be interested in moving your site from WordPress.com to WordPress.org.
Admin
Brigitte
Hi, I’ve downloaded the plug in for the classic Editor since I couldn’t figure out how to Indent paragraph in the Block editor. I’m now able to “indent” a paragraph in the Classic Editor. I then save the Classic editor and close it.
However, as soon as I open the Classic Editor, my “indents” are gone (Even though I had saved my post)? I’m used to the Block Editor, but it’s missing some functionalities (like indents). Not sure what to do? I prefer not to use the Classic Editor too much, only for the missing functionalities. Can we not use both?
WPBeginner Support
You would not want to swap between editors as that can cause different issues like the one you are running into. For those situations, you would want to use the Classic block for that styling or stay in the classic editor.
Admin
John
Hi,
installing the classic editor was easy on WP 5.6
Only thing is that the classic “look” is not there ? It has a different interface ?
WPBeginner Support
You would want to ensure you’ve enabled the classic editor in the plugin’s settings for it to be visible.
Admin
Angelina
I’m using wordpress.org, but when I go to the writing settings this option isn’t there..? I’m not sure what I’m doing wrong
WPBeginner Support
You would want to ensure the plugin is installed and activated for the option to be available.
Admin
Frank White
I’m using WordPress COM. On Oct 1, 2020 when I added a post to my blog I was shocked to discover that the familiar Classic interface had been replaced by Gutenberg without my permission.
Even worse, when I tried to restore the Classic interface I got this message — “To install plugins you need to upgrade to a business plan.”
WPBeginner Support
You would need to reach out to WordPress.com’s support for what the current options that they have available are without upgrading to be able to use plugins. Our guides are for WordPress.org sites currently.
Admin
Matt
On free plans, you can’t install the plugin, but it’s still possible to use the old editor. Go to the WP Admin page which is located at blogname.wordpress.com/wp-admin. Click Posts->All Posts to get a list of your posts. If you hover over a post title, you can choose Classic Editor below it. Note: This may not work if your WP account is new.
Pam
Thank you for this plugin. I’ll want to create blog posts again, thanks to this plugin!
WPBeginner Support
Glad our recommendation was helpful
Admin
Hendrik
Hi,
I recently updated my site to WP 5.5.1 – no choice, but Gutenberg. When I install the Classic Editor plugin, the article previews get a 404 error. Any ideas, whether it’s the theme or other plugins interferring?
WPBeginner Support
It would depend on what you have on your site, you would want to follow the steps in our article below for how to troubleshoot an error like this:
https://www.wpbeginner.com/beginners-guide/beginners-guide-to-troubleshooting-wordpress-errors-step-by-step/
Admin
Mark
I happened to do a fresh WP installation last night and noticed that block editing is the default status as now the block editor is built into the WP core. A couple years ago I installed the Gutenberg plugin. Is it possible to uninstall the plugin and retain the block editor or will uninstalling the Gutenberg plugin disable block editing? It would be a disaster to uninstall it and find pages and posts created with the Gutenberg plugin all in a mess.
WPBeginner Support
If your site is up to date you should be able to uninstall the Gutenberg plugin safely.
Admin
Heather Davis
Hi. I have been using the Classic Editor plugin, but isn’t there an expiration to that? I thought I remember they will require everyone to move over to Gutenburg by a certain date. Do you know about this?
I ask because I was going to hire someone to recreate my blog in Gutenburg blocks… because I thought I had to eventually. But I don’t want to do the dust has settled on Gutenburg and all the kinks are worked out.
Advice?
WPBeginner Support
They mention this on the Classic editor plugin page itself. Currently, the plugin will be supported until 2022, or as long as necessary.
Admin
Michael
The new block editor sucks.
WPBeginner Support
Some people think that which is why the Classic Editor plugin is available, should you not want to use the block editor you can use that plugin. We would recommend trying the block editor when you can as it has improved over time.
Admin
ali
tnq for sharing this amazing information, that’s work wonderful for me
WPBeginner Support
You’re welcome, glad our guide was helpful
Admin
Bapan Mistri
Thanks a lot for the information.
WPBeginner Support
You’re welcome
Admin
Dharmesh Patel
Great post. It helped me a lot.
WPBeginner Support
Thank you, glad our tutorial was helpful
Admin
ValerieB
I’ve read the post above and do not see these options when I look at settings on my 2nd site. When I choose plug-ins, I get the message that I have to upgrade to a paid plan in order to be able to use either the disable gutenberg plugin or the classic editor plugin.
Is this correct? People with free sites are not allowed to disable the “new block editor”? Thank you.
WPBeginner Support
Our tutorials are for WordPress.org sites, not WordPress.com sites. WordPress.com should be able to let you know the options available but they may have an option in the top right of the post editor unless it has been removed
Admin
Cheryl
In trying to find a way out of Gutenberg I installed Classic Editor, also Classic Editor add-on, and then finally Disable Gutenberg. A third party tool I used to use used to work perfectly for months. Now it does not, even with this plugins. Do I have too many plugins at this point? Suggestions? Thank you.
WPBeginner Support
You would only want one plugin for the classic editor active, you may be running into a conflict between the plugins that is preventing the classic editor from displaying.
Admin