W naszym wieloletnim doświadczeniu w tworzeniu stron internetowych widzieliśmy wiele wydań WordPressa. Każda nowa wersja zawiera najnowsze funkcje, aktualizacje zabezpieczeń i nie tylko. Sprawia to, że niektóre stare pliki funkcji stają się niepotrzebne, więc najlepszą praktyką jest ich usunięcie w celu oszczędzania zasobów serwera.
Podobnie, jeśli przywracasz kopię zapasową witryny lub przeprowadzasz nową instalację WordPressa, nie będziesz potrzebować starych plików rdzeni. Zajmą one dodatkowe miejsce i zasoby, które można wykorzystać do innych celów.
W tym artykule pokażemy, jak usunąć stare pliki rdzeni WordPressa.
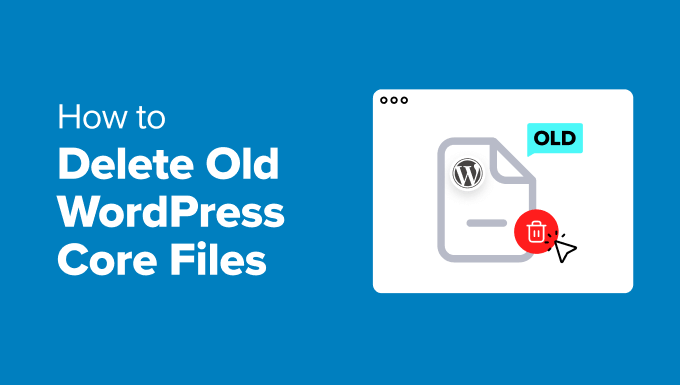
Czym są pliki rdzeni WordPressa?
Pliki rdzenia WordPress są ważnymi plikami, których twoja witryna internetowa WordPress potrzebuje do prawidłowego funkcjonowania. Pliki te umożliwiają zarządzanie profilami użytkowników, publikowanie i edytowanie wpisów i stron na blogu, przesyłanie obrazków i wykonywanie innych zadań.
Istnieją setki plików WordPress, które kontrolują różne sekcje twojej witryny internetowej. Istnieje jednak tylko kilka plików i katalogów, które tworzą rdzeń WordPressa i są niezbędne do prawidłowego działania twojej witryny.
Niektóre z tych plików to .htaccess, wp-config.php i functions.php. Pliki rdzeni można znaleźć w katalogu głównym twojej witryny internetowej.
Prostym sposobem uzyskania do nich dostępu jest użycie klienta protokołu transferu plików (FTP) lub menedżera plików dostarczonego przez dostawcę usług hostingu.

To powiedziawszy, zobaczmy, dlaczego ważne jest, aby usuwać stare pliki rdzeni WordPressa.
Dlaczego warto usunąć stare pliki rdzeni WordPressa?
Jako oprogramowanie open-source, WordPress jest regularnie utrzymywany i pielęgnowany przez globalną społeczność. Regularnie wydaje nowe wersje i aktualizacje zabezpieczeń.
Z każdą nową wersją WordPressa niektóre funkcje stają się przestarzałe, a niektóre pliki stają się niepotrzebne. Aktualizacja nie powoduje jednak automatycznego usunięcia tych starych plików rdzeni. Oznacza to, że mogą one być celem hakerów w celu ukrycia kodu backdoora.
Dlatego lepiej jest usuwać stare pliki rdzeni WordPressa. Zabezpieczy to twoją witrynę przed wszelkimi lukami w zabezpieczeniach. Ponadto zaoszczędzisz również na przestrzeni dyskowej i zasobach serwera udostępnianych przez dostawcę usług hostingu WordPress.
Jeśli jesteś początkującym, to rozumiemy, że dostęp do tych plików i ich usunięcie może być trudne. Nie jest to jednak skomplikowane i nie trzeba edytować żadnego kodu.
Przyjrzyjmy się teraz, jak usuwać pliki rdzeni z WordPressa.
Usuwanie starych plików rdzeni z WordPressa
Aby usuwać stare pliki rdzeni WordPressa, musisz uzyskać dostęp do katalogu głównego twojej witryny internetowej.
Teraz możesz to zrobić za pomocą klienta FTP lub Menedżera plików w cPanelu dostawcy hostingu.
Dostęp do katalogu głównego przy użyciu klienta FTP
Najpierw musisz pobrać i zainstalować usługę FTP na twoim komputerze.
Klient FTP to oprogramowanie, które pomaga połączyć się z witryną i uzyskać dostęp do jej plików za pomocą protokołu FTP. Istnieje wiele opcji do wyboru, a większość z nich jest bezpłatna. Jeśli potrzebujesz pomocy, zapoznaj się z naszym przewodnikiem po najlepszych klientach FTP dla komputerów Mac i Windows.
W tym poradniku użyjemy programu FileZilla, ponieważ jest on darmowy i działa zarówno w systemie Windows, jak i Mac.
Po zainstalowaniu klienta można go podłączyć, aby uzyskać dostęp do plików twojej witryny. Wystarczy przejść do Plik ” Menedżer witryn z menu u góry.

W tym miejscu należy wpisz dane logowania, aby połączyć się z twoją witryną.
Dane uwierzytelniające FTP można znaleźć w cPanelu twojego hostingu WordPress. Na przykład w Bluehost możesz przejść do cPanel i uzyskać dostęp do opcji “Konta FTP”, aby zobaczyć dane logowania.

Po wpiszeniu danych uwierzytelniających wystarczy kliknąć przycisk “Połącz”, aby uzyskać dostęp do rdzennych plików twojej witryny.
Aby uzyskać więcej informacji, zapoznaj się z poradnikiem krok po kroku, jak używać FTP do przesyłania plików do WordPress.
Po połączeniu z twoją witryną zobaczysz różne pliki i katalogi. Załóżmy, że chcesz usuwać stary plik .htaccess. Wystarczy przejść do katalogu public_html.

Tutaj można znaleźć stare pliki .htaccess.
Kliknij plik prawym przyciskiem myszy, a następnie wybierz opcję “Usuń”.
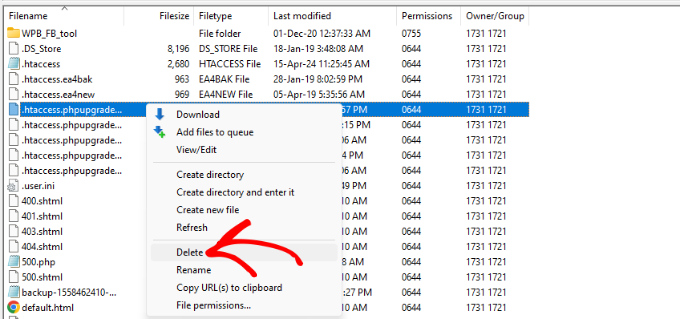
Możesz teraz powtórzyć ten krok i usuwać inne stare pliki rdzeni.
Dostęp do katalogu głównego przy użyciu Menedżera plików
Możesz również użyć katalogu głównego twojej witryny za pomocą menedżera plików dostarczonego przez dostawcę usług hostingu.
Należy pamiętać, że kroki dostępu do menedżera plików mogą się różnić w zależności od dostawcy hostingu. W tym poradniku użyjemy Bluehost.
Najpierw należy logować się na twoje konto Bluehost, a następnie przejść do ustawień witryny internetowej.

Następnie można przejść do karty “Zaawansowane”.
Stąd wystarczy przewinąć w dół do sekcji cPanel i kliknąć przycisk “Zarządzaj”.

Następnie zobaczysz różne ustawienia cPanel.
Możesz przewinąć w dół do sekcji Pliki i kliknąć opcję “Menedżer plików”.

Następnie możesz używać różnych plików i katalogów na twojej witrynie internetowej.
Na przykład, przejdź do katalogu public_html i wybierz stary plik rdzeni, który chcesz usuwać. Następnie wystarczy kliknąć opcję “Usuń” u góry.

Teraz powtórz ten krok, aby usunąć inne stare pliki rdzeni WordPressa.
Bonus: Automatyczne usuwanie niepotrzebnych plików rdzeni WordPressa
Oprócz usuwania starych plików rdzenia WordPressa, można również automatycznie usunąć inne niepotrzebne pliki rdzenia.
Podczas automatycznej lub ręcznej aktualizacji WordPress ponownie instaluje wp-config-sample.php, pliki readme i pliki licencyjne. Aby zachować porządek i czystość, możesz użyć wtyczki WP Core Update Cleaner.
Jest to darmowa wtyczka do WordPressa, która automatycznie usuwa te pliki przy każdej aktualizacji WordPressa.
Najpierw musisz zainstalować i włączyć wtyczkę WP Core Update Cleaner. Jeśli potrzebujesz pomocy, zapoznaj się z naszym przewodnikiem na temat instalacji wtyczki WordPress.
Po włączaniu wtyczka będzie działać po wyjęciu z pudełka. Nie ma żadnych dodatkowych ustawień, o które musisz się martwić. Przy następnej aktualizacji WordPressa zauważysz, że wtyczka automatycznie usunie pliki licencji, pliki readme i inne niepotrzebne pliki.
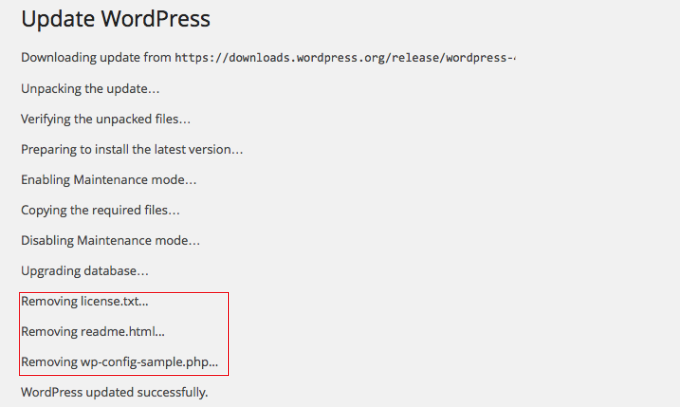
Zatrudnij ekspertów WPBeginner do konserwacji WordPressa
Przez lata pomogliśmy ponad 100 000 klientów rozpocząć korzystanie z WordPressa, dostosować własne witryny i zarządzać wszystkimi kwestiami technicznymi.
Jeśli jesteś początkującym lub potrzebujesz pomocy w utrzymaniu WordPressa, upewniając się, że wszystko działa poprawnie, możesz zatrudnić naszych ekspertów WordPress, którzy Ci pomogą.
Oferujemy usługi konserwacji i pomocy technicznej WordPress, aby pomóc Ci w zarządzaniu Twoją witryną internetową. Możemy na przykład zoptymalizować twoją witrynę pod kątem szybkości i obsługiwać spójne aktualizacje rdzeni, kopie zapasowe i nie tylko. W ten sposób możesz skupić się na tworzeniu treści i rozwijaniu swojej firmy.
Poza tym nasi eksperci są dostępni 24 godziny na dobę, 7 dni w tygodniu, aby monitorować czas pracy i usuwać złośliwe oprogramowanie, dzięki czemu możesz mieć pewność, że Twoja witryna działa bez zakłóceń i jest bezpieczna.

Możesz również sprawdzić inne usługi WPBeginner Pro dla twojej witryny internetowej. Oferujemy usługi projektowania witryn internetowych, usługi SEO w celu zwiększenia ruchu organicznego, poprawki zhakowanych witryn i usługi optymalizacji prędkości.
Mamy nadzieję, że ten artykuł pomógł ci dowiedzieć się, jak usunąć stare pliki rdzeni WordPress. Możesz również zapoznać się z naszym poradnikiem na temat przenoszenia WordPressa z serwera regionalnego do witryny na żywo lub naszym przewodnikiem na temat tego , czy najpierw należy zaktualizować WordPressa lub wtyczki.
If you liked this article, then please subscribe to our YouTube Channel for WordPress video tutorials. You can also find us on Twitter and Facebook.





Judith
Hi. Since this post is from 2014 and the plugin was last updated 2 years ago and there is a note that states “This plugin hasn’t been tested with the latest 3 major releases of WordPress.” would you still recommend this plugin? Is there a similar updated plugin?
WPBeginner Support
We will take a look at this article and update it should it not be working or should we find a better alternative.
Admin
MJ
I used this plugin and it shows two options ‘Existing’ and ‘All’. My existing shows 0 files and the message is “Seems like there are no old files in your installation. Dont forget to delete old WordPress files after each upgrade.” whereas under the ‘All’ option it shows few hundred files and display the message “We have found some old files in this WordPress installation. Please review the files below.”
Now i don’t know, which one to go after? should i delete files under “All” option? they are 491.
Editorial Staff
No. Just look at the existing ones (not all).
Admin
MJ
Its a good article… i think i must try deleting old files. Does it have to do anything with speed of site???
Editorial Staff
No it doesn’t affect performance.
Admin
Keith Davis
Thanks guys
I’ll be interested to see what obsolete files the plugin highlights.
Appreciate the heads up.