Jako doświadczony marketer lub bloger wiesz już, jak kilka pierwszych linijek artykułu może natychmiast przyciągnąć czytelników. Ale jak upewnić się, że twoja witryna internetowa WordPress pokazuje najciekawsze haczyki w zajawkach na całej witrynie?
Zajawki WordPress działają jak streszczenia twoich wpisów, wyświetlając się na stronie głównej, w archiwach i wynikach wyszukiwania. Dają one czytelnikom wgląd w to, o czym są twoje treści, pomagając im zdecydować, czy kliknąć dalej.
W tym przewodniku pokażemy, jak dostosować zajawki WordPress bez pisania kodu. Dowiesz się, jak sprawić, by twoje zajawki pracowały dla ciebie ciężej w zaledwie kilku krokach.
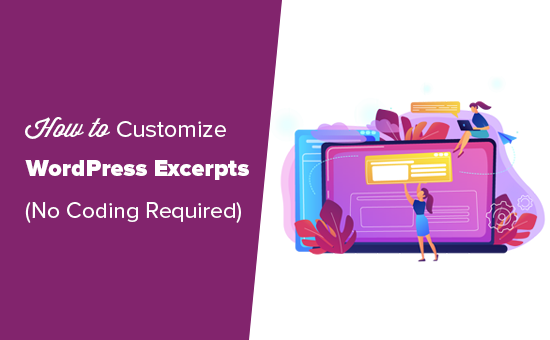
Kiedy i dlaczego warto używać zajawek w WordPressie?
Zauważyliśmy, że używanie zajawek może mieć duży wpływ na wydajność twojej witryny WordPress. To prosty sposób na przyspieszenie działania twojej witryny i uniknięcie problemów ze zduplikowaną treścią.
Domyślnie WordPress wyświetla pełne wpisy na twojej stronie głównej, stronie bloga i w archiwum. Choć może się to wydawać wygodne, może to spowolnić twoją witrynę i tworzyć zduplikowane treści, których wyszukiwarki nie lubią.
Przejście na zajawki oznacza, że twoje strony będą ładować się szybciej, ponieważ wczytywany jest tylko fragment każdego artykułu. Oto kilka miejsc, w których używanie zajawek ma sens:
- Twoja strona główna, jeśli prezentuje wpisy na blogu
- Twoje strony archiwum dla kategorii i tagów
- Twoja strona bloga, zwłaszcza jeśli używasz statycznej strony głównej.
Większość motywów WordPress jest już skonfigurowana do używania zajawek na twojej stronie głównej i w archiwach. Jeśli korzystasz z motywu premium, możesz nawet uzyskać opcje przełączania między pełnymi wpisami i zajawkami.
Aby uzyskać więcej informacji, zapoznaj się z naszym przewodnikiem na temat pełnych wpisów i zajawek. Wyjaśnia on jeszcze więcej powodów, dla których zajawki są świetnym wyborem.
Dlaczego możesz chcieć dostosować swoje zajawki do własnych potrzeb?
Jeśli twój motyw WordPress domyślnie używa zajawek, to WordPress automatycznie wygeneruje zajawkę dla ciebie.
Domyślnie WordPress używa pierwszych 55 słów twojego wpisu, choć wiele motywów wyświetla nieco więcej.
Więc co w tym złego? Czy nie możesz po prostu zaoszczędzić czasu, pozwalając WordPressowi wymyślić zajawkę za Ciebie?
Z naszego doświadczenia wynika, że nie działa to dobrze w przypadku większości witryn internetowych.
Automatycznie wygenerowana zajawka rozpocznie się od tekstu znajdującego się na początku twojego wpisu. Może to być dobre w niektórych przypadkach, ale nie działa tak dobrze, jeśli masz coś przed rozpoczęciem wpisu.
Oto przykład witryny korzystającej z motywu Ribosome:
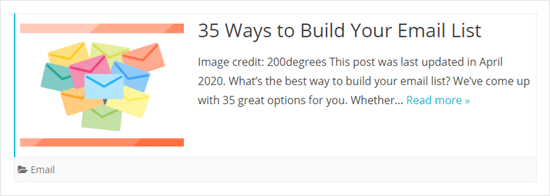
Jak widać, zajawka pokazuje tekst z samego początku wpisu. Obejmuje to wyróżniający obrazek oraz informację o tym, kiedy wpis był ostatnio aktualizowany. Nie wygląda to zbyt dobrze.
Jeśli twój motyw nie radzi sobie zbyt dobrze z zajawkami, możesz chcieć je dostosować, aby były łatwiejsze do odczytania i pomagały uzyskać więcej kliknięć wpisów.
W związku z tym przyjrzyjmy się różnym sposobom dostosowania zajawek w WordPressie. Możesz użyć poniższych odnośników, aby przejść do dowolnej metody:
1. Jak dodać własną zajawkę w WordPress (domyślnie)
Dodanie własnej zajawki w WordPressie jest dość proste. Najpierw należy utworzyć nowy wpis lub edytować istniejący.
W prawym panelu “Wpis” edytora treści WordPress powinieneś zobaczyć odnośnik “Edytuj zajawkę” tuż pod tytułem wpisu i obrazkiem wyróżniającym.
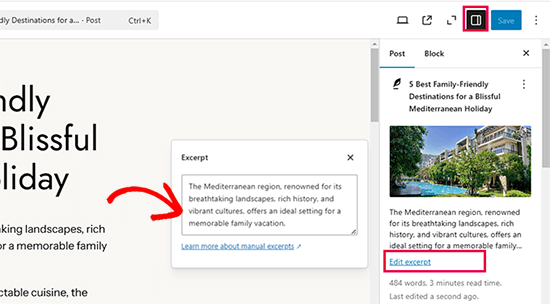
Kliknięcie go spowoduje wyświetlenie zajawki, w której możesz napisać podsumowanie twojego wpisu.
Tutaj możesz wpisać własną zajawkę wpisu. My po prostu skopiowaliśmy pierwszy akapit naszego wpisu.
Uwaga: Jeśli nadal używasz starego klasycznego edytora, musisz kliknąć kartę “Opcje ekranu” w prawym górnym rogu. Następnie zaznacz pole “Zajawka”. Zobaczysz teraz miejsce na twoją zajawkę poniżej pola, w którym piszesz swój wpis.
Twój motyw WordPress będzie teraz używał własnej zajawki dla tego wpisu.
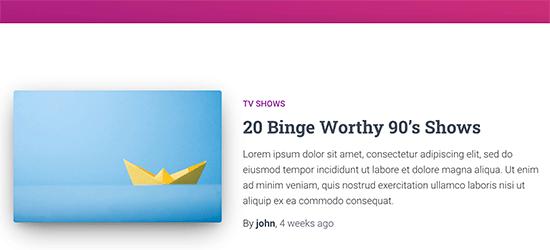
Jak widać, odnośnik Dowiedz się więcej nie jest wyświetlany po zajawce. W zależności od używanego motywu, własne zajawki mogą nie mieć tego odnośnika.
Czytelnik nadal może kliknąć tytuł wpisu lub wyróżniający go obrazek, aby przeczytać cały twój wpis.
2. Zmiana długości zajawki
Jeśli chcesz zmienić długość zajawek na twojej witrynie, możesz skorzystać z darmowej wtyczki WPCode.
Naszym zdaniem WPCode to najprostszy sposób na zarządzanie własnym kodem w WordPress. Zawiera przydatną bibliotekę dziesiątek powszechnie używanych fragmentów kodu WordPress, które pomagają dostosować WordPress bez instalowania dodatkowych wtyczek.
Więcej szczegółów można znaleźć w naszej pełnej recenzji WPCode.
W tej sekcji użyjemy jednego z wbudowanych fragmentów kodu WPCode.
Aby rozpocząć, należy zainstalować i włączyć WPCode. Aby uzyskać więcej informacji, możesz sprawdzić nasz przewodnik krok po kroku, jak zainstalować wtyczkę WordPress.
Po włączaniu, możesz przejść do Code Snippets “ Add Snippet w twoim panelu administracyjnym WordPress i wyszukać “zajawkę”.
Najedź kursorem myszy na wynik zatytułowany “Zmień długość zajawki” i kliknij przycisk “Użyj fragmentu kodu”.
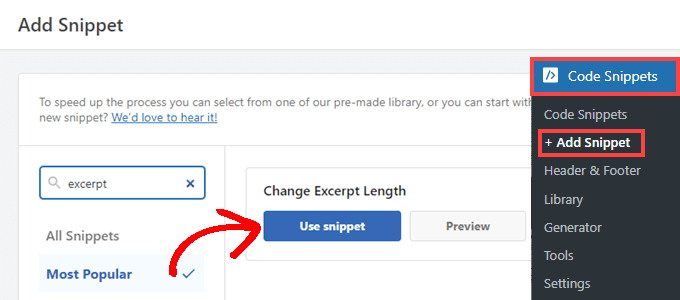
Wtyczka wstawi następujący fragment kodu:
1 2 3 4 5 6 7 8 | add_filter( 'excerpt_length', function ( $length ) { // Number of words to display in the excerpt. return 40; }, 500); |
Następnie zobaczysz ekran “Edytuj fragment kodu”. WPCode wstępnie skonfigurował już wszystkie ustawienia.
Domyślnie ten fragment kodu ograniczy zajawkę do 40 słów. Możesz dostosować liczbę w linii 5 do tego, co najlepiej pasuje do twojego bloga WordPress.
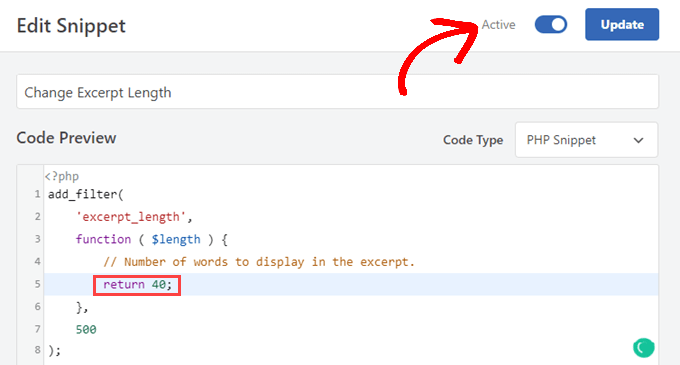
Po ustawieniu żądanej długości zajawki wystarczy przełączyć przełącznik na “Włączanie” i kliknąć przycisk “Aktualizuj”.
Teraz, gdy użytkownik przejdzie na twoją witrynę, skrócone zajawki znajdą się tam, gdzie pokazuje je twój motyw.
Poniżej znajduje się przykład tego, jak wyglądałoby to przy użyciu motywu Twenty Twenty-Two i ustawieniu fragmentu kodu WPCode na wyświetlanie 5 słów.
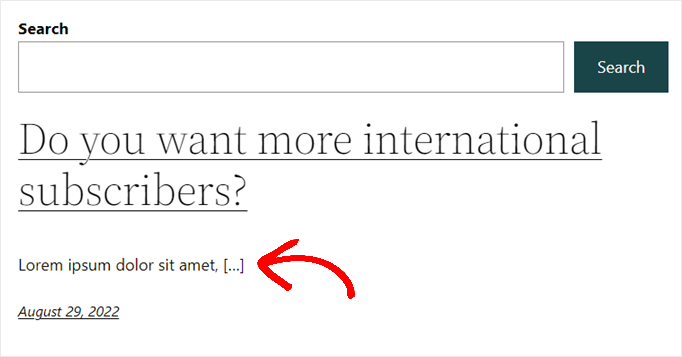
Należy pamiętać, że fragment kodu z WPCode działa tylko z domyślnymi zajawkami generowanymi przez WordPress.
Zmiana długości własnych zajawek
Jeśli chcesz zmienić długość niestandardowych zajawek, musisz dodać osobny, własny fragment kodu do WPCode. Kopiowanie i wklejanie fragmentów kodu do WordPressa jest bardzo proste, a ponieważ używamy WPCode, wykonujemy wiele takich samych kroków jak powyżej.
Najpierw przejdź do sekcji Fragmenty kodu “ Dodaj fragment kodu. Najedź kursorem myszy na “Add Your Custom Code (New Snippet)” i kliknij przycisk “Use Snippet”.

Następnie wyświetli się strona “Utwórz fragment kodu”.
Teraz musisz nadać swojemu nowemu fragmentowi kodu tytuł, a następnie wkleić poniższy kod w polu “Podgląd kodu”:
1 2 3 4 5 6 7 8 9 10 11 12 | add_filter( 'get_the_excerpt', function( $excerpt, $post ) { $excerpt_length = 40; // Change excerpt length $excerpt_more = '...<br><br><a href="' . get_permalink($post->ID) . '">Read More »</a>'; // Add ellipsis and 'Read More' permalink text when trimmed if ( has_excerpt( $post ) ) { $excerpt = wp_trim_words( $excerpt, $excerpt_length, $excerpt_more ); } return $excerpt; }, 10, 2 ); |
Możesz zmienić wartość $excerpt_length w linii 3, aby wybrać, ile słów będzie miał twój własny zajawka.
Dodatkowo, edycja zaznaczonego poniżej tekstu w linii 4 zmieni tekst kotwicy dla odnośnika Dowiedz się więcej, gdy zajawka zostanie przycięta.
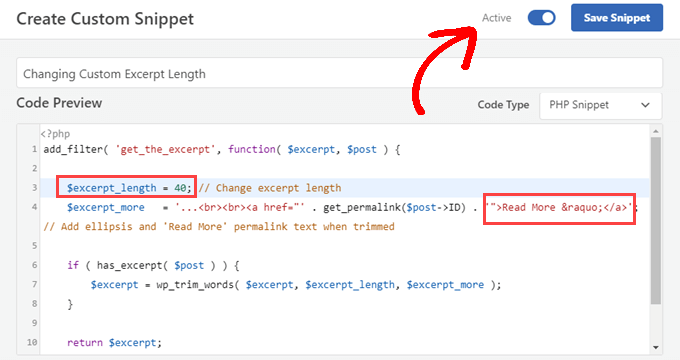
Po dostosowaniu fragmentu kodu do własnych potrzeb, upewnij się, że “Rodzaj kodu” jest ustawiony na “Fragment kodu PHP”.
Następnie możesz przełączyć przełącznik na “Aktywny” i kliknąć przycisk “Zapisz fragment kodu”.
Teraz, gdy przejdziesz na swoją witrynę, zobaczysz, że twoje własne zajawki są skrócone do długości wybranej w linii 3.
3. Zmiana tekstu Dowiedz się więcej na zajawki
Oprócz powyższego fragmentu kodu można również użyć biblioteki fragmentów WPCode, aby zmienić tekst “Dowiedz się więcej”, który pojawia się wraz z zajawkami w większości motywów.
Wystarczy zainstalować i włączać darmową wtyczkę WPCode. Aby uzyskać więcej informacji, możesz skorzystać z naszego przewodnika krok po kroku, jak zainstalować wtyczkę WordPress.
Po włączaniu możesz przejść do sekcji Fragmenty kodu ” Dodaj fragment w twoim panelu administracyjnym. Stamtąd po prostu wyszukaj “zajawka” i najedź kursorem myszy na wynik zatytułowany “Zmień tekst Dowiedz się więcej dla zajawek”.
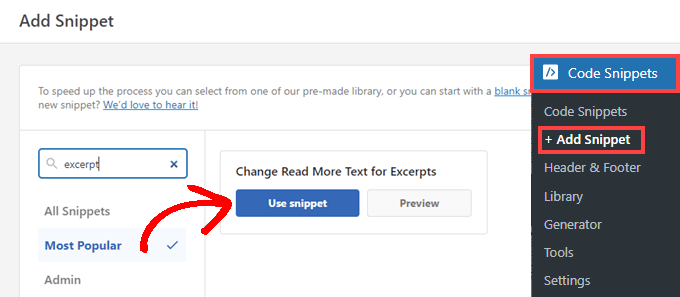
Możesz kliknąć przycisk “Użyj fragmentu kodu”, aby przejść do strony “Edytuj fragment kodu”. WPCode ma już wstępnie skonfigurowany fragment kodu i domyślnie jest ustawiony na “Przeczytaj cały wpis”.
Tekst w linii 4 można jednak zastąpić dowolnym tekstem.
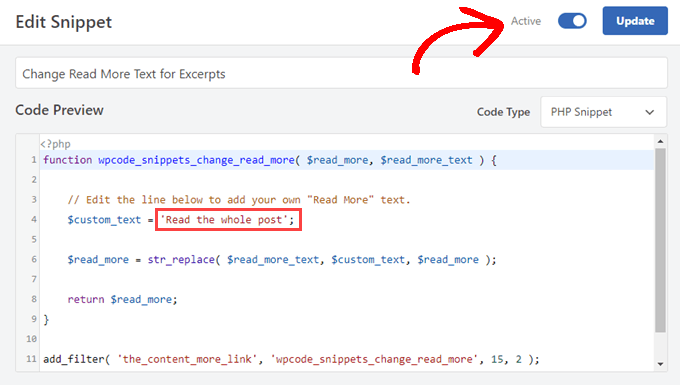
Gdy tylko twój nowy tekst będzie satysfakcjonujący, przełącz przełącznik na “Włącz” i kliknij przycisk “Aktualizuj”.
4. Wyświetlanie zajawek w twoim motywie
Większość popularnych motywów WordPress posiada wbudowaną obsługę wyświetlania własnych zajawek w twoich wpisach.
Jednak niektóre motywy mogą nie mieć pomocy technicznej dla zajawek. Jeśli tak jest w twoim przypadku, będziesz musiał ręcznie zmodyfikować szablony motywów.
Dodawanie zajawki wpisu w motywach blokowych
Jeśli korzystasz z motywu blokowego, możesz przejść do strony Wygląd ” Edytor, aby edytować twój motyw w Edytorze witryny.
Spowoduje to otwarcie edytora witryny. Kliknij szablon, który chcesz edytować z lewego panelu bocznego lub po prostu wskaż obszar, w którym wyświetlane są twoje wpisy.
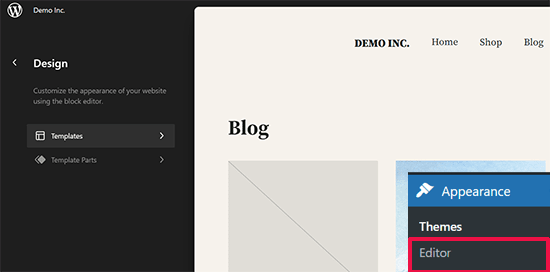
Pełny edytor witryny może wyświetlać twoje najnowsze wpisy za pomocą bloku Query Loop, który jest standardowym sposobem wyświetlania listy wpisów.
Po dodaniu bloku zapytania należy kliknąć przycisk “Wybierz”, aby wybrać wzorzec.
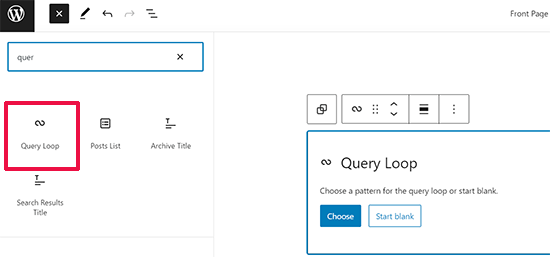
WordPress zawiera kilka układów jako wzorców dla Pętli Zapytań, można wybierać spośród siatki, tabeli, listy i innych.
Wygenerowany szablon wpisu będzie teraz automatycznie wyświetlał twoją zajawkę.
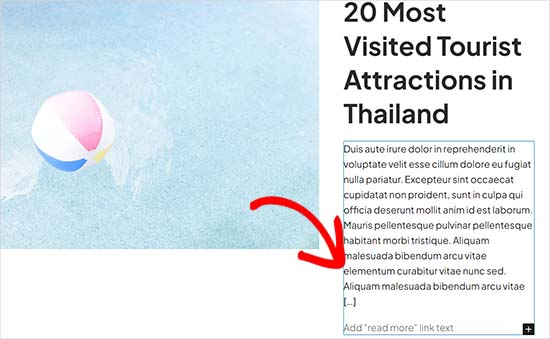
Jednak jedyną rzeczą, którą można tu zmienić, jest tekst Dowiedz się więcej.
Dodawanie zajawki wpisu w motywach klasycznych
Jeśli korzystasz z klasycznego motywu, możesz dodać zajawkę wpisu, tworząc motyw potomny i dodając trochę kodu.
Dodaje to pewnej złożoności do procesu, a jeśli nie czujesz się z tym komfortowo, możesz skorzystać z metody 3 w tym artykule, która nie wymaga dodawania żadnego kodu.
W twoim motywie potomnym potrzebny będzie szablon używany do wyświetlania stron, które chcesz zmodyfikować. Zobacz nasz przewodnik po hierarchii szablonów WordPress, aby dowiedzieć się, który szablon musisz edytować.
Nazwy plików będą się nieco różnić w zależności od twojego motywu, ale prawdopodobnie szukasz home.php, content.php, archive.php i category.php.
W każdym z tych plików należy znaleźć tę linię:
<?php the_content(); ?>.
Następnie należy zastąpić go tagiem the_excerpt w następujący sposób:
<?php the_excerpt(); ?>.
Ważne: Nie importujemy tej metody dla początkujących. Nawet jeśli masz spore doświadczenie z WordPressem, możesz chcieć uniknąć tworzenia motywu potomnego i edytowania plików szablonu.
Kolejne dwie metody są świetną alternatywą.
5. Pokazywanie początku twoich wpisów za pomocą tagu More
Innym sposobem na utworzenie krótkiej wersji twojego wpisu na stronę główną WordPressa i strony archiwum jest użycie tagu “Więcej”.
Działa to nieco inaczej niż zajawka. Zamiast tworzyć tylko tekstowy fragment kodu twojego wpisu, tag More pozwala przerwać wpis w określonym miejscu.
Oznacza to, że tylko pierwsza część twojego wpisu (aż do tagu) będzie wyświetlana na liście wpisów na stronie głównej, stronie kategorii itp. Zaletą tagu More jest to, że zachowuje on całe twoje formatowanie.
W miejscu, w którym umieścisz tag Więcej, WordPress wyświetli odnośnik “Dowiedz się więcej”. Czytelnicy mogą go kliknąć, aby przejść do całego twojego wpisu. Zostaną też automatycznie przeniesieni do właściwego wpisu.
Aby utworzyć tagi More, utwórz nowy wpis lub edytuj istniejący.
Następnie musisz dodać blok, w którym chcesz umieścić tagi More. Wybierz blok Więcej z sekcji Opcje układu lub wyszukaj go za pomocą paska wyszukiwania.
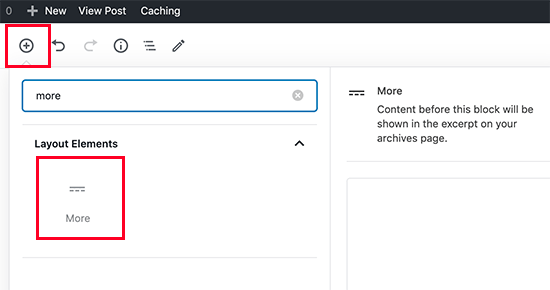
W ten sposób tagi More pojawią się w edytorze treści.
Opcjonalnie można wybrać opcję ukrycia treści przed tagiem Więcej we właściwym wpisie.
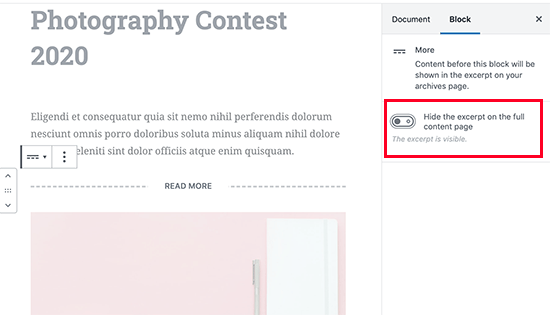
Uwaga: Możesz również dodać tag Więcej w starym, klasycznym edytorze. Kliknij miejsce, w którym chcesz umieścić tag w twoim wpisie, a następnie kliknij przycisk Więcej na wizualnym pasku narzędzi.
Praktycznie każdy motyw będzie mógł używać tagu More wszędzie tam, gdzie wyświetlane są wpisy. Pamiętaj jednak, że jeśli twój motyw wyświetla zajawki, będziesz musiał dostosować sam zajawkę. Nie można tego zmienić, dodając tagi More do wpisów.
6. Dodawanie własnych zajawek WordPress za pomocą wtyczki
Co zrobić, jeśli wbudowana w WordPress funkcja konfiguratora zajawek nie robi tego, co chcesz … i nie chcesz też używać tagu More?
Istnieje proste rozwiązanie. Możesz użyć wtyczki do tworzenia i wyświetlania własnych zajawek.
Najpierw należy zainstalować i włączyć wtyczkę Advanced Zajawka.
Uwaga: Strona wtyczki może wyświetlać ostrzeżenie o tym, że nie została przetestowana z nowszymi wersjami. Przetestowaliśmy jednak wtyczkę i działała ona zgodnie z oczekiwaniami. Aby uzyskać więcej informacji, przeczytaj nasze wyjaśnienie dotyczące instalowania nieprzetestowanych wtyczek WordPress.
Jeśli wcześniej nie instalowałeś wtyczki, zapoznaj się z naszymi instrukcjami krok po kroku, jak zainstalować wtyczkę WordPress.
Po jej włączaniu można przejść do Ustawienia ” Zajawka, aby skonfigurować sposób jej działania.
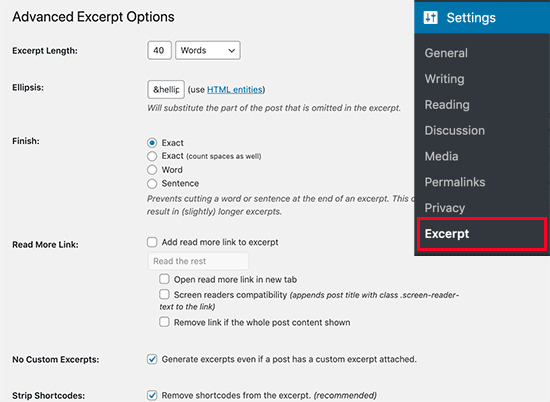
Tutaj możesz zmienić takie rzeczy, jak liczba znaków lub słów wyświetlanych w zajawce. Można również zdecydować, czy zajawka ma być ucinana w połowie słowa lub zdania.
Można również przywrócić odnośnik “Dowiedz się więcej”, który normalnie znika z zajawki własnej. Możesz nawet zmienić go na dowolny tekst i zmienić sposób jego działania:
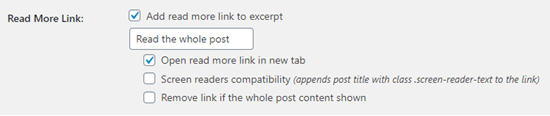
Wskazówka: Aby używać niestandardowych zajawek z tą wtyczką, odznacz pole “Generuj zajawki, nawet jeśli wpis ma dołączony konfigurator”.
Wygląda to następująco.

Po wprowadzeniu zmian w zaawansowanych ustawieniach zajawki, upewnij się, że kliknąłeś przycisk “Zapisz” u dołu ekranu.
Dzięki wtyczce Advanced Excerpt Twoje zajawki zachowają format wpisu. Oto automatycznie wygenerowana zajawka z włączoną wtyczką.
Jak widać, podział wiersza i kursywa zostały zachowane.
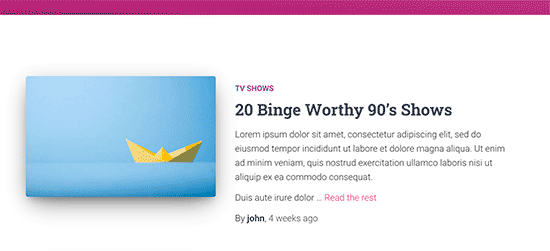
Domyślnie wtyczka Advanced Excerpt używa zajawek na twojej stronie głównej, kanale RSS i innych stronach archiwum.
Nie wprowadza ona żadnych zmian w twojej treści, a jeśli chcesz ją wyłączyć, możesz po prostu wyłączyć wtyczkę.
Film instruktażowy
Zasoby dodatkowe
Poniżej znajduje się kilka przydatnych zasobów, które mogą okazać się pomocne w dostosowaniu WordPressa do lepszego zaangażowania użytkowników.
- Jak dodać słowa kluczowe i meta opisy w WordPress?
- Najlepsze praktyki Call to Action (CTA) dla gwarantowanych konwersji na stronie docelowej
- Jak dodać metadane Facebook Open Graph do motywów WordPress?
- Jak dodać własne pola meta do dostosowanych taksonomii w WordPressie?
Mamy nadzieję, że ten artykuł pomógł ci łatwo dostosować zajawki WordPress bez żadnego kodowania. Możesz również polubić naszą listę wtyczek, które musi mieć każda witryna biznesowa lub nasz przewodnik na temat wyświetlania metadanych wpisów na blogu w motywach WordPress.
If you liked this article, then please subscribe to our YouTube Channel for WordPress video tutorials. You can also find us on Twitter and Facebook.





Dom
Is there a way to edit the excerpt length on a specific page? or a specific category?
WPBeginner Support
If you wanted a custom length for a specific post or page then you would want to manually set the excerpt in the post/page itself.
Admin
Marie-Christine
Hello,
in code editor is there a way to display the Excerpt tab in the main window instead of in the side bar?
WPBeginner Support
We do not have a method we would recommend at the moment to force it into the main editing area.
Admin
Raihan
I’m facing a big problem. The excerpt is showing perfectly in desktop and tab responsive mode on the post. But the main issue is, it is not showing up in mobile responsive mode. What should I do…..?
WPBeginner Support
It would depend on the specific theme you are using as each theme has different styling but if you reach out to your theme’s support they can normally assist with the mobile styling.
Admin
Kristie
Thanks so much! I’ve been trying to solve this problem for a few weeks.
Kristie
Edwin
So I’m having an issue where anything I write in the excerpt box DOES NOT display verbatim but only display the first 40 characters or whatever from the content summary. What am I doing wrong here?
WPBeginner Support
You would want to check with your theme’s support as it sounds like a design for your specific theme.
Admin
Roni Lion
I may have missed it, but what I was looking for and did not find is how it looks to the user. A user sees a web page or post, sees the excerpts, clicks the more button–where and how does it display? It’d be meaningful to include in this post — unless you already did and I missed it!
WPBeginner Support
The display would heavily depend on your specific theme, as each are different we can’t say how your specific theme will display the excerpts
Admin
Rintesh Roy
Thanks for suggesting the ‘Ádvanced Excerpt’ plugin. It is quite good.
WPBeginner Support
Glad you found our recommendation helpful
Admin
Khubaib
Thank for excerpt solution, you guys are serving a lot of for the community.
WPBeginner Support
You’re welcome, glad you found our guide helpful
Admin
Temitayo
Please. advanced excerpts is not working for Divi theme
WPBeginner Support
If you reach out to the plugin’s support they should be able to assist you with a conflict like that.
Admin
Márcio
The new versions of the post editor hides the “add more tag” button.
The way I found to solve the problem was installing the classic editor plugin.
WPBeginner Support
For adding it in Gutenberg, you can use the more block or the manual excerpt can be found in the document’s settings
Admin
Nancy
I have installed the Advanced Excerpt plugin, selected a place on my posts for the Read More button & made sure except was selected in my screen options in the drop down box at the top but it doesn’t work. I have a long posts on my home page, no Read More button & don’t see how the plugin makes any difference at all. Please help. Thanks.
Leanna
This article is helpful for posts on the site, but does it carryover to automated emails sent to subscribers when new post is added? Currently emails show the entire new post, not giving them a reason to visit the site.
Theresa Fronius
This was SO helpful. I tried the first two, which did not help. But the last one, installing the Advanced Excerpt plugin – THAT DID THE TRICK! Wish I would have found this before I had invested so many hours in trying everything else under the sun. Thank you!
Bexster
That was a great post! I’ve been looking to remove image captions from being pulled into post excerpt summary – this easily did the trick! Also looking into this plugin too as need a call to action button not showing up at present. TY!!
Michał - Poland
Thank you very much. Ive been thinking for a long time, how to extend “excerpt” . Even try to find it somewhere in the code. Very greatful for this information.
Jeff Risley
Thanks! Very helpful
John
I am making a blog with wordpress free and with sapor I am stuck because I don’t know how to change a photo they already had on the blog I pressed a button on the top right corner and I chose a image and it came on top of the photo that had on I’m trying to change their one not add another so could you tell me how to do it (I’m doing it with sapor)
Kind regard’s
John
Jules
Thank you mucho this was soooo helpful and easy to understand too ..
Nic Mattson
I want to completely remove the automatic excerpt from appearing on certain posts display modules. Any advice?
Roz
Thanks a lot! it is helpful for me
shank
Thanks!! Advanced Excerpt plugin helped me on Twenty seventeen theme..
Ernie
Can you help me remove “read more” on my post pages. Even my privacy policy page have this annoying “read more” button. I installed WP and already had this button. Thanks!!
Great Ravian
How i can allow tag or other HTML tags in post excerpt without using a plugin?
shubham
how i can continue customizing my website which i left half on wordpress running with wamp.??
Ihsan
Dear Author,
Can you guide me on how to allow link (tag) on my post excerpt on Recent Post Extended plugin please? I tried few things – adding the tag on excerpt box, tried few things that I found online the last 3 hours, but no successful result. Please help.
Thank you and regards,
Ihsan
Hemang Rindani
WordPress is a powerful CMS platform that can handle large chunks of data through easy to use interface. Over a website it is important to showcase the offerings on the landing page to attract more visitors. WordPress provides excerpts that helps a developer to add a summary block to the webpage. This size, shape and color of the block can be customized by the user. The links to the entire content can be placed in the block and can be managed manually from the dashboard. Use only the authenticated plugins like Advanced Excerpt that doesn’t compromise the website security.
Ken Schleimer
The plug-in is a nice idea but I’d like to use an image instead of text for the “Read More” and haven’t found an easy way to accomplish it.
deuns26
hello,
this website has exactly the same Article.
I wonder who to create original article.
often it is the same article, but in other language.
Maxwell Ifeanyi Anozie
Pls,help me customize my wordpress account.This is my account:
WPBeginner Support
Please see our guide on the difference between self hosted WordPress.org vs free WordPress.com blog.
Admin
Sue Waterworth
I so appreciate your simple answers to what, for me, are complex questions. Thank you.