Wiele z naszych marek partnerskich zarządza subskrypcjami premium w celu sprzedaży swojego oprogramowania e-handel. Widzieliśmy więc z pierwszej ręki, jak trudny może być ten proces. Klienci nie zawsze pamiętają daty odnowienia subskrypcji, co może prowadzić do nieporozumień lub frustracji, gdy płatności są przetwarzane automatycznie.
Niejasne terminy subskrypcji mogą również zaszkodzić twoim klientom. Jeśli subskrybenci zostaną zaskoczeni opłatami, mogą stracić zaufanie do twojej firmy lub nawet anulować subskrypcję.
Aby temu zaradzić, zagłębiliśmy się w najlepsze metody i narzędzia do zarządzania e-mailami z subskrypcjami. Obejmuje to znalezienie rozwiązań do konfigurowania e-maili z przypomnieniami o subskrypcji WooCommerce.
Po przetestowaniu dziesiątek wtyczek, FunnelKit wyróżnił się jako jedna z najlepszych opcji dla e-maili przypominających o subskrypcji WooCommerce. W tym artykule przeprowadzimy Cię krok po kroku przez proces konfiguracji e-maila przypominającego o subskrypcji WooCommerce w WordPress.
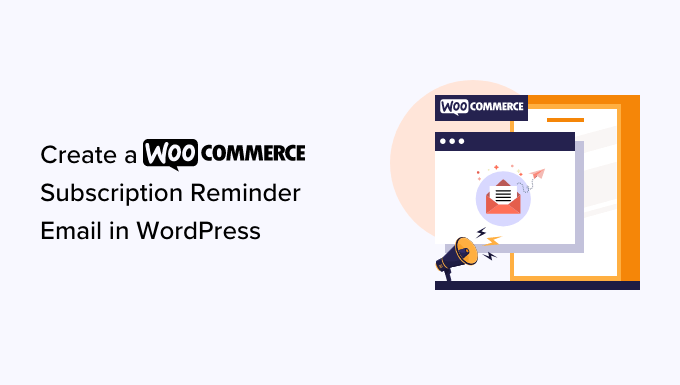
Dlaczego warto utworzyć e-mail z przypomnieniem o subskrypcji WooCommerce w WordPress?
Subskrypcje to świetny sposób na uzyskanie stałych i ciągłych przychodów dla twojego biznesu. Możesz sprzedawać produkty fizyczne, takie jak pudełka subskrypcyjne, lub produkty cyfrowe, takie jak członkostwa online i kursy cyfrowe.
Jeśli korzystasz z WooCommerce, możesz sprzedawać subskrypcje za pomocą rozszerzenia WooCommerce Subscriptions. Aby uzyskać instrukcje krok po kroku, zapoznaj się z naszym przewodnikiem na temat dodawania subskrypcji do WooCommerce.
Po skonfigurowaniu subskrypcji WooCommerce dobrym pomysłem jest utworzenie e-maili przypominających o subskrypcji. Te automatyczne wiadomości informują klientów, że ich subskrypcje wkrótce się odnowią.
W ten sposób można umożliwić subskrybentom aktualizację szczegółów płatności i danych kontaktowych lub wprowadzenie innych zmian przed automatycznym odnowieniem subskrypcji. Pomaga to uniknąć bólu głowy administratora, próśb o zwrot pieniędzy i skarg klientów.
Daje to również klientom szansę na anulowanie własnej subskrypcji. Pomimo chęci pozyskania jak największej liczby subskrybentów, osoby, które poczują się zmuszone do odnowienia subskrypcji, mogą złożyć skargę lub pozostawić negatywne opinie klientów.
W poniższych sekcjach pokażemy, jak utworzyć e-mail z przypomnieniem o subskrypcji w WordPress przy użyciu rozszerzenia Subskrypcje WooCommerce i FunnelKit.
Oto lista kroków, które omówimy w tym przewodniku:
Gotowy? Zaczynajmy.
Jak utworzyć e-mail z przypomnieniem o subskrypcji WooCommerce w WordPress?
Najlepszym sposobem na utworzenie e-maila z przypomnieniem o subskrypcji jest użycie FunnelKit Automations. FunnelKit Automations to najlepsze narzędzie do automatyzacji marketingu dla witryn internetowych WooCommerce.
Przetestowaliśmy go w wielu sklepach WooCommerce, a więcej szczegółów można znaleźć w naszej recenzji FunnelKit Automations.
FunnelKit pozwala łatwo skonfigurować automatyczne e-maile do odzyskiwania porzuconych koszyków, pozyskiwania potencjalnych klientów, edukacji po zakupie, kuponów na następne zamówienie, przypomnień o subskrypcji i nie tylko.
Krok 1: Skonfiguruj automatyzacje FunnelKit
Najpierw musisz zainstalować i włączyć wtyczkę FunnelKit Automations Pro. Aby uzyskać więcej informacji, zapoznaj się z naszym przewodnikiem na temat instalacji wtyczki WordPress.
Potrzebna będzie również darmowa wtyczka FunnelKit Automations, ponieważ wtyczka premium wykorzystuje ją jako bazę dla swoich bardziej zaawansowanych funkcji.
Po włączaniu możesz przejść do FunnelKit Automations ” Settings i dodać licencję do pola “FunnelKit Automations Pro”. Informacje te można znaleźć na Twoim koncie w witrynie internetowej FunnelKit.
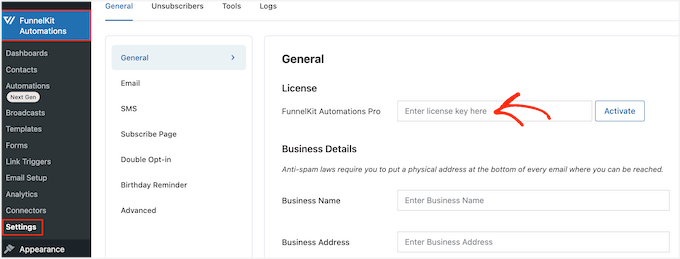
Po wpiszeniu klucza wystarczy kliknąć przycisk “Włącz”.
Teraz jesteś gotowy do tworzenia wszelkiego rodzaju automatyzacji WooCommerce, które zwiększają sprzedaż.
Krok 2: Utwórz automatyzację przypomnień e-mail FunnelKit
Aby rozpocząć tworzenie e-maila z przypomnieniem o subskrypcji, przejdź do FunnelKit Automations ” Automations (Next-Gen). Następnie kliknij przycisk “Utwórz nową automatyzację”.
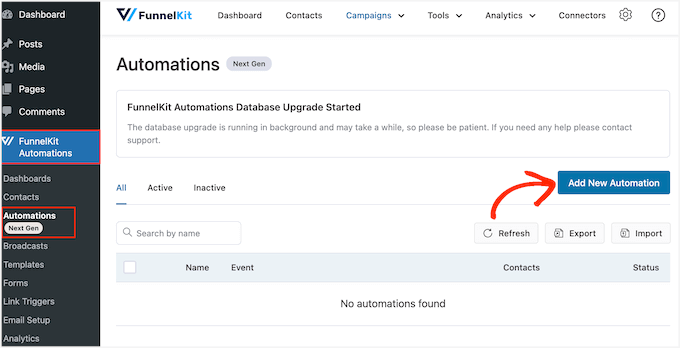
Tutaj zobaczysz wszystkie gotowe kampanie e-mail, których możesz użyć do odzyskania sprzedaży porzuconych koszyków WooCommerce, sprzedaży kursów online i nie tylko.
Aby utworzyć przypomnienie o subskrypcji WooCommerce, kliknijmy przycisk “Rozpocznij od zera”.
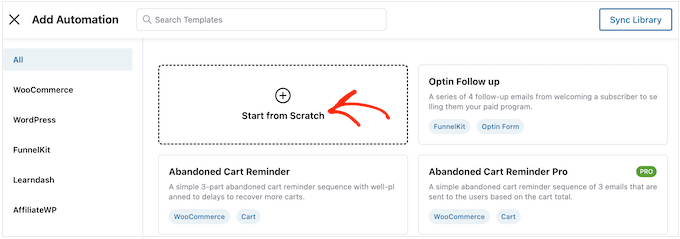
Możesz teraz wpisać rodzaj nazwy dla automatyzacji. To jest tylko dla twojego odniesienia, więc możesz użyć czegokolwiek chcesz.
Gdy to zrobisz, możesz kliknąć przycisk “Utwórz”.
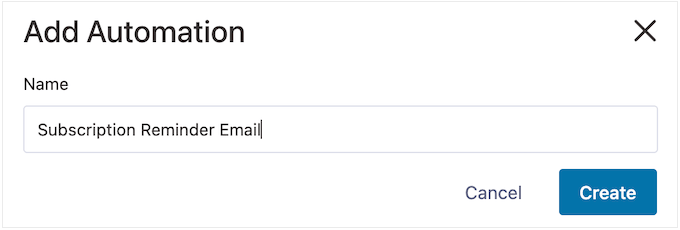
Spowoduje to uruchomienie przyjaznego dla użytkownika kreatora automatyzacji e-mail FunnelKit.
W tym momencie powinieneś być gotowy do utworzenia przepływu pracy WooCommerce. Aby rozpocząć, wystarczy kliknąć “Wybierz wyzwalacz”.
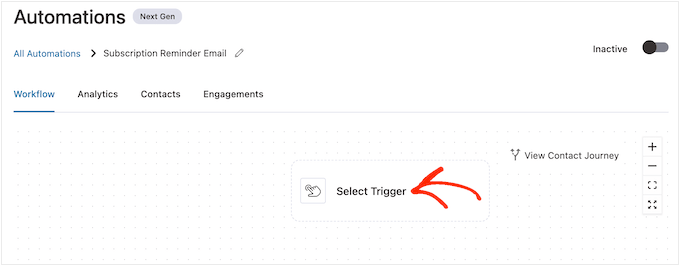
Możesz teraz wybrać działanie, które uruchomi automatyczny przepływ pracy w WordPress.
Aby to zrobić, należy kliknąć kartę “WooCommerce” i wybrać opcję “Subskrypcje przed odnowieniem”.
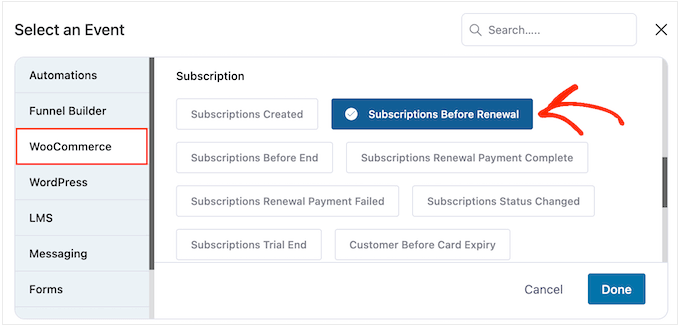
Gdy będziesz gotowy, kliknij “Gotowe”.
Spowoduje to dodanie podstawowego wyzwalacza do edytora FunnelKit. Aby skonfigurować wyzwalacz, kliknij opcję “Subskrypcje przed odnowieniem”.
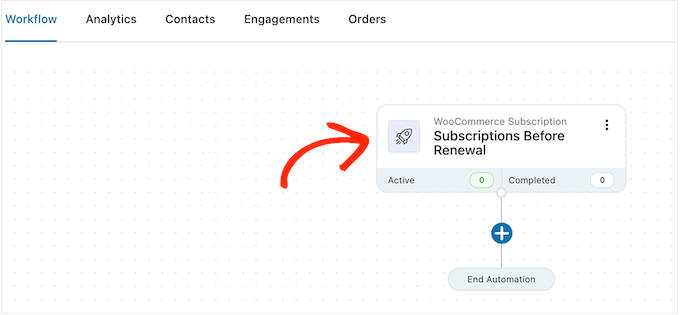
Teraz będziesz mógł zdecydować, kiedy wysłać przypomnienie.
Pamiętaj tylko, że możesz również tworzyć kolejne wiadomości e-mail. Na przykład możesz wysłać e-mail na 5 dni przed odnowieniem subskrypcji i wiadomość uzupełniającą dzień wcześniej.
Aby ustawić datę, wystarczy wpisać rodzaj liczby w polu “Dni przed odnowieniem subskrypcji”.
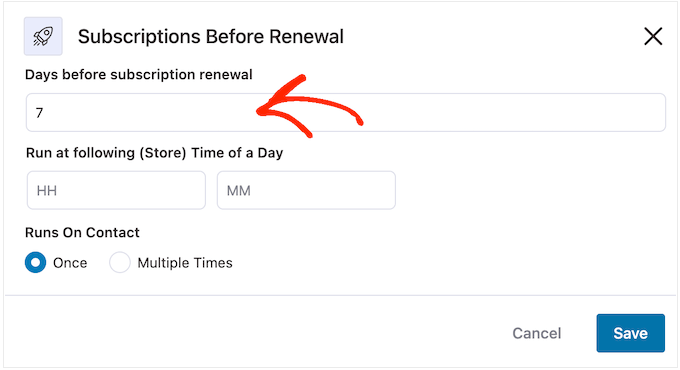
Możesz również wybrać czas, w którym e-mail zostanie wysłany. Dobrym pomysłem jest wysyłanie e-maili z przypomnieniem, gdy subskrybent jest bardziej skłonny do bycia online i otwierania wiadomości.
To powiedziawszy, pomaga dowiedzieć się jak najwięcej o twoich subskrybentach. Jeśli jeszcze tego nie zrobiłeś, zalecamy zainstalowanie Google Analytics w WordPress. Pomoże ci to dowiedzieć się więcej o twoich klientach, w tym o ich strefach czasowych i kiedy najprawdopodobniej będą online.
Po skonfigurowaniu e-maili z przypomnieniami warto również śledzić wskaźniki otwarć twojego e-maila. Możesz nawet skonfigurować testy podziału A/B, wysyłając wiadomości o różnych porach, a następnie sprawdzając, co daje najlepsze wyniki.
Poprzez ciągłe monitorowanie i dostosowywanie wszystkich własnych e-maili WooCommerce, powinieneś być w stanie poprawić współczynniki otwarć i konwersji.
Możesz nakazać FunnelKit wysyłanie e-maili z przypomnieniami o określonej godzinie, wpisując ich rodzaj w polach, które domyślnie pokazują “HH” (godzina) i “MM” (minuta).
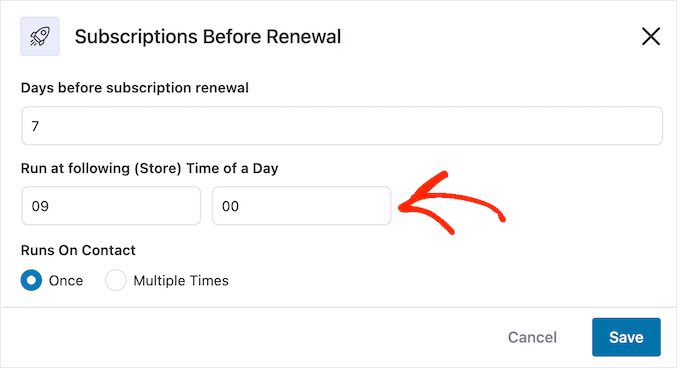
Następnie można wybrać, czy e-mail ma zostać wysłany raz, czy wiele razy.
W dalszej części przewodnika pokażemy, jak dodać kolejne wiadomości e-mail do tej kampanii. Mając to na uwadze, zazwyczaj będziesz chciał wysłać ten e-mail raz, wybierając przycisk “Raz”.
Gdy jesteś zadowolony z konfiguracji wyzwalacza, po prostu kliknij przycisk “Zapisz”.
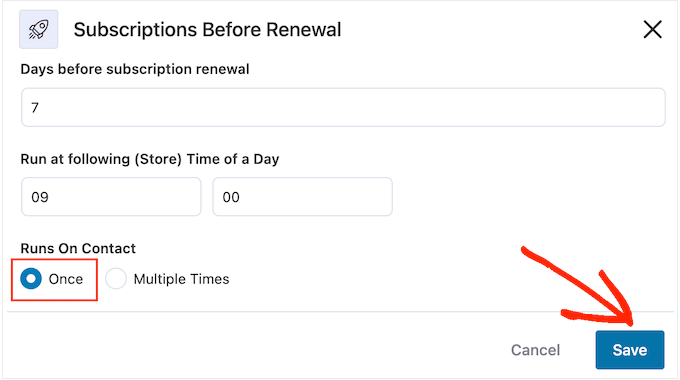
Krok 3: Zaprojektuj e-mail przypominający o subskrypcji WooCommerce
Teraz nadszedł czas, aby utworzyć e-mail WooCommerce, który zostanie wysłany do twoich subskrybentów, klikając przycisk “+”.
Następnie można wybrać opcję “Działanie”.
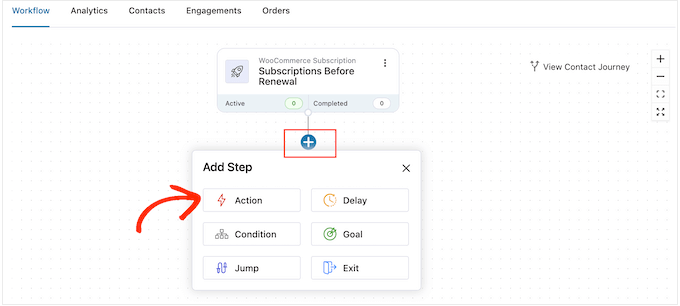
W wyświetlonym oknie podręcznym można wybrać opcję “Wyślij e-mail”.
Następnie kliknij przycisk “Gotowe”.
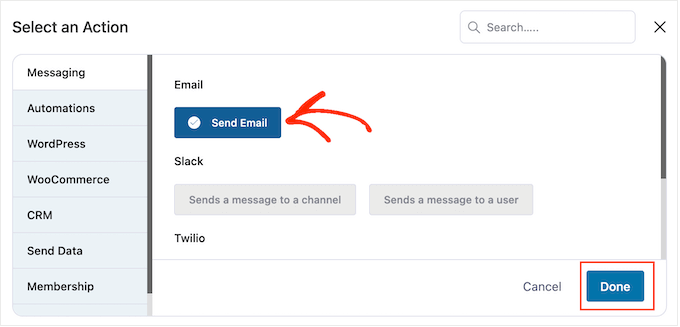
Teraz powinieneś być w stanie rozpocząć tworzenie e-maila, wpisz temat i tekst podglądu.
Możesz użyć mieszanki zwykłego tekstu i tagów scalających. FunnelKit zastąpi wszelkie tagi scalające prawdziwymi wartościami za każdym razem, gdy wyśle e-mail z przypomnieniem o subskrypcji. Dzięki temu tagi merge przyciągną uwagę subskrybenta spersonalizowaną treścią.
Na przykład, możesz użyć tagu scalającego, aby dodać imię subskrybenta do tematu wiadomości lub datę automatycznego odnowienia subskrypcji.
Aby dodać tag scalający, wystarczy kliknąć ikonkę “{{.}}” obok pola, w którym chcesz użyć tagu.
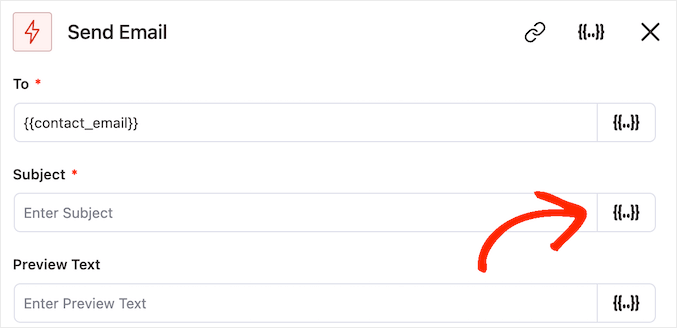
Spowoduje to otwarcie wyskakującego okna, w którym można przejrzeć wszystkie dostępne tagi scalania.
Po znalezieniu tagu, którego chcesz użyć, możesz zobaczyć ikonkę “Kopiuj” lub “Ustawienia”. Jeśli widzisz symbol “Kopiuj”, po prostu kliknij go, aby skopiować tag scalający.
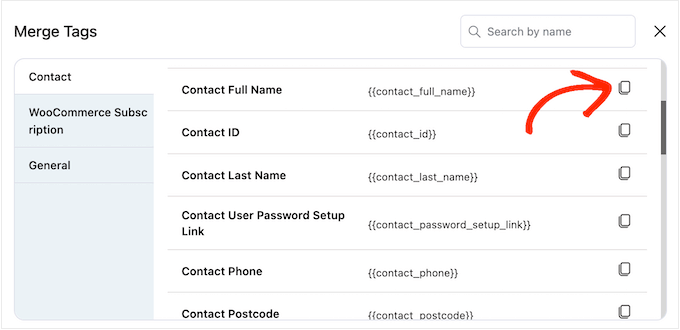
Po wykonaniu tej czynności możesz wkleić tagi scalające do wiadomości e-mail.
W tym momencie możesz również dodać statyczny (zwykły) tekst, wpisując go bezpośrednio w polu.
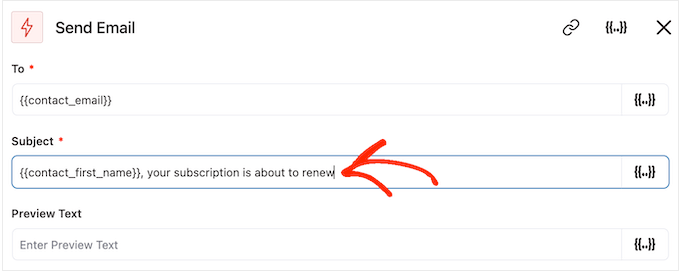
Ponownie, przeglądając tagi scalania, możesz również zobaczyć ikonkę “Ustawienia” zamiast ikonki “Kopiuj”.
Na przykład, ten obrazek pokazuje ikonkę “Ustawienia” obok tagu scalającego “Imię kontaktu”.
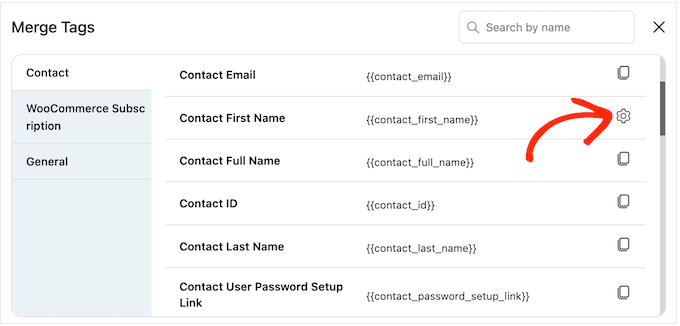
Ta ikonka umożliwia ustawienie wartości rezerwowej, której FunnelKit użyje, jeśli nie będzie miał dostępu do prawdziwej wartości.
Jeśli widzisz ikonkę “Ustawienia”, możesz ją kliknąć i wpisać rodzaj tekstu w polu “Fallback”.
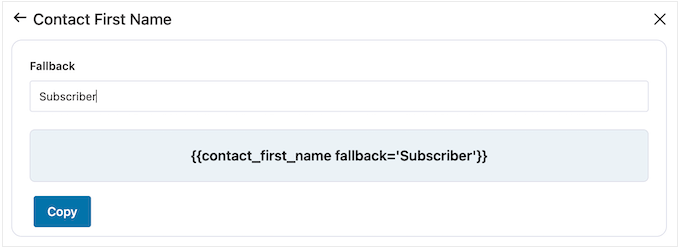
Po utworzeniu kopii zapasowej kliknij przycisk “Kopiuj”.
Po wykonaniu tej czynności wystarczy wkleić tag scalający do pola, w którym ma zostać użyty. Możesz również wpisać statyczny tekst bezpośrednio w polu.
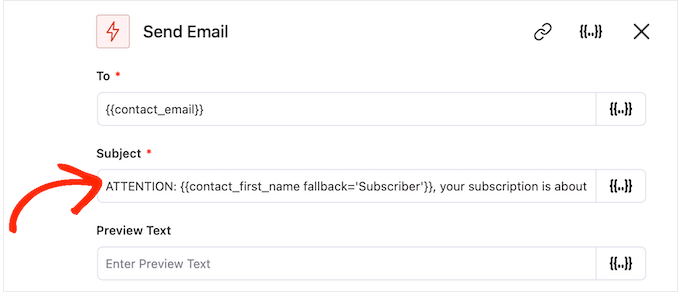
Gdy jesteś zadowolony z ustawienia tematu i tekstu podglądu, po prostu przewiń w dół do małego edytora tekstu.
W tym miejscu można utworzyć treść e-maila, wpisując jej rodzaj w edytorze. Można również dodać tagi dynamiczne, wybierając opcję “Scal tagi”, a następnie wykonując ten sam proces opisany powyżej.
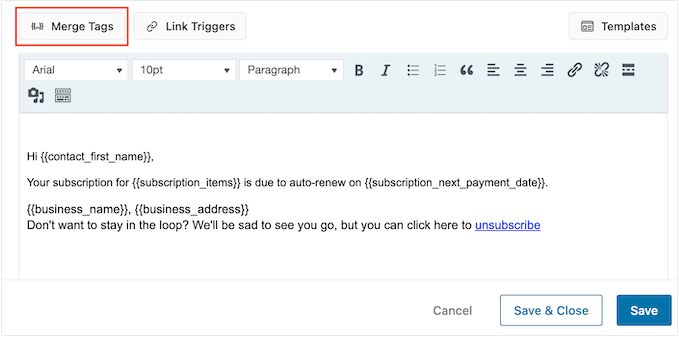
Edytor tekstu posiada wszystkie standardowe opcje formatowania tekstu, dzięki czemu można dodawać odnośniki, zmieniać rozmiar tekstu, zmieniać krój pisma i nie tylko.
Po zakończeniu tego procesu możesz wyświetlić podgląd twojego e-maila, klikając przycisk “Pokaż podgląd”.
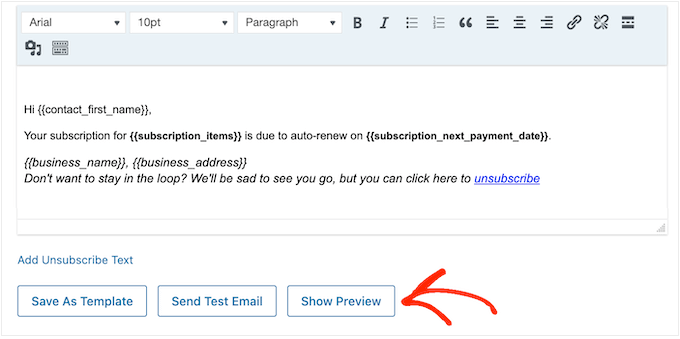
Gdy wiadomość e-mail z przypomnieniem o subskrypcji będzie satysfakcjonująca, kliknij przycisk “Zapisz i zamknij”.
Krok 4: Tworzenie kolejnych e-maili
W tym momencie warto dodać do kampanii jeden lub więcej e-maili uzupełniających.
Aby rozpocząć, zazwyczaj dodaje się opóźnienie między tymi e-mailami, klikając ikonkę “+”, a następnie wybierając “Opóźnienie”.
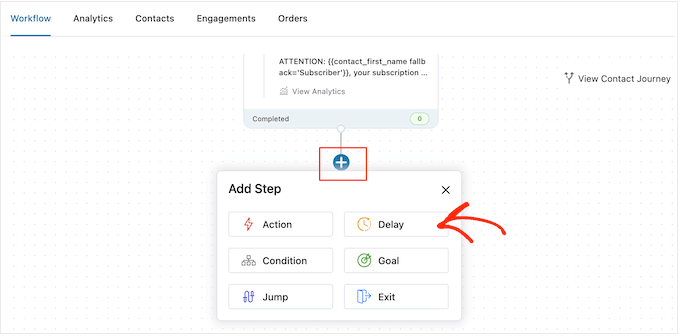
Na tym ekranie otwórz listę rozwijaną, która domyślnie pokazuje “Minuty” i wybierz wartość z listy. Podczas tworzenia e-maili z przypomnieniami dla twojego sklepu internetowego, zazwyczaj będziesz chciał wybrać “Dni” lub “Tygodnie”.
Następnie wpisz rodzaj wartości, której chcesz użyć, np. 1 tydzień lub 3 dni.
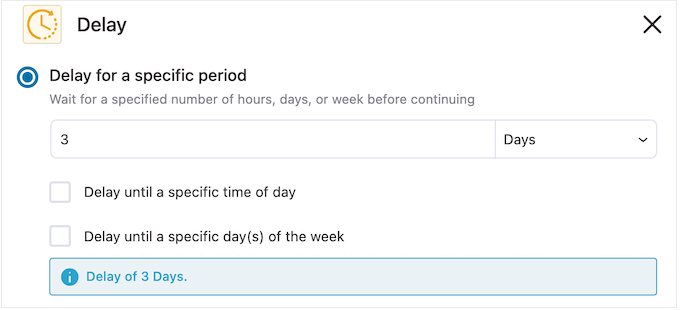
Następnie możesz ustawić czas, w którym FunnelKit wyśle e-mail z przypomnieniem. Zazwyczaj warto wysłać e-mail z przypomnieniem, gdy subskrybenci są częściej online lub gdy zazwyczaj uzyskuje się najlepsze wskaźniki otwarć.
Aby to zrobić, wystarczy zaznaczyć pole “Opóźnij do określonej pory dnia”.
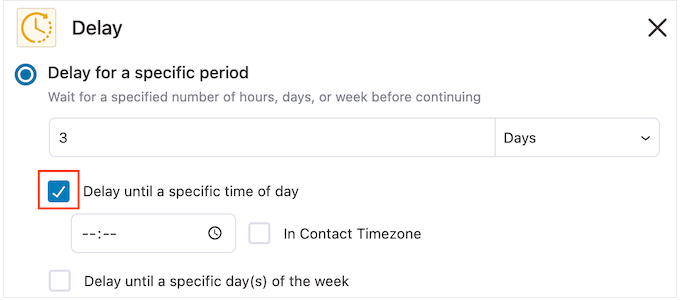
Możesz teraz ustawić godzinę, korzystając z nowych ustawień, które się pojawią.
Domyślnie FunnelKit użyje strefy czasowej w Twoich ustawieniach WordPress. Możesz jednak również wysłać e-mail w oparciu o strefę czasową subskrybenta, zaznaczając opcję “In Contact Timezone”.
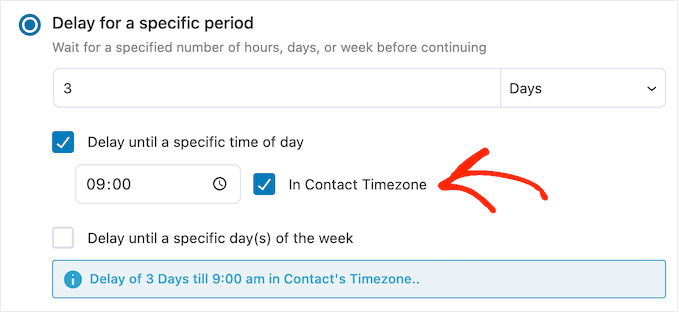
Gdy jesteś zadowolony z ustawienia opóźnienia, kliknij “Zapisz”.
Po wykonaniu tej czynności nadszedł czas na utworzenie e-maila uzupełniającego. Kliknij ikonkę “+”, a następnie wybierz “Działanie”.
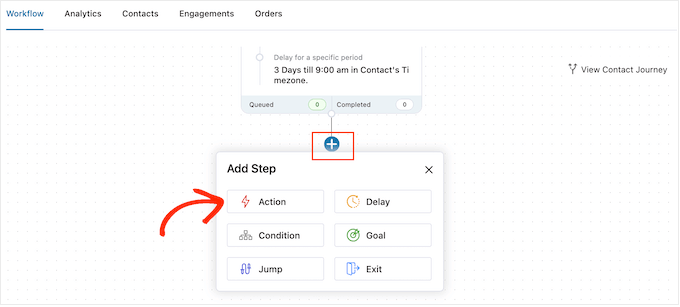
W wyświetlonym oknie podręcznym można wybrać opcję “Wyślij e-mail”.
Następnie należy kliknąć przycisk “Gotowe”.
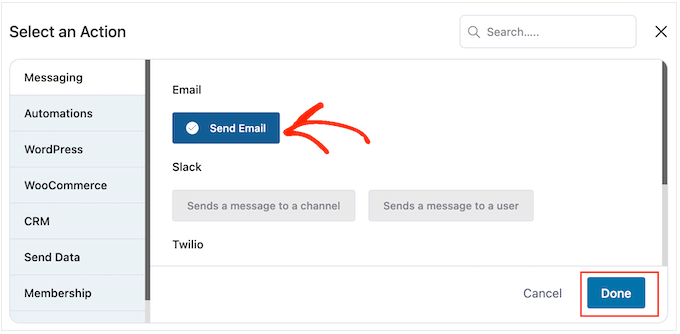
Spowoduje to otwarcie wyskakującego okna, w którym można utworzyć temat i podgląd, a także dodać treść, wykonując ten sam proces opisany powyżej.
Gdy będziesz zadowolony z e-maila uzupełniającego, kliknij przycisk “Zapisz i zamknij”.
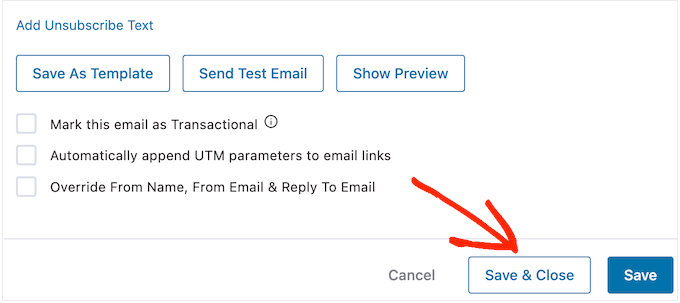
Możesz teraz dodać więcej opóźnień i kolejnych e-maili, powtarzając dokładnie te same kroki.
Gdy będziesz gotowy do uruchomienia automatyzacji na twojej witrynie internetowej WordPress, kliknij suwak “Nieaktywny”, aby zmienił się na “Aktywny”.
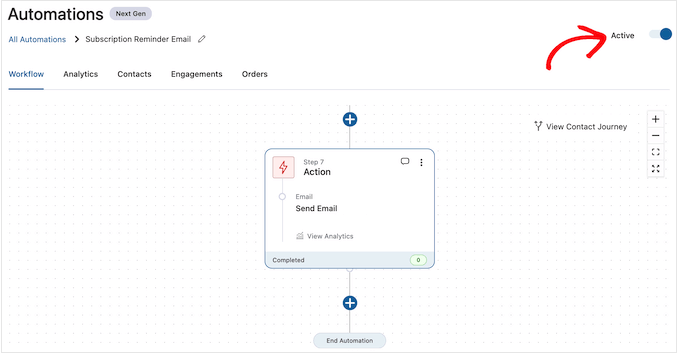
Teraz FunnelKit będzie wysyłał automatyczne e-maile z przypomnieniem o subskrypcji do twojego sklepu internetowego.
Wskazówka bonusowa: Śledź twoje e-maile z subskrypcjami WooCommerce
Po skonfigurowaniu e-maili przypominających o subskrypcji ważne jest, aby upewnić się, że faktycznie docierają one do twoich klientów.
Śledząc twoje e-maile WordPress, możesz zobaczyć, kto je otwiera, które odnośniki są klikane i czy są one dostarczane pomyślnie.
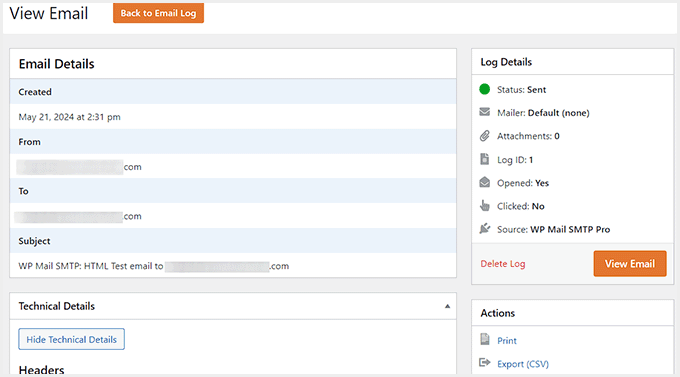
Ponadto śledzenie e-maili pomaga zapewnić:
- Twoje e-maile przypominające o subskrypcji trafiają do właściwych skrzynek odbiorczych.
- Ważne wiadomości e-mail, takie jak potwierdzenia zamówień i aktualizacje członkostwa, są wysyłane poprawnie.
- Można zidentyfikować wszelkie problemy z dostarczaniem wiadomości e-mail lub nieodebraną komunikacją.
Ten dodatkowy krok pomoże poprawić ogólne wrażenia klientów i sprawi, że twoja komunikacja e-mail będzie przebiegać płynnie.
Aby uzyskać szczegółowe informacje, możesz przejść do naszego przewodnika krok po kroku, jak skonfigurować śledzenie e-maili WordPress.
Mamy nadzieję, że ten artykuł pomógł Ci nauczyć się tworzyć e-maile przypominające o subskrypcji WooCommerce. Możesz również zapoznać się z naszym przewodnikiem na temat tworzenia wyskakujących okienek WooCommerce w celu zwiększenia sprzedaży lub naszymi eksperckimi propozycjami najlepszych wtyczek WooCommerce dla twojego sklepu.
If you liked this article, then please subscribe to our YouTube Channel for WordPress video tutorials. You can also find us on Twitter and Facebook.





THANKGOD JONATHAN
Great plugin and tutorial! It has helped me Boost my WooCommerce subscription renewals with these reminder emails.
Ralph
I think it is really important to send reminders emails as auto renewal may be profitable for us, but really ruin trust and lose us a customer. In case of yearly payment I would send reminders 30, 15, 7, 3 and 1 day before. Better be a little spamy than have angry client. This guide will definitely help a lot of people keep their customers happy.
WPBeginner Support
It is a delicate balance for how many emails to send and what works for you and your customers.
Admin