Katalogi internetowe pozwalają zarabiać na treściach przesyłanych przez osoby odwiedzające witrynę. Ponieważ nie musisz samodzielnie wyszukiwać ani tworzyć wpisów, jest to łatwy sposób na zarabianie pieniędzy online.
Z naszego doświadczenia wynika, że istnieje wiele narzędzi, których można użyć do utworzenia katalogu internetowego. Przetestowaliśmy większość z tych wtyczek i sprawiają one, że dodanie katalogu do witryny jest bardzo łatwe. W oparciu o to, czego nauczyliśmy się podczas testów, możesz użyć dedykowanej wtyczki, takiej jak Business Directory lub wtyczki formularzy, takiej jak Formidable Forms.
W tym artykule pokażemy, jak utworzyć katalog stron internetowych w WordPress, a nawet jak akceptować płatności za wpisy premium.

Dlaczego warto utworzyć katalog stron internetowych w WordPress?
Katalog stron internetowych jest jak katalog zawierający listę firm lub osób.
Każda lista zawiera przydatne informacje, takie jak lokalizacja firmy, służbowy adres e-mail i oferowane usługi.

Yellow Pages, Angi i Yelp to przykłady popularnych katalogów internetowych, które pomagają ludziom znaleźć miejsce lub usługę.
Aby pomóc odwiedzającym znaleźć to, czego szukają, te popularne katalogi często dzielą swoją zawartość za pomocą tematów, kategorii i tagów, zainteresowań i innych cech, jak widać na poniższym obrazku.

Katalogi internetowe to popularny pomysł na biznes online i świetny sposób na zarabianie w sieci na treściach generowanych przez użytkowników.
Często poradniki pokazują, jak utworzyć katalog przy użyciu motywu katalogu internetowego. Oznacza to jednak konieczność korzystania z tego samego motywu przez cały czas.
Zamiast tego zalecamy zainstalowanie wtyczki katalogu internetowego, której można używać z dowolnym motywem WordPress.
Mając to na uwadze, przyjrzyjmy się, jak utworzyć katalog internetowy w WordPress. Skorzystaj z poniższych odnośników, aby przejść bezpośrednio do wybranej metody:
Metoda 1: Utwórz katalog za pomocą wtyczki Business Directory (zalecane)
Najprostszym sposobem na utworzenie katalogu jest użycie wtyczki Business Directory. Ta wtyczka ma wszystko, czego potrzebujesz, aby utworzyć katalog, uporządkować twoje wpisy i akceptować płatności kartą kredytową w WordPress.
Dostępna jest również darmowa wersja Business Directory, ale wtyczka premium ma więcej funkcji, w tym obsługę Stripe, PayPal i Authorize.Net. Mając to na uwadze, w tym przewodniku będziemy używać wtyczki premium.
Najpierw należy zainstalować i włączyć wtyczkę. Jeśli potrzebujesz pomocy, zapoznaj się z naszym przewodnikiem na temat instalacji wtyczki WordPress.
Skonfiguruj swoje strony w katalogu
Po włączaniu wtyczki można przejść do Katalog ” Ustawienia z kokpitu WordPress. Zobaczysz teraz wyskakujące okienko z pytaniem o twoją zgodę na utworzenie nowej strony.
Wtyczka Business Directory potrzebuje tej strony do prawidłowego działania, więc kliknij “Utwórz dla mnie wymagane strony”.

Wtyczka utworzy teraz nową stronę o nazwie “Katalog firm”.
Domyślnie ta strona zawiera wszystkie elementy sterujące potrzebne odwiedzającym do przeglądania różnych twoich ofert i przesyłania własnych ofert.

Na początek warto sprawdzić ustawienia wtyczki, przechodząc do Katalog ” Ustawienia.
Tutaj znajdziesz różne sekcje:
- Listy
- Płatność
- Wygląd.
Zalecamy wybranie każdej karty, a następnie przejrzenie ustawień w celu sprawdzenia, czy konieczne jest wprowadzenie jakichkolwiek zmian.
Na przykład w sekcji Listy można zmienić liczbę ofert wyświetlanych przez wtyczkę na każdej stronie.

Kiedy skończysz, nie zapomnij kliknąć “Zapisz zmiany”, aby zapisać twoje ustawienia.
Dostosuj formularz listy katalogów do własnych potrzeb
Business Directory ma standardowy formularz, który wyświetla odwiedzającym, ale możesz dostosować ten formularz, dodając własne logo, branding lub treść.
Aby dostosować formularz, przejdź do Katalog ” Treść katalogu, a następnie wybierz “Pola formularza”.

Na tym ekranie wyświetlane są wszystkie pola składające się na standardowy formularz.
Aby zmienić miejsce wyświetlania pola w formularzu, wystarczy kliknąć małe strzałki w górę i w dół w kolumnie “Kolejność”.

Aby usunąć pole, kliknij jego odnośnik “Usuń”.
Wreszcie, jeśli chcesz wprowadzić zmiany w konkretnym polu, kliknij jego odnośnik “Edytuj”.

Spowoduje to otwarcie strony, na której można zmienić etykietę pola, oznaczyć pole jako obowiązkowe, dodać opcjonalny opis i nie tylko.
Kiedy skończysz, nie zapomnij kliknąć przycisku “Aktualizuj pole”, aby zapisać twoje zmiany.

Utwórz kilka kategorii biznesowych
Następnie warto utworzyć kategorie, których użytkownicy mogą używać podczas przesyłania swoich ofert. Kategorie te pomogą również odwiedzającym przeglądać twój katalog i znaleźć to, czego szukają, podobnie jak działają kategorie i tagi WordPress.
Domyślnie wtyczka ma jedną kategorię “Ogólne”, ale można dodać więcej, klikając kartę “Kategorie”. Następnie wybierz opcję “Utwórz nową kategorię”.

W wyświetlonym oknie podręcznym wpisz rodzaj nazwy kategorii.
Kategorie można również organizować w relacje dziecko-rodzic, podobne do stron podrzędnych w WordPress. Aby przekształcić kategorię w podkategorię, wystarczy otworzyć menu rozwijane “Kategoria nadrzędna” i wybrać kategorię nadrzędną.

Aby utworzyć kategorię, kliknij przycisk “Utwórz nową kategorię”.
Możesz dodać więcej kategorii do twojego katalogu firm, powtarzając ten sam proces opisany powyżej.
Zacznij akceptować wpisy do katalogów
Teraz odwiedzający mogą utworzyć nowy wpis, przechodząc na twoją stronę katalogu firm i klikając przycisk “Dodaj wpis”.

Spowoduje to przejście do ekranu, na którym można wpisać wszystkie informacje dotyczące oferty.
Następnie wystarczy kliknąć przycisk “Uzupełnij wpis” u dołu strony, aby przesłać swój wpis.

Za każdym razem, gdy odwiedzający przesyła wpis w ten sposób, musisz zatwierdzić go ręcznie. Aby to zrobić, przejdź do Katalog ” Treść katalogu w twoim kokpicie WordPress.
Zostanie wyświetlona lista oczekujących ofert.

Aby bliżej przyjrzeć się ofercie, wystarczy kliknąć odnośnik “Podgląd”.
Spowoduje to otwarcie oferty w nowej karcie.

Aby wprowadzić zmiany na liście, kliknij “Edytuj”.
Możesz teraz wprowadzić dowolne zmiany. Gdy będziesz zadowolony z wyglądu oferty, kliknij “Opublikuj”.

Jako administrator WordPress możesz również tworzyć listy w kokpicie. Możesz na przykład utworzyć listy dla twoich partnerów marketingu afiliacyjnego, aby nie musieli sami wykonywać całej ciężkiej pracy.
Aby utworzyć wpis, przejdź do zakładki Katalog “ Treść katalogu , a następnie kliknij przycisk “Utwórz nowy wpis”.

Spowoduje to otwarcie ekranu, na którym można wpisać wszystkie rodzaje informacji.
Po zakończeniu kliknij przycisk “Opublikuj”, aby udostępnić ofertę.

Akceptowanie płatności za wpisy w katalogach
Istnieje wiele sposobów na zarabianie pieniędzy online za pomocą WordPressa, w tym przyjmowanie płatności za publikowanie wpisów.
Domyślnie Business Directory obsługuje tylko bramkę płatności Authorize.Net, ale możesz akceptować płatności za pomocą PayPal, Stripe i Payfast po uaktualnieniu do wtyczki premium.
Aby skonfigurować Authorize.Net, przejdź do Katalog ” Ustawienia, a następnie kliknij kartę “Płatności”.

Następnie możesz przejść dalej i wybrać “Authorize.Net”. Tutaj kliknij przełącznik “Włącz Authorize.Net”, aby zmienił kolor na niebieski.
Powoduje to utworzenie nowych ustawień, w których można wpisać identyfikator logowania i klucz transakcji dla twojego konta Authorize.Net.

Gdy to zrobisz, kliknij kartę “Ustawienia ogólne”.
Jeśli nie jesteś jeszcze gotowy do rozpoczęcia przyjmowania płatności, włącz opcję “Przełącz bramki płatności w tryb testowy”.

Domyślnie wtyczka akceptuje płatności w dolarach, ale można wybrać inną walutę za pomocą menu rozwijanego “Waluta”.
Możesz również wpisać inny rodzaj wiadomości z podziękowaniem, która będzie wyświetlana użytkownikom po wysłaniu przez nich płatności.
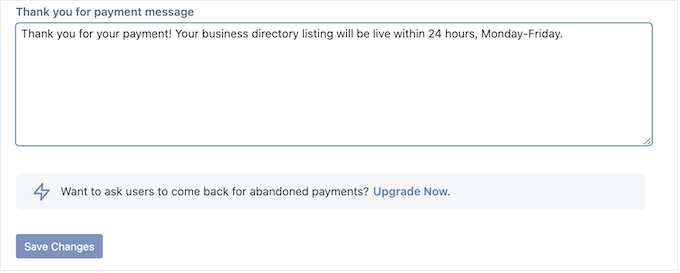
Po zakończeniu konfigurowania ustawień płatności nie zapomnij kliknąć “Zapisz zmiany”, aby zapisać twoje ustawienia.
Tworzenie planów płatności
Zanim będziesz mógł akceptować płatności, musisz utworzyć co najmniej jeden plan płatności. Aby rozpocząć, przejdź do Katalog “ Treść katalogu , a następnie kliknij “Plany” w menu po lewej stronie.

Wtyczka jest dostarczana z darmowym planem i planem domyślnym, który wynosi 1,00 USD za 365 dni.
Aby zmienić którykolwiek z planów, wystarczy kliknąć odnośnik “Edytuj”.

Spowoduje to przejście do ekranu, na którym można wprowadzić wszelkiego rodzaju zmiany w planie.
Obejmuje to zmianę ceny, a nawet tworzenie różnych cen dla określonych kategorii.

Kiedy będziesz zadowolony z wprowadzonych zmian, nie zapomnij kliknąć przycisku “Zapisz zmiany”, aby Twój plan został uruchomiony.
Wystarczy powtórzyć te kroki, aby utworzyć dodatkowe plany płatności.
Metoda 2: Tworzenie katalogu WordPress za pomocą Formidable Forms
Możesz także utworzyć katalog firm za pomocą Formidable Forms.
Formidable Forms to najbardziej zaawansowana wtyczka do tworzenia formularzy WordPress na rynku, która pomaga tworzyć wiele różnych formularzy, w tym ankiety, formularze płatności, formularze rezerwacji i wiele innych.
Formidable Forms posiada również potężną funkcję “Visual Views”, której możesz użyć do wyświetlania danych przesłanych przez użytkowników na twojej witrynie internetowej. Korzystając z tej funkcji, można łatwo tworzyć katalogi, oferty nieruchomości, tablice ogłoszeń, kalendarze wydarzeń i wiele innych.
Mając to na uwadze, stwórzmy katalog firm za pomocą wtyczki Formidable Forms.
Utwórz formularz, aby zebrać dane do twojego katalogu
Pierwszą rzeczą, którą musisz zrobić, jest zainstalowanie i włączanie wtyczki Formidable Forms. Szczegółowe instrukcje można znaleźć w naszym przewodniku na temat instalacji wtyczki WordPress.
Będziesz także musiał zainstalować Formidable Forms Lite. Ta darmowa wtyczka stanowi rdzeń dla bardziej zaawansowanych funkcji wtyczki premium.
Gdy to zrobisz, przejdź do strony Formidable Forms ” Ustawienia globalne i wybierz opcję “Kliknij, aby ręcznie wpisz klucz licencyjny”.

Klucz licencyjny można znaleźć na Twoim koncie w witrynie internetowej Formidable Forms.
Po wpiszeniu tych informacji, kliknij przycisk “Zapisz licencję”.
Dodaj bramkę płatności
Wielu właścicieli witryn internetowych pobiera opłaty od odwiedzających za przesłanie wpisu. Jeśli chcesz stworzyć katalog premium i akceptować płatności kartą kredytową, musisz zainstalować dodatek i skonfigurować bramkę płatności.
Formidable Forms może zbierać płatności za pomocą Stripe, PayPal lub Authorize.Net.
W tym przewodniku pokażemy, jak akceptować płatności za pomocą PayPal, ale kroki będą podobne do innych bramek płatniczych.
W twoim kokpicie WordPress przejdź do Formidable ” Add-Ons. W sekcji “PayPal Standard” kliknij “Zainstaluj”.

W dalszej części przewodnika użyjesz “widoków wizualnych”, aby wyświetlić wszystkie informacje, które odwiedzający wpiszą do twojego formularza.
Mając to na uwadze, znajdź dodatek “Visual Views” i kliknij przycisk “Zainstaluj”, ponieważ będzie on potrzebny później.

Gdy już to zrobisz, przejdź do Formidable ” Ustawienia globalne.
Następnie wybierz “PayPal” w menu po lewej stronie.

Na tym ekranie wpisz adres e-mail, który jest odnośnikiem do Twojego konta PayPal. Możesz również zmienić walutę i adresy URL, które będą wczytywane po zakończeniu płatności lub anulowaniu zamówienia przez odwiedzającego.
Po wpiszeniu tych informacji kliknij przycisk “Aktualizuj”, aby zapisać twoje zmiany.

Utwórz formularz
Teraz możesz utworzyć formularz, przechodząc na stronę Formidable ” Forms.
Tutaj kliknij “Utwórz nowy”.

Spowoduje to wyświetlenie listy wszystkich szablonów formularzy, których można użyć.
Jako przykład utworzymy katalog nieruchomości, klikając kategorię “Nieruchomości”.

Możesz teraz zobaczyć wszystkie różne szablony w tej kategorii, w tym wiele szablonów kalkulatorów hipotecznych.
Aby wyświetlić podgląd szablonu, najedź na niego kursorem myszy, a następnie kliknij małą ikonkę przypominającą oko.

Aby użyć szablonu, najedź na niego, a następnie kliknij ikonkę “+”. We wszystkich naszych obrazkach używamy szablonu “Real Estate Listings”.
Gdy to zrobisz, wpisz tytuł w polu “Nazwa formularza” i wpisz opcjonalny opis. Te informacje są tylko dla twojego odniesienia, więc możesz użyć czegokolwiek chcesz.
Następnie kliknij przycisk “Utwórz”.

Spowoduje to otwarcie szablonu w edytorze Formidable Forms.
Z tego miejsca możesz po prostu wskazać i kliknąć, aby dostosować dowolne pole w formularzu. Na przykład, możesz kliknąć pole “Brief Blurb”, a następnie wpisać rodzaj nowego tekstu w polu “Field Label”.

Możesz także dodać więcej pól, wybierając opcję “Dodaj pola” w menu po lewej stronie.
Następnie przeciągnij dowolne pole na układ formularza. Możesz na przykład dodać pole, w którym odwiedzający będzie mógł wpisać swoje imię i nazwisko.

Aby kontynuować dostosowywanie szablonu, wystarczy powtórzyć te kroki.
Gdy będziesz zadowolony z konfiguracji formularza, kliknij przycisk “Aktualizuj” w prawym górnym rogu ekranu.
Dodaj działanie dotyczące płatności (opcjonalnie)
Jeśli chcesz zbierać płatności, musisz dodać działanie do twojego formularza. Aby to zrobić, kliknij kartę “Ustawienia” i wybierz “Działania i powiadomienia”.
Następnie kliknij “PayPal”, aby dodać działanie do twojego formularza.

Następnie przejdź do sekcji “PayPal”.
Aby pobierać od odwiedzających stałą opłatę za utworzenie nowego wpisu, kliknij “Ustaw kwotę”.

Możesz teraz wpisać rodzaj opłaty.
Możesz również wybrać, czy ma to być płatność jednorazowa, darowizna czy płatność cykliczna, korzystając z listy rozwijanej “Rodzaj płatności”.

Jeśli wybierzesz opcję “Subskrypcja”, możesz użyć elementów sterujących, aby określić, jak często dana osoba będzie obciążana.
W ten sposób możesz zarabiać na swoich ofertach przez długi czas. Możesz również zaoferować klientom bezpłatną subskrypcję próbną.

Po zakończeniu konfiguracji PayPal nie zapomnij kliknąć “Aktualizuj”, aby zapisać twoje zmiany. Teraz odwiedzający będą musieli dokonać płatności, zanim będą mogli przesłać formularz.
2. Opublikuj twój formularz w WordPressie
Gdy jesteś zadowolony z wyglądu formularza, nadszedł czas, aby dodać go do wpisu lub strony.
Jako przykład dodamy formularz do nowej strony, przechodząc do opcji Strony ” Dodaj nowy w kokpicie WordPress. Teraz możesz nadać stronie nazwę, przesłać obrazek wyróżniający i dodać dowolną inną treść, którą chcesz wyświetlić na stronie.
Następnie kliknij ikonkę “+” i wpisz “Formidable Forms”.

Gdy pojawi się odpowiedni blok, kliknij go, aby dodać go do strony.
Następnie wystarczy otworzyć menu rozwijane “Wybierz formularz” i wybrać formularz oferty nieruchomości.

Formidable Forms doda następnie formularz do wpisu i wyświetli podgląd w edytorze bloków.
Kiedy będziesz gotowy do uruchomienia formularza, opublikuj stronę.
Następnie warto dodać tę stronę do menu nawigacyjnego WordPress, aby użytkownicy mogli ją łatwo znaleźć. Możesz również wysłać wiadomość do swojej listy mailingowej, aby Twoi odbiorcy wiedzieli, że mogą teraz przesyłać oferty do Twojej witryny.
3. Zbuduj swój katalog stron internetowych, aby zobaczyć jak najwięcej
Następnie należy utworzyć katalog internetowy, aby treści przesłane przez użytkowników pojawiały się na twojej witrynie internetowej WordPress.
Możesz to zrobić za pomocą funkcji Visual Views, więc przejdź do Formidable ” Views, a następnie kliknij “Utwórz nowy”.
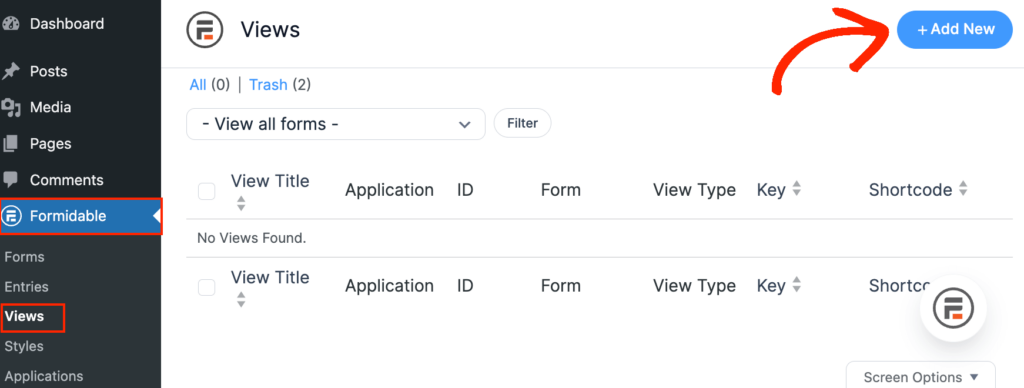
Wyskakujące okienko pokaże teraz różne układy, których możesz użyć dla twojego katalogu.
Kliknij “Klasyczny”, aby utworzyć nowy układ od podstaw.

Na następnym ekranie otwórz menu rozwijane “Użyj wpisów z formularza” i wybierz formularz nieruchomości, który utworzyliśmy wcześniej.
Formidable Forms nada twojemu widokowi nazwę opartą na formularzu używanym jako źródło danych. Możesz to jednak zmienić, jeśli chcesz.

Kiedy będziesz zadowolony z informacji, które wpiszesz, kliknij “Utwórz widok”.
Możesz teraz wpisać rodzaj informacji, które chcesz wyświetlić powyżej i poniżej oferty. Na przykład, możesz dodać twoje dane kontaktowe na dole strony.
Aby to zrobić, wystarczy kliknąć “Dodaj przed treścią” lub “Dodaj po treści”.

Spowoduje to otwarcie wyskakującego okienka, w którym można wpisać rodzaj tekstu, który ma być wyświetlany nad lub pod treścią oferty.
Po prawej stronie znajdują się również parametry, których można użyć. Formidable Forms zastąpi te parametry rzeczywistymi wartościami na twojej witrynie internetowej. Na przykład, zastąpi [siteurl] adresem URL twojej witryny.
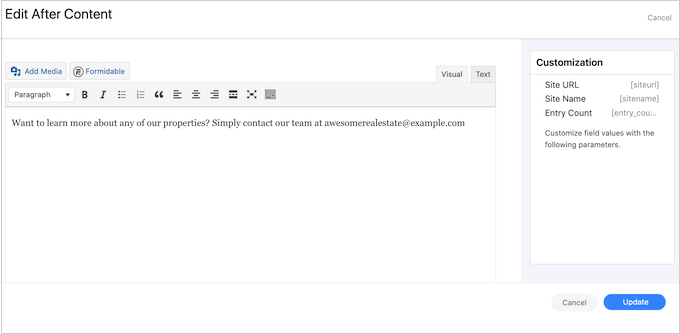
Gdy jesteś zadowolony z informacji, które wpiszesz, kliknij “Aktualizuj”, aby zapisać zmiany i powrócić do głównego ekranu edytora widoków.
Gdy już to zrobisz, możesz utworzyć układ dla różnych wpisów na stronie katalogu. Aby rozpocząć, kliknij środkową ikonkę “+”.

Możesz teraz wpisać rodzaj tekstu do głównego edytora tekstu i wybrać różne parametry w menu po lewej stronie.
Na poniższym obrazku tworzymy prosty układ, który pokazuje krótki opis każdej nieruchomości, a następnie cenę i rodzaj oferty.
Na koniec pokażemy pełny opis.
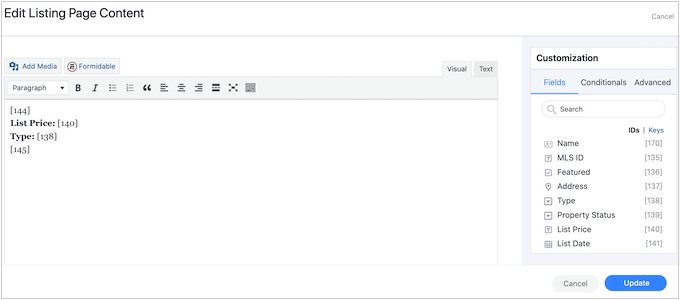
Na poniższym obrazku możesz zobaczyć przykład tego, jak ten prosty układ będzie wyglądał na twojej witrynie internetowej WordPress.
Aby rozszerzyć ten bardzo prosty układ, wystarczy dodać więcej parametrów i zwykłego tekstu, postępując zgodnie z tym samym procesem opisanym powyżej.

Prawdopodobnie będziesz chciał pokazać zdjęcie każdej nieruchomości. Aby to zrobić, kliknij kartę “Zaawansowane” w polu “Konfigurator”.
Następnie kliknij “Show Image”, co spowoduje wyświetlenie wszystkich obrazków przesłanych przez odwiedzających.
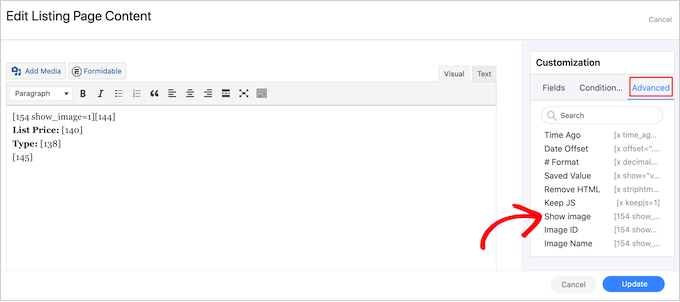
Podczas pracy nad twoim układem możesz podglądać, jak będzie on wyglądał dla odwiedzających, klikając przycisk “Aktualizuj”.
Spowoduje to powrót do głównego edytora, w którym wyświetlany jest podgląd tworzonego układu.

Gdy jesteś zadowolony z wyglądu katalogu, możesz dodać go do dowolnej strony lub wpisu za pomocą krótkiego kodu w menu po lewej stronie w sekcji “Zobacz nazwę”.
Wystarczy znaleźć ten kod, a następnie kliknąć przycisk “Kopiuj”.
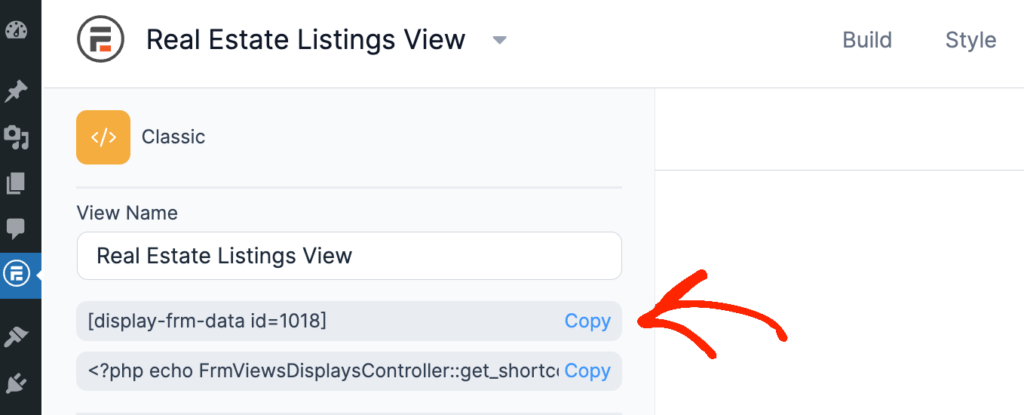
Więcej szczegółów na temat umieszczania krótkiego kodu można znaleźć w naszym przewodniku na temat dodawania krótkiego kodu w WordPress.
Gdy już to zrobisz, po prostu przejdź na stronę lub wpis, aby zobaczyć gotowy katalog stron.

Bonus: Dodaj kanał z recenzjami do twojego katalogu firm
W przypadku niektórych katalogów firm sensowne może być wyświetlanie opinii klientów obok ofert. Na przykład, jeśli utworzyłeś katalog lokalnych restauracji lub hoteli, możesz poprawić wrażenia odwiedzających, wyświetlając recenzje Yelp dla tych miejsc.
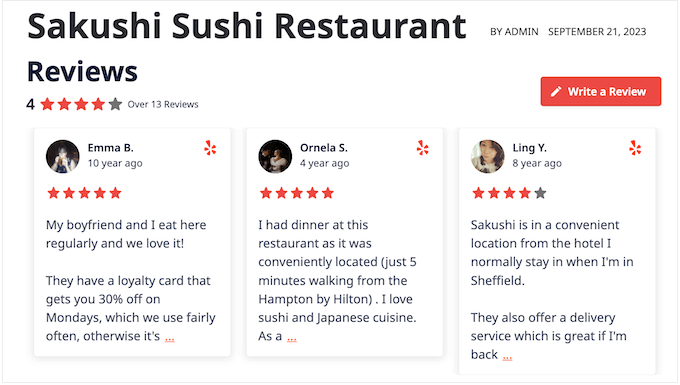
Smash Balloon’s Reviews Feed Pro to najlepsza wtyczka z recenzjami klientów dla WordPress.
Ta pojedyncza wtyczka umożliwia wyświetlanie recenzji z Yelp, Facebooka, Google, WordPress.org, Trustpilot i TripAdvisor, dzięki czemu nie trzeba instalować wielu wtyczek.
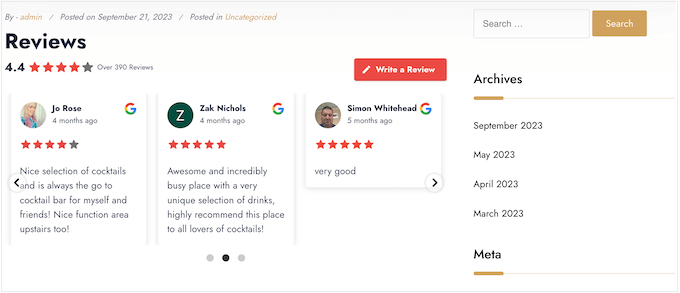
Reviews Feed Pro automatycznie kopiuje również wygląd Twojej witryny internetowej.
Oznacza to, że recenzje będą idealnie pasować do twojego motywu WordPress i wyglądać jak naturalna część katalogu firm, a nie treść osadzana z innej platformy.
Co więcej, Smash Balloon automatycznie pobiera nowe treści, dzięki czemu twój katalog firm zawsze będzie zawierał najnowsze recenzje.
Aby uzyskać instrukcje krok po kroku, zapoznaj się z naszym przewodnikiem na temat wyświetlania twoich recenzji Google, Facebook i Yelp w WordPress.
Mamy nadzieję, że ten artykuł pomógł ci stworzyć katalog internetowy za pomocą WordPressa. Warto również zapoznać się z naszym eksperckim wyborem najlepszych wtyczek do formularzy zamówień online dla WordPress i sposobem osadzania Formularzy Google w WordPress.
If you liked this article, then please subscribe to our YouTube Channel for WordPress video tutorials. You can also find us on Twitter and Facebook.





Mrteesurez
Please, what is the difference between formidable form and the formidable views, is it a part of it or a different plugin entirely ?
WPBeginner Support
The views are a part of Formidable Forms
Admin
jeff
If I install directory theme , do I still need to install plug in?
WPBeginner Support
It would depend on the theme, some have the functionality added while others only offer the styling. If you do use a theme with directory functions it would also make it difficult to move your content to a new theme
Admin
crassus David
How do create real estate site using wordpress?
Please help.
WPBeginner Support
To create a real estate site you would want to take a look at our article here: https://www.wpbeginner.com/wp-tutorials/how-to-create-an-idx-real-estate-website-using-wordpress/
Admin
Brandon
Can you tie directory results to user submitted form?
Emmanuel
hi am trying to combine an inventory and a directory functionality on a website and I would love if the users can search for specific products that are available in stores near them. pls how do I achieve this? thanks
Rizwan
I tried submit listing as a visitor, it required me to register with site, it gives email and activation link and after that new user is created with limited dashboard (actually only profile) what i want is that anyone can submit his business details in created listings and what i have to do is to approve or disapprove (like we do with comments)
Aurora
This is exactly what I’m looking for. Great post as usual!
desy
It will be great if you give demo link
Ravinder Singh
Hello i am WordPress user want to create a WordPress web directory.
Please can anyone help me in detail.
Archanian
Great article, I loved it. I was thinking about creating a directory website and wanted to use WordPress but I wasn’t sure if WordPress would be a good choice. Your article here answered several questions I have been seeking answers for.
I was a little unsure about using WordPress for this purpose but was seriously thinking about it since I am quite familiar with it.
You info here has helped me to decide to go for it and see what I can do with it.
Thanks for the write-up, it was just what I was looking for.
Tushar Bhambare
please give demo link
Nouman Younas
It will be great if you give demo link
RickyO
There are other plugins that offer much more (such as photos, events, scheduling, attendance sales, and multiple layouts for viewing the listings by biz type, dates [current day, past and future]), and easy to install and maintain.
The GF solution just seems like too much detail work.
Siddharth Saudagar
Can you please provide names of such plugins?
Andrea Pernici
The problem with WordPress directories is that you can’t manage any level of permission by category for example.
Do you know a way to set the proper user levels to a WordPress Directory plugin or theme?
Janet Barclay
I love Gravity Forms, but had a bad experience with the Directory add-on, which is a third party plugin and not supported by Gravity Forms. The support is next to zero, but I got by until one day my directory just disappeared.