Chcesz stworzyć galerię filmów w WordPress?
WordPress domyślnie umożliwia osadzanie filmów w twoich wpisach i na stronach. Jednak dodanie wielu filmów spowolni twoją witrynę internetową i zajmie dużo miejsca na serwerze hostingowym.
W tym artykule pokażemy ci, jak łatwo stworzyć profesjonalnie wyglądającą galerię filmów z YouTube, która nie będzie miała wpływu na wydajność twojej witryny internetowej.
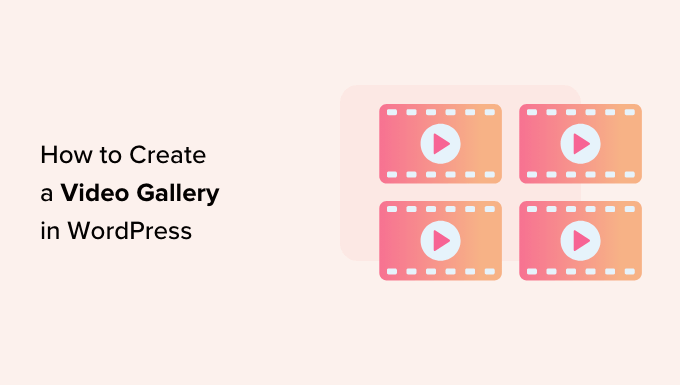
Po co tworzyć galerię filmów w WordPress?
Ludzie uwielbiają oglądać filmy. W rzeczywistości, zgodnie z naszą ostateczną listą statystyk dotyczących blogów, wpisy z filmami uzyskują o 83% większy ruch niż te bez filmów.
Jeśli prowadzisz sklep internetowy, filmy mogą nawet zwiększyć sprzedaż. Według ekspertów 88% osób kupiło produkt lub usługę po obejrzeniu filmu.
Domyślnie WordPress umożliwia dodawanie filmów do wpisów, stron i obszarów gotowych na widżety, takich jak panel boczny. Trudno jest jednak stworzyć ładny układ galerii za pomocą wbudowanych bloków i narzędzi WordPress.
WordPress nie jest również zoptymalizowany pod kątem hostowania i odtwarzania filmów. Wczytywanie dużej ilości filmów na twoją witrynę internetową często oznacza dłuższy czas wczytywania i gorsze wrażenia odwiedzających, więc nigdy nie powinieneś wczytywać filmów bezpośrednio w WordPressie.
Zamiast tego zalecamy skorzystanie z platformy hostingowej filmów, takiej jak YouTube. Gdy masz już kanał YouTube, możesz osadzać wszystkie swoje filmy w WordPressie, nie mając wpływu na wydajność witryny internetowej.
Mając to na uwadze, zobaczmy, jak można utworzyć galerię filmów w WordPress.
Jak zainstalować wtyczkę galerii filmów?
Najprostszym sposobem na dodanie galerii filmów YouTube do twojej witryny internetowej WordPress jest użycie wtyczki Smash Balloon YouTube Feed. Jest to najlepsza wtyczka do galerii filmów YouTube dla WordPress, używana przez ponad 1,6 miliona witryn internetowych.
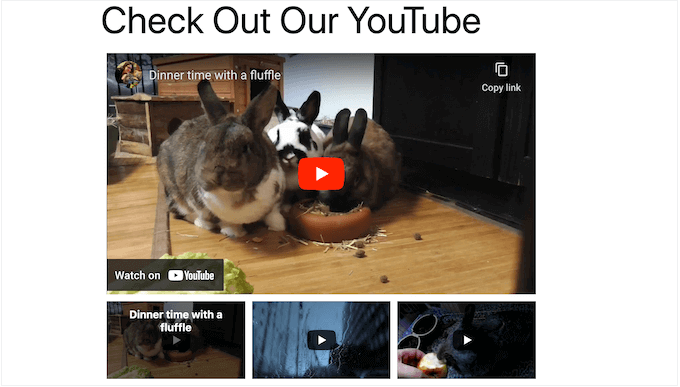
Uwaga: Istnieje darmowa wtyczka YouTube Feed, która pozwala wyświetlać najnowsze filmy z twojego kanału YouTube w WordPress. Będziemy jednak korzystać z wersji Pro, ponieważ pozwala ona osadzać listy odtwarzania YouTube, ulubione, transmisje na żywo i nie tylko.
Jeśli masz już kanał YouTube, możesz łatwo osadzać wszystkie swoje filmy w WordPress. Jeśli nie masz jeszcze kanału, musisz go utworzyć i przesłać wszystkie filmy, które chcesz osadzać w witrynie internetowej WordPress.
Następnie możesz zainstalować i włączyć wtyczkę Smash Balloon YouTube Feed. Aby uzyskać więcej informacji, zobacz nasz przewodnik krok po kroku, jak zainstalować wtyczkę WordPress.
Po włączaniu przejdź do YouTube Feed ” Ustawienia i wpisz swój klucz licencyjny w polu “Klucz licencyjny”.
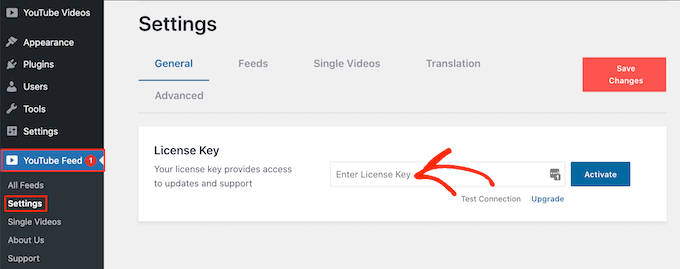
Informacje te znajdziesz na swoim koncie w witrynie internetowej Smash Balloon.
Po wpisz klucz, kliknij przycisk “Włączanie”.
Jak połączyć twoją witrynę internetową WordPress z YouTube?
Po włączeniu wtyczki możesz połączyć ją z twoim kanałem YouTube. Na ekranie YouTube Feed ” Ustawienia wybierz przycisk “Dodaj źródło”.
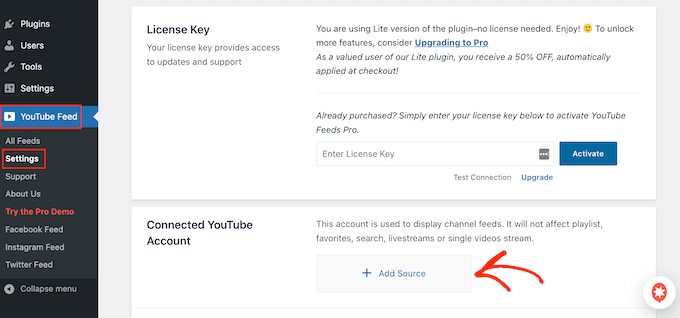
Na następnym ekranie kliknij “Połącz z YouTube przez Google”. Smash Balloon pokaże teraz wszystkie twoje konta Google.
Możesz wybrać konto z listy lub kliknąć “Użyj innego konta”.
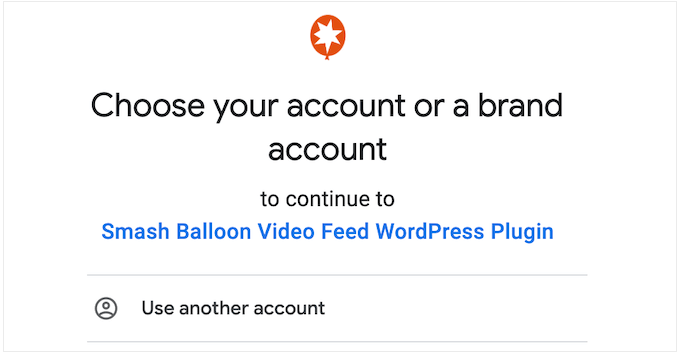
Następnie zobaczysz ostrzeżenie, że Smash Balloon będzie miał dostęp do twojego kanału YouTube.
Jeśli chcesz kontynuować, kliknij przycisk “Kontynuuj”.
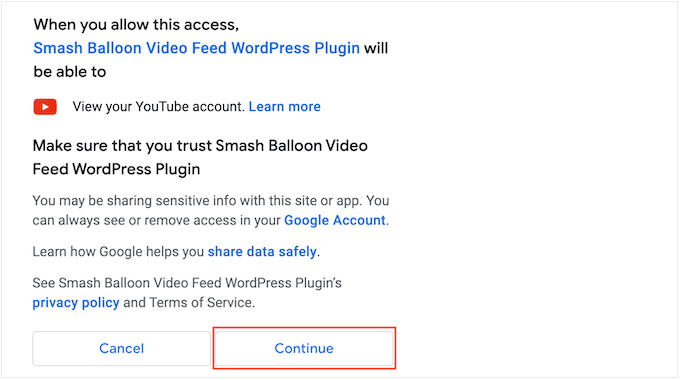
Smash Balloon poprosi teraz o identyfikator lub nazwę użytkownika twojego kanału YouTube.
Aby uzyskać te informacje, przejdź do witryny internetowej YouTube, a następnie kliknij swoje zdjęcie profilowe w prawym górnym rogu. Następnie wybierz opcję “Twój kanał”.
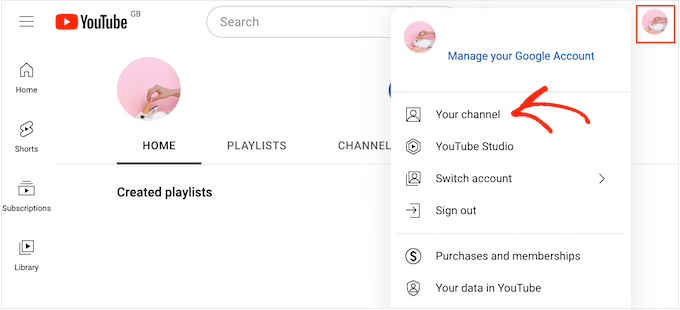
Teraz spójrz na pasek adresu. Jeśli widzisz jakiś tekst po “user/”, to jest to twoja nazwa użytkownika kanału YouTube.
Jeśli widzisz “channel/”, a następnie ciąg cyfr i liter, to jest to identyfikator kanału.
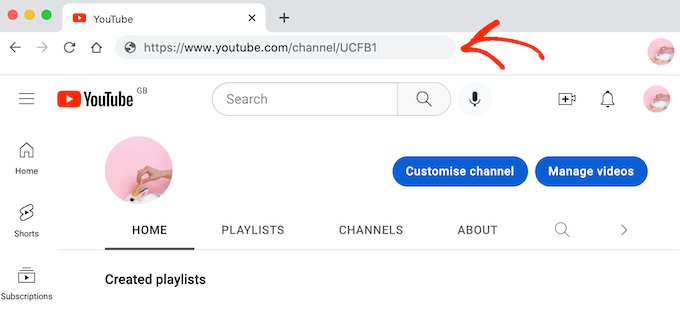
Wystarczy skopiować wartość i przełączyć się z powrotem do twojego kokpitu WordPress.
Tutaj wklej informacje w polu, które domyślnie pokazuje “Wpisz identyfikator kanału lub nazwę użytkownika”. Gdy będziesz gotowy, kliknij “Dalej”.
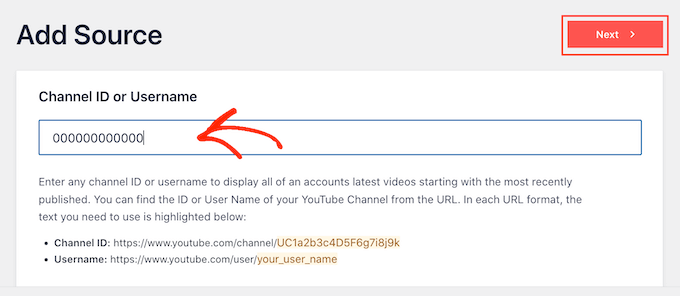
Utwórz klucz API YouTube
W tym momencie pojawi się następujący komunikat: No API Key Wpisz.
Aby uniknąć jakichkolwiek zakłóceń, zalecamy również utworzenie klucza API YouTube i dodanie go do ustawień wtyczki.
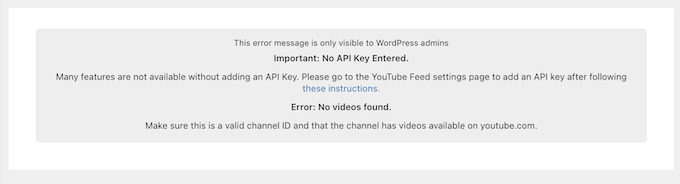
W nowej karcie przejdź do Konsoli Google i zaloguj się przy użyciu swojego konta Google.
Po zalogowaniu się do konsoli kliknij menu rozwijane na pasku narzędzi. Domyślnie pokazuje ono nazwę twojego najnowszego projektu Google Console, więc możesz zobaczyć inny tekst.
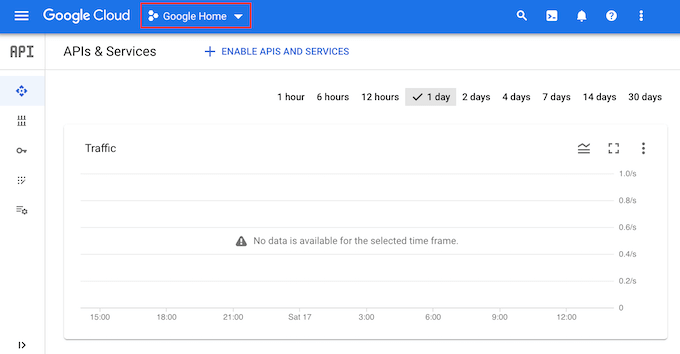
Jeśli logujesz się do Google Cloud Console po raz pierwszy, po wyświetleniu monitu musisz zaakceptować taksonomię.
Po zakończeniu kliknij “Nowy projekt”.
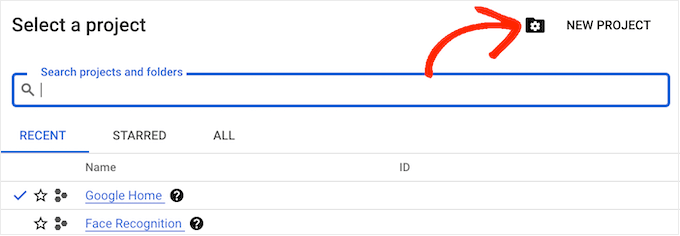
Możesz teraz wpisać rodzaj nazwy dla projektu. To jest tylko dla twojego odniesienia, więc możesz użyć czegokolwiek chcesz. Następnie kliknij “Utwórz”.
Na pasku narzędzi kliknij ikonkę “Szukaj”, a następnie wpisz “YouTube Data API”. W sekcji “Marketplace” znajdź YouTube Data API i kliknij go.
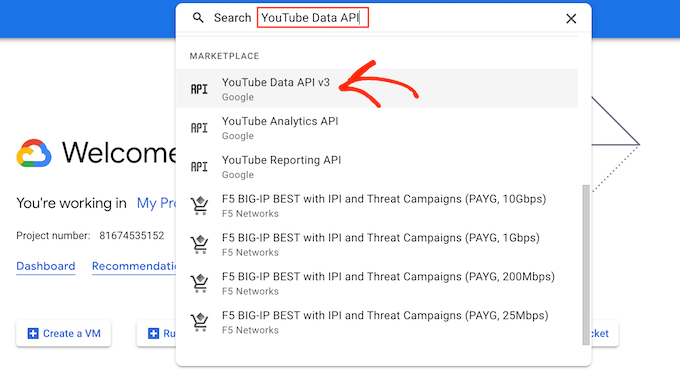
Spowoduje to przejście do ekranu, na którym można włączyć klucz API YouTube.
W tym celu należy kliknąć przycisk “Włącz”.
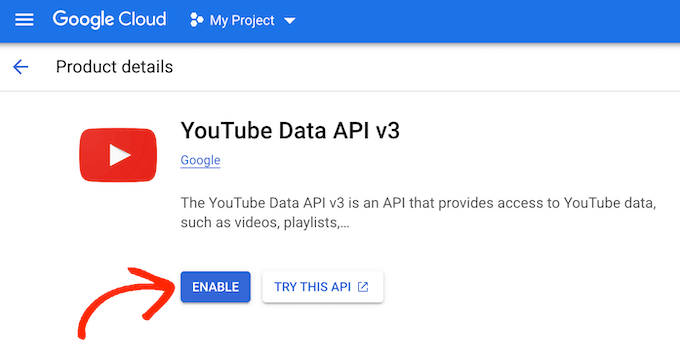
W menu po lewej stronie wybierz “Dane uwierzytelniające”.
Następnie kliknij “Utwórz dane uwierzytelniające”.
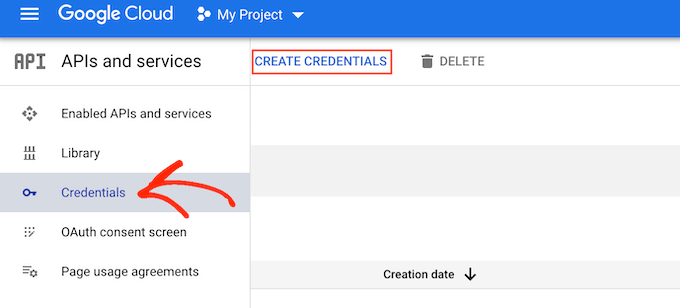
W wyświetlonym menu rozwijanym kliknij “Klucz API”.
Po kilku chwilach zobaczysz komunikat “Utworzono klucz API”. Będziesz musiał dodać tę informację do wtyczki Smash Balloon, więc zanotuj ją.
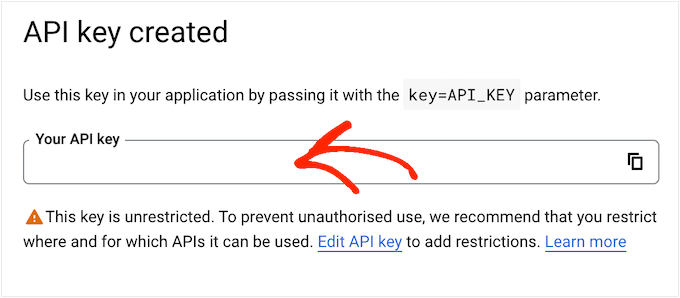
Wszystkie klucze API są domyślnie nieograniczone. Aby uniemożliwić innym osobom korzystanie z klucza bez twojej zgody, warto go ograniczyć, klikając odnośnik “Edytuj klucz API”.
Otworzy się ekran pokazujący wszystkie twoje klucze. Wystarczy kliknąć utworzony przed chwilą klucz YouTube.
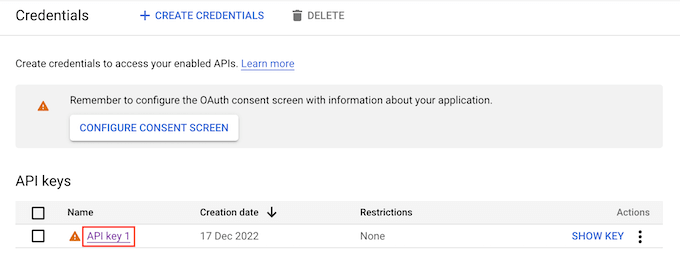
Uwaga: Jeśli przypadkowo zamknąłeś wyskakujące okienko, nie panikuj. Możesz przejść do tego samego ekranu, wybierając “Dane uwierzytelniające” z menu po lewej stronie. Podobnie, jeśli nie zarejestrowałeś klucza API, po prostu kliknij “Pokaż klucz”, aby zobaczyć twoje dane uwierzytelniające.
W sekcji “Ustaw ograniczenie aplikacji” wybierz opcję “Witryny internetowe”.
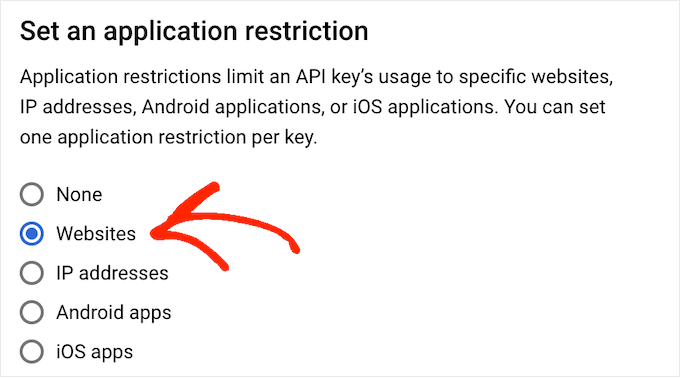
W sekcji “Ograniczenia witryny internetowej” kliknij “Dodaj”.
Możesz teraz wpisać adres twojej witryny internetowej WordPress i kliknąć “Gotowe”.
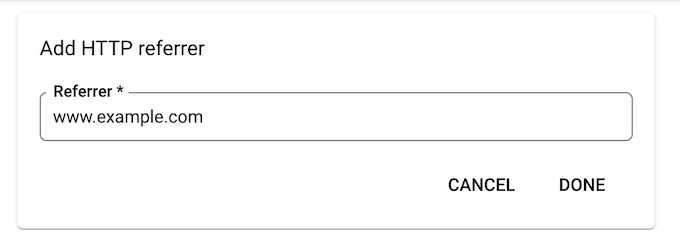
Aby ułatwić YouTube Feed dostęp do interfejsu API, należy również wpisać adres www.googleapis.com, a następnie kliknąć przycisk “Gotowe”.
W sekcji “Ograniczenia API” kliknij przycisk opcji obok “Ogranicz klucz”.
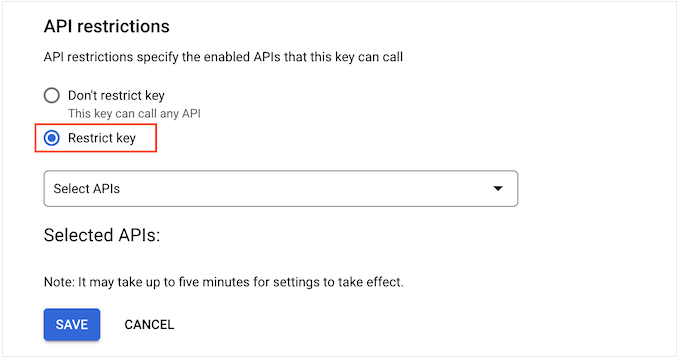
Po wykonaniu tej czynności kliknij menu rozwijane “Wybierz API” i zaznacz pole obok “YouTube Data API”.
Następnie kliknij przycisk “OK”.
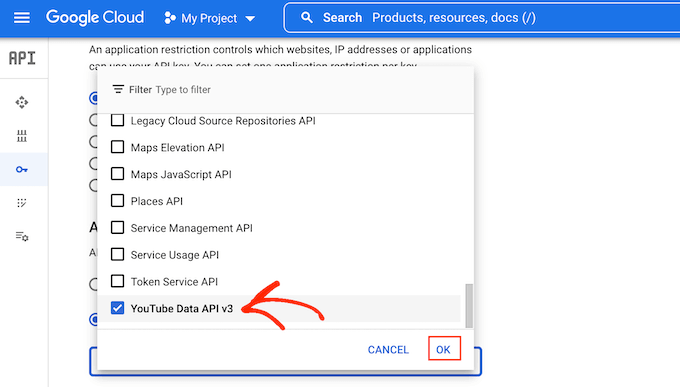
Gdy będziesz zadowolony z konfiguracji klucza API, kliknij przycisk “Zapisz”.
Jesteś teraz gotowy, aby dodać klucz API do twojej witryny internetowej WordPress. Wróć do kokpitu WordPress i przejdź do YouTube Feed ” Ustawienia.
Tutaj wklej klucz w polu “Klucz API”, a następnie kliknij “Dodaj”.
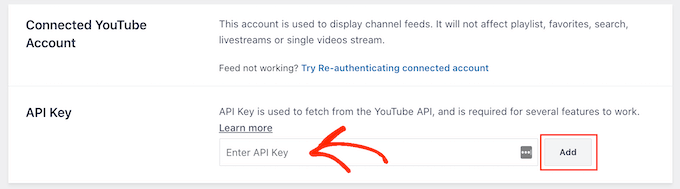
Jak utworzyć galerię filmów w WordPress?
Teraz, gdy połączyłeś WordPress i YouTube, możesz łatwo wyświetlać najnowsze filmy z twojego kanału YouTube w WordPress.
Wystarczy przejść do YouTube Feed ” All Feeds, a następnie kliknąć “Add New”.
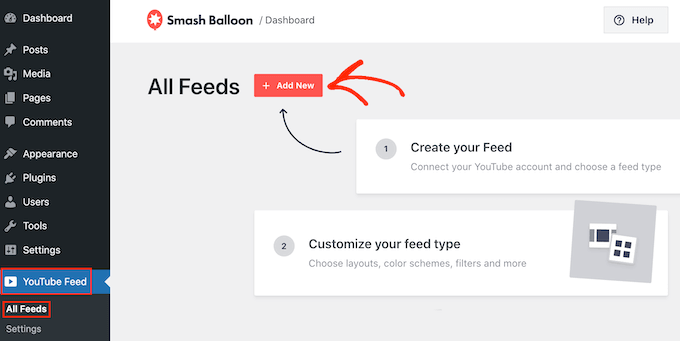
Smash Balloon YouTube Feed Pro pozwala osadzać różne rodzaje treści YouTube, w tym listy odtwarzania, transmisje na żywo i pojedyncze filmy.
Możesz nawet utworzyć ścianę społecznościową, łącząc wpisy z wielu platform społecznościowych. Można na przykład osadzać wpisy z Facebooka, wyświetlać tweety, wyświetlać zdjęcia z Instagrama i filmy z YouTube – wszystko w jednej galerii.
Aby utworzyć galerię YouTube, wybierz “Kanał”, a następnie kliknij “Dalej”.
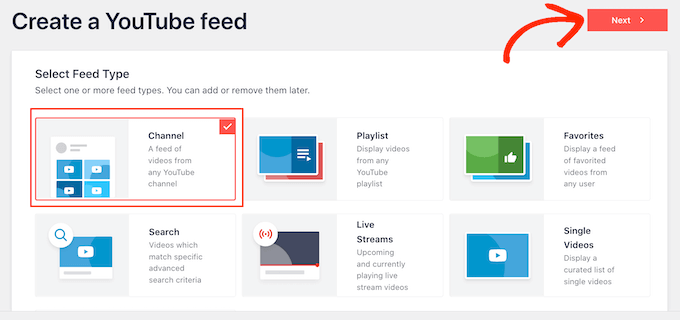
Następnym zadaniem jest wybranie szablonu, który posłuży jako punkt wyjścia dla twojego kanału filmów w YouTube. Wszystkie szablony są w pełni konfigurowalne, więc możesz dostosować projekt w zależności od tego, jak chcesz, aby galeria wyglądała.
Aby utworzyć galerię filmów, wybierz szablon “Galeria”, a następnie kliknij przycisk “Dalej”.
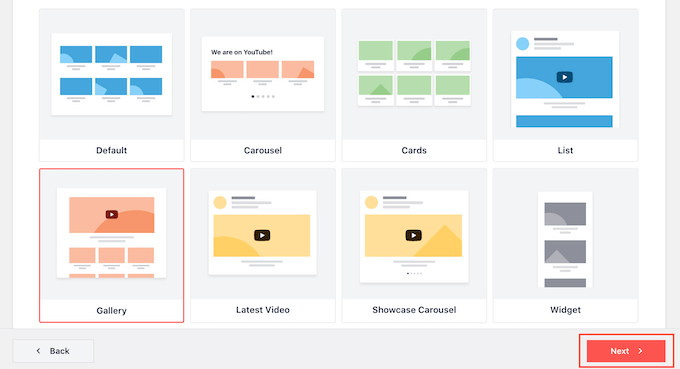
Smash Balloon utworzy teraz galerię YouTube. To dobry początek, ale możesz chcieć dopracować wygląd filmów na twoim blogu lub witrynie internetowej WordPress.
Jak dostosować twoją galerię YouTube?
Za każdym razem, gdy tworzysz nowy kanał, Smash Balloon automatycznie przenosi Cię do edytora. Po prawej stronie znajduje się podgląd galerii, a po lewej niektóre ustawienia.
Większość z tych opcji nie wymaga wyjaśnień, ale szybko omówimy kilka kluczowych obszarów.
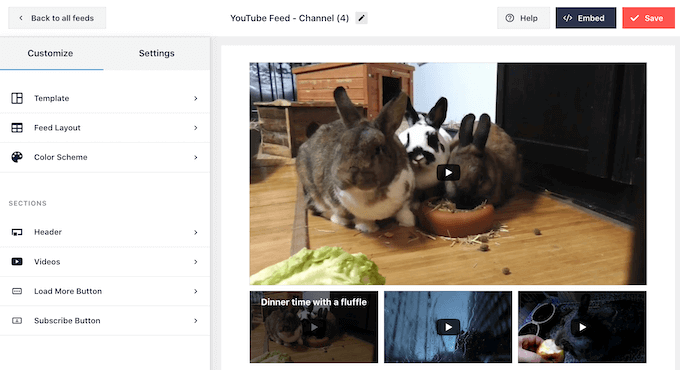
Jeśli nie jesteś zadowolony z wyglądu kanału, możesz wypróbować inny szablon, klikając opcję menu “Szablon”.
Następnie wybierz przycisk “Zmień”.
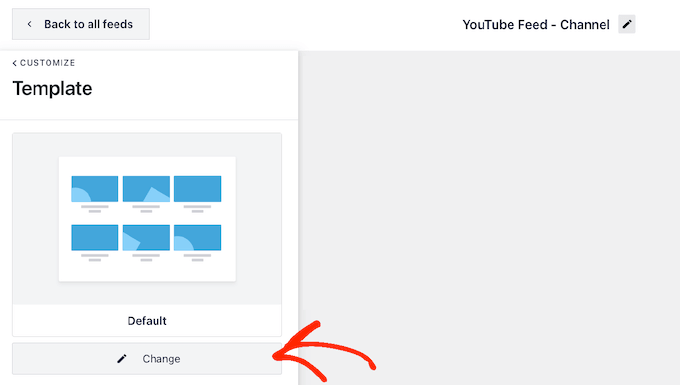
Spowoduje to otwarcie wyskakującego okienka pokazującego wszystkie różne szablony, których można użyć.
Po prostu kliknij szablon, którego chcesz użyć, a następnie kliknij “Aktualizuj”.
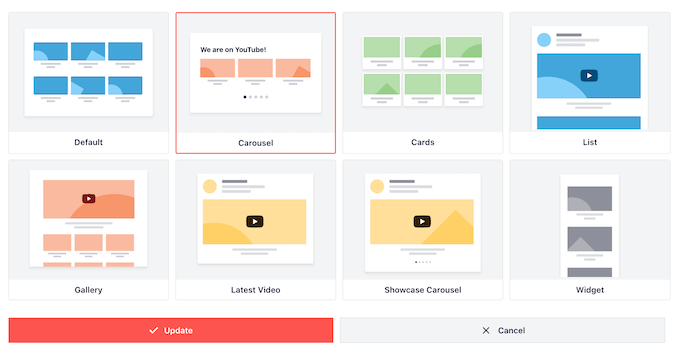
Następnie kliknij odnośnik “Konfigurator”.
Spowoduje to powrót do głównego ekranu ustawień Smash Balloon.
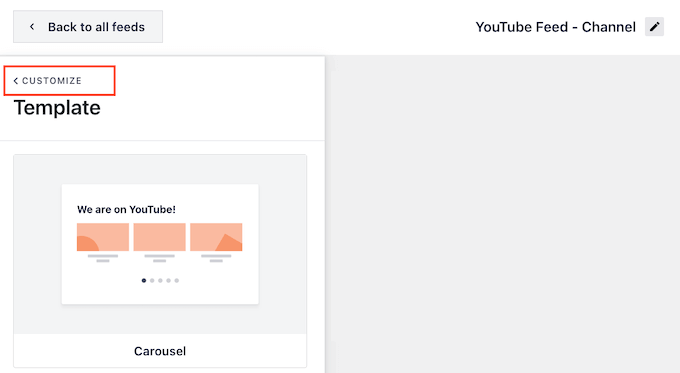
Następnie możesz zmienić sposób wyświetlania twoich filmów, klikając “Układ kanałów filmów”.
Na tym ekranie można przełączać się między układami siatki, galerii, listy i karuzeli.
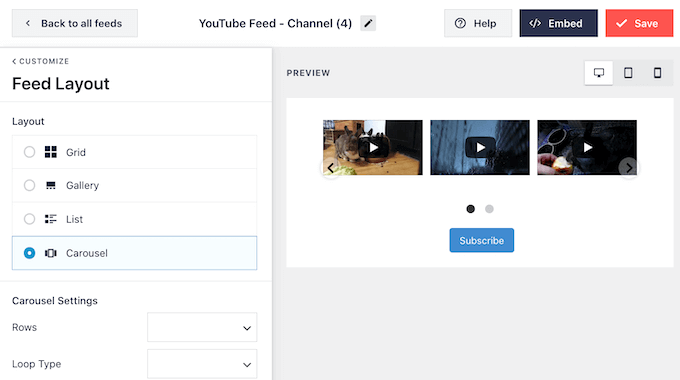
W zależności od wybranego układu możesz uzyskać dostęp do dodatkowych ustawień.
Na przykład, jeśli wybierzesz opcję “Lista”, możesz zmienić liczbę filmów wyświetlanych przez Smash Balloon i utworzyć więcej miejsca między filmami z YouTube.
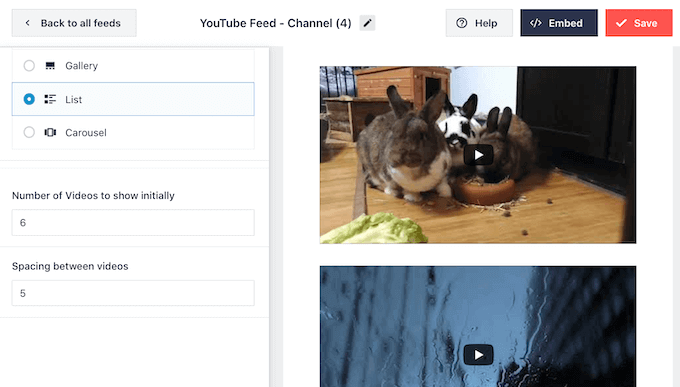
W miarę wprowadzania zmian podgląd będzie aktualizowany automatycznie, dzięki czemu możesz wypróbować różne ustawienia, aby zobaczyć, co wygląda najlepiej dla twojej galerii filmów.
Statystyki mediów społecznościowych pokazują, że 90% konsumentów ogląda filmy na urządzeniach mobilnych, a 70% osób przejdź na YouTube za pomocą smartfona lub tabletu. Mając to na uwadze, warto upewnić się, że galeria filmów wygląda równie dobrze na urządzeniach mobilnych, jak i na komputerach stacjonarnych.
Możesz podglądać, jak twój kanał będzie wyglądał na komputerach stacjonarnych, tabletach i smartfonach, korzystając z rzędu przycisków w prawym górnym rogu.
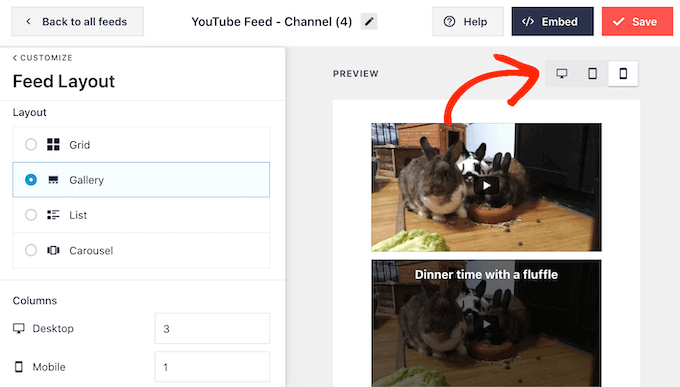
Po przetestowaniu mobilnej wersji twojej witryny internetowej WordPress, możesz chcieć zmienić liczbę filmów wyświetlanych na smartfonach i tabletach. Może to pomóc twojej galerii wygodnie zmieścić się na mniejszych ekranach tabletów i smartfonów.
Jeśli korzystasz z układu Galeria, to Smash Balloon wyświetla już inną liczbę kolumn na urządzeniach mobilnych i komputerach stacjonarnych.
Aby zmienić ustawienia domyślne, wystarczy wpisać nowe liczby w sekcji “Kolumny”.
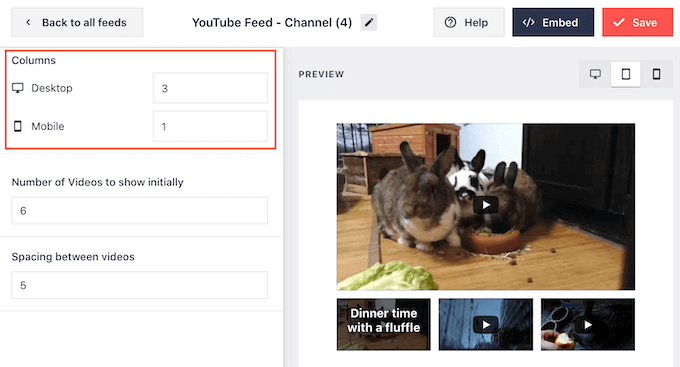
Gdy będziesz zadowolony ze zmian, kliknij “Dostosuj”, aby powrócić do głównego ekranu ustawień Smash Balloon.
Teraz możesz przejść do następnej opcji, którą jest “Schemat kolorów”.
Domyślnie Smash Balloon używa tego samego schematu kolorów, co twój motyw WordPress. Możesz jednak przełączyć się na schemat kolorów “Jasny” lub “Ciemny”, jeśli wolisz.
Możesz nawet stworzyć własny schemat kolorów, wybierając opcję “Dostosuj”, a następnie korzystając z ustawień, aby zmienić kolor odnośnika, kolor tekstu, zmienić kolor tła i nie tylko.
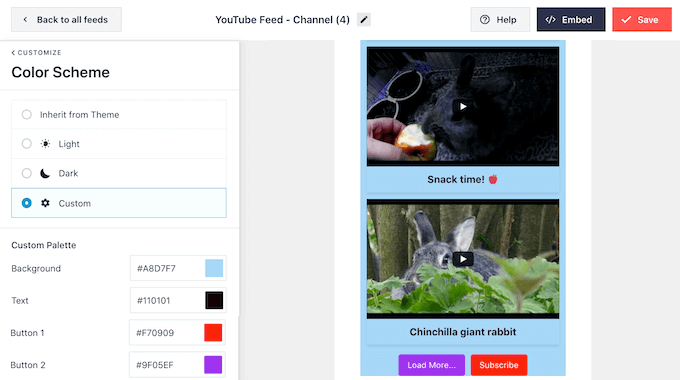
Następnie warto dodać nagłówek nad galerią filmów. Nagłówek ten pokazuje twoje zdjęcie profilowe YouTube i nazwę kanału, dzięki czemu odwiedzający mogą dokładnie zobaczyć, skąd pochodzą treści.
Aby dodać sekcję nagłówka, kliknij “Nagłówek” w menu po lewej stronie.
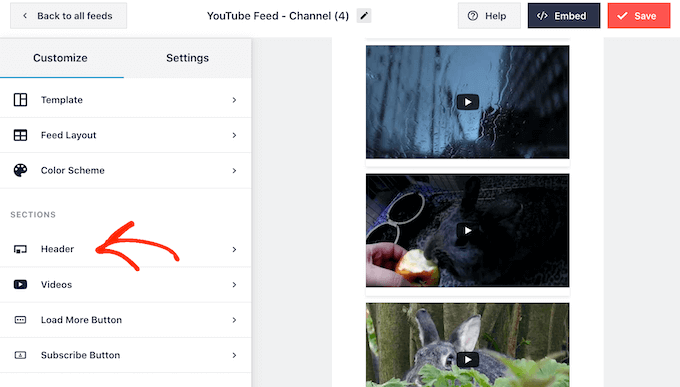
Na tym ekranie kliknij pokaz slajdów “Włącz”, aby zmienić kolor z szarego na niebieski.
Po dodaniu sekcji nagłówka można użyć elementów sterujących do przełączania między standardowym i tekstowym stylem nagłówka.
Jeśli wybierzesz opcję “Tekst”, możesz zmienić kolor tekstu i wielkość litery. Domyślnie w nagłówku wyświetlany jest komunikat “Jesteśmy na YouTube”. Możesz go zastąpić twoim własnym komunikatem, wpisując go w polu “Tekst”.
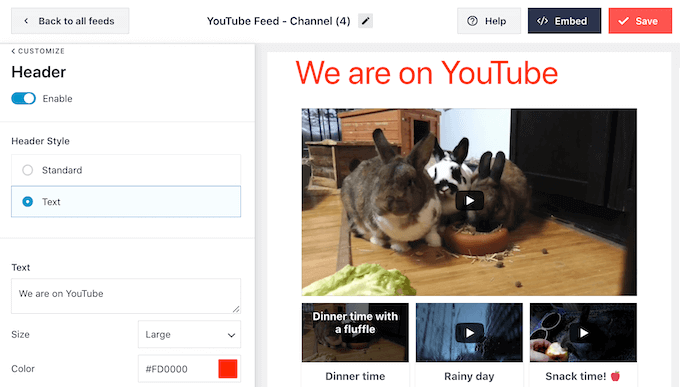
Gdy jesteś zadowolony z wyglądu nagłówka, następnym ekranem ustawień jest “Filmy”.
Spowoduje to przejście do nowego ekranu, na którym można dostosować wygląd każdego filmu domyślnie, po najechaniu na niego przez odwiedzającego i podczas odtwarzania. Przyjrzyjmy się po kolei każdej opcji.

W “Stylu filmu” można przełączać się między układem pudełkowym i zwykłym.
Jeśli wybierzesz opcję “Boxed”, możesz zmienić kolor tła, dodać cień ramki lub zwiększyć promień obramowania, aby utworzyć zakrzywione rogi.
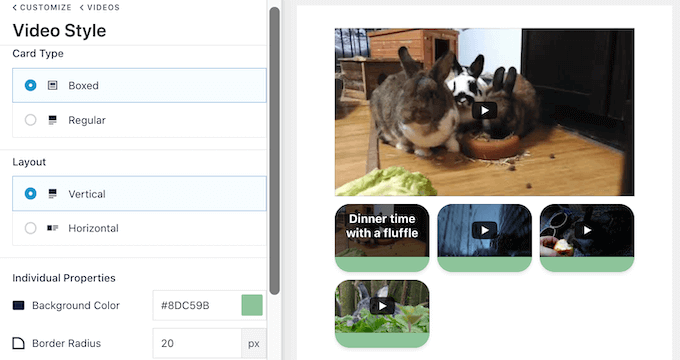
Można również wybrać, czy filmy mają być wyświetlane w układzie poziomym czy pionowym.
Gdy będziesz zadowolony ze swoich zmian, kliknij odnośnik “Filmy”. Spowoduje to powrót do poprzedniego ekranu, na którym można wybrać opcję “Edytuj poszczególne elementy”.
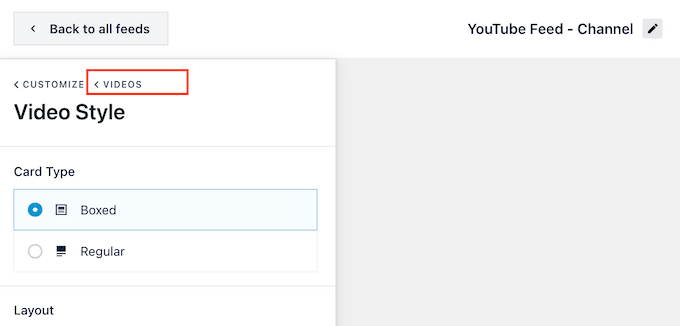
Tutaj można dodawać i usuwać różne elementy z każdego filmu.
Można na przykład dostosować tytuł, opis i datę filmu.
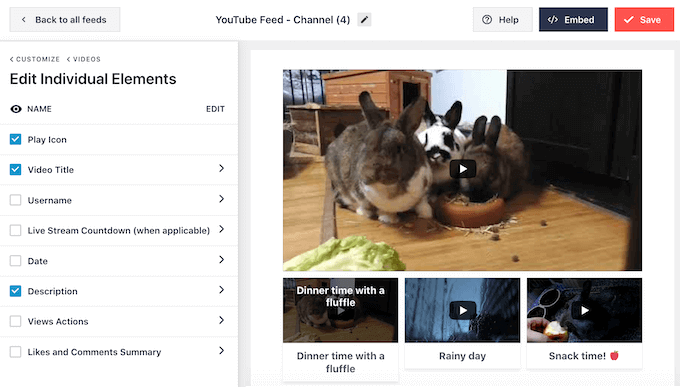
Możesz także zmienić kolor i rozmiar dowolnego elementu YouTube, klikając jego nazwę.
Niektóre elementy mają dodatkowe ustawienia. Na przykład, jeśli wybierzesz “Opis”, możesz ustawić maksymalną liczbę znaków, które Smash Balloon pokaże.
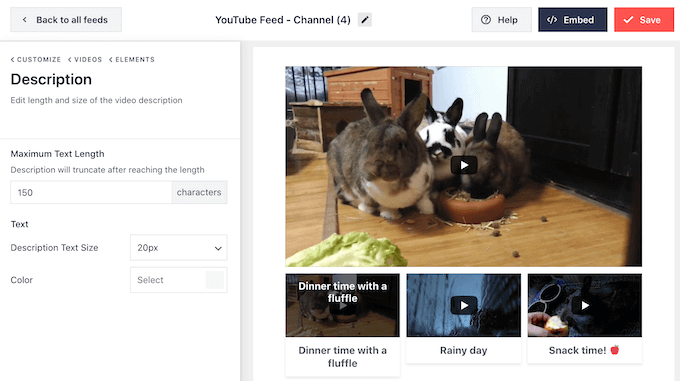
Po zakończeniu możesz przejść do ustawień “Hover State”.
W tym miejscu można zmienić treść wyświetlaną po najechaniu kursorem myszy na film.
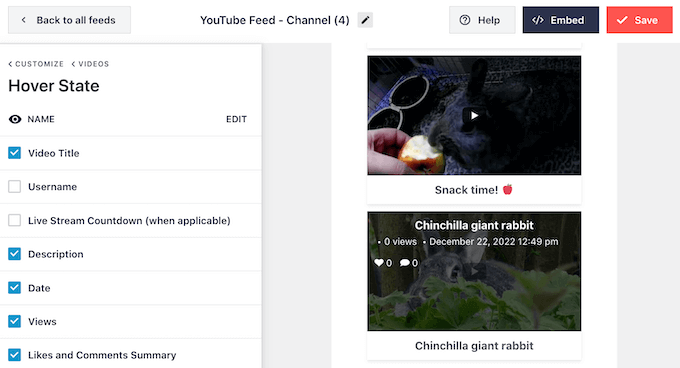
Gdy odwiedzający kliknie film, rozpocznie się jego odtwarzanie w osadzanym odtwarzaczu wideo. Możesz zmienić sposób działania i wygląd odtwarzacza, klikając opcję “Doświadczenie odtwarzacza filmów”.
W tym miejscu można zmienić proporcje odtwarzacza i wybrać, czy film ma rozpocząć się automatycznie, czy poczekać, aż odwiedzający kliknie przycisk odtwarzania.
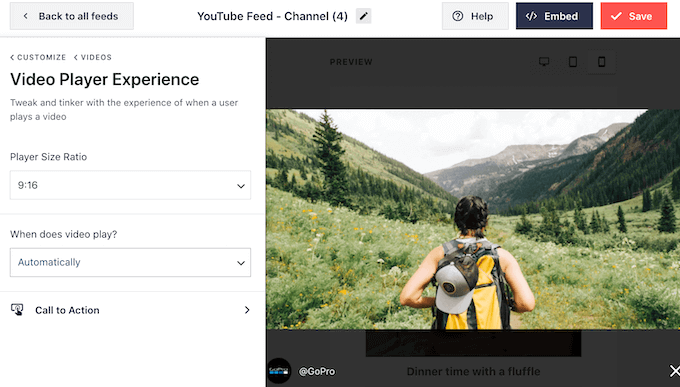
Jeśli wybierzesz opcję “Wezwanie do działania”, możesz zmienić sposób działania po zakończeniu filmu lub wstrzymaniu odtwarzania przez odwiedzającego.
Domyślnie Smash Balloon stara się zwiększyć zaangażowanie na twoim kanale YouTube, pokazując powiązane filmy. Zamiast tego możesz wyświetlić własny odnośnik. Na przykład, jeśli prowadzisz sklep WooCommerce, możesz umieścić odnośnik do twoich najpopularniejszych produktów WooCommerce.
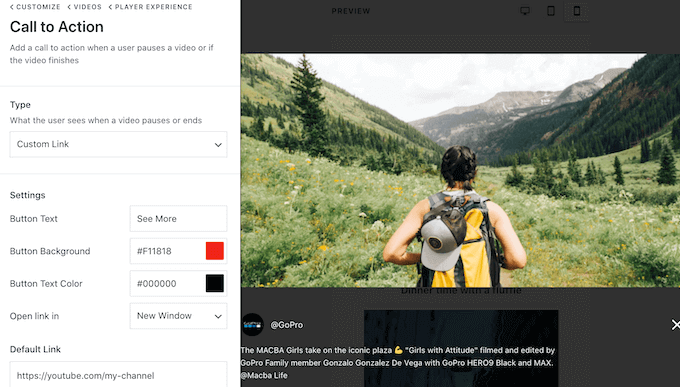
Gdy będziesz zadowolony z odtwarzacza, możesz kliknąć “Dostosuj”, aby powrócić do głównego ekranu edytora Smash Balloon.
Następnie należy wybrać opcję “Wczytywanie kolejnych przycisków” z menu po lewej stronie.
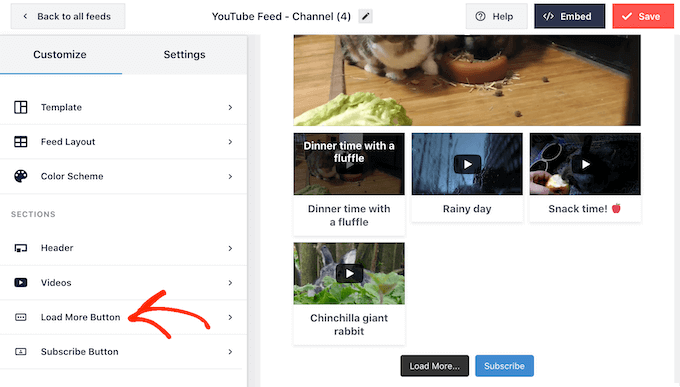
Przycisk “Wczytuj więcej” daje odwiedzającym łatwy sposób na przewijanie większej liczby twoich filmów. Może to zwiększyć zaangażowanie w YouTube i zatrzymać odwiedzających na Twojej witrynie internetowej na dłużej.
W związku z tym warto wyróżnić przycisk, zmieniając jego kolor tła, stan najechania kursorem i kolor tekstu.
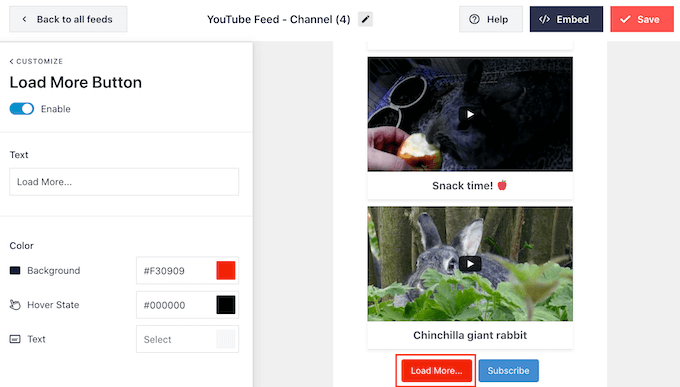
Ten przycisk domyślnie pokazuje “Wczytywanie więcej…”, ale można dodać własny komunikat, wpisując go w polu “Tekst”.
Domyślnie Smash Balloon wyświetla przycisk “Subskrybuj” pod twoją galerią filmów.
Ten przycisk ułatwia klientom dołączenie do twojego kanału YouTube, więc możesz go dostosować, wybierając opcję “Przycisk subskrypcji” na głównym ekranie ustawień Smash Balloon.
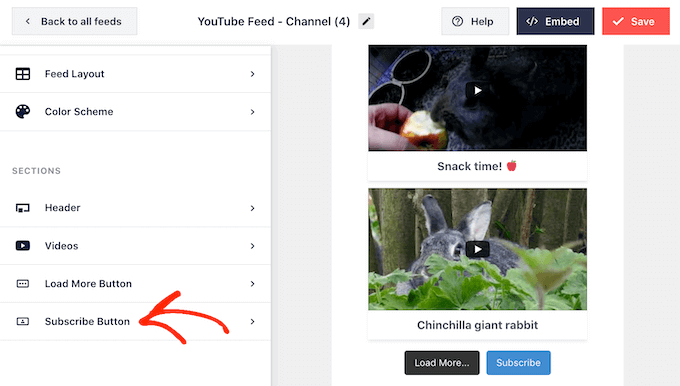
Na tym ekranie można zmienić kolor tła przycisku, stan najechania kursorem i kolor tekstu.
Możesz również zastąpić “Subskrybuj” twoją własną wiadomością, wpisując jej rodzaj w polu “Tekst”.
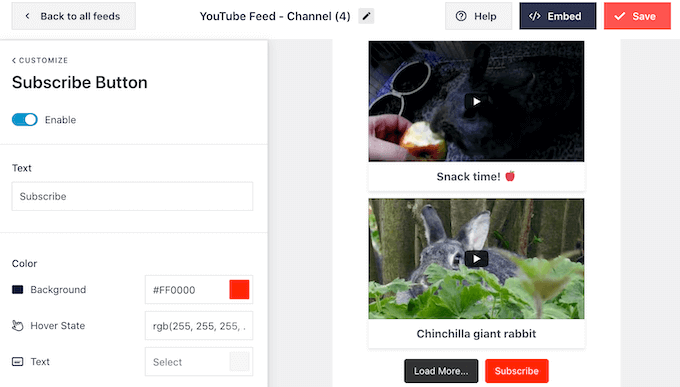
Kiedy będziesz zadowolony z wyglądu galerii filmów, nie zapomnij kliknąć “Zapisz”, aby zapisać twoje zmiany. Teraz możesz dodać galerię do swojej witryny internetowej.
Jak osadzać galerię filmów w WordPress?
Możesz dodać twoją galerię YouTube do WordPressa za pomocą bloku, widżetu lub krótkiego kodu.
Jeśli utworzyłeś więcej niż jeden kanał za pomocą Smash Balloon, musisz znać kod galerii, jeśli zamierzasz dodać go za pomocą bloku lub widżetu.
Aby uzyskać kod, przejdź do YouTube Feed “ All Feeds , a następnie skopiuj tekst pod “Shortcode”.
W poniższym przykładzie będziemy musieli użyć youtube-feed feed=2.
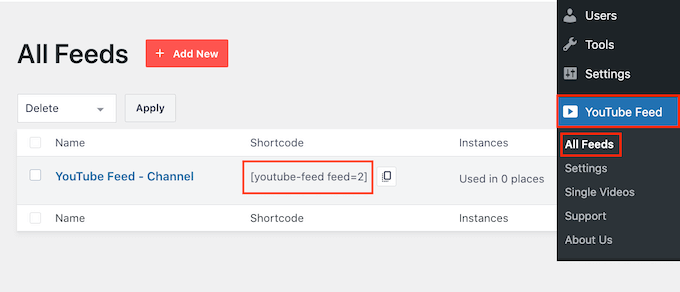
Jeśli chcesz osadzać twoją galerię filmów na stronie lub we wpisie, zalecamy skorzystanie z bloku “Kanały dla YouTube”.
Aby rozpocząć, otwórz stronę lub wpis, w którym chcesz osadzać galerię filmów YouTube. Następnie kliknij ikonkę “+”, aby utworzyć nowy blok i zacznij wpisywać “Feed for YouTube”.
Gdy pojawi się odpowiedni blok, kliknij, aby dodać go do wpisu lub strony.
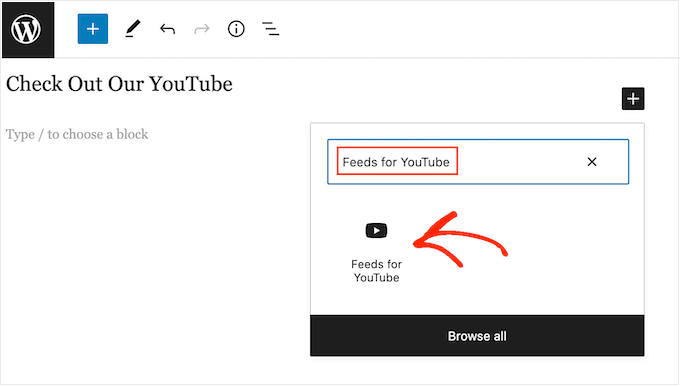
Blok będzie domyślnie wyświetlał jeden z twoich kanałów Smash Balloon. Jeśli zamiast tego chcesz użyć innego kanału, po prostu znajdź “Ustawienia krótkiego kodu” w menu po prawej stronie.
Teraz możesz dodać krótki kod do tego pola. Gdy to zrobisz, kliknij przycisk “Zastosuj zmiany”.
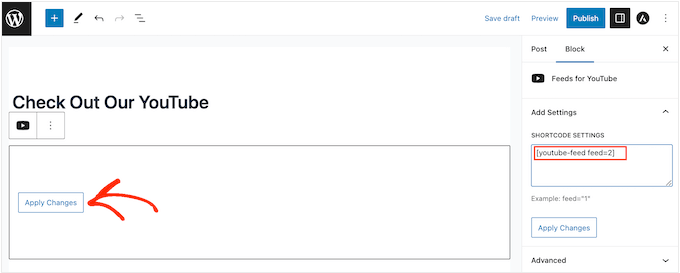
Blok będzie teraz wyświetlał wszystkie filmy z twojego kanału YouTube. Wystarczy opublikować lub zaktualizować stronę, aby Twój kanał społecznościowy YouTube stał się aktywny.
Inną opcją jest dodanie kanału do dowolnego obszaru obsługującego widżety, takiego jak panel boczny lub podobna sekcja. Pozwoli to wyświetlać galerię w całej twojej witrynie internetowej.
Aby to zrobić, wystarczy przejść do sekcji Wygląd ” Widżety w kokpicie WordPress, a następnie kliknąć niebieski przycisk “+”.
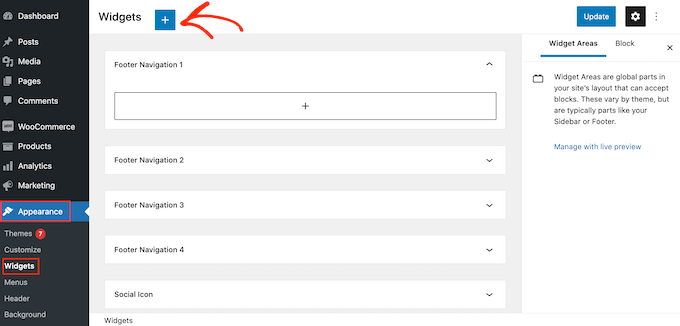
Teraz zacznij wpisywać “Feeds for YouTube” w pasku wyszukiwania, aby znaleźć odpowiedni widżet.
Następnie wystarczy przeciągnąć go na obszar, w którym ma być wyświetlana galeria filmów.
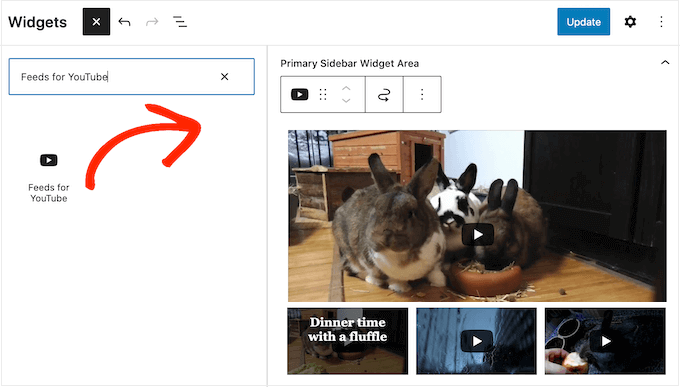
Domyślnie widżet wyświetla jeden z kanałów utworzonych za pomocą wtyczki YouTube Feed Pro. Aby zamiast tego wyświetlić inny kanał, wpisz kod kanału w polu “Ustawienia krótkiego kodu”, a następnie kliknij “Zastosuj zmiany”.
Możesz teraz kliknąć przycisk “Aktualizuj”, aby widżet stał się aktywny.
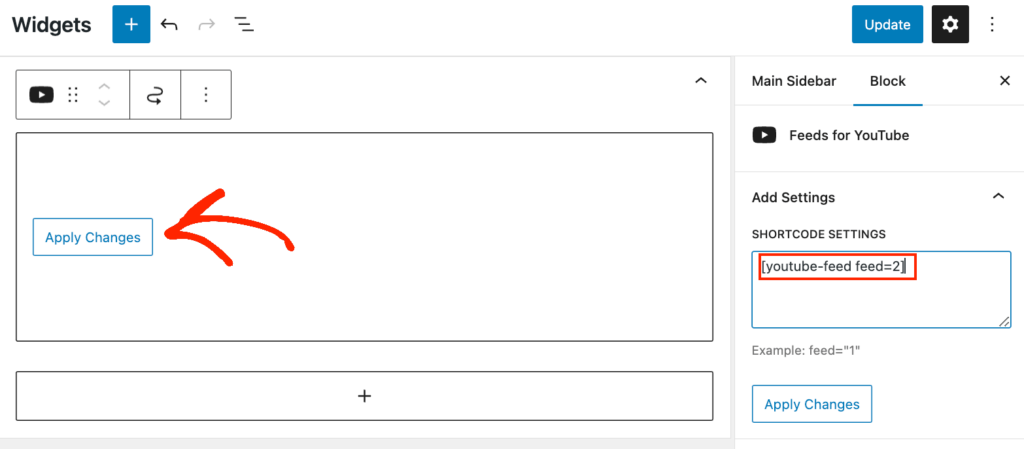
Więcej informacji można znaleźć w naszym przewodniku krok po kroku na temat dodawania i korzystania z widżetów.
Możesz również osadzać twoją galerię filmów na dowolnej stronie, wpisie lub w obszarze gotowym na widżet za pomocą krótkiego kodu. Aby uzyskać krótki kod, wystarczy przejść do YouTube Feed “ All Feeds i skopiować wartość w kolumnie “Shortcode”.
Następnie wystarczy dodać ten kod do twojej witryny. Aby uzyskać więcej informacji, zapoznaj się z naszym szczegółowym przewodnikiem na temat dodawania krótkiego kodu w WordPress.
Wreszcie, jeśli używasz motywu z włączonymi blokami, możesz użyć edytora całej witryny, aby dodać blok Feeds for YouTube w dowolnym miejscu na twojej witrynie.
W kokpicie WordPress wystarczy przejść do Wygląd ” Edytor.
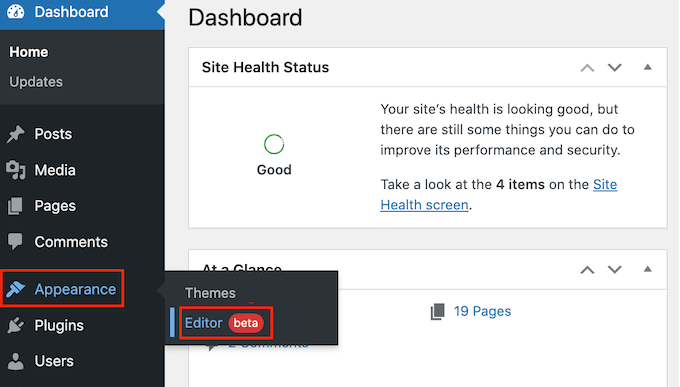
Domyślnie edytor całej witryny wyświetla szablon główny twojego motywu.
Jeśli chcesz dodać galerię filmów z YouTube do innego szablonu, kliknij “Szablony” w menu po lewej stronie.
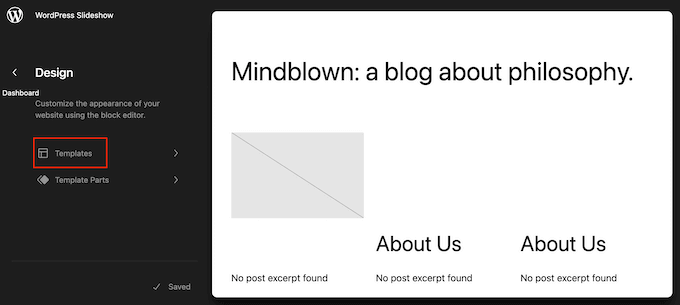
Edytor wyświetli teraz listę wszystkich szablonów, które składają się na twój motyw WordPress.
Kliknij szablon, który chcesz edytować.
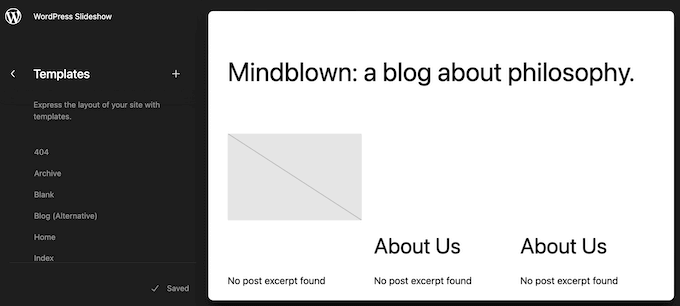
WordPress wyświetli teraz podgląd szablonu.
Jeśli chcesz dodać galerię do tej części twojej witryny, kliknij ikonkę ołówka.
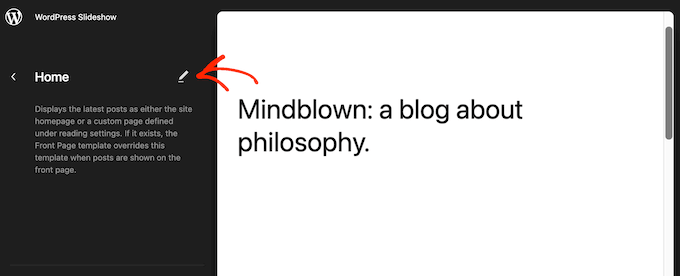
Po wybraniu twojego szablonu, najedź kursorem myszy na obszar, w którym chcesz wyświetlać filmy z YouTube.
Następnie kliknij niebieski “+”, gdy się pojawi.
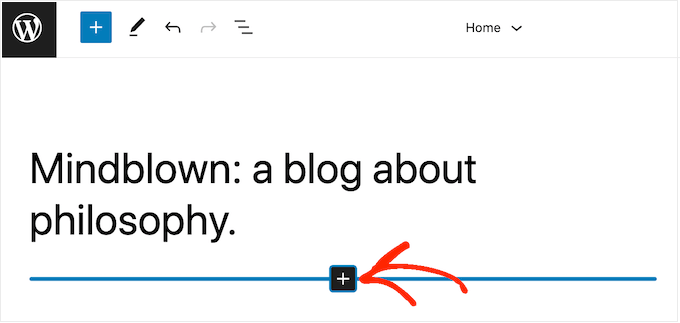
Gdy już to zrobisz, zacznij wpisywać “Feeds For YouTube”.
Gdy pojawi się odpowiedni blok, kliknij, aby dodać go do twojego szablonu.
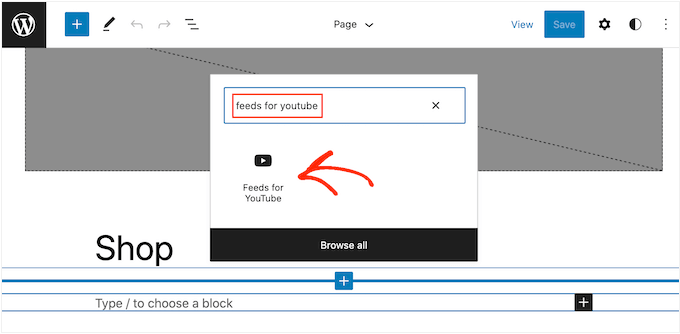
Jak zawsze, Smash Balloon domyślnie wyświetli kanał. Jeśli nie jest to galeria YouTube, której chcesz użyć, możesz dodać krótki kod galerii, postępując dokładnie tak samo, jak opisano powyżej.
Przekształć twoją galerię filmów we wpisy na WordPressie
Do tej pory widzieliśmy, jak Smash Balloon pozwala stworzyć galerię filmów i dostosować ją tak, aby idealnie pasowała do reszty twojej witryny internetowej. Ta wtyczka ma również kilka innych funkcji, które możesz chcieć odkryć, w tym przekształcanie filmów w twojej galerii we wpisy WordPress.
Za pomocą wtyczki można szybko i łatwo utworzyć wpis z wykorzystaniem dowolnego filmu z Twojego kanału YouTube. Następnie możesz dodać inne treści do tego wpisu za pomocą znanego kokpitu i narzędzi WordPress.
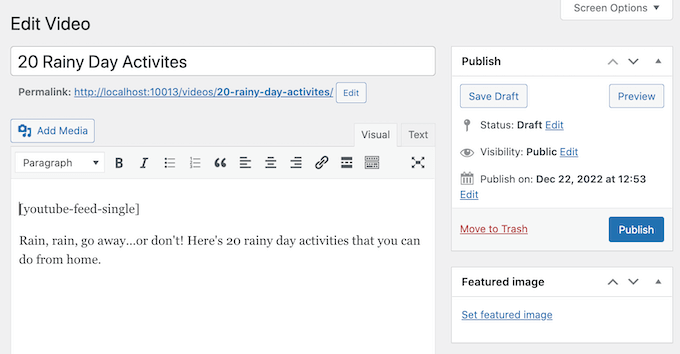
Po opublikowaniu wpisu, Smash Balloon wyświetli film w górnej części ekranu, wraz z kilkoma informacjami, takimi jak jego tytuł i data publikacji.
Wszelkie inne treści będą wyświetlane pod filmem.
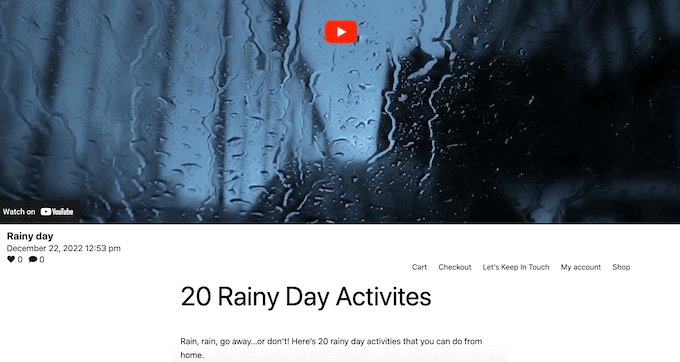
Jest to znacznie szybsze niż ręczne osadzanie każdego filmu we wpisie na blogu. Jest to również łatwy sposób na udostępnianie poszczególnych filmów. Możesz na przykład kierować ludzi do konkretnego wpisu, promując go w mediach społecznościowych lub dodając go do newslettera e-mail.
Twoim pierwszym zadaniem jest wybranie informacji, które pojawią się pod każdym filmem, przechodząc do YouTube Feed “ Ustawienia.
Tutaj wybierz kartę Pojedyncze filmy.
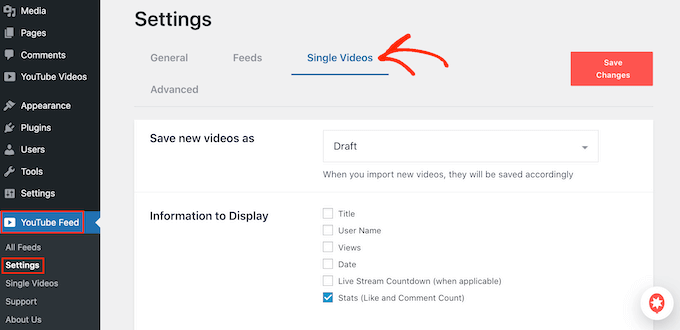
Po prostu zaznacz pole obok każdej informacji, którą chcesz wyświetlić.
Nie zapomnij kliknąć “Zapisz zmiany”, aby zapisać twoje ustawienia.
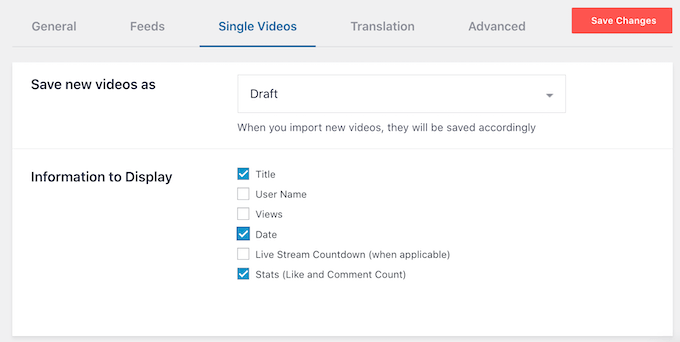
Następnie przejdź do YouTube Feed ” Single Videos. Tutaj zobaczysz wszystkie kanały YouTube, które połączyłeś z WordPressem za pomocą Smash Balloon.
Po prostu znajdź kanał, którego chcesz użyć i kliknij jego nazwę.
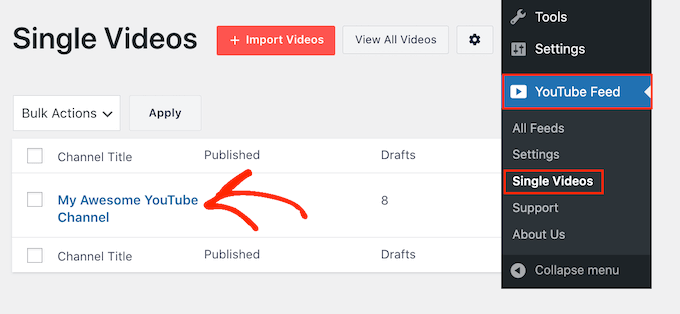
Zobaczysz teraz wszystkie filmy z tego kanału.
Po prostu znajdź film, który chcesz przekształcić we wpis i kliknij odnośnik “Edytuj”.
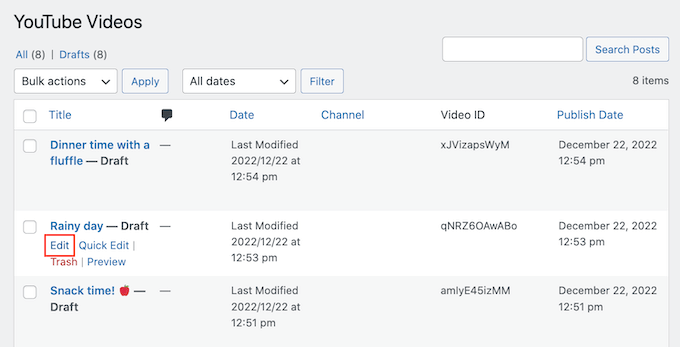
Możesz teraz dodawać wpisy, tekst i dowolne inne treści do wpisu, korzystając ze standardowego edytora treści WordPress.
Gdy będziesz gotowy do opublikowania wpisu i filmu, po prostu kliknij przycisk “Opublikuj” w normalny sposób. Teraz, jeśli użytkownik przejdzie na twoją witrynę internetową, zobaczy nowy wpis z filmem.
Powiązane: Jeśli chcesz stworzyć galerię filmów TikTok na twojej witrynie WordPress, Smash Balloon oferuje również wtyczkę TikTok Feeds Pro. Aby uzyskać instrukcje krok po kroku, zobacz nasz przewodnik na temat osadzania filmów TikTok w WordPress.
Mamy nadzieję, że ten artykuł pomógł Ci stworzyć galerię filmów w WordPress. Możesz również zapoznać się z naszym przewodnikiem na temat tego, jak przyspieszyć twoją witrynę internetową WordPress i naszą ekspercką listą najlepszych wtyczek do mediów społecznościowych.
If you liked this article, then please subscribe to our YouTube Channel for WordPress video tutorials. You can also find us on Twitter and Facebook.





Lyn
I’m looking for something that will enable me to insert a gallery of videos but ONLY select videos from the channel – in this instance only 4 – not the entire feed. Is there a plugin that does that?
WPBeginner Support
If the videos are in a playlist, the plugin has a pro version that allows you to specify the playlist to display
Admin
Kim
I followed all the steps and inserted the short code into a shortcode block on my wp blog post. when i preview all i see is the shortcode. Am I missing a step? I’ve tried looking everywhere to no avail. Please help!
WPBeginner Support
You may want to make sure there are no missed typos or you could use the Envira Gallery block if the issue continues
Admin
Blessmond Alebna Ayinbire
Thanks for your article. I have a different problem. Anytime I share a link from my WordPress site, the thumbnail is my site identity logo instead of the featured image in the post. Please help…
WPBeginner Support
For that, you would want to take a look at our article here: https://www.wpbeginner.com/wp-tutorials/how-to-fix-facebook-incorrect-thumbnail-issue-in-wordpress/
Admin
Sujal
I can’t able to find the youtube user id, need urgent help!
WPBeginner Support
Currently, you should be able to click the settings next to your YouTube account in the top right and open up advanced to find it.
Admin
rishabh
I tried using this plugin but it’s giving an error. It’s not displaying video. Error Type: Forbidden
WPBeginner Support
We mention two plugins in this article, you would want to reach out to the support for the plugin you are using for them to assist you with this error.
Admin
Kiran More
can not see Insert videos option in wordpress?
Eric
Hello, I’m new to WordPress. If I install this plugin, will it work with all themes? Can I use it to create new / custom thumbnails for all my videos? Is it a one time fee to buy the plugin or are there recurring subscription fees? Thanks…
Gaurav Khurana
The youtube plugin is not updated for the last 2 years. Will it be fine to use it on long term basis ?
WPBeginner Support
Hi Gaurav,
We have reached out to plugin author. Meanwhile, we tested the plugin and found that it still works perfectly.
Admin