Przez lata pomogliśmy niezliczonej liczbie użytkowników w tworzeniu witryn internetowych, a jedną z funkcji, która jest niezmiennie cenna, jest katalog pracowników. Niezależnie od tego, czy prowadzisz lokalne przedsiębiorstwo, czy firmę konsultingową, katalog pracowników pozwala potencjalnym klientom zobaczyć twarze stojące za twoją marką.
W tym artykule pokażemy, jak utworzyć katalog pracowników na twojej witrynie internetowej WordPress.
Wymyśliliśmy 2 sposoby, aby to zrobić: za pomocą kreatora stron i dedykowanej wtyczki katalogu firm. To, który z nich wybierzesz, zależy w dużej mierze od wielkości Twojej firmy i tego, co chcesz zrobić z katalogiem pracowników.
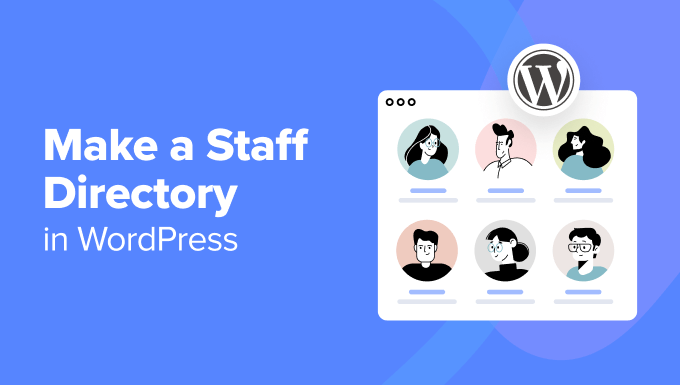
Po co tworzyć katalog pracowników na twojej witrynie WordPress?
Wiele witryn biznesowych WordPress może skorzystać na dodaniu katalogu pracowników. To świetny sposób na nawiązanie kontaktu z twoją publicznością i budowanie zaufania.
Na przykład, lokalny sklep może zaprezentować swój przyjazny personel, dzięki czemu klienci poczują się mile widziani. Firmy konsultingowe mogą podkreślić kwalifikacje swojego zespołu, przekonując potencjalnych klientów, że mają odpowiednie umiejętności do pracy.
Nawet witryny edukacyjne mogą uznać katalog pracowników za przydatny. Pomyśl o witrynie internetowej uniwersytetu zawierającej katalog profesorów z ich danymi kontaktowymi i obszarami specjalizacji. Może to być bardzo pomocne dla studentów próbujących znaleźć odpowiedniego wykładowcę.
Potrzebujesz pomocy przy projektowaniu witryny WordPress? Pozwól naszemu zespołowi w WPBeginner Pro Services przeprojektować Twoją istniejącą witrynę. Zajmiemy się wszystkim, od stworzenia niestandardowego motywu po generowanie kopii o wysokiej konwersji dla Twojej firmy.
Zaplanuj bezpłatną konsultację już dziś i zarezerwuj nasze niestandardowe usługi projektowania WordPress!
Mając to na uwadze, przyjrzyjmy się 2 przyjaznym dla początkujących sposobom dodania katalogu pracowników do twojej witryny internetowej WordPress. Możesz skorzystać z poniższych odnośników, aby przejść do preferowanej przez ciebie metody:
Metoda 1: Tworzenie prostej listy pracowników za pomocą SeedProd (dla małych zespołów)
Ta metoda jest idealna, jeśli masz tylko do 20 pracowników i chcesz utworzyć własną stronę personelu, aby ich zaprezentować.
Tutaj będziemy używać SeedProd, najlepszej wtyczki do tworzenia stron typu „przeciągnij i upuść ” do projektowania niestandardowych stron i motywów. Oferuje ona znacznie większą elastyczność, funkcje i dodatki niż domyślny edytor WordPress.
SeedProd zawiera również dedykowany blok „Członek zespołu”, umożliwiający stworzenie atrakcyjnego wizualnie katalogu pracowników.
Aby uzyskać więcej informacji na temat funkcji i cen SeedProd, sprawdź naszą kompleksową recenzję SeedProd.
Uwaga: Nie jesteś fanem SeedProd? Możesz również użyć Thrive Architect, aby utworzyć niestandardową stronę z katalogiem pracowników.
Krok 1: Instalacja i włączanie SeedProd
Zanim zaczniemy, musisz zainstalować i włączyć wtyczkę SeedProd. W tym poradniku będziemy używać wersji Pro, która odblokowuje dodatkowe szablony i bloki, w tym „Członek zespołu”, dla naszego katalogu pracowników.
Jeśli dopiero zaczynasz instalować wtyczki, możesz przeczytać nasz przewodnik na temat instalowania wtyczek WordPress.
Po aktywacji przejdź do SeedProd ” Ustawienia w panelu administracyjnym WordPress i wprowadź klucz licencyjny z konta SeedProd. Po wprowadzeniu klucza kliknij „Zweryfikuj klucz”, aby aktywować funkcje Pro.

Krok 2: Wybór szablonu strony docelowej
Teraz stwórzmy nową stronę docelową specjalnie dla twojego katalogu pracowników. Przejdź do SeedProd ” Landing Pages i kliknij „Utwórz nową stronę docelową”.

SeedProd oferuje różne wstępnie zaprojektowane szablony zorganizowane według rodzajów kampanii, takich jak „wkrótce” lub „404 strony„. Szablony można filtrować na podstawie tych kategorii za pomocą kart w górnej części ekranu.
Po prostu najedź kursorem myszy na szablon, aby go podglądnąć i kliknij ikonkę lupy, aby przyjrzeć mu się bliżej. Po znalezieniu odpowiedniego szablonu kliknij ikonkę znacznika wyboru, aby go zaznaczyć.
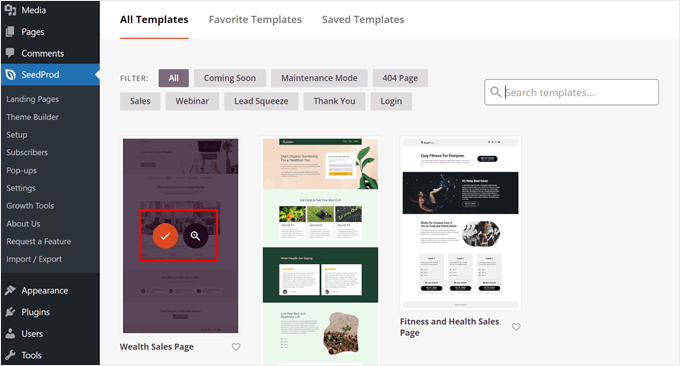
W tym przykładzie użyjemy szablonu „Wealth Sales Page” i przekształcimy go w listę pracowników.
Następnie nadaj swojej stronie docelowej opisową nazwę. SeedProd automatycznie wygeneruje adres URL na podstawie tego tytułu, ale możesz go dostosować do swoich preferencji.
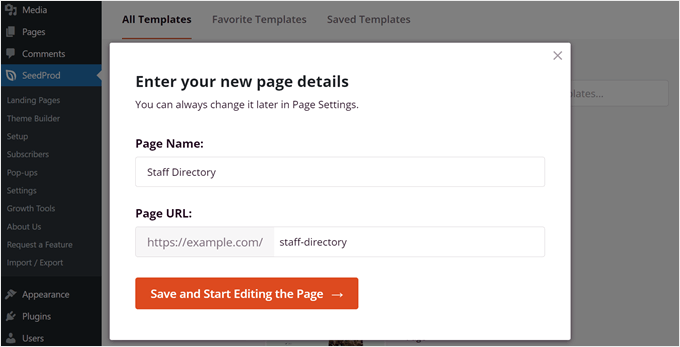
Kiedy jesteś zadowolony z nazwy strony i wybranego szablonu, po prostu kliknij „Zapisz i zacznij edytować stronę”, aby rozpocząć tworzenie twojego katalogu pracowników.
Krok 3: Zaprojektuj własną stronę.
SeedProd uruchomi teraz interfejs kreatora motywów. Po prawej stronie zobaczysz podgląd na żywo szablonu na front-endzie, a po lewej ustawienia bloków. Tutaj możesz dostosować wygląd strony do swoich potrzeb.
Bardziej szczegółowe informacje na temat kreatora stron można znaleźć w poniższych przewodnikach:
- Jak stworzyć stronę docelową za pomocą WordPressa
- Jak stworzyć wiralową stronę docelową listy oczekujących w WordPressie?
- Jak stworzyć stronę typu Squeeze Page w WordPress, która konwertuje?
W tym poradniku zmieniliśmy część tekstu, aby strona wyglądała bardziej jak katalog pracowników. Usuwamy również niektóre bloki, aby zrobić miejsce na profile pracowników.
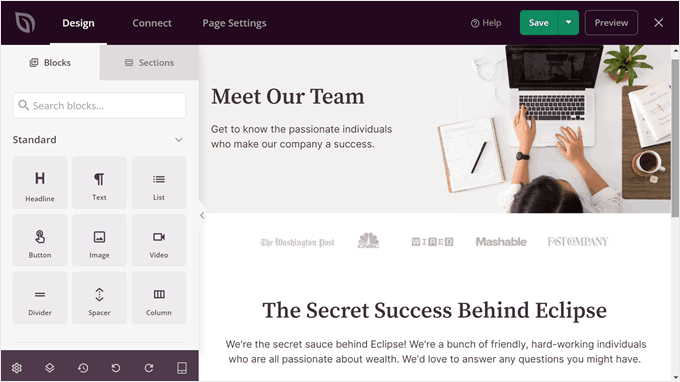
Krok 4: Dodanie i dostosowanie bloku członka zespołu
Aby dodać sekcję listy pracowników, użyj paska wyszukiwania w sekcji bloków po lewej stronie i wybierz blok „Kolumna”. Pozwoli to wyświetlić wielu pracowników w jednym miejscu. Po jego znalezieniu wystarczy przeciągnąć i upuścić ten blok w dowolnym miejscu.
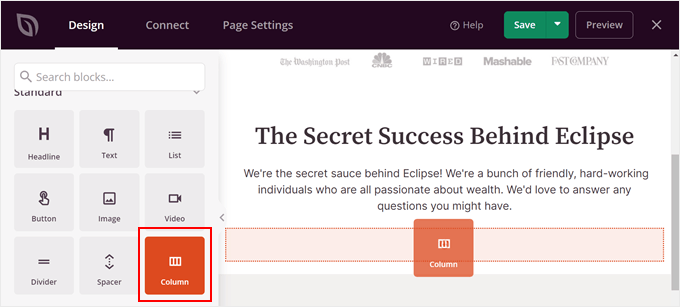
Teraz wybierz układ kolumn.
Zależy to od liczby pracowników, których chcesz zaprezentować.
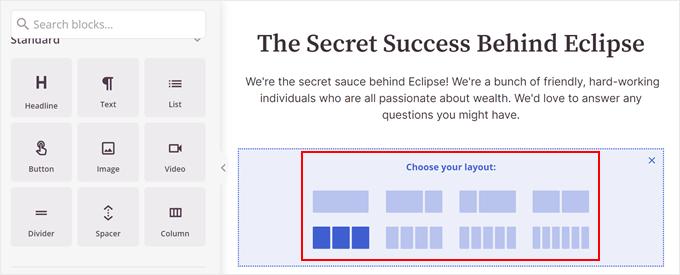
Następnie zobaczysz wszystkie bloki oferowane przez SeedProd. Niektóre przykłady obejmują licznik czasu, pasek postępu, obrotowy suwak opinii i wiele innych.
Tutaj poszukaj bloku „Członek zespołu”. Po prostu przeciągnij i upuść ten blok do każdej z kolumn.
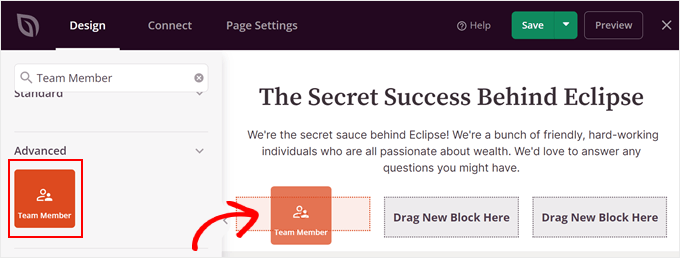
Być może jedna kolumna nie wystarczy, aby wyświetlić wszystkich członków twojego zespołu. W takim przypadku można ją po prostu skopiować i wkleić.
Aby to zrobić, po prostu najedź kursorem na blok kolumny, aż niebieski kolor pojawi się wokół wszystkich bloków. Następnie kliknij przycisk „Duplicator Row” na pasku narzędzi.
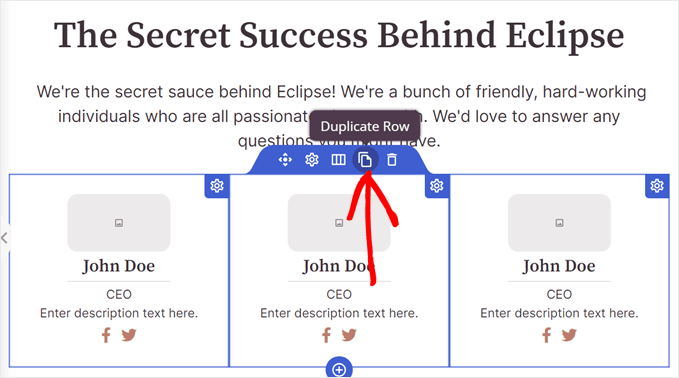
SeedProd automatycznie wyświetli twój zduplikowany wiersz poniżej oryginalnego.
Teraz możesz zacząć dodawać informacje o każdym pracowniku.
Zacznijmy od dodania obrazka. Aby to zrobić, kliknij blok członka zespołu i wybierz opcję „Użyj swojego obrazka” na panelu bocznym ustawień bloku.
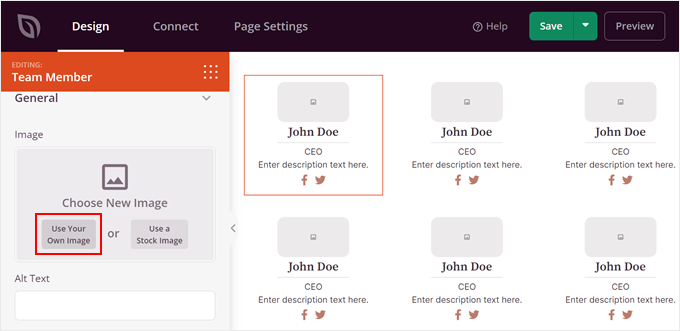
Biblioteka multimediów zostanie otwarta.
Śmiało wybierz obrazek. Następnie kliknij „Wybierz”.
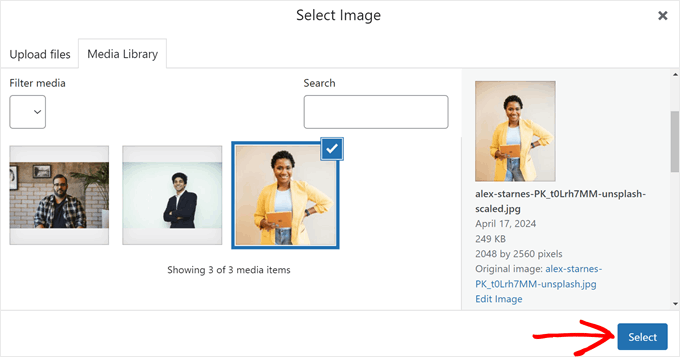
Po zakończeniu można dostosować więcej ustawień obrazka.
Można na przykład wstawić tekst alternatywny obrazu, dostosować szerokość i/lub zmienić położenie obrazu z góry na lewo lub prawo.
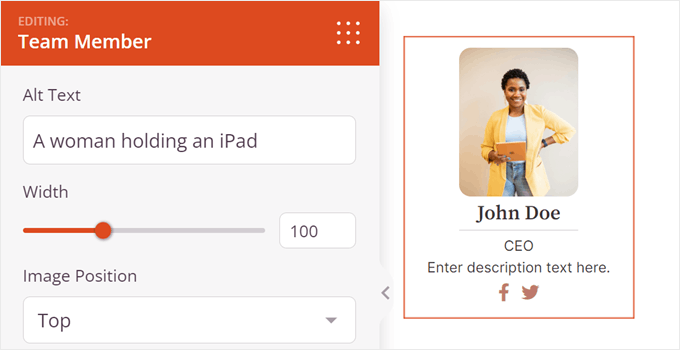
Jeśli przewiniesz w dół, możesz zmienić domyślną nazwę, tag nagłówka tytułu (np. z H1 na akapit) i wyrównanie nazwy.
Dzięki SeedProd można również dostosować sposób wyświetlania nazwy w zależności od tego, czy strona katalogu pracowników jest przeglądana na telefonie komórkowym, komputerze stacjonarnym czy tablecie.
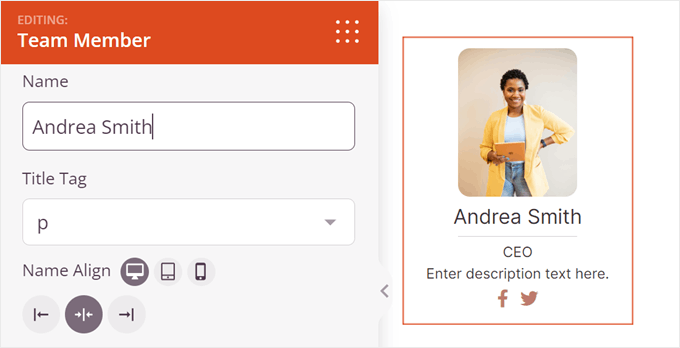
Następnym krokiem jest oznaczenie i opis.
Oznaczenie pozwala wstawić nazwę stanowiska pracownika.
Z drugiej strony, opis jest miejscem, w którym można wstawić wszelkie ważne informacje o pracowniku. Oprócz tego, czym zajmuje się dana osoba, warto również podać jej dane kontaktowe (takie jak adres e-mail lub numer telefonu służbowego).
Podobnie jak w przypadku nazwy, można dostosować układ tego oznaczenia i opisu w zależności od tego, z jakiego miejsca zostanie zobaczona strona katalogu pracowników.
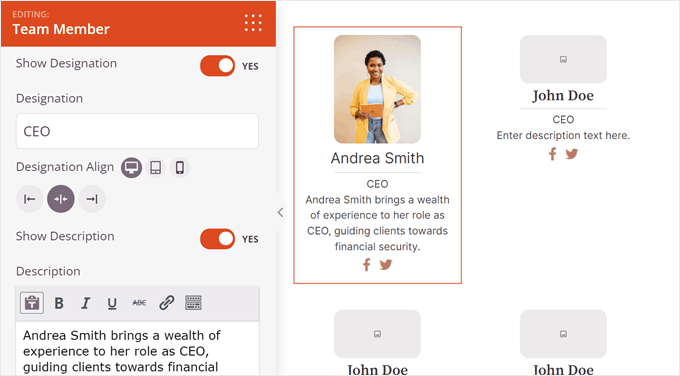
Przechodząc w dół, znajdziesz ustawienia umożliwiające dostosowanie wyglądu bloku członka zespołu.
Można na przykład zmienić zaokrąglone granice obrazka i włączyć separator między obrazkiem a opisem osoby.
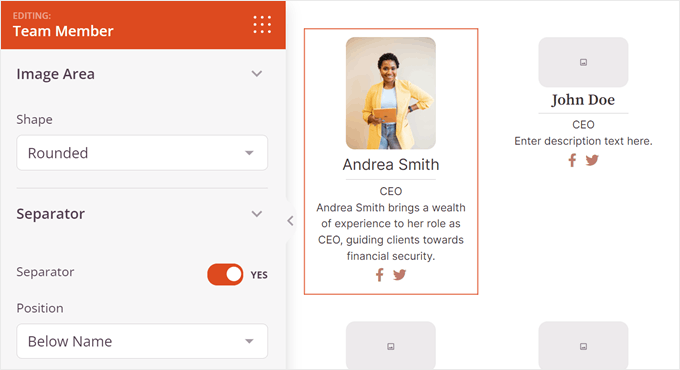
W razie potrzeby można dodać informacje o mediach społecznościowych pracownika. Domyślnie SeedProd dodaje ikonki społeczności owe dla Facebooka i Twittera, ale możesz wstawić także inne, które są istotne dla twojego biznesu, takie jak LinkedIn.
Aby to zrobić, wystarczy kliknąć „+ Dodaj nowy utwórz”.
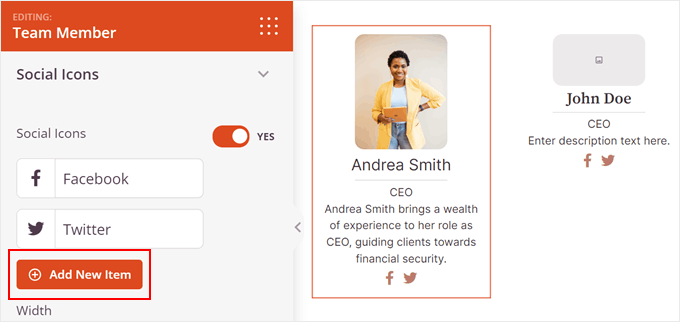
Następnie pojawi się lista ustawień umożliwiających dostosowanie ikonki społecznościowej.
Tutaj kliknij symbol obrazka, aby zmienić ikonkę społecznościową.
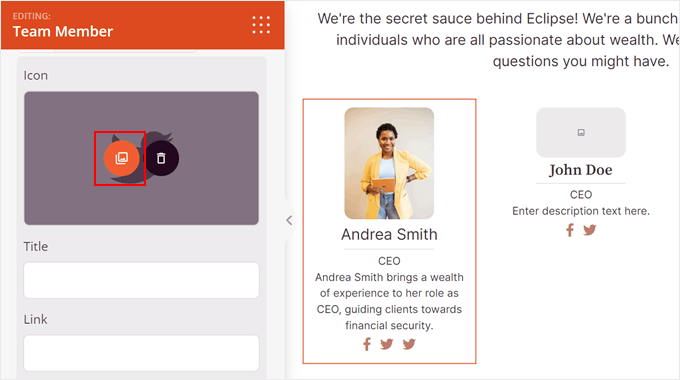
Biblioteka ikon zostanie teraz otwarta.
Wyszukaj twoją platformę mediów społecznościowych i kliknij przycisk „+”, aby z niej skorzystać.
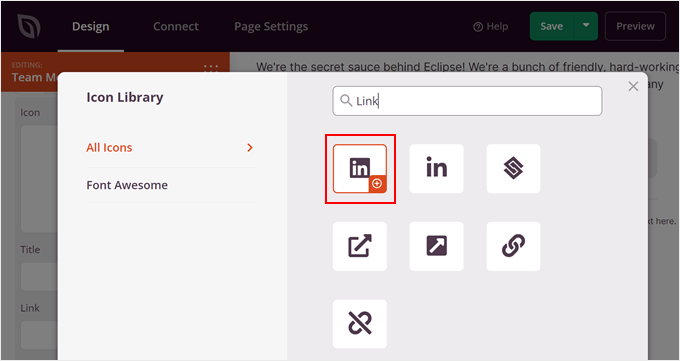
Teraz przewiń nieco w dół, aby dodać tytuł mediów społecznościowych i odnośnik społecznościowy danej osoby.
Można również zmienić kolory ikonki.
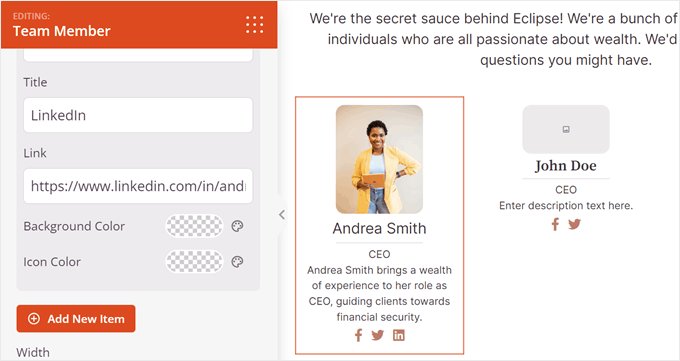
Na tym etapie można przejść do panelu bocznego ustawień.
W tym miejscu można zmienić rozmiar, wyrównanie, kolory i kształt wszystkich ikonek społecznościowych.
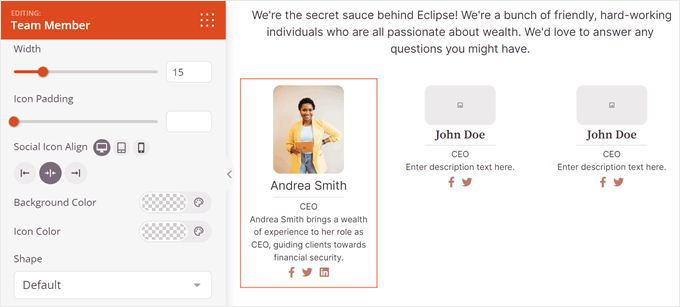
Jeśli chcesz bardziej dostosować blok członka zespołu, przejdź do karty „Zaawansowane”.
Tutaj znajdziesz więcej ustawień, aby zmienić wygląd bloku. Na przykład, można dostosować padding i marginesy, dodać efekt cienia, włączyć animacje CSS i wiele więcej.
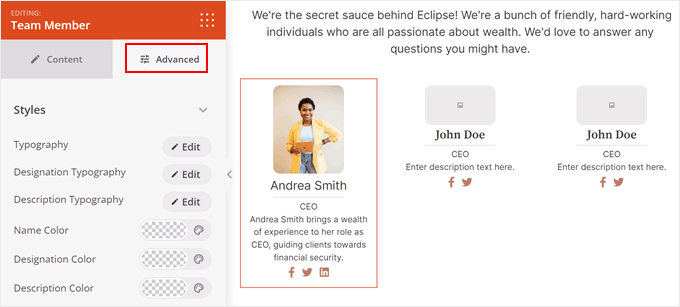
Wszystko, co musisz zrobić, to powtórzyć te same kroki z resztą twoich profili pracowników.
Uwaga: Aby upewnić się, że lista członków Twojego zespołu wygląda dobrze, zalecamy, aby wszystkie obrazki profilowe miały ten sam rozmiar lub proporcje. Możesz zapoznać się z naszym przewodnikiem krok po kroku, jak wykonać podstawową edycję obrazków w WordPress.
Kiedy będziesz zadowolony z ostatecznego wyglądu twojej strony katalogu pracowników, po prostu kliknij przycisk „Zapisz”, aby zapisać postępy.
Na koniec, aby Twoja strona katalogu pracowników została uruchomiona w witrynie internetowej, kliknij przycisk „Opublikuj”.
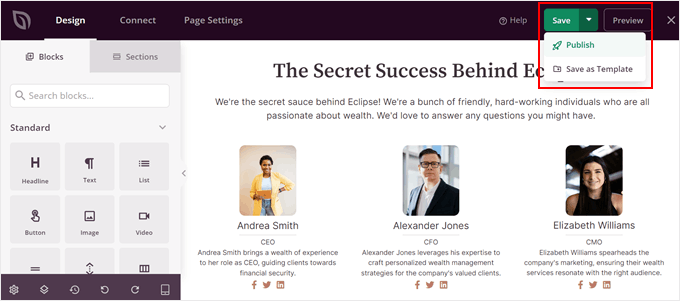
To wszystko! Twój katalog pracowników jest teraz uruchomiony przy użyciu SeedProd.
Oto jak wygląda nasza witryna internetowa w wersji demonstracyjnej:
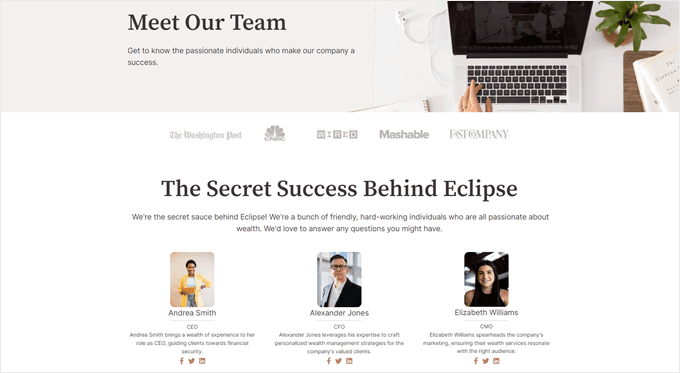
Metoda 2: Korzystanie z wtyczki Business Directory (dla dużych zespołów)
Jeśli masz mały zespół, metoda 1 może być wystarczająca. Jednak w przypadku większych zespołów oglądanie dziesiątek profili na jednej stronie może być przytłaczające dla odwiedzających.
W tym miejscu przydaje się dedykowana wtyczka katalogu pracowników. My będziemy korzystać z darmowej wersji wtyczki Business Directory.
Ta wtyczka umożliwia utworzenie dedykowanego katalogu członków zespołu na twojej witrynie internetowej WordPress, wraz z paskiem wyszukiwania, filtrami i indywidualnymi stronami profilowymi dla każdego członka personelu. Można jej również używać do tworzenia innego rodzaju witryn internetowych z katalogami.
Mając to na uwadze, można również uaktualnić do wtyczki Business Directory Premium. Zapewnia ona dostęp do funkcji pro, takich jak bramki płatności dla płatnych katalogów, motywy premium, oceny/recenzje i inne.
Aby uzyskać więcej informacji, sprawdź naszą recenzję wtyczki Business Directory.
Krok 1: Instalacja i konfiguracja wtyczki Business Directory
Najpierw należy zainstalować i włączyć wtyczkę Business Directory. Możesz przeczytać nasz przewodnik na temat instalacji wtyczki WordPress, aby uzyskać więcej informacji.
Po włączaniu przejdź do Katalog ” Treść katalogu, a następnie „Pola formularza”. Tutaj zobaczysz gotowe pola, których użyjesz później do wstawienia informacji o twoim personelu, takich jak opisy, witryny internetowe, numery telefonów i adresy.
Pola te są dobrym punktem wyjścia, ale można je jeszcze bardziej dostosować. Kliknijmy „Dodaj nowe pole formularza”, aby utworzyć nowe pola.
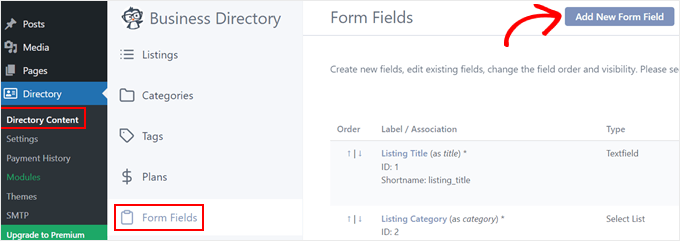
Zacznijmy od powiązania pola. Domyślnie wtyczka listy zablokowanych pracowników pozostawi ją jako Post Metadata, co oznacza, że pole pojawi się jako pole niestandardowe poniżej głównego obszaru edycji w edytorze bloków. Pozostawimy tę opcję bez zmian.
Możesz także zmienić rodzaj pola z tekstowego na przyciski opcji, odnośniki do mediów społecznościowych, pola wyboru i inne, w zależności od informacji, które chcesz zebrać.
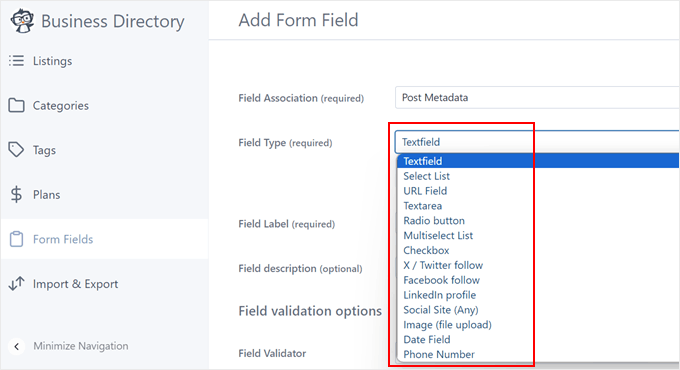
Następnie podaj wyraźną etykietę dla każdego pola (np. „Profil LinkedIn”). Możesz również dodać opcjonalny opis, aby poprowadzić użytkowników przez proces jego wypełniania.
W przypadku pól wymagających określonych formatów danych można ustawić walidator pola, aby upewnić się, że wpiszesz dokładne informacje.
Do wyboru jest kilka opcji, takich jak adresy e-mail, adresy URL i numery telefonów.
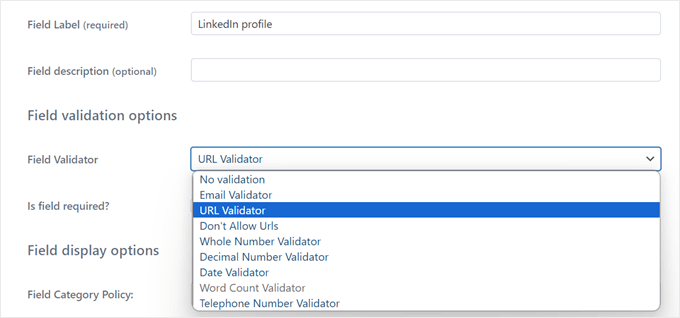
Poniżej możesz ustawić niektóre pola jako obowiązkowe, zaznaczając pole „Wymagane”. Może to być przydatne w przypadku istotnych informacji.
W „Opcjach wyświetlania pola” można kontrolować, gdzie pole jest wyświetlane. Można na przykład wybrać, czy ma ono zastosowanie do wszystkich kategorii katalogu, czy tylko do określonych, czy tylko administratorzy mogą je edytować lub czy wartość pola powinna być ukryta na front-endzie.
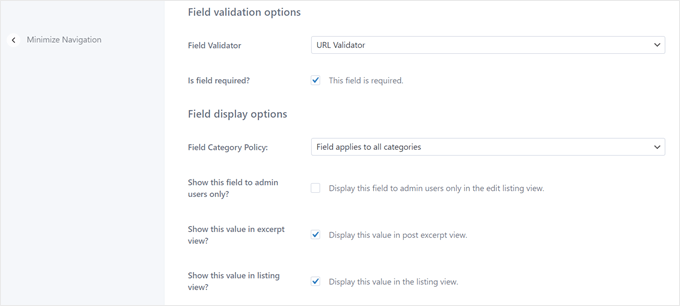
Po zakończeniu konfigurowania ustawień pól, przewiń stronę w dół.
Następnie kliknij „Dodaj pole”, aby zapisać twoje zmiany.
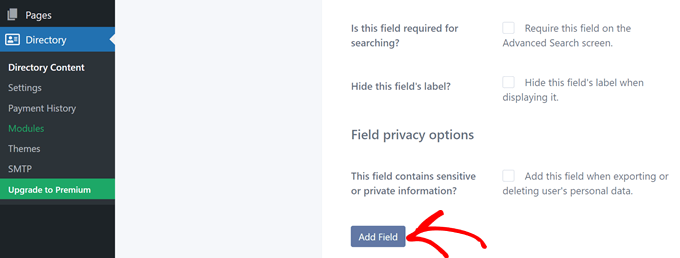
Powtarzaj ten krok, aż utworzysz pola potrzebne do twojego wpisu w katalogu pracowników.
W menu Form Fields (Pola formularza) możesz usuwać wszystkie gotowe pola, które nie mają zastosowania do twojego katalogu pracowników.
Wystarczy najechać kursorem na niechciane pole i kliknąć „Usuń”.
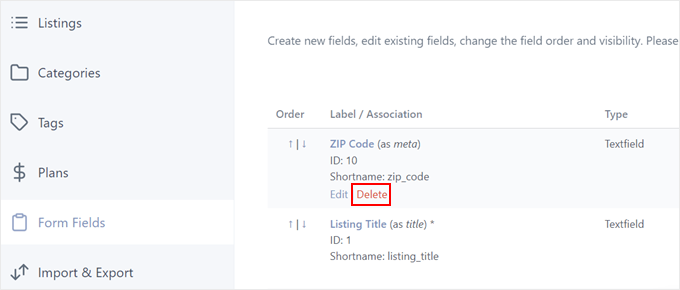
Następnie przejdź do karty „Kategorie”. Zobaczysz domyślną kategorię o nazwie „Ogólne”.
Dla naszego katalogu pracowników zmieńmy nazwę na coś bardziej opisowego, na przykład „Pracownik”. Pozwoli to skategoryzować wszystkie twoje wpisy w katalogu pracowników.
Aby to zrobić, kliknij „Szybka edycja”.
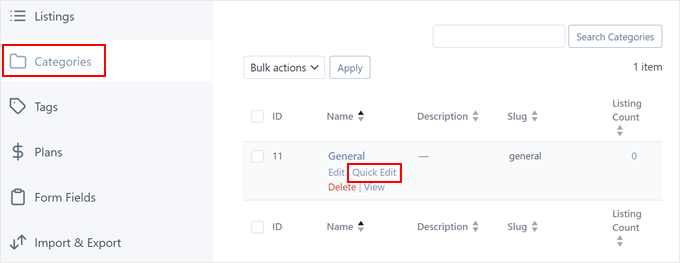
Następnie zmień nazwę z Ogólne na Pracownik.
Nie zapomnij również zmodyfikować slug i kliknij „Aktualizuj kategorię”.
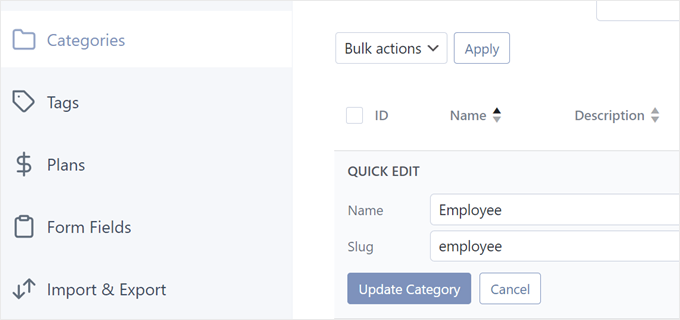
Jeśli twoja firma ma wiele działów i chcesz uporządkować swoje oferty, możesz utworzyć różne kategorie, klikając „Utwórz nową kategorię”.
Następnie pojawi się wyskakujące okienko. Tutaj wystarczy wpisać nazwę kategorii i kategorię nadrzędną (jeśli dotyczy). Następnie kliknij „Utwórz nową kategorię”.
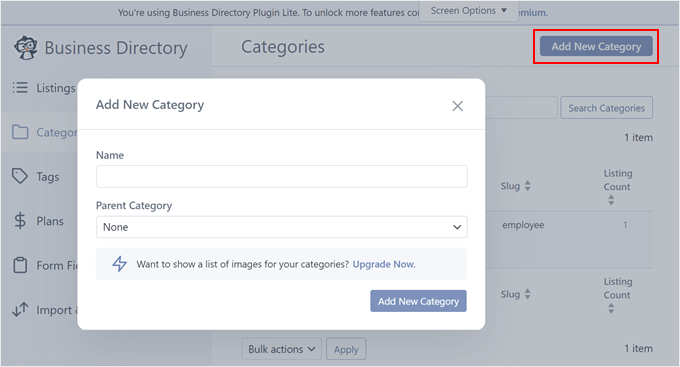
Teraz przejdź do karty „Plany”. Ponieważ skupiamy się na prezentowaniu twojego zespołu, a nie tworzeniu płatnego katalogu firm, powinieneś usunąć wszystkie niepotrzebne domyślne płatne opcje planu.
Wystarczy najechać kursorem na plan i kliknąć „Usuń”.
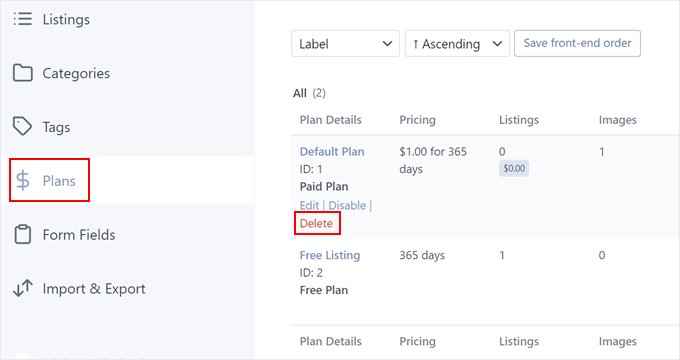
Jeśli chodzi o darmowy wpis, po prostu zostawimy go tak, jak jest, ponieważ nie możemy go usunąć.
Krok 2: Stwórz twoją stronę z katalogiem pracowników
W pewnym momencie możesz zobaczyć powiadomienie, które mówi: „Wtyczka Business Directory wymaga strony z krótkim kodem [businessdirectory] do prawidłowego działania. Możesz utworzyć tę stronę samodzielnie lub pozwolić Business Directory zrobić to automatycznie”.
Zalecamy kliknięcie opcji „Utwórz dla mnie wymagane strony” w celu szybkiej i łatwej konfiguracji. Strona katalogu automatycznie dostosuje swój wygląd do twojego obecnego, aktualnego motywu WordPress.
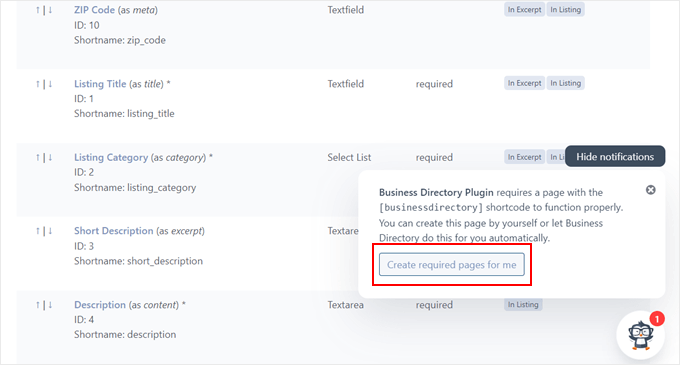
Domyślnie wtyczka utworzy stronę o nazwie „Katalog firm”, która nie jest odpowiednia dla tego, co tworzymy.
Aby zmienić tę stronę, przejdź do Strony w kokpicie WordPress i znajdź stronę katalogu. Następnie najedź na nią kursorem i kliknij „Edytuj”.
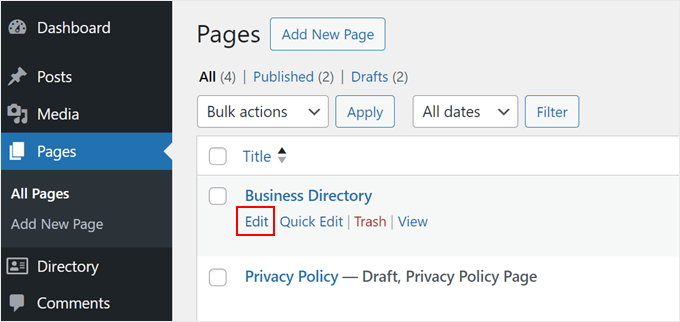
W edytorze bloków po prostu zmień nazwę strony na coś w rodzaju „Katalog pracowników” lub cokolwiek, co lepiej ma wpływ na jej przeznaczenie.
Możesz także dodać dodatkowe bloki, aby zwiększyć atrakcyjność wizualną strony katalogu. Pamiętaj jednak, aby pozostawić krótki kod [businessdirectory] bez zmian.
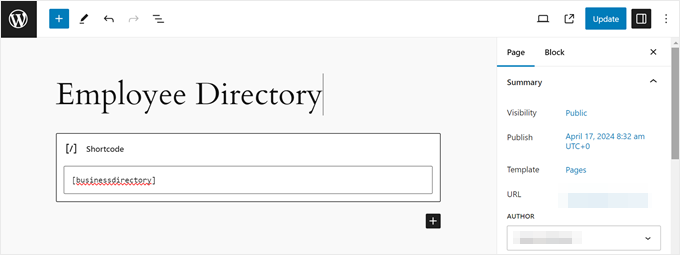
Zachęcamy do dalszego dostosowywania strony, na przykład zmiany schematu kolorów lub czcionek, aby wyróżnić stronę.
Na koniec kliknij „Aktualizuj”, aby zapisać twoje zmiany.
Krok 3: Utwórz swój katalog pracowników
Teraz, gdy wszystko jest już skonfigurowane, utwórzmy listy poszczególnych pracowników. Przejdź do Katalog ” Treść katalogu i otwórz kartę „Listy”. Kliknij „Utwórz nową listę”, aby rozpocząć.
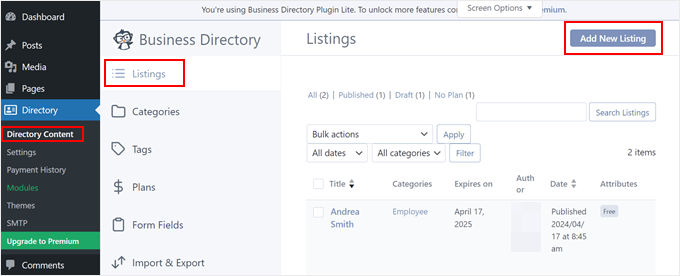
Dojdziesz do edytora bloków z polami własnymi z wtyczki Business Directory. W sekcji Tytuł wpisz imię i nazwisko lub pseudonim pracownika.
W dedykowanej sekcji poniżej możesz dodać szczegółowy opis ich roli i wiedzy specjalistycznej. Opis ten może być dłuższy, ponieważ będzie wyświetlany tylko na ich indywidualnej stronie profilu, a nie w katalogu.
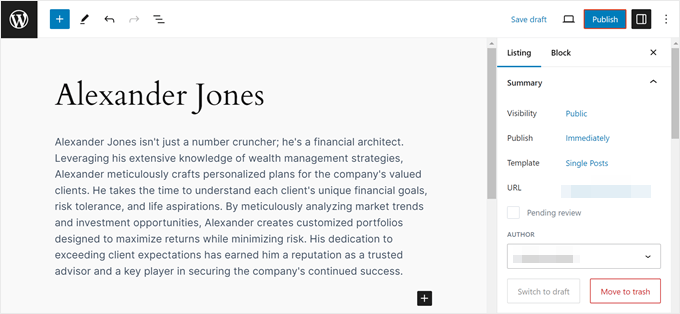
Przewiń w dół do „Directory Listing Fields / Images” i użyj utworzonych lub zmodyfikowanych wcześniej konfiguratorów, aby uzupełnić informacje o pracowniku.
Może to obejmować dane kontaktowe lub odnośniki do mediów społecznościowych.
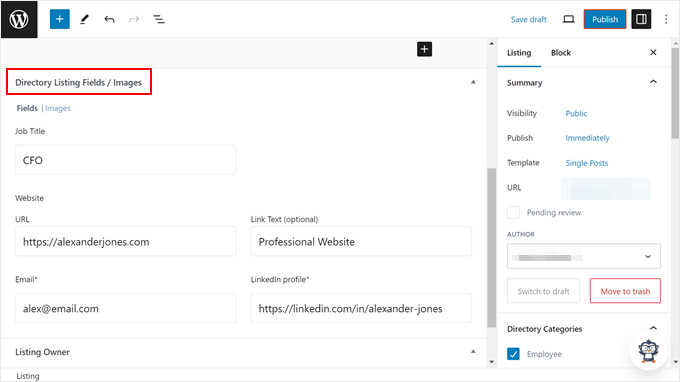
Teraz przejdź do karty „Obrazki”.
W tym miejscu można przesłać obrazek do profilu pracownika z twojej biblioteki multimediów lub komputera.
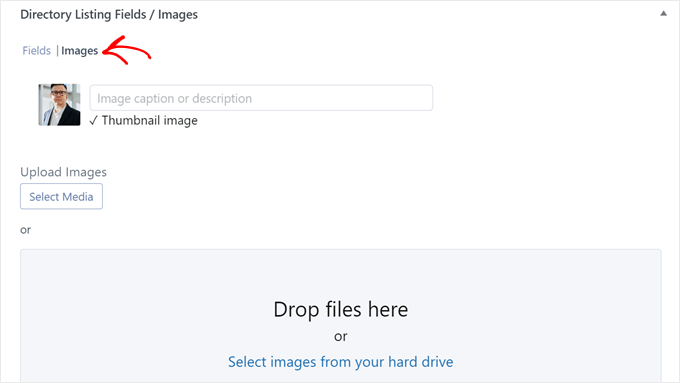
Gdy to zrobimy, przejdźmy do karty „Lista” na panelu bocznym ustawień. W sekcji „Kategorie katalogu” zaznacz pole obok „Pracownik” lub wcześniej utworzonej kategorii.
W razie potrzeby można również dodać dodatkowe tagi.
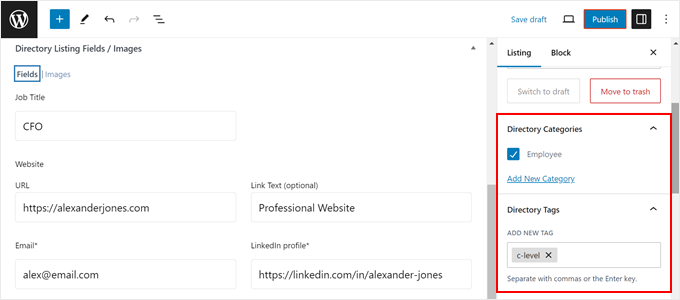
W sekcji „Zajawka” możesz napisać krótki, ale treściwy opis. Pojawi się on na głównej stronie katalogu pracowników, na której znajdują się wszystkie profile.
Zalecamy również wyłączenie komentarzy w sekcji „Dyskusja”.
Ma to na celu uniknięcie niepotrzebnego bałaganu na stronie, ponieważ wtyczka domyślnie dodała już formularz kontaktowy na stronie.
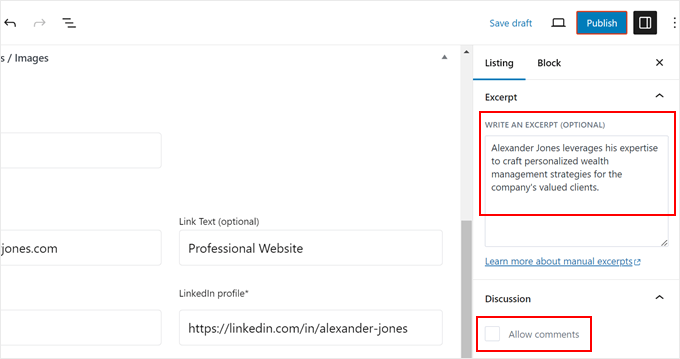
W sekcji Informacje o wpisie wybierz plan „Bezpłatny wpis” i kliknij „OK”.
Nie będzie można opublikować oferty, jeśli wcześniej nie zostanie do niej przypisany plan.
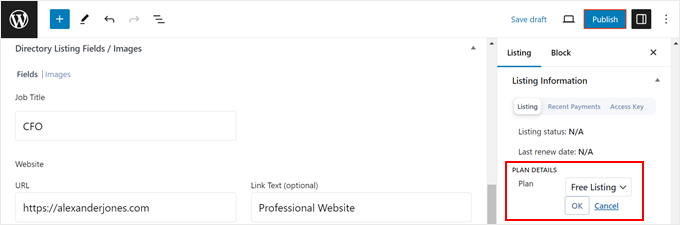
Gdy wszystko ci się spodoba, kliknij „Opublikuj”, aby uruchomić profil pracownika.
Wystarczy powtórzyć te kroki, aby utworzyć profile dla wszystkich członków twojego zespołu.
Krok 4: Dostosuj stronę z listą pracowników do własnych potrzeb.
Po wyświetleniu podglądu strony Katalog pracowników zobaczysz formularz wyszukiwania umożliwiający filtrowanie list pracowników.
Poniżej znajduje się przejrzysta i uporządkowana lista członków twojego zespołu.
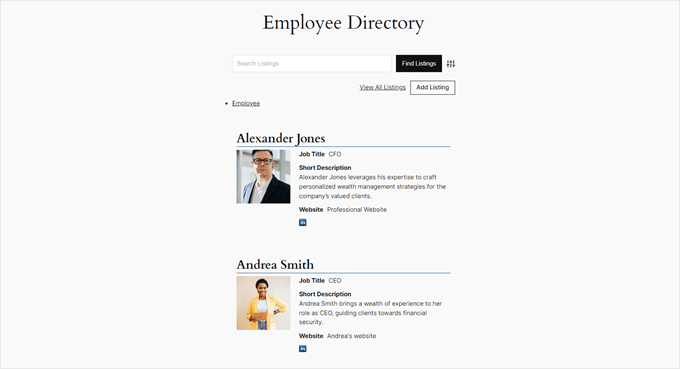
Jeśli otworzysz stronę profilu pracownika, zobaczysz informacje o twoim pracowniku i formularz kontaktowy, aby odwiedzający mógł się z nim skontaktować.
Oto jak to wygląda:
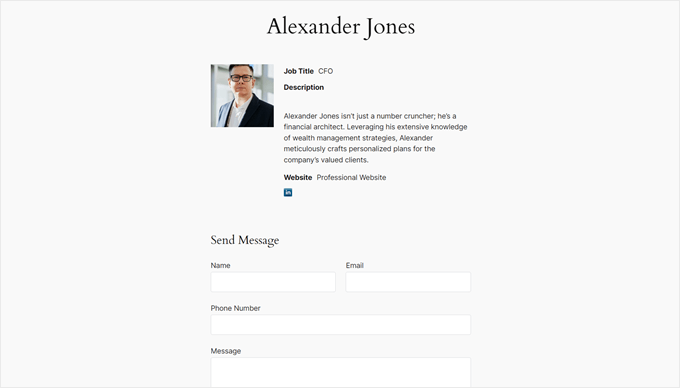
Jeśli nie jesteś zadowolony z wyglądu tych stron i chcesz je dostosować, przejdź do Katalog ” Ustawienia w kokpicie WordPress. Następnie kliknij „Listy”.
W tym miejscu można zmienić liczbę ofert wyświetlanych na stronie, zmodyfikować ustawienia formularza wyszukiwania, wyłączyć formularze komentarzy i/lub kontaktu, modyfikować przyciski itd.
Nie zapomnij kliknąć „Zapisz zmiany” po zakończeniu.
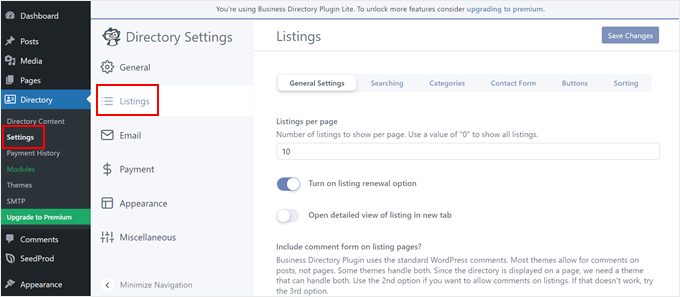
Możesz także przejść do menu „Wygląd”.
W tym miejscu można zmienić styl przycisków i główny kolor strony katalogu. Możesz także zainstalować ikony Font Awesome lub przejść na plan pro, aby dostosować własny układ wpisu.
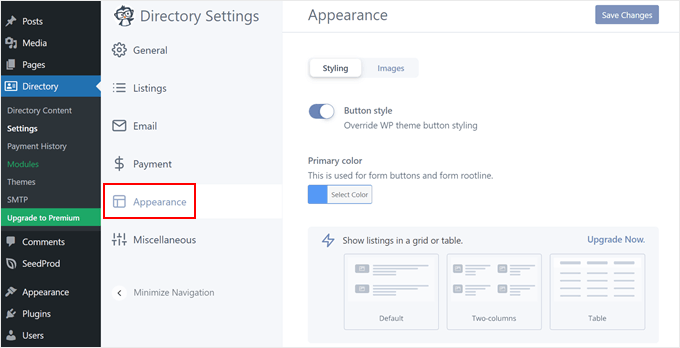
Jeśli przejdziesz do karty „Imagely”, możesz zmienić wygląd obrazków w profilu pracowników.
Możesz na przykład włączyć efekt lightbox (okno), wyłączyć miniaturki obrazów na głównej stronie oferty i zmienić rozmiary miniaturek. Ponownie pamiętaj, aby kliknąć „Zapisz zmiany”.
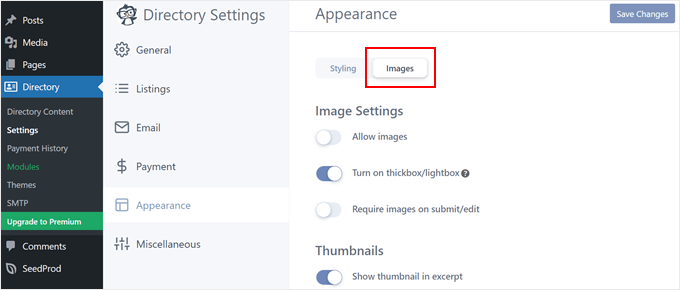
Aby uzyskać więcej informacji na temat tworzenia katalogów za pomocą WordPressa, zapoznaj się z tymi artykułami:
- Jak utworzyć katalog stron internetowych w WordPress (krok po kroku)
- Jak utworzyć przeszukiwalny katalog członków w WordPress?
- Najlepsze wtyczki do katalogów firm WordPress
Wskazówka bonusowa: Użyj WPForms do zbierania informacji o twoim pracowniku
Niezależnie od tego, czy zarządzasz małym, czy dużym zespołem, zebranie wszystkich niezbędnych informacji o pracownikach do twojego katalogu może być wyzwaniem. Ręczne uzyskiwanie szczegółowych informacji za pośrednictwem e-maili lub arkuszy kalkulacyjnych może być czasochłonne.
Aby usprawnić ten proces, zalecamy użycie WPForms, potężnej, ale przyjaznej dla użytkownika wtyczki do tworzenia formularzy WordPress. Zawiera ona wstępnie zbudowany szablon formularza katalogu pracowników, który pozwala szybko rozpocząć pracę.
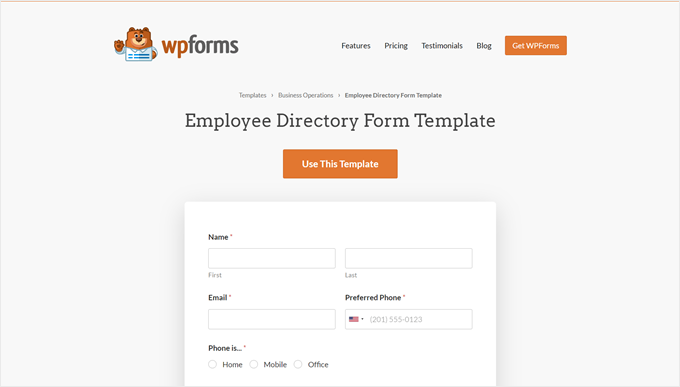
Szablon zawiera już wiele odpowiednich pól, takich jak imię i nazwisko, adres e-mail, numer telefonu, dział, rola itp. Możesz również skorzystać z wygodnego kreatora formularzy kontaktowych, aby dodać więcej pól odpowiadających Twoim potrzebom.
Możesz wybierać spośród różnych rodzajów pól, od przycisków radiowych i przesyłania obrazków po CAPTCHA, aby zapobiec przesyłaniu spamerskich formularzy.
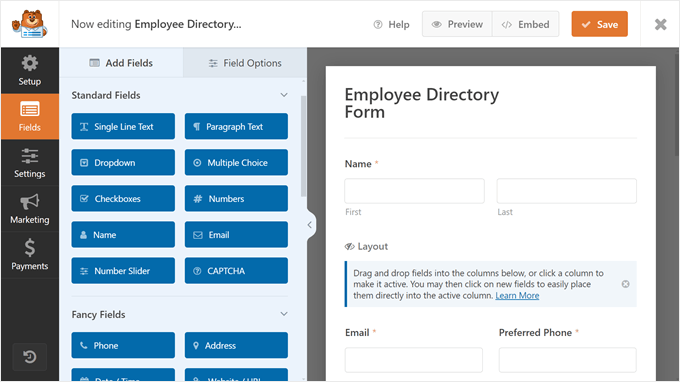
Aby dowiedzieć się więcej o WPForms, możesz przeczytać naszą pełną recenzję WPForms.
Mamy nadzieję, że ten artykuł pomógł ci dowiedzieć się, jak stworzyć katalog pracowników w WordPress. Możesz również zapoznać się z naszym przewodnikiem na temat tworzenia niestandardowej strony koszyka WooCommerce bez kodu i naszymi eksperckimi narzędziami do tworzenia i sprzedaży produktów cyfrowych.
If you liked this article, then please subscribe to our YouTube Channel for WordPress video tutorials. You can also find us on Twitter and Facebook.





Scott
Will this plugin pull in already existing WP users or do they all have to be created separately?
WPBeginner Support
You would need to manually add all of your users.
Admin
Dex Antikua
Hi,loving the tips.
So does i mean I will create two pages ie for or team and team profile ?
Regards.
WPBeginner Support
Correct
Admin
Aditya
How To Arrange them in Alphabatical order
WPBeginner Support
You would want to check the plugin’s settings for the Staff Order section for what you’re wanting.
Admin
Art Man
Hi I was trying to follow your steps but when I go to add the Shortcode widget, I do not see a shortcode widget available. Can you please help with some more detail? Thank you!
WPBeginner Support
Apologies, by shortcode widget, we meant shortcode block for content inside a page. For all the different methods to add a shortcode, you can take a look at our guide below:
https://www.wpbeginner.com/wp-tutorials/how-to-add-a-shortcode-in-wordpress
Admin
Wagner
Thank’s.
WPBeginner Support
You’re welcome
Admin
Stacey
I have staff member pages but do not have an option to have their picture to the left of the bio on the page that lists all of the staff members. I can only add a picture to their individual page. Help!!!
CK
Hi Great recommendation, do you know if there is a search shortcode to find details on employees. There is one listed in the admin panel But i need one on the front end.
WPBeginner Staff
We tested it with WP 3.9.1 and it works fine.
ognapolean
This plugin hasn’t been test with the latest version, WordPress 3.91.
Tina
Hi, I have WP v. 3.9.1. and Simple Staff List v 1.15 plugin.
I created a person in the wp-admin. Then I used
which writes out the person. Nice, but I have a special div structure prepared for this, so it would be nice to have access to the individual parameters (name, email, phone, …), so I can place them at a correct place.
I tried the following:
also the original code without from the Templates, but it always results in a plain text as if I intended to write out „[staff_loop]” on my page. See the attachement. The person above the text is the code.
Where am I making the mistake? Thanks!
aldrien
Hi there, i used Simple Staff List plugin in wordpress
but got error in image uploading, using Nevo theme.
can you please help me. Thank you
dorji khandu
i have added a new field but when i view it on the page the data added in a new field does not show up……..Hep me….
Sebastian
Pretty cool plugin
Are you planning to go on with the development of it?
Chris
This plugin is great but absolutely falls short at one thing: Providing a competent Individual Staff Member page. To do so requires knowledge of PHP, which for something labeled as „simple”, is rather strange.
The discussion at this post: http://wordpress.org/support/topic/link-to-staff-member-page did not provide a full solution, and Peggyst did not provide a full solution either. It’s all vague and piecemeal.
I can get the information about the staff person to appear, but I cannot get it to play nice with the Twenty Thirteen (default) theme. Any idea as to what I’m doing wrong and how I can fix it? I know the solution lies SOMEWHERE in the simple.php file but, like the support thread, it’s not at all clear.
Joseph
How can you display a single staff page? I have checked the WordPress forum for this information but every response appear too vague (or perhaps too advanced) for me. I have not been successful with every suggestion because of lack of clarity. I understand how to create the single-page.php but finding it difficult to incorporate this plugin to it.
Thank you for your help.
WPBeginner Support
You can create a simple Page in WordPress to create a staff page.
Admin
Joseph
Thanks for your reply but this doesn’t explain the issue. As you can see on the post here at http://wordpress.org/support/topic/link-to-staff-member-page, a lot of people are having problems creating a stand-alone staff page. I have read that forum many times and still confused on what to do.
Basically, at what point do you insert the staff loop and how do you print or output the custom post data on the page. It will be great if you can write a followup post on this as many people seem to be struggling with this same issue.
Thanks for your work.
WPBeginner Support
Joseph, the support thread you are referring to is a discussion about creating a support staff list page, where each individual staff member has their own page. On the same thread, Peggyst has posted the solution.
Jerzy
What’s the best (and easiest) way to add rows? I’d like to make the staff members go across horizontally instead of vertically in one column.
I’ve checked the forums, but everything they’ve been adding is a bit too advanced for my taste. I’m a WP/CSS/htmml newb.
any help would be greatly appreciated.
Thanks in advance.
WPBeginner Support
You can do that with CSS. First use this template for your staff loop
[staff_loop]<divclass="staff-member-container"><imgclass="staff-member-photo"src="[staff-photo-url]"alt="[staff-name] : [staff-position]"><divclass="staff-member-info-wrap">[staff-name-formatted][staff-position-formatted][staff-bio-formatted][staff-email-link]</div></div>[/staff_loop]<divstyle="clear:both;"></div>1-click Use in WordPress
Then you can use CSS to set width, maximum height, float to left, etc. We haven’t tested it exactly but should work.
Admin
Tom
This template for the horizontal staff display is missing a s closing „>” at the end of line 2. Correcting this adds-in the photo some people are having trouble with.
WPBeginner Support
Thanks, fixed it.
Antonio Calabrò
Using the loop template suggested, you can layout your staff list in two columns with the following CSS:
/* div wrapped around each staff member */
div.staff-member {
width: 40%;
}
/* „Even” staff member */
div.staff-member.even {
float: right;
clear: both;
}
/* „Odd” staff member */
div.staff-member.odd {
float: left;
}
Have fun!
ravindrasaran
I’have facing Same Problem DAWID.
I can’t add photo into people of the company.
WPBeginner Support
The problem may occur due to a number of reasons. You should open a support thread on the plugin’s page in WordPress plugin directory.
Admin
sam jones
whenever i put the [simple-staff-list] in the page nohting happens in the list it doesnt show up at ll i can no idea wht im doing wrong.
WPBeginner Support
for testing purposes try switching to a default wordpress theme. If this does not solve your problem try deactivating all plugins except simple staff list. If this resolves your problem, then there is a plugin causing the conflict.
Admin
Rich Kite
This is really great, but I want to use this tool for a contributors page instead of „Staff”. I get emailed articles of which I post, and I would like to create a page to add in a short list of bios of all my authors whom of which have no access to my page. Any ideas? Would almost be like a form I need to fill in for each new author I guess?
Editorial Staff
Yes, you would have to do this for each author unless you want to deal with code by pulling each author profile/description automatically.
Admin
stjamesb
How do get the picture and the bio in 2 columns like the example? Thanks
Samedi Amba
Just a follow up on a comment I’d written previously. How can I add more fields to the already existing ones?
Editorial Staff
You would have to dig through the code to find the filter. Asking in the support forum to the author would be the fastest thing if you don’t like digging through the code.
Admin
Samedi Amba
Timely! Just what I needed for a project this week. Be blessed and keep all the help coming
and keep all the help coming 
Upendra Shrestha
Thanks for this info. It was really helpful. And the plugin is really good.
patty jones
This is what I have been doing by hand, looks like I need to check this one out. Thanks for the tip!
Dawid
Thanks! I was searching for this plugin. It will help a lot. Problem I’m facing is that I can’t add photo into people of the company. I tried to reinstall plugin, to add new people, edit old one, tried few different photos and nothing. All the time „white line”. What to do?