Baza danych z możliwością wyszukiwania ułatwia przechowywanie, zarządzanie i aktualizowanie wszystkich danych w witrynie w jednej centralnej lokalizacji. Pozwala to szybko znaleźć i zaktualizować informacje w razie potrzeby, oszczędzając wiele czasu i wysiłku.
Jest to szczególnie pomocne, gdy trzeba posortować duże ilości danych, takich jak przesłane formularze kontaktowe, rejestracje użytkowników lub inne rodzaje treści generowanych przez użytkowników.
Ponadto znacznie ułatwia to odpowiadanie na konkretne zapytania lub prośby. Niezależnie od tego, czy potrzebujesz odzyskać dane kontaktowe klienta, zlokalizować poprzednie zamówienia, czy wyświetlić opinie na temat konkretnego produktu, dobrze zorganizowana baza danych pozwala zrobić to wszystko szybko i dokładnie.
W tym artykule pokażemy, jak łatwo stworzyć przeszukiwalną bazę danych w WordPress.
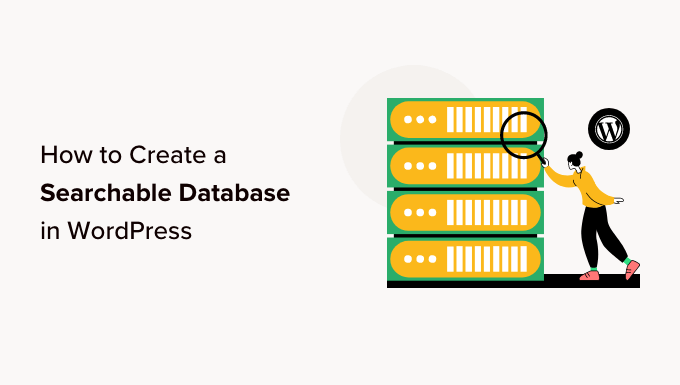
Czym jest przeszukiwalna baza danych?
Baza danych z możliwością wyszukiwania to zbiór wszystkich danych w witrynie, które można filtrować w celu znalezienia potrzebnych informacji. Umożliwia ona organizowanie i przeglądanie wszystkich danych, które trafiają na bloga WordPress.
Na przykład, możesz użyć przeszukiwalnej bazy danych, aby łatwo posortować i zobaczyć informacje o użytkownikach przesłane za pośrednictwem twojego formularza kontaktowego.
Dzięki temu nie trzeba tracić czasu na ręczne przeszukiwanie stron lub wpisów, aby uzyskać dostęp do potrzebnych danych. Ponadto, zobaczenie danych w centralnej lokalizacji może pomóc Ci zobaczyć trendy w danych i wykorzystać je na swoją korzyść, aby wygenerować więcej potencjalnych klientów.
Przeszukiwalne bazy danych mają również przyjazny dla użytkownika interfejs, który ułatwia nawigację i interakcję z zapleczem twojej witryny internetowej WordPress, nawet jeśli jesteś początkującym.
Powiedziawszy to, zobaczmy, jak krok po kroku można łatwo dodać przeszukiwalną bazę danych w WordPressie. Możesz użyć szybkich odnośników poniżej, aby przejść do różnych części poradnika:
Jak dodać przeszukiwalną bazę danych w WordPress?
Możesz łatwo dodać przeszukiwalną bazę danych w WordPressie za pomocą Formidable Forms.
Jest to wszechstronna wtyczka WordPress do tworzenia formularzy, która jest wyposażona w interfejs “przeciągnij i upuść” do tworzenia różnych formularzy, w tym quizów, formularzy kontaktowych, ankiet, formularzy płatności i innych.
Posiada również wbudowaną funkcję przeszukiwalnej bazy danych, która pozwala łatwo wyszukiwać, edytować, dodawać, wyświetlać, ukrywać, sortować i zobaczyć wszystkie twoje dane formularzy WordPress w jednym miejscu.
Najpierw należy zainstalować i włączyć wtyczkę Formidable Forms. Aby uzyskać bardziej szczegółowe instrukcje, zapoznaj się z naszym przewodnikiem dla początkujących, jak zainstalować wtyczkę WordPress.
Uwaga: Formidable Forms ma również darmową wersję, którą będziesz musiał zainstalować, ponieważ działa ona jako podstawowa wtyczka. Możesz po prostu użyć darmowego planu, aby utworzyć bazę danych z możliwością wyszukiwania. Będziemy jednak korzystać z wersji Pro, aby odblokować więcej funkcji.
Krok 1: Utwórz formularz za pomocą wtyczki
Po włączaniu, przejdź do strony Formidable ” Forms z panelu bocznego administratora WordPress.
Następnie kliknij przycisk “Utwórz nowy formularz”, aby rozpocząć tworzenie formularza dla twojej witryny WordPress.
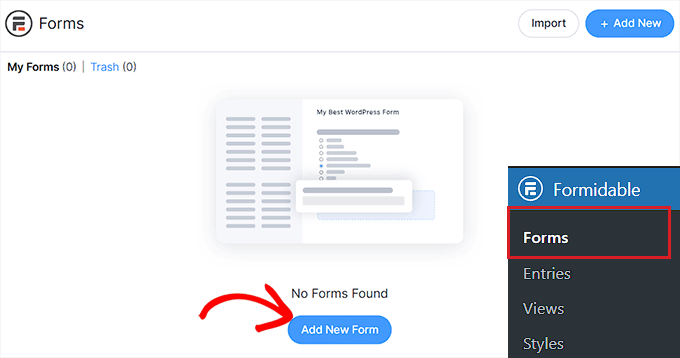
Spowoduje to wyświetlenie na ekranie monitu “Utwórz nowy formularz”, w którym należy wybrać szablon formularza.
W tym poradniku będziemy tworzyć i dodawać formularz kontaktowy do naszej witryny internetowej.
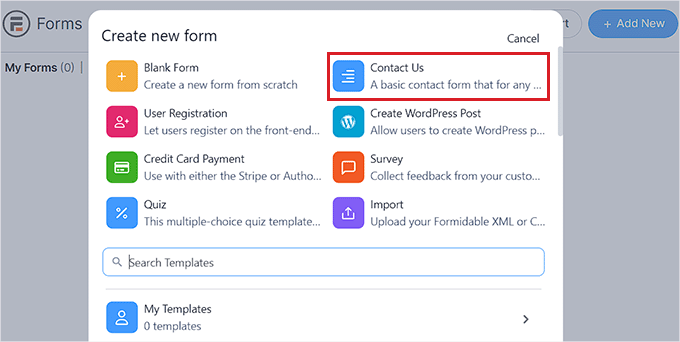
Gdy to zrobisz, zostaniesz poproszony o nadanie nazwy twojemu formularzowi.
Następnie wystarczy kliknąć przycisk “Utwórz”, aby uruchomić kreator formularzy.
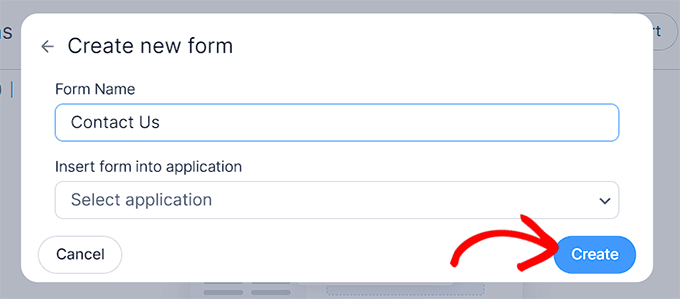
Spowoduje to otwarcie interfejsu konstruktora typu “przeciągnij i upuść”, w którym możesz przeciągnąć wybrane przez ciebie pola formularza z lewej kolumny do formularza.
Możesz nawet dostosować swój formularz, przechodząc do karty “Styl” u góry i wybierając dla niego motyw.
Gdy skończysz, po prostu kliknij przycisk “Aktualizuj” u góry, aby zapisać twoje zmiany.
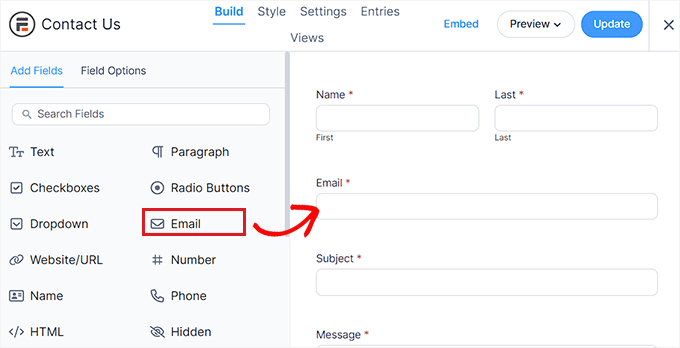
Teraz, aby dodać formularz do twojej witryny internetowej WordPress, musisz przejść do istniejącej lub nowej strony z panelu bocznego administratora WordPress.
Następnie kliknij przycisk “+” w lewym górnym rogu ekranu, aby otworzyć menu bloków.
W tym miejscu znajdź i dodaj do strony blok Formidable Forms.

Następnie kliknij menu rozwijane “Wybierz formularz” w bloku i wybierz formularz, który chcesz dodać do strony.
Po zakończeniu kliknij przycisk “Aktualizuj” lub “Publikuj” u góry, aby zapisać twoje ustawienia.
Teraz, gdy formularz został dodany do strony, automatycznie zostanie dla niego utworzona baza danych z możliwością wyszukiwania.
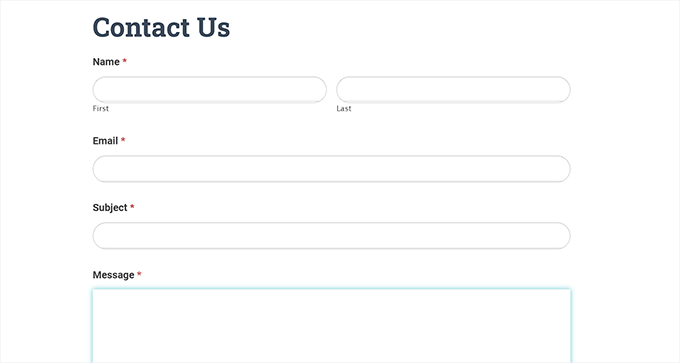
Krok 2: Zobacz i edytuj dane za pomocą przeszukiwalnej bazy danych
Gdy użytkownicy zaczną przesyłać swoje informacje w formularzu, wszystkie te dane będą gromadzone i przechowywane w bazie danych.
Można je łatwo zobaczyć, przechodząc na stronę Formidable ” Entries z panelu bocznego administratora. Tutaj każdy wpis formularza zostanie wyświetlony na ekranie.
Wystarczy kliknąć odnośnik “Zobacz” pod nazwą wpisu, aby go zobaczyć.
Alternatywnie, jeśli chcesz edytować wpis w formularzu, możesz kliknąć odnośnik “Edytuj” znajdujący się pod nim.
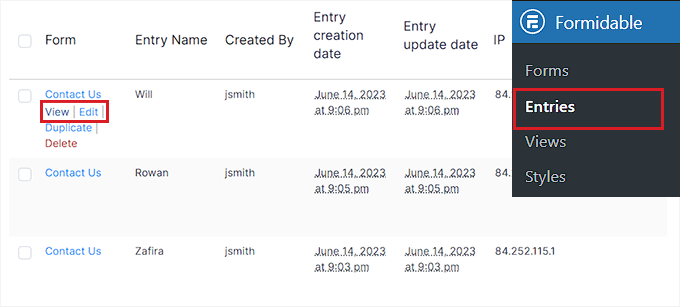
Spowoduje to przejście do nowego ekranu, na którym będzie można zobaczyć wszystkie informacje o użytkowniku, identyfikator zgłoszenia, klucz zgłoszenia, dane zgłoszenia i inne.
Będziesz także mógł edytować i aktualizować szczegóły formularza.
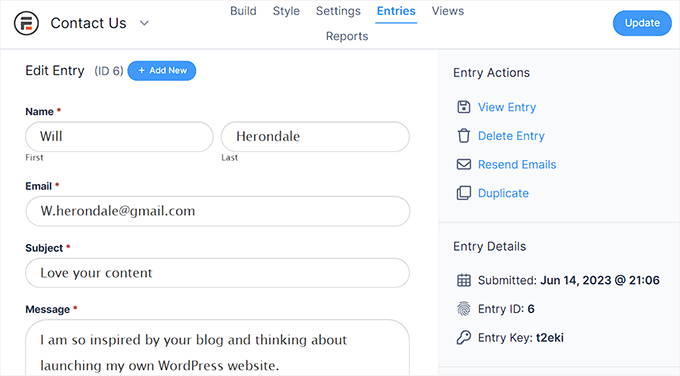
Krok 3: Wizualizacja przeszukiwalnej bazy danych jako tabeli
Formidable Forms to jedna z najlepszych wtyczek tabel WordPress do wyświetlania danych, która sprawia, że tworzenie tabeli bazy danych jest bardzo łatwe.
Jeśli chcesz łatwo wizualizować wszystkie dane formularza jako tabele, siatki lub kalendarze, musisz przejść na stronę Formidable ” Widoki z panelu bocznego administratora.
Należy pamiętać, że funkcja Zobacz jest dostępna tylko w wersji Pro wtyczki.
Następnie kliknij przycisk “+Dodaj utwórz nowy” w prawym górnym rogu ekranu.
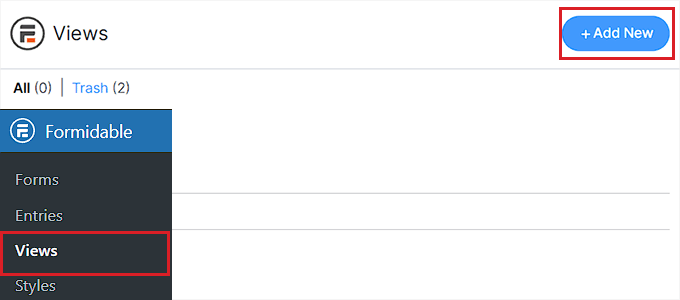
Spowoduje to wyświetlenie monitu, w którym należy wybrać rodzaj widoku, taki jak siatka, tabela, kalendarz lub gotowe rozwiązanie.
W tym poradniku wybierzemy “Table” jako rodzaj widoku danych.
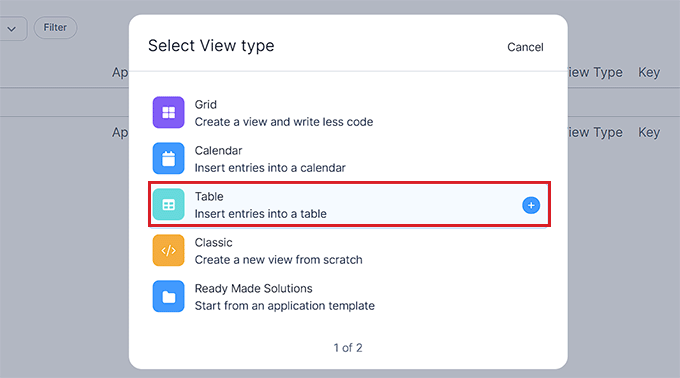
Następnie należy podać nazwę twojego rodzaju widoku. Nazwa ta nie będzie wyświetlana na front-endzie i służy wyłącznie do twojej identyfikacji.
Następnie wybierz twój formularz z rozwijanego menu “Select Datasource”. Wtyczka pobierze następnie dane z wybranego formularza.
Gdy już to zrobisz, kliknij przycisk “Utwórz widok”, aby przejść dalej.
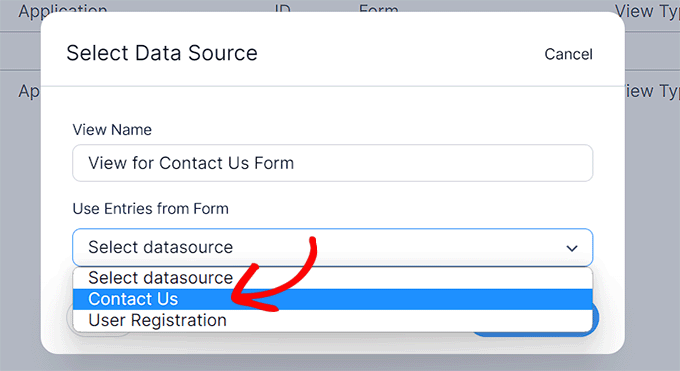
Następnie zostaniesz poproszony o dostosowanie własnego widoku. W tym miejscu należy wybrać wszystkie kolumny, które mają być wyświetlane w tabeli bazy danych.
Na przykład, jeśli chcesz mieć kolumnę z adresami e-mail wszystkich użytkowników, którzy przesłali formularz, musisz wybrać opcję “E-mail”.
Możesz również użyć paska wyszukiwania u góry, aby znaleźć pole formularza, które nie jest wyświetlane na ekranie. Należy pamiętać, że wtyczka może pobierać dane tylko dla pól formularza, które są już dodane do formularza.
Następnie kliknij przycisk “Utwórz widok”, aby kontynuować.
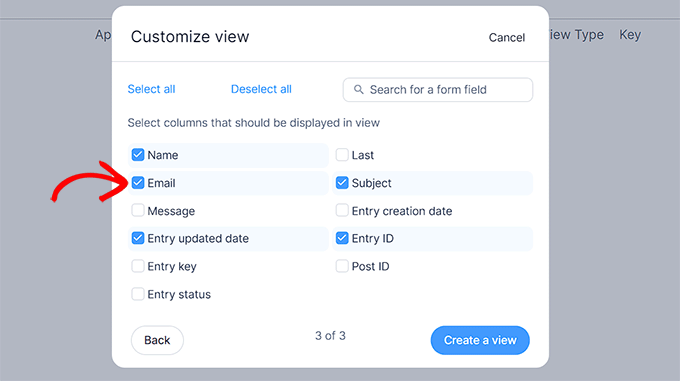
Spowoduje to przejście do strony “Widoki”, na której będzie można zobaczyć i przeszukać wszystkie dane dotyczące twoich wpisów w formularzu.
Z tego miejsca można nawet wyszukać konkretny wpis, korzystając z funkcji “Filtruj wpisy” i “Sortuj wpisy” u góry.
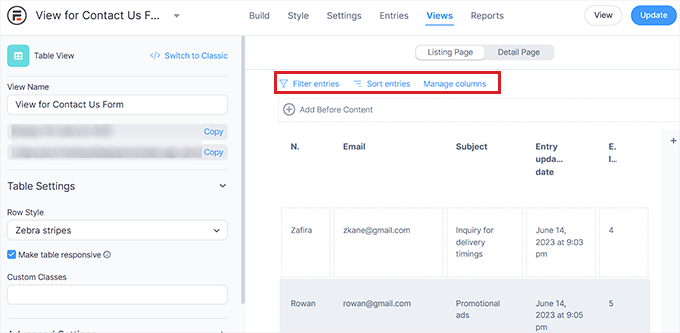
Możesz nawet edytować każdą kolumnę w tabeli indywidualnie, klikając ją, aby uruchomić na ekranie monit “Edytuj treść strony z listą”.
Na przykład, jeśli chcesz zmienić datę aktualizacji wpisu każdego użytkownika na tę samą obecną, aktualną datę, możesz kliknąć pole “Data aktualizacji wpisu” w tabeli użytkowników i wpisz nową wartość.
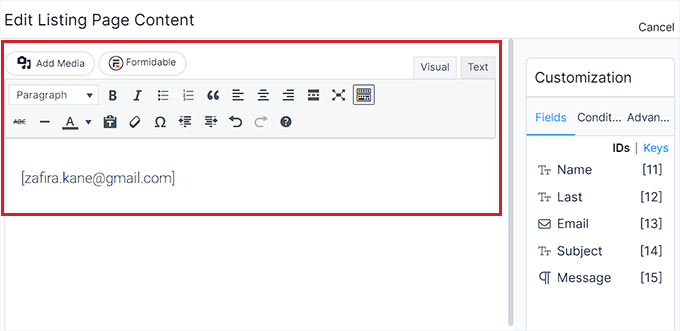
Po zakończeniu kliknij przycisk “Aktualizuj” u góry, aby zapisać twoje zmiany.
Teraz możesz łatwo zobaczyć i przeszukać twoją bazę danych formularzy.
Krok 4: Eksport przeszukiwalnej bazy danych do twojego komputera (opcjonalnie)
Jeśli chcesz wyeksportować przeszukiwalną bazę danych na swój komputer, musisz przejść do strony Formidable ” Import/Export z panelu bocznego administratora WordPress.
Następnie przewiń w dół do sekcji “Eksportuj” i wybierz “XML” jako format eksportu.
Następnie wybierz dane, które chcesz dołączyć do pliku XML, zaznaczając pole obok opcji. Jeśli chcesz wyeksportować wszystkie dane w utworzonym widoku, zaznacz pole obok tej opcji.
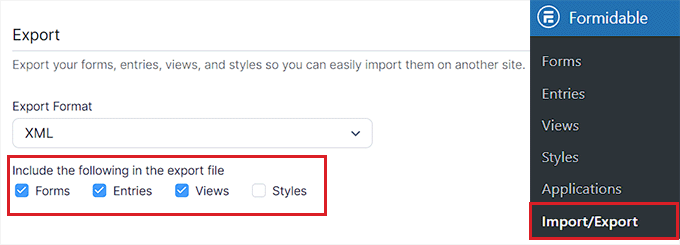
Następnie wybierz formularz z danymi, które chcesz wyeksportować z sekcji “Wybierz formularz”.
Na koniec kliknij przycisk “Export Selection”, aby pobrać plik. Baza danych została pomyślnie wyeksportowana do twojego komputera.
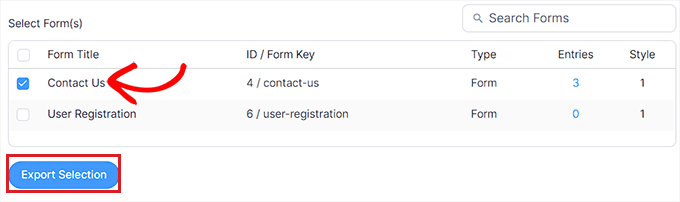
Bonus: Tworzenie kopii zapasowej bazy danych w WordPressie
Po utworzeniu bazy danych z możliwością wyszukiwania, dobrym pomysłem jest wykonanie jej kopii zapasowej.
Pozwoli to zabezpieczyć twoje dane przed wszelkimi zagrożeniami bezpieczeństwa i łatwo przywrócić zapisaną wersję w przypadku, gdy cokolwiek pójdzie nie tak na witrynie.
W tym celu polecamy Duplicator, który jest najlepszą wtyczką do tworzenia kopii zapasowych WordPress na rynku.

Umożliwia tworzenie kopii zapasowych i łatwe przechowywanie ich w popularnych usługach w chmurze, takich jak Dropbox, Google Drive, FTP, OneDrive i Amazon S3.
Wtyczka oferuje nawet migrację witryny, punkty odzyskiwania, szyfrowanie archiwów w celu zwiększenia zabezpieczenia, importowanie z serwera na serwer i wiele więcej.
Aby uzyskać szczegółowe informacje, zapoznaj się z naszym poradnikiem na temat ręcznego tworzenia kopii zapasowej bazy danych WordPress.
Mamy nadzieję, że ten artykuł pomógł ci dowiedzieć się, jak utworzyć przeszukiwalną bazę danych w WordPress. Możesz również zapoznać się z naszym przewodnikiem dla początkujących, jak łatwo znaleźć i zamienić tekst w bazie danych WordPress lub naszymi typami ekspertów dla najlepszych wtyczek do baz danych WordPress.
If you liked this article, then please subscribe to our YouTube Channel for WordPress video tutorials. You can also find us on Twitter and Facebook.





THANKGOD JONATHAN
This article is a lifesaver!
I’ve been wanting to create a searchable database in WordPress for a while, but I didn’t know where to start.
Your step-by-step instructions were easy to follow, and I now have a functional database up and running. Thanks so much!
WPBeginner Support
You’re welcome!
Admin