Czy kiedykolwiek chciałeś stworzyć wpis na blogu, który prezentowałby wiele twoich najlepszych artykułów w jednym miejscu? Nazywa się to wpisem podsumowującym i jest to świetny sposób na wykorzystanie twoich starych treści do stworzenia czegoś nowego i pomocnego.
W WPBeginner używamy wpisów podsumowujących, aby utrzymać zainteresowanie naszych czytelników i ożywić starsze artykuły. Uważamy, że jest to sprytny sposób, aby nasza witryna internetowa pracowała dla nas ciężej.
Wpisy podsumowujące mogą pomóc czytelnikom łatwo znaleźć więcej twoich dobrych treści. Pomagają one również wyszukiwarkom lepiej zrozumieć twoją treść i zwiększają liczbę odnośników wewnętrznych na twojej witrynie, poprawiając SEO i podnosząc ranking twojej witryny.
W tym przewodniku pokażemy ci prosty sposób na tworzenie wpisów podsumowujących na twoim blogu WordPress.
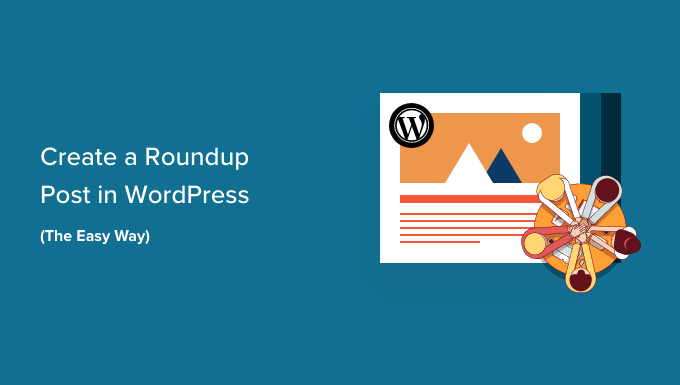
Dlaczego warto tworzyć wpisy podsumowujące w WordPressie?
Wpisy typu “łapanka” lub “lista” pełnią funkcję najlepszych artykułów na dany temat, dając szczegółowy przegląd tego tematu. Czasami nazywane “listami”, wpisy te oferują zbiór przydatnych treści na określony temat lub branżę.
Możesz na przykład stworzyć wysokiej jakości wpis prezentujący twoje najpopularniejsze przepisy roku, najlepsze porady dla małych firm lub najlepsze recenzje na twojej witrynie internetowej WordPress.
Wpisy podsumowujące to świetny sposób na promowanie twoich starszych artykułów. Mogą one również prezentować najlepsze produkty w danej kategorii lub rozwiązania konkretnych problemów.
Ponadto te łapanki i listy mają jeszcze jedną zaletę dla twojego bloga WordPress. Poprawią one twój wewnętrzny odnośnik, co z kolei poprawi SEO twojej witryny.
Mając to na uwadze, przyjrzyjmy się, jak utworzyć wpis podsumowujący w WordPress.
Jak stworzyć wpis z podsumowaniem w WordPress w prosty sposób?
Pierwszą rzeczą, którą musisz zrobić, to zainstalować i włączyć wtyczkę WP Tasty Roundups. Aby uzyskać więcej informacji, zobacz nasz przewodnik krok po kroku, jak zainstalować wtyczkę WordPress.
WP Tasty Roundups to najprostszy sposób na przekształcenie twojej istniejącej treści w 111111 wpisów, które zajmują wysokie pozycje w wynikach wyszukiwania. Mimo że wtyczka została zaprojektowana z myślą o blogach kulinarnych, może być używana w dowolnej niszy lub branży blogowej.
Po włączaniu należy przejść do Ustawienia ” Tasty Roundups w panelu administracyjnym WordPress, aby wpisz klucz licencyjny i skonfiguruj domyślne ustawienia wtyczki.
Wystarczy wkleić twój klucz licencyjny w polu u góry ekranu. Można go znaleźć w e-mailu wysłanym po zakupie wtyczki. Następnie wystarczy kliknąć przycisk “Zapisz klucz licencyjny”.
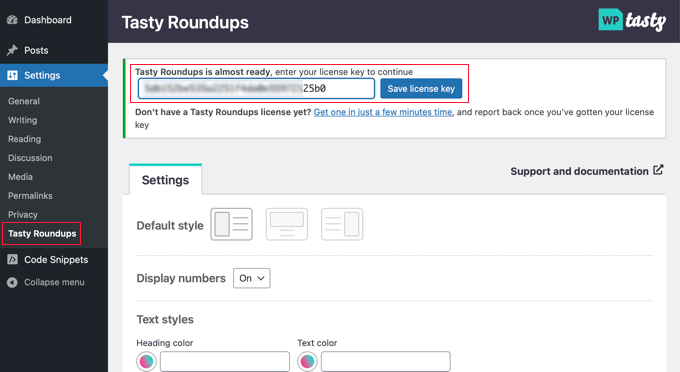
Będąc na tej stronie, możesz również skonfigurować domyślny styl dla twojego listicle. Możesz na przykład wyświetlać obrazki po lewej, górnej lub prawej stronie każdego wpisu i wybrać, czy każdy wpis na liście ma być numerowany.
Domyślnie łapanka będzie zgodna z formatowaniem używanego motywu WordPress. Można jednak dostosować własne style tekstu, liczb, przycisków i bloków.
Po skonfigurowaniu wtyczki wystarczy kliknąć przycisk “Zapisz zmiany” u dołu strony, aby zapisać twoje ustawienia.
Aby utworzyć wpis podsumowujący, musisz utworzyć nowy wpis lub otworzyć istniejący wpis, w którym chcesz dodać listę.
Następnie należy kliknąć przycisk “+” u góry ekranu i zlokalizować “Tasty Roundup” w sekcji Widżetów. Następnie możesz przeciągnąć blok tam, gdzie chcesz, aby pojawił się w twoim wpisie.
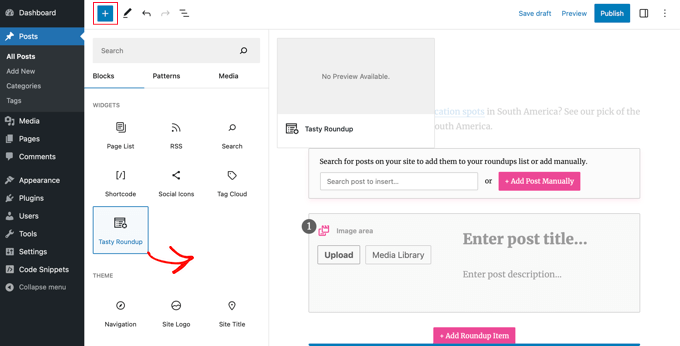
Następnie możesz użyć bloku, aby dodać wpisy do łapanki z twojego bloga lub innych witryn.
Każdy wpis będzie miał prosty wygląd, spójne formatowanie i wyraźne odnośniki do twoich wpisów źródłowych. Tworzy to dobre wrażenia użytkownika i pozwala czytelnikom łatwo skanować twoją treść.
Dodanie wpisu z twojego bloga
Twoje wpisy na liście będą zazwyczaj zawierać wpisy z twojego własnego bloga WordPress, a WP Tasty Roundups ułatwia to. Wystarczy wpisać jedno lub dwa słowa kluczowe do wbudowanej funkcji wyszukiwania, a lista pasujących wpisów zostanie wyświetlona na twoim ekranie.
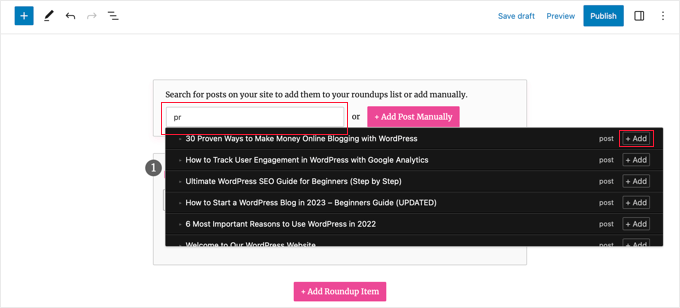
Wystarczy kliknąć nazwę wpisu lub przycisk “+ Dodaj” obok niego.
Wpis ten zostanie natychmiast dodany do twojego podsumowania. Wtyczka automatycznie pobierze obrazki, tytuły, opisy i odnośniki z wpisu do twojej listy podsumowań. W dalszej części artykułu pokażemy, jak dostosować te informacje do własnych potrzeb.
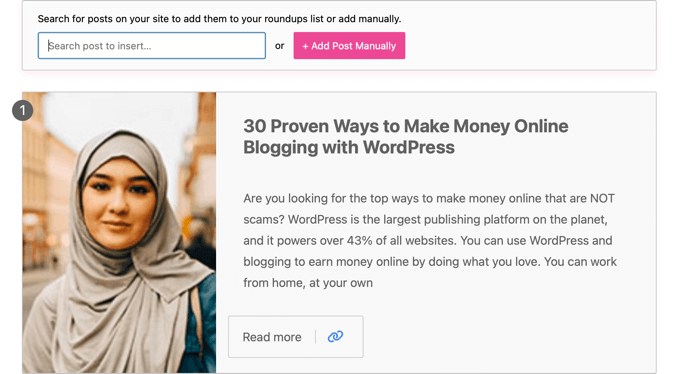
Możesz dodać więcej wpisów na blogu do wpisu listy, powtarzając te kroki.
Dodawanie wpisów z innego bloga lub witryny internetowej
Można również dodawać wpisy z innych blogów lub witryn internetowych, choć wymaga to nieco więcej pracy.
Po kliknięciu przycisku “+ Dodaj wpis ręcznie” na dole bloku Tasty Roundups dodawany jest pusty wpis.
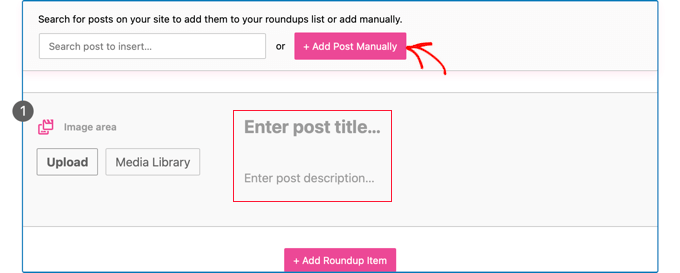
Teraz należy ręcznie wpisać tytuł i opis wpisu. Możesz także użyć przycisków w obszarze obrazu, aby utworzyć nowy obrazek lub dodać go z biblioteki multimediów.
Gdy już to zrobisz, musisz dodać adres URL artykułu, klikając ikonkę “Dodaj odnośnik” na pasku narzędzi. Wystarczy wkleić adres URL artykułu w polu i wpisz klawisz Enter lub kliknij ikonkę “Zastosuj” po prawej stronie pola adresu URL.
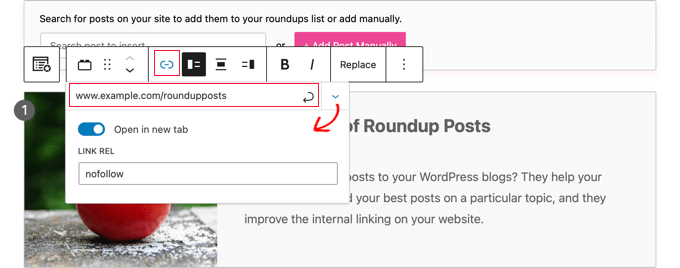
Więcej opcji można zobaczyć, klikając ikonkę strzałki w dół “Ustawienia odnośników” po prawej stronie. W przypadku odnośników do innych witryn internetowych zalecamy włączenie przełącznika “Otwórz w nowej karcie”. Możesz również wpisać “nofollow” w polu “Link Rel”, aby nie przekazywać twojego odnośnika innym witrynom.
Aby uzyskać więcej informacji, zapoznaj się z naszym przewodnikiem dla początkujących na temat dodawania odnośników nofollow w WordPressie.
Po dodaniu odnośnika w artykule pojawi się przycisk “Dowiedz się więcej”. Kliknięcie tego odnośnika przeniesie twoich czytelników bezpośrednio do artykułu.
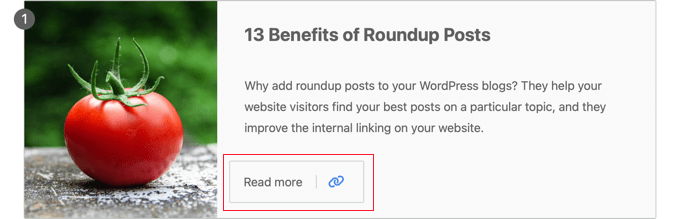
Dostosuj swój Roundup do własnych potrzeb
Po zakończeniu dodawania wszystkich artykułów do twojego wpisu, istnieje kilka sposobów na dostosowanie łapanki.
Można na przykład zmienić kolejność wpisów, wybierając wpis, a następnie klikając przyciski “Przenieś w górę” lub “Przenieś w dół” na pasku narzędzi. Można również użyć metody “przeciągnij i upuść”.

Istnieje również możliwość indywidualnego dostosowania układu każdego wpisu w podsumowaniu.
Na przykład za pomocą przycisków paska narzędzi można zmienić, czy obrazek ma być wyświetlany po lewej stronie, u góry czy po prawej stronie. Niektóre wpisy mogą być wyświetlane z obrazkiem po prawej stronie, a inne po lewej.
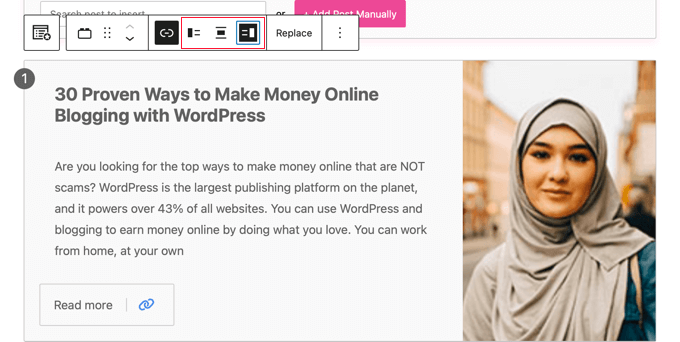
Możliwa jest również edycja tytułu i zajawki. Tekst ten można formatować za pomocą ikonek “Pogrubienie” i “Kursywa” na pasku narzędzi. Można nawet edytować tekst przycisku.
Ponadto można zmienić obrazek wyświetlany w podsumowaniu, klikając przycisk “Zastąp” na pasku narzędzi. Umożliwi to przesłanie nowego obrazka lub wybranie go z biblioteki multimediów.
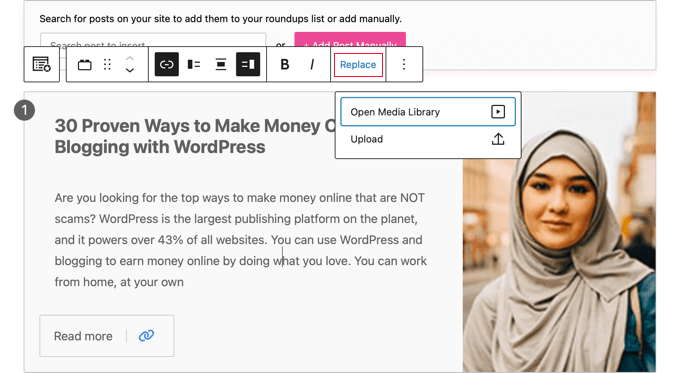
Po zakończeniu tworzenia i konfigurowania twojego wpisu podsumowującego, możesz opublikować go za pomocą przycisku “Opublikuj” lub “Aktualizuj” u góry strony.
Następnie możesz przejść na swoją witrynę WordPress, aby zobaczyć, jak wygląda twój wpis lub prezentacja. Oto podgląd naszego przykładowego podsumowania.
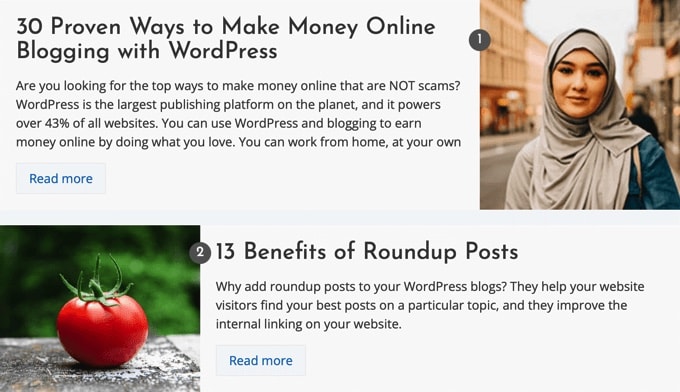
Przewodniki ekspertów dotyczące pisania treści w WordPressie
Mamy nadzieję, że ten poradnik pomógł ci dowiedzieć się, jak łatwo utworzyć wpis podsumowujący w WordPress. Możesz również zobaczyć więcej artykułów na temat pisania różnego rodzaju treści w WordPress:
- Jaka jest różnica między wpisami a stronami w WordPressie?
- Ważne strony, które powinien posiadać każdy blog WordPress
- Jak napisać świetny wpis na bloga (struktura + przykłady)
- Jak utworzyć nowy wpis w WordPressie i wykorzystać wszystkie jego funkcje?
- Jak napisać konspekt wpisu na blogu WordPress?
- Jak szybko wygenerować ponad 100 pomysłów na wpisy na blogu
- Jak tworzyć własne typy treści w WordPressie?
- Ujawniono: Jakie są najpopularniejsze rodzaje blogów?
- Jak pisać treści za pomocą generatora treści AI w WordPress?
- Najlepsze sugestie ChatGPT dla blogerów, marketerów i mediów społecznościowych
If you liked this article, then please subscribe to our YouTube Channel for WordPress video tutorials. You can also find us on Twitter and Facebook.





Ralph
This method looks so much better than just creating it like a normal article with internal links!
I have a question: If I add blog posts from my blog with a plugin and later change the title of that post, does it stay the same in the roundup post or does it also change there?
WPBeginner Support
The roundup post would not automatically update it’s text when you change your post title.
Admin
Jiří Vaněk
I try to reference older articles within my text using links. If I’m writing about a topic on which I’ve previously created a separate article, I link to it to improve my internal link building. This technique is also an interesting approach for better internal linking.
WPBeginner Support
Glad you think so
Admin
Parinaz Jokhi
This maybe unrelated but your email and this post made me aware that I cannot set latest posts in my final post for the month it changes to newest to oldest. I always thought I was selecting and saving the ones I want for that particular post. Nice plugin! Your emails constantly educate a newbie like me.Thank you.
WPBeginner Support
Glad to hear our guide was helpful and that we could clear up that misconception
Admin