Utworzenie galerii zdjęć z albumami w WordPress może poprawić komfort korzystania z witryny, ułatwiając odwiedzającym szybkie znajdowanie zdjęć – niezależnie od tego, czy chodzi o portfolio, zdjęcia produktów czy osobiste albumy.
Jednak stworzenie galerii, która jest zarówno funkcjonalna, jak i atrakcyjna wizualnie, może być trudne bez odpowiednich narzędzi. Niektóre wtyczki galerii mogą być skomplikowane, szczególnie dla początkujących.
W WPBeginner pomogliśmy niezliczonej liczbie użytkowników ulepszyć ich witryny dzięki dobrze zaprojektowanym galeriom z albumami. Znamy też wszystkie przyjazne dla użytkownika rozwiązania, które pomogą ci stworzyć elegancką galerię zdjęć z albumami bez konieczności kodowania.
W tym artykule przeprowadzimy Cię przez proces tworzenia eleganckiej galerii zdjęć z albumami w WordPress – bez konieczności kodowania.
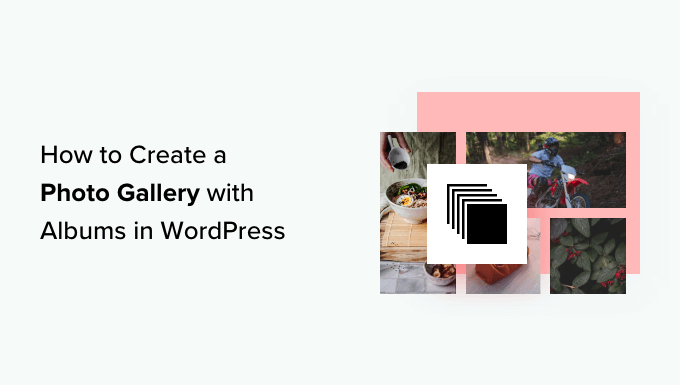
Po co tworzyć galerię zdjęć z albumami?
Podczas gdy galerie obrazków umożliwiają wyświetlanie wielu zdjęć na jednej stronie, albumy pozwalają wyświetlać wiele galerii na jednej stronie podzielonych na kategorie według wydarzenia, tematu, lokalizacji itp.
Jest to szczególnie przydatne w przypadku witryn restauracji, portfolio fotograficznych, blogów podróżniczych lub innych firm, które chcą organizować i prezentować różne kategorie zdjęć.
Albumy bardzo ułatwiają odwiedzającym znalezienie dokładnie tego, czego szukają. Zamiast przewijać w nieskończoność, mogą po prostu kliknąć odpowiedni album, a następnie znaleźć wszystkie zdjęcia z tego wydarzenia lub tematu.
Ten rodzaj przyjaznej dla użytkownika nawigacji zatrzymuje ludzi na dłużej w witrynie i zapewnia lepsze ogólne wrażenia.
Utworzenie albumu ułatwia również udostępnianie innym określonego zestawu zdjęć. Zamiast udostępniać całą galerię, możesz skierować ludzi do konkretnego albumu zawierającego odpowiednie obrazy.
Mając to na uwadze, omówimy instrukcje krok po kroku, jak łatwo dodać galerię zdjęć z albumami w WordPress. Oto krótki przegląd wszystkich kroków, które pokażemy w tym artykule:
Przejdźmy od razu do rzeczy!
Krok 1. Skonfiguruj wtyczkę galerii WordPress
Jeśli chcesz tworzyć czyste i uporządkowane albumy w WordPress, będziesz potrzebować wtyczki, która ułatwi ten proces. Polecamy Envira Gallery, ponieważ jest to najlepsza wtyczka galerii obrazów dla WordPress na rynku.

Najpierw zainstalujmy i aktywujmy wtyczkę Envira Gallery. Więcej szczegółów na temat instalacji można znaleźć w naszym przewodniku na temat instalacji wtyczki WordPress.
Po włączaniu, zostaniesz poproszony o wpisz klucza licencyjnego na stronie Envira Gallery “ Overview .
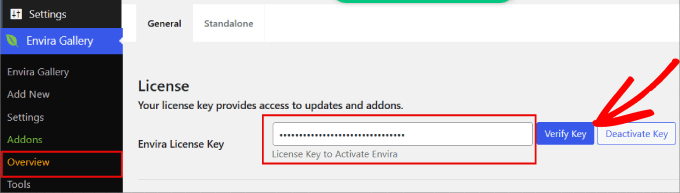
Po aktywacji wtyczki, należy przejść do Envira Gallery ” Addons.
Na karcie “Dodatki” kliknij przycisk “Zainstaluj” dla “Albums Addon”.
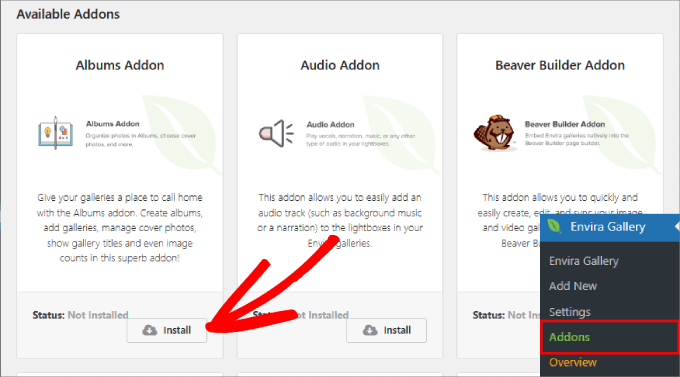
Oprócz opcji “Albums Addon” należy również włączyć opcję “Standalone”. W przeciwnym razie nie będzie działać.
Aby to zrobić, możesz przejść do strony Envira Gallery ” Ustawienia. Stamtąd należy przełączyć kartę “Standalone”, a następnie zaznaczyć pole “Enable Standalone”.
Następnie kliknij przycisk “Zapisz” na dole.
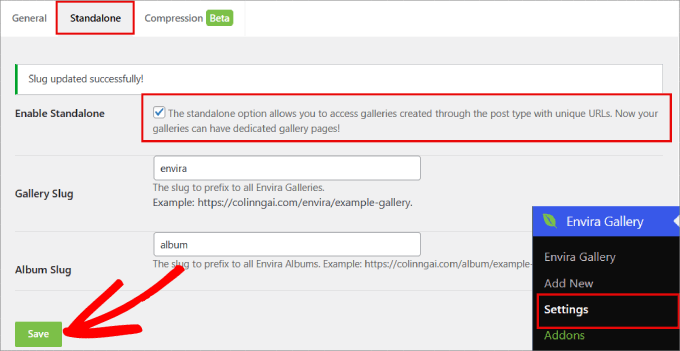
Krok 2. Utwórz swój pierwszy album ze zdjęciami
Zanim będziesz mógł tworzyć albumy, będziesz musiał również stworzyć galerie zdjęć. Oto przewodnik krok po kroku, jak tworzyć responsywne galerie obrazów w WordPressie za pomocą Envira.
Po utworzeniu galerii zdjęć, przejdźmy do Envira Gallery ” Albums i kliknij przycisk “Add New”.
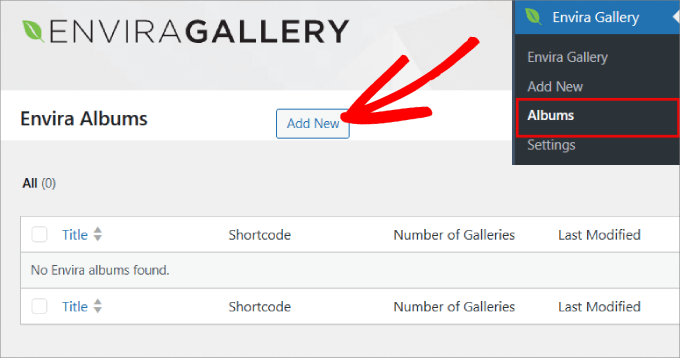
Tworzenie albumu w Envira jest podobne do tworzenia galerii. Jedyną różnicą jest przeciąganie i upuszczanie galerii zamiast przesyłania zdjęć.
Teraz powinieneś zacząć od nadania swojemu albumowi tytułu. Następnie należy przeciągnąć galerie do wykropkowanego pola.
Po dodaniu zobaczysz ikonę ołówka dla każdej galerii.
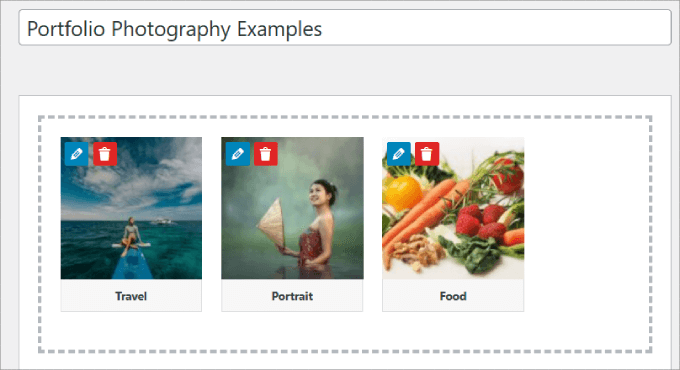
Możesz kliknąć tę ikonę, aby zmienić tytuł galerii, podpis, tekst alternatywny i obraz okładki.
Gdy będziesz zadowolony z wprowadzonych zmian, kliknij przycisk “Zapisz metadane”.
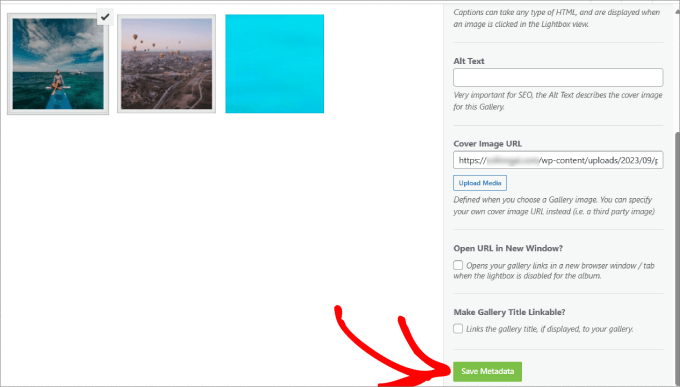
Krok 3. Dostosuj wygląd i styl swojego albumu ze zdjęciami
W tym kroku wybierzesz sposób wyświetlania albumów, klikając kartę “Konfiguracja” w ustawieniach albumu Envira.
Na przykład, wyświetli różne ekrany przypominające siatkę, a ty możesz wybrać układ, który najbardziej ci się podoba.
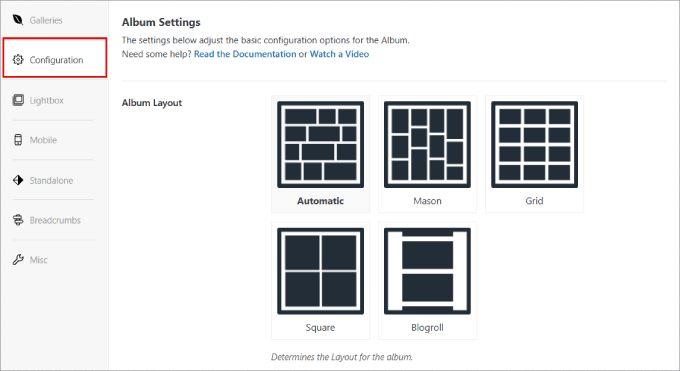
Jeśli chcesz, aby Twoje albumy otwierały się bezpośrednio w lightboxie, możesz kliknąć kartę “Lightbox”. Następnie zaznacz pole “Włącz lightbox”.
Po włączeniu lightboxa można zmienić rozmiar obrazka, dodać efekty przejścia i włączyć inne ustawienia.
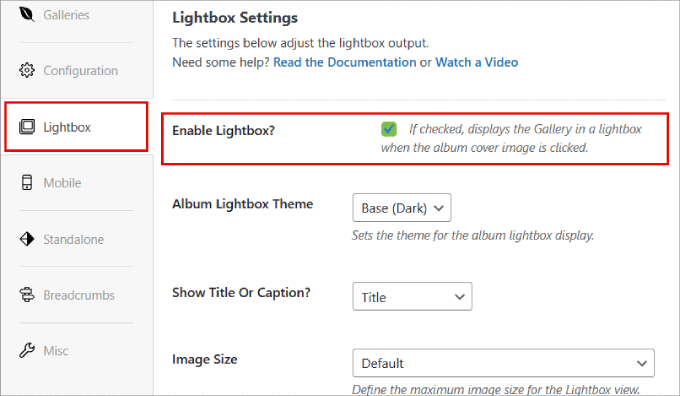
Albumy reagują również na urządzenia mobilne. Oznacza to, że automatycznie dostosowują się do różnych rozmiarów ekranów urządzeń mobilnych.
Po skonfigurowaniu albumu można zapisać jego ustawienia, klikając przycisk “Opublikuj”.
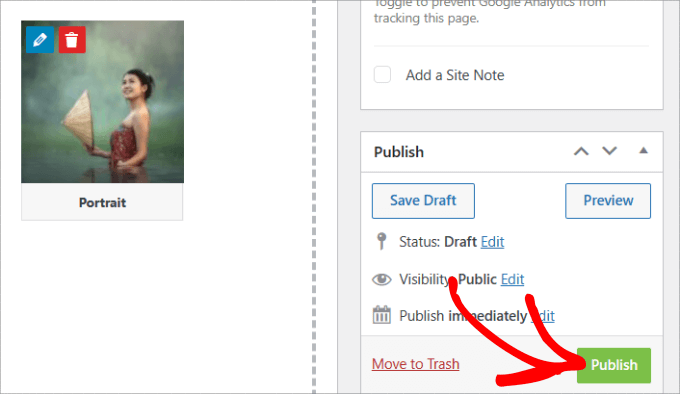
Krok 4. Osadzanie albumów ze zdjęciami w witrynie WordPress
Po utworzeniu albumów nadszedł czas, aby udostępnić je odbiorcom.
Poniżej sekcji “Publikuj” powinieneś zobaczyć “Kod albumu Envira”. Skopiuj krótki kod, aby móc osadzić album w dowolnym miejscu na swojej stronie WordPress.
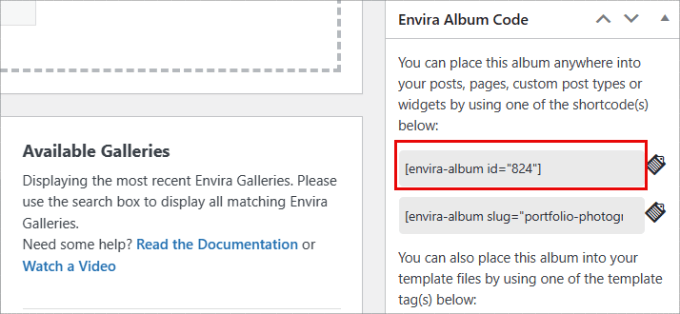
Twój album jest już gotowy i możesz dodać go do postu lub strony.
Wystarczy utworzyć nowy post lub edytować istniejący. Następnie należy kliknąć ikonę “+” i wybrać blok “Krótki kod”.
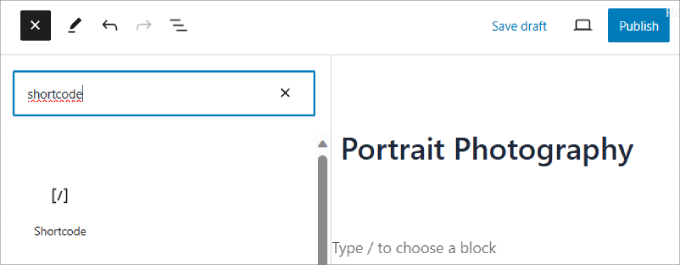
Z tego miejsca można wkleić kod do bloku “Krótki kod”, aby osadzić album na stronie lub w poście.
Więcej szczegółów można znaleźć w naszym przewodniku na temat korzystania z krótkich kodów w WordPress.
Na koniec kliknij przycisk “Publikuj” lub “Aktualizuj” u góry.
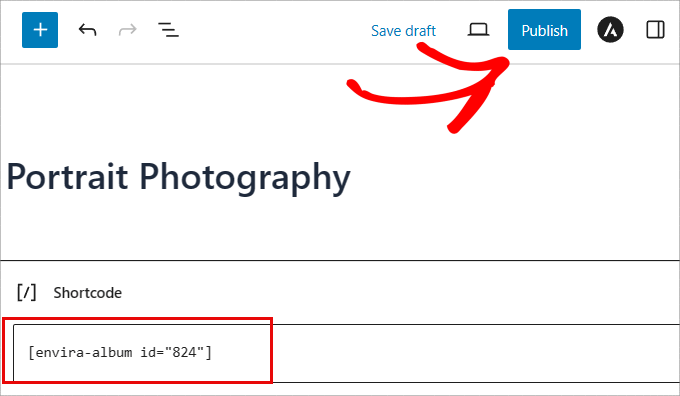
Możesz przejść na Twoją witrynę internetową, aby zobaczyć Twój album w działaniu.
W zależności od konfiguracji galerii i ustawień albumu, powinien on wyglądać mniej więcej tak:
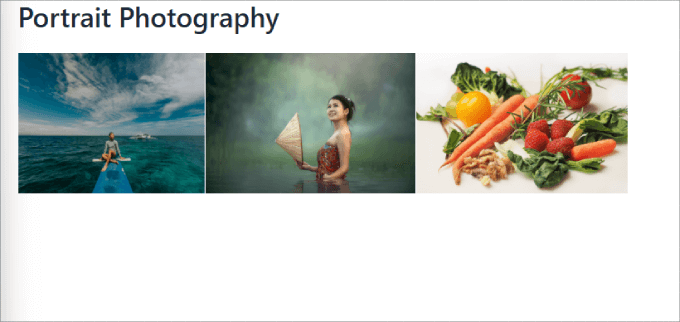
Po kliknięciu każdego zdjęcia pojawi się okno (okno) lightbox, w którym można klikać strzałki, aby poruszać się po każdej galerii.
To wszystko. Wiesz już, jak dodać galerię zdjęć z albumami w WordPress.

Wskazówka bonusowa: Dodaj responsywny suwak w WordPress
Podczas gdy albumy ze zdjęciami świetnie nadają się do organizowania galerii, czasami możesz chcieć wyświetlać obrazki w formacie slajdów.
Pokaz slajdów umożliwia wyświetlanie obrazków lub filmów na różnych slajdach. Użytkownicy mogą następnie nawigować między slajdami za pomocą strzałek lub można ustawić automatyczne odtwarzanie, aby automatycznie przechodzili między slajdami.
Jest to świetny sposób na wyróżnienie najnowszych filmów z YouTube, opinii klientów, popularnych produktów WooCommerce i nie tylko.
Aby to zrobić, wystarczy pobrać wtyczkę Soliloquy. Soliloquy to najlepsza wtyczka do sliderów WordPress, która umożliwia łatwe tworzenie slajdów przy użyciu obrazków z twojej biblioteki multimediów.
Po aktywacji możesz po prostu dodać nowy slider. Następnie Soliloquy pozwoli ci przesłać zdjęcia i filmy, a także nadać każdemu elementowi multimedialnemu tytuł, przechwytywanie i tekst alternatywny.
Po załadowaniu slider powinien wyglądać mniej więcej tak:
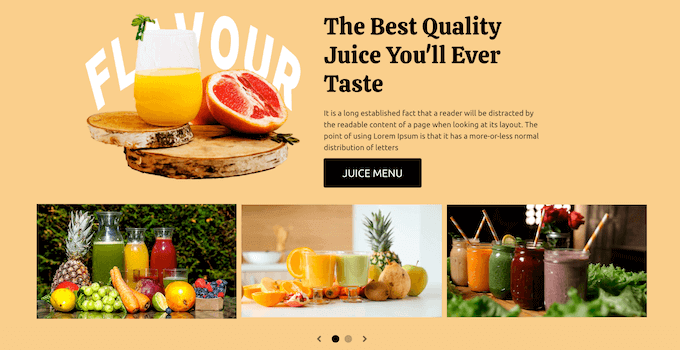
Aby uzyskać szczegółowy poradnik, zapoznaj się z naszym przewodnikiem krok po kroku, jak dodać responsywny pokaz slajdów w WordPress.
Film instruktażowy
Zanim przejdziesz dalej, zapoznaj się z naszym poradnikiem wideo na temat tworzenia albumów galerii zdjęć w WordPress:
Mamy nadzieję, że ten artykuł pomógł ci dowiedzieć się, jak utworzyć galerię zdjęć z albumami w WordPress. Możesz również zapoznać się z naszym przewodnikiem na temat przejścia z NextGEN Gallery na Envira Gallery w WordPress lub zobaczyć nasze wybory ekspertów dotyczące najlepszych wtyczek do kompresji obrazków WordPress.
If you liked this article, then please subscribe to our YouTube Channel for WordPress video tutorials. You can also find us on Twitter and Facebook.





Darcy
Loved your video. It’s exactly what I was looking for. The problem I ran into was that the addons look like you have to pay for them now. They looked free in the video. Is there a good plugin that you know of for multiple albums on a page? Any help would be appreciated. Thanks
WPBeginner Support
Apologies, we were using the paid version of this plugin for this tutorial, unless I hear otherwise we don’t have a recommended alternative at the moment.
Admin
Anneke
Hi there,
The video is very comprehensive, thank you. I want to download the stand alone albums add on but the only way I can do it is by paying for it. Is there a free way to display our pictures as albums? We are travellers on a budget!
Many thanks,
Tane and Anneke
mats
Hallo,
thanks for that tut!
Is it possible that a user can upload his own photos and see only his own photos on his gallery site? Do i need specific albums for each user?
thanks