Jeśli jesteś fotografem, artystą lub projektantem, dobrym pomysłem jest stworzenie strony internetowej z portfolio prezentującej twoje prace. Co więcej, możliwość filtrowania portfolio pozwoli odwiedzającym sortować i przeglądać zdjęcia na podstawie tagów.
Pomaga to zaprezentować różne style pracy, a użytkownicy mogą łatwo znaleźć interesujące ich elementy.
WordPress nie pozwala na to po wyjęciu z pudełka, więc postanowiliśmy poszukać łatwego rozwiązania. W tym artykule pokażemy, jak łatwo utworzyć filtrowane portfolio w WordPress.
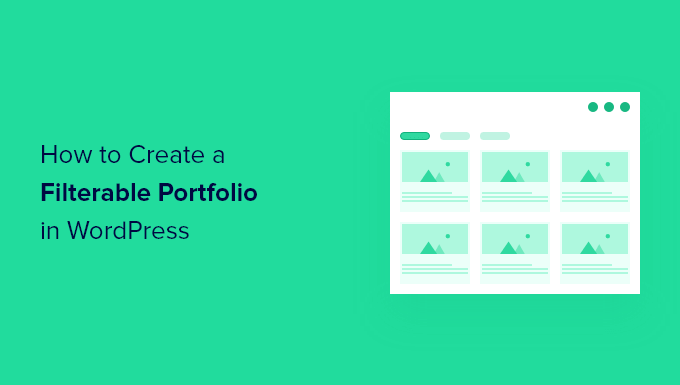
Po co tworzyć portfolio z możliwością filtrowania w WordPress?
Większość fotografów i projektantów tworzy piękne portfolio pokazujące ich najlepsze zdjęcia. Czasami jednak osoby, które chcą cię zatrudnić, mogą chcieć sprawdzić, czy wcześniej zrobiłeś coś podobnego.
Na przykład, ktoś szukający fotografa mody może chcieć zobaczyć twoje wcześniejsze prace związane z modą.
Dodanie filtrów do twojego portfolio pozwala na wyświetlanie twoich prac pod różnymi tagami. Pomaga to również użytkownikom łatwo sortować elementy w twoim portfolio.
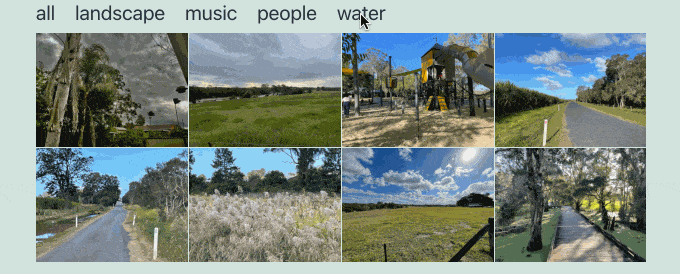
Mając to na uwadze, przyjrzyjmy się, jak łatwo stworzyć filtrowane portfolio na swojej stronie WordPress bez pisania jakiegokolwiek kodu.
Tworzenie portfolio z możliwością filtrowania w WordPress
Najpierw należy zainstalować i włączyć wtyczkę Envira Gallery. Aby uzyskać więcej informacji, zobacz nasz przewodnik krok po kroku, jak zainstalować wtyczkę WordPress.
Envira Gallery jest wtyczką premium WordPress i będziesz potrzebować co najmniej planu Plus, aby uzyskać dostęp do dodatku Tagi.
Więcej szczegółów można znaleźć w naszej pełnej recenzji Envira Gallery.
Po włączaniu należy przejść na stronę Envira Gallery ” Ustawienia, aby wpisz klucz licencyjny. Możesz uzyskać te informacje z twojego konta na witrynie internetowej Envira Gallery.
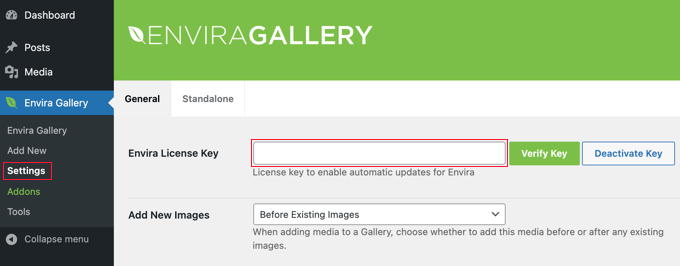
Po wpiszeniu klucza należy kliknąć przycisk “Zweryfikuj klucz”. Pojawi się komunikat, że witryna otrzymuje teraz aktualizacje.
Następnie należy zainstalować dodatek do tagów. Aby to zrobić, przejdź do strony Envira Gallery ” Addons i znajdź dodatek Tag.
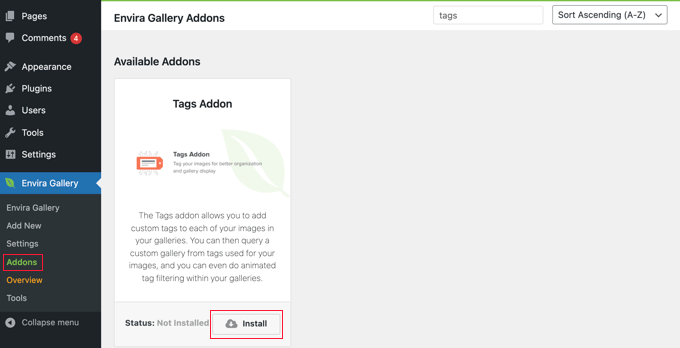
Po jej znalezieniu należy kliknąć przycisk “Zainstaluj”.
Envira Gallery pobierze i zainstaluje dodatek dla ciebie, a następnie będziesz musiał kliknąć przycisk “Aktywuj”, aby rozpocząć korzystanie z niego.
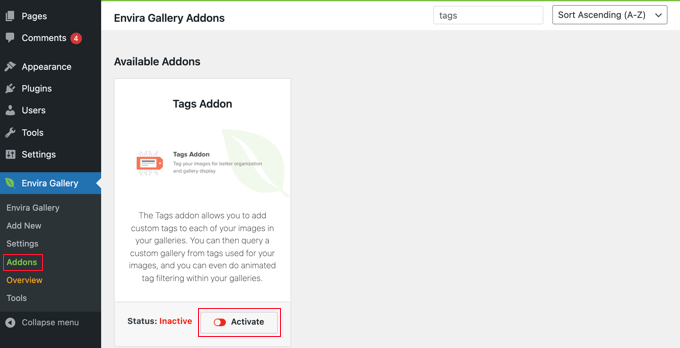
Teraz jesteś gotowy do stworzenia twojego portfolio z możliwością filtrowania.
Przejdź do strony Envira Gallery ” Utwórz nową galerię, aby utworzyć twoją pierwszą galerię i nadać jej nazwę.
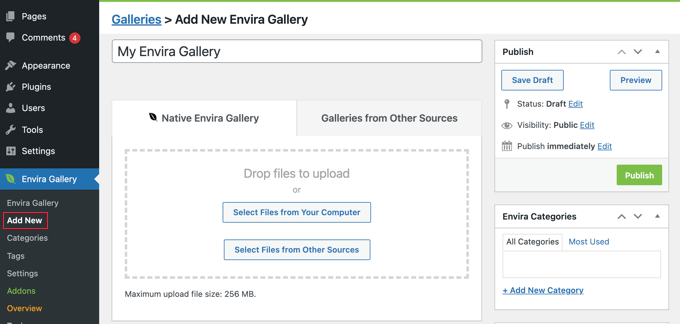
Jeśli chcesz przesłać swoje zdjęcia do galerii, powinieneś kliknąć przycisk “Wybierz pliki z komputera”.
Jeśli zdjęcia znajdują się już w bibliotece multimediów WordPress, należy kliknąć przycisk “Wybierz pliki z innych źródeł”.
Envira załaduje i wstawi te pliki do twojej galerii. Gdy to zrobisz, możesz przewinąć w dół, aby zobaczyć twoje obrazki.
Więcej szczegółów można znaleźć w naszym przewodniku na temat dodawania galerii obrazów w WordPress.
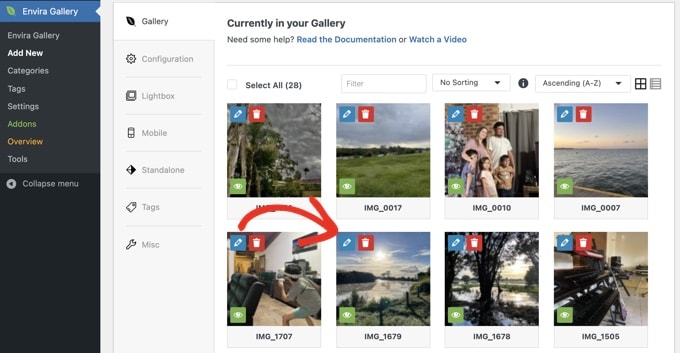
Teraz należy kliknąć ikonkę ołówka, aby edytować obrazek.
Spowoduje to wyświetlenie wyskakującego okienka, w którym można dodać tagi i inne metadane do twoich zdjęć.
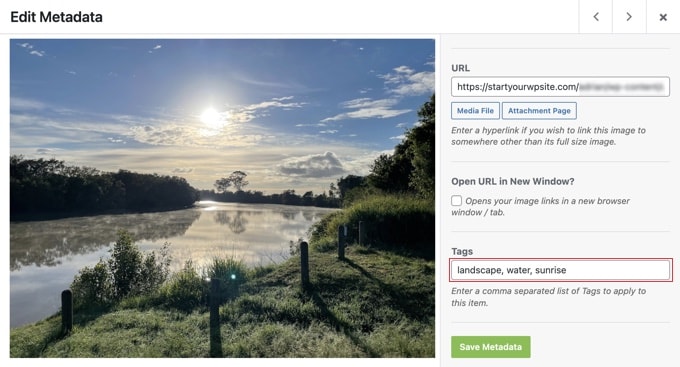
Wpisz tagi, które chcesz przypisać do tego zdjęcia. Możesz dodać wiele tagów, oddzielając je przecinkiem. Po zakończeniu kliknij przycisk “Zapisz metadane”, aby zapisać twoje tagi.
Teraz musisz powtórzyć ten proces, aby dodać tagi do wszystkich obrazków w twojej galerii.
Po dodaniu tagów do twoich zdjęć, kliknij kartę “Tagi” po lewej stronie strony galerii. W tym miejscu możesz włączyć lub wyłączyć filtrowanie tagów dla twojej galerii.
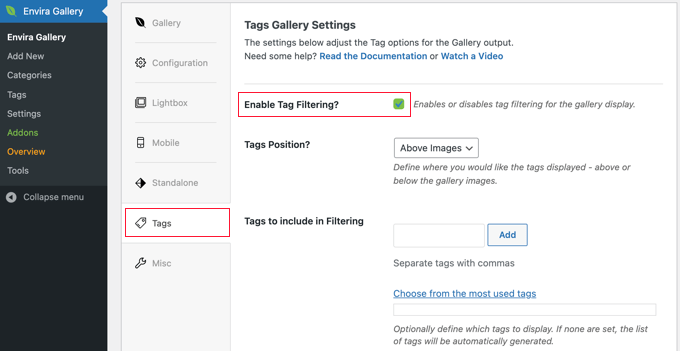
Aby włączyć filtrowanie tagów, należy zaznaczyć pole “Enable Tag Filtering?”, co spowoduje wyświetlenie ustawień tej opcji.
Można wyświetlać tagi powyżej lub poniżej galerii, wyświetlać wszystkie tagi lub wybrać tagi do wyświetlenia, a także skonfigurować inne ustawienia wyświetlania.
Gdy skończysz, po prostu kliknij przycisk “Opublikuj”, aby Twoja galeria została uruchomiona. Twoja galeria portfolio jest teraz gotowa do dodania do witryny.
Dodanie Portfolio z możliwością filtrowania do twojej witryny internetowej WordPress
Możesz teraz utworzyć post lub stronę, na której chcesz wyświetlić swoje portfolio z możliwością filtrowania. Jeśli korzystasz z edytora bloków, po prostu dodaj blok Envira Gallery do artykułu.
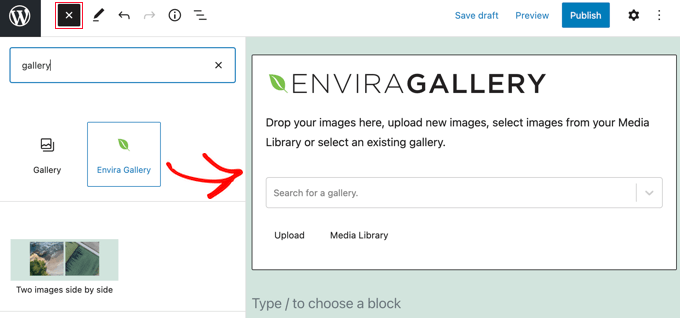
Następnie należy kliknąć menu rozwijane “Wyszukaj galerię” i wybrać opublikowaną wcześniej galerię.
Jeśli korzystasz z klasycznego edytora, to powinieneś kliknąć przycisk “Dodaj galerię”, który znajdziesz pod wpisem lub tytułem strony.
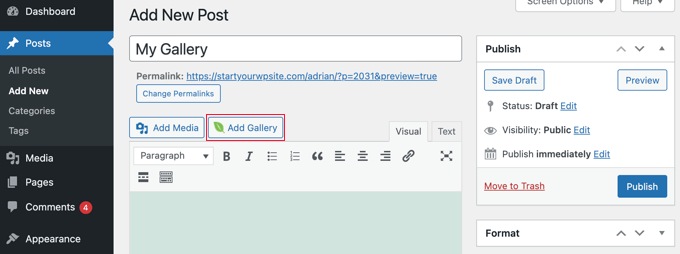
Spowoduje to wyświetlenie wyskakującego okienka, w którym możesz wybrać właśnie utworzoną galerię i wstawić ją do swojego wpisu i strony WordPress.
Możesz teraz zaktualizować wpis lub stronę, aby zapisać zmiany i wyświetlić podgląd witryny internetowej, aby zobaczyć twoje filtrowane portfolio w działaniu.
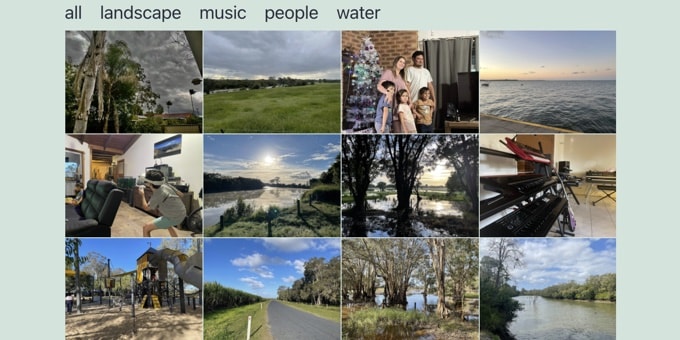
Jeśli chcesz dowiedzieć się więcej rzeczy, które możesz zrobić za pomocą Envira Gallery, po prostu sprawdź te poradniki:
- Jak utworzyć galerię obrazków w WordPress (krok po kroku)
- Jak dodać galerię w WordPress z efektem lightbox?
- Jak automatycznie dodać znak wodny do obrazków w WordPress?
Film instruktażowy
Mamy nadzieję, że ten artykuł pomógł Ci dodać portfolio z możliwością filtrowania w WordPress. Możesz również dowiedzieć się , jak utworzyć galerię zdjęć produktów WooCommerce lub zobaczyć nasz ekspercki wybór najlepszych wtyczek galerii zdjęć WordPress.
If you liked this article, then please subscribe to our YouTube Channel for WordPress video tutorials. You can also find us on Twitter and Facebook.





Haim
All the photo galleries I found so far that support Tags allow filtering one tag at a time. I’d like to implement gallery where I can filter based on multiple tags to get the photos having ALL the tags. For that the Tag selection should be in a checkbox form to allow checking more than one. Can anyone point me to such solution for WP? Thanks.
divp
nice one keep sharing
Lewis
Really awesome article, I loved this theme and soon I will be hiring a web developer to build me a theme like this. Thanks!