Chcesz promować twoją stronę na Facebooku w WordPressie za pomocą wyskakującego okienka?
Wyskakujące okienka (okna) lightbox działają naprawdę dobrze, aby przekształcić odwiedzających w subskrybentów, a działają jeszcze lepiej, gdy promują twoją stronę na Facebooku.
W tym artykule pokażemy, jak skutecznie promować twoją stronę na Facebooku w WordPressie za pomocą wyskakującego okienka (okna) lightbox bez irytowania użytkowników.
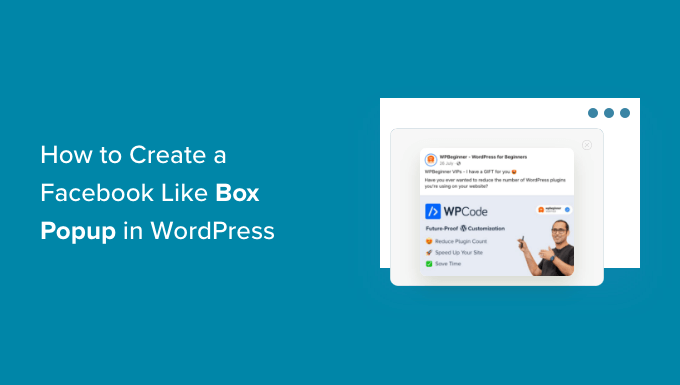
Dlaczego warto używać wyskakującego okienka strony na Facebooku w WordPressie?
(Okna) lightbox popup są często używane do budowania listy mailingowej i generowania leadów. Bardzo dobrze konwertują i dlatego można je zobaczyć wszędzie.
Nie ograniczają się one jednak tylko do budowania listy mailingowej. Możesz wyświetlać zdjęcia w wyskakującym okienku (okno) lightbox, oferować aktualizacje treści, wyświetlać wyskakujący formularz kontaktowy, oferować bezpłatną wysyłkę i rabaty i wiele więcej.
Co więcej, możesz również wyświetlać swoje profile w mediach społecznościowych w wyskakującym okienku, aby przyciągnąć uwagę użytkownika i zdobyć więcej obserwujących.
Chociaż możesz łatwo dodać swoją stronę na Facebooku w panelu bocznym, jest to mniej powiadomienie. W rezultacie nie daje to dobrych wyników.
Z drugiej strony, wyskakujące okienko jest bardziej powiadomienie i wymaga od użytkowników podjęcia działania. Pomaga to szybko uzyskać więcej polubień Twojej strony na Facebooku.
To powiedziawszy, zobaczmy, jak dodać wyskakujące okienko lightbox, aby promować twoją stronę na Facebooku w WordPress.
Tworzenie wyskakującego okienka (okna) lightbox dla twojej strony na Facebooku w WordPressie
Najlepszym sposobem na stworzenie wyskakującego okienka WordPress lightbox jest użycie OptinMonster. Jest to najlepsza wyskakująca wtyczka WordPress i oprogramowanie do generowania leadów, ponieważ pomaga budować listę mailingową, zdobywać więcej potencjalnych klientów i przekształcać porzucających witrynę internetową w subskrybentów i obserwujących.
Aby uzyskać więcej informacji, zobacz naszą pełną recenzję OptinMonster.
Pierwszą rzeczą, którą musisz zrobić, jest założenie konta OptinMonster. Będziemy korzystać z planu Pro, ponieważ zawiera on więcej opcji konfiguratora, reguł wyświetlania i szablonów kampanii.
Teraz przejdź na witrynę internetową OptinMonster i kliknij przycisk “Pobierz OptinMonster teraz”, aby rozpocząć.

Następnie należy zainstalować i włączyć wtyczkę OptinMonster. Aby uzyskać więcej informacji, zobacz nasz przewodnik krok po kroku, jak zainstalować wtyczkę WordPress.
Jest to wtyczka, która pomaga połączyć twoją witrynę WordPress z kontem OptinMonster.
Po włączaniu zobaczysz ekran powitalny OptinMonster i kreator konfiguracji w menu administratora WordPress. Możesz kliknąć przycisk “Połącz Twoje istniejące konto”, aby rozpocząć.

Następnie musisz zalogować się na swoje konto OptinMonster i połączyć je z WordPressem.
Wystarczy kliknąć przycisk “Połącz z WordPress”, aby kontynuować.

Teraz jesteś gotowy do stworzenia swojej pierwszej kampanii.
Wystarczy przejść do zakładki OptinMonster ” Campaigns z kokpitu WordPress i kliknąć przycisk “Create Your First Campaign”.

Po kliknięciu przycisku otworzy się wyskakujące okienko z prośbą o wybranie szablonu lub playbooka.
OptinMonster oferuje piękne, gotowe szablony kampanii, które możesz dostosować do własnych potrzeb. Istnieje również możliwość stworzenia kampanii od podstaw.
Z drugiej strony, opcja Playbooks zawiera gotowe do użycia kampanie inspirowane niektórymi z wiodących marek na świecie.

W tym poradniku wybierzemy opcję “Szablony”, aby utworzyć wyskakujące okienko lightbox Facebooka.
Na następnym ekranie musisz wybrać rodzaj kampanii i szablon. Wybierz “Popup” jako rodzaj kampanii, a następnie wybierz szablon dla twojej kampanii.

W tym poradniku użyjemy szablonu “Zaangażowanie społeczne”.
Po wybraniu szablonu otworzy się małe okno. Wystarczy wpisz nazwę twojej kampanii i kliknij przycisk “Rozpocznij tworzenie”.

Następnie OptinMonster uruchomi swój interfejs do tworzenia kampanii metodą “przeciągnij i upuść”.
Zobaczysz podgląd na żywo twojego szablonu. Tutaj możesz dostosować swój szablon, dodając różne bloki z menu po lewej stronie.
Można na przykład dodawać obrazki, filmy i licznik czasu. Możesz również osadzać swoją stronę na Facebooku.
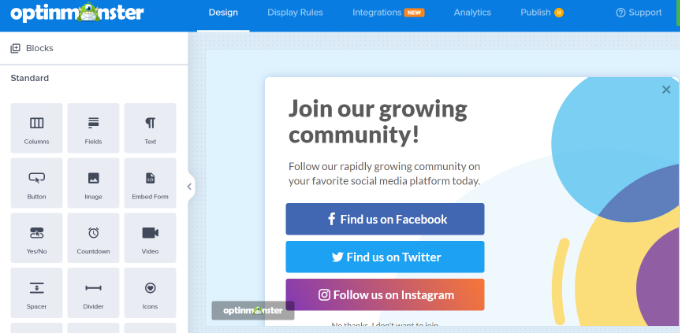
Ponieważ chcemy promować stronę na Facebooku, usuniemy pozostałe przyciski mediów społecznościowych.
Następnie możesz wybrać przycisk “Znajdź nas na Facebooku”. Zobaczysz opcje w menu po lewej stronie, gdzie możesz edytować tekst przycisku, wybrać działanie kliknięcia przycisku i wpisz adres URL twojej strony na Facebooku.
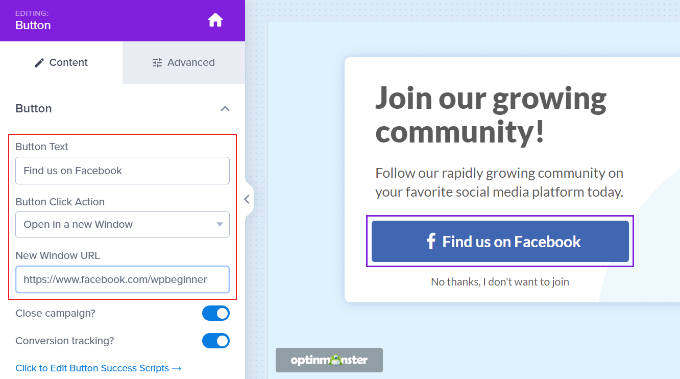
Oprócz tego, w wyskakującym okienku (okno) lightbox można wyświetlić podgląd twojej strony na Facebooku.
W tym celu potrzebny będzie kod osadzający dla twojej strony na Facebooku. Można go uzyskać, przechodząc na witrynę internetową Facebook Page Plugin w nowej karcie przeglądarki.
Wystarczy wpisz adres URL twojej strony na Facebooku i dostosuj szerokość, wysokość i inne opcje wyświetlania pola like.
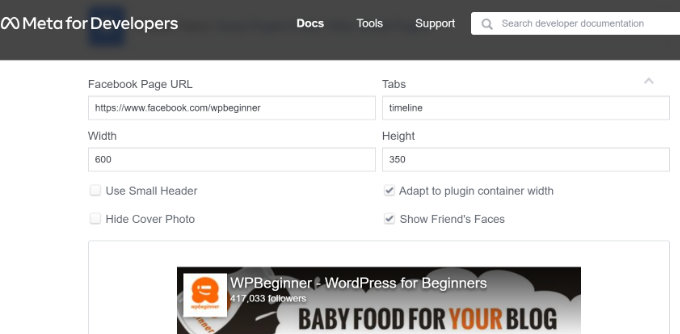
Możesz również zobaczyć podgląd twojej strony na Facebooku.
Następnie przewiń w dół i kliknij przycisk “Pobierz kod”.
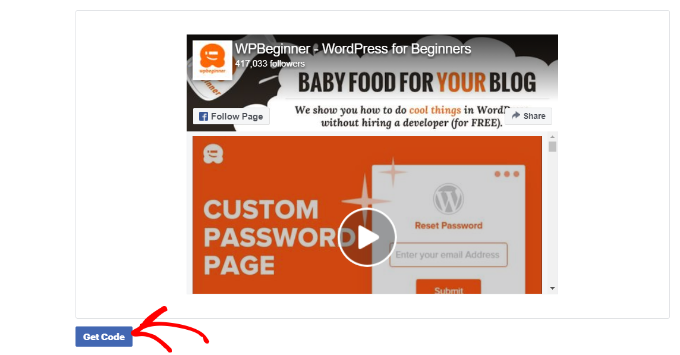
Następnie otworzy się małe okno z osadzanym kodem.
Wystarczy przejść do karty “iFrame” u góry i skopiować kod.
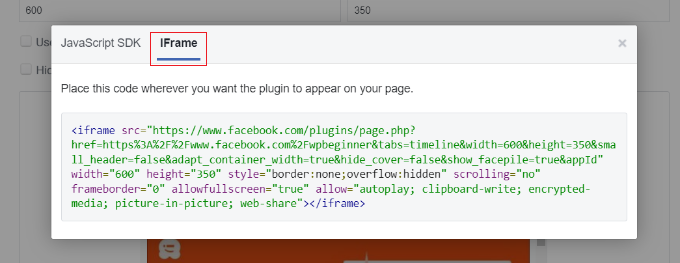
Teraz należy przełączyć się z powrotem do kreatora kampanii OptinMonster.
Aby wkleić kod, należy dodać blok HTML. Wystarczy przeciągnąć i upuścić blok z menu po twojej lewej stronie.
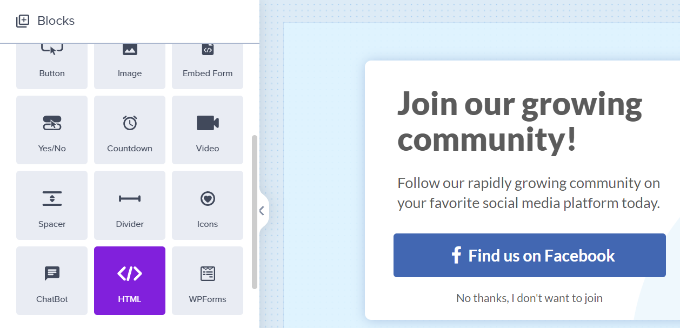
Następnie należy wkleić kod osadzania strony na Facebooku w lewym panelu w sekcji HTML.
Jeśli chcesz, możesz również dostosować wysokość i szerokość strony na Facebooku, która pojawi się w wyskakującym okienku.
Aby to zrobić, możesz wrócić do wtyczki strony na Facebooku, dostosować wysokość i szerokość i uzyskać nowy kod osadzania. Możesz też edytować kod HTML i zmienić wysokość i szerokość w kreatorze kampanii.
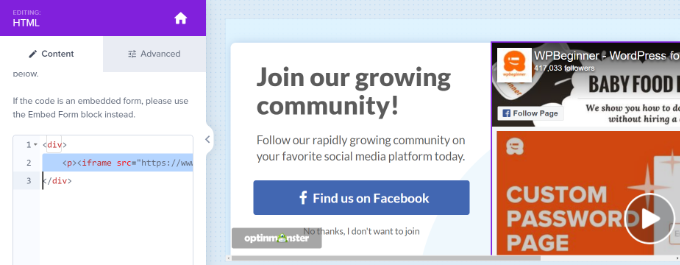
Następnie pamiętaj, aby kliknąć przycisk “Zapisz” u góry, aby zapisać twoje zmiany.
Wyświetlanie wyskakującego okienka (okna) lightbox strony na Facebooku w WordPressie
Po dostosowaniu wyskakującego okienka na Facebooku możesz wybrać miejsce, w którym Twoja kampania będzie wyświetlana. OptinMonster oferuje potężne reguły wyświetlania, które pozwalają wyświetlać twoją kampanię na podstawie lokalizacji, czasu na stronie, określonych stron, interakcji e-handlu i nie tylko.
Najpierw należy przejść do karty “Reguły wyświetlania” w kreatorze kampanii.
Domyślnie OptinMonster użyje reguły wyświetlania “czas na stronie” i wyświetli twój popup po 5 sekundach.

Ponieważ chcemy promować naszą stronę na Facebooku, użyjemy domyślnej reguły wyświetlania. Kampania wyświetli się bowiem wszystkim odwiedzającym, którzy spędzą na stronie co najmniej 5 sekund, a to zmaksymalizuje szanse na uzyskanie większej liczby polubień.
Można również wybrać miejsce wyświetlania kampanii. Domyślnym ustawieniem jest opcja “obecna, aktualna ścieżka adresu URL to dowolna strona”. W ten sposób twój popup pojawi się na wszystkich stronach twojego bloga WordPress.
Możesz to jednak zmienić i wybrać swoje własne zasady kierowania.
Na instancję, możesz użyć technologii Exit Intent i pokazać kampanię właśnie wtedy, gdy odwiedzający ma zamiar opuścić twoją witrynę internetową WordPress.

Możesz też wybrać strony, na których ma być wyświetlany popup.
Po wybraniu reguł wyświetlania przejdź do karty “Publikuj”. Tutaj musisz zmienić status publikacji na “Publikuj”.
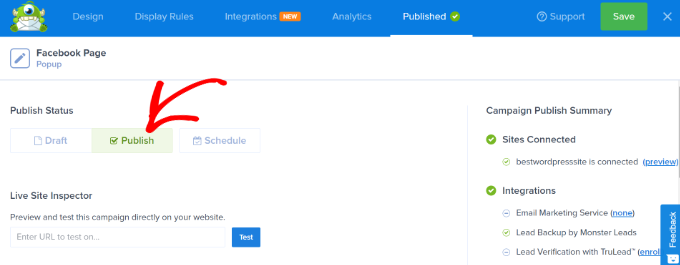
Gdy to zrobisz, po prostu kliknij przycisk “Zapisz” u góry i wyjdź z kreatora kampanii.
Na następnym ekranie zobaczysz ustawienia wyjściowe WordPress dla twojej kampanii. Kliknij menu rozwijane “Status” i wybierz opcję “Opublikowano”.
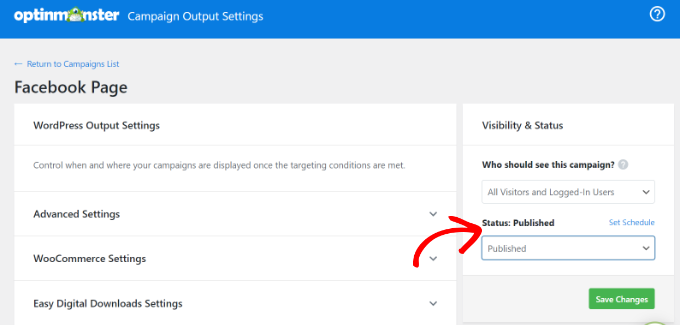
Nie zapomnij kliknąć przycisku “Zapisz zmiany”.
Gdy skończysz, możesz przejść na swoją witrynę internetową, aby zobaczyć twoją stronę na Facebooku wyświetlaną w wyskakującym okienku (okno) lightbox.
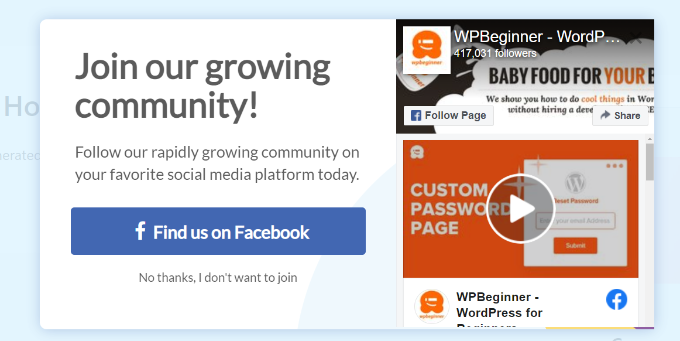
Mamy nadzieję, że ten artykuł pomógł ci dowiedzieć się, jak promować twoją stronę na Facebooku w WordPressie za pomocą wyskakującego okienka (window) lightbox. Warto również zapoznać się z naszą listą niezbędnych wtyczek WordPress dla witryn biznesowych oraz przewodnikiem na temat zwiększania ruchu na blogu.
If you liked this article, then please subscribe to our YouTube Channel for WordPress video tutorials. You can also find us on Twitter and Facebook.





Have a question or suggestion? Please leave a comment to start the discussion.