Czy chcesz mieć możliwość przyjmowania darowizn na twojej witrynie internetowej dla organizacji non-profit?
WordPress ułatwia organizacjom non-profit tworzenie formularza darowizny i przyjmowanie darowizn z ich witryny internetowej.
W tym artykule pokażemy, jak utworzyć formularz darowizny dla organizacji non-profit za pomocą WordPress.
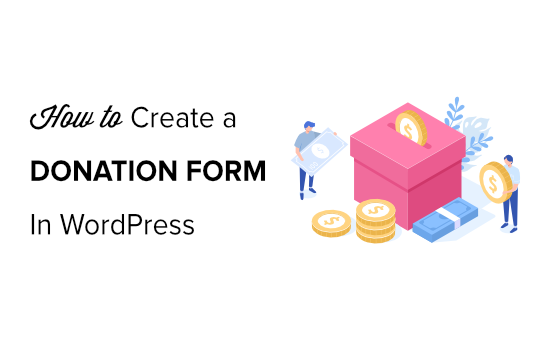
Dlaczego warto utworzyć formularz darowizny w WordPress?
Najprostszym sposobem pozyskiwania darowizn na twojej witrynie internetowej jest dodanie przycisku darowizny PayPal, ale nie jest to odpowiednie rozwiązanie dla każdego.
Utworzenie własnego formularza darowizny na twojej witrynie internetowej zamiast korzystania z przycisku darowizny pozwala na:
- Dostosuj pola formularza, aby zebrać potrzebne informacje.
- Zachowaj darczyńców na swojej witrynie internetowej, aby zapewnić im bardziej profesjonalne wrażenia.
- Zapytaj darczyńców, czy chcą zapisać się do Twojego newslettera e-mail w tym samym formularzu.
- Korzystaj z innych procesorów płatności niż PayPal, takich jak karty kredytowe (Stripe).
- Integracja z oprogramowaniem innych firm, takim jak CRM lub pamięć masowa w chmurze.
Jak widać, zatrzymywanie darczyńców na twojej witrynie internetowej zamiast przekierowywania ich do PayPal ma wiele zalet.
Mogłoby się wydawać, że skonfigurowanie formularza darowizny na twojej witrynie internetowej będzie trudnym procesem, ale istnieją wtyczki WordPress dla organizacji non-profit, które to ułatwiają.
Powiedziawszy to, przyjrzyjmy się, jak utworzyć własny formularz darowizny w WordPress.
Film instruktażowy
Jeśli wolisz pisemne instrukcje, czytaj dalej.
Pokażemy ci, jak stworzyć formularz darowizny dla organizacji non-profit w WordPressie za pomocą WPForms i WP Simple Pay. Możesz kliknąć poniższe odnośniki, aby przejść do preferowanej metody:
Tworzenie własnego formularza darowizny w WordPressie za pomocą WPForms
WPForms to najlepszy kreator formularzy typu “przeciągnij i upuść” dla WordPress. Ma przyjazny dla początkujących interfejs i zawiera ponad 1300 gotowych szablonów formularzy, w tym szablony formularzy darowizn, aby jeszcze bardziej przyspieszyć proces.
WPForms to wtyczka premium WordPress stworzona przez założyciela WPBeginner, Syeda Balkhi.
Aby utworzyć formularz darowizny, który może przetwarzać płatności, możesz skorzystać z bezpłatnej wersji WPForms, która umożliwia zbieranie jednorazowych darowizn za pośrednictwem Stripe. Musisz jednak zapłacić 3% plus opłaty Stripe od płatności dokonanych za pośrednictwem twoich formularzy.
W tym poradniku będziemy używać wersji premium WPForms. Jest ona dostarczana z dodatkami pro dla PayPal, Stripe, Square i Authorize.Net i zawiera zaawansowane funkcje, takie jak płatności cykliczne. Ponadto nie ma żadnych dodatkowych opłat transakcyjnych.
WPForms jest używany przez ponad 6 milionów witryn internetowych i oferuje specjalne ceny non-profit, które pozwalają uzyskać znaczną zniżkę.
Krok 1: Instalacja i włączanie WPForms
Pierwszą rzeczą, którą musisz zrobić, jest pobranie wtyczki WPForms na twoją witrynę internetową. Aby uzyskać więcej informacji, możesz skorzystać z naszego przewodnika krok po kroku, jak zainstalować wtyczkę WordPress.
Po włączeniu wtyczki należy przejść do WPForms ” Ustawienia i wpisz klucz licencyjny. Informacje te można znaleźć w obszarze twojego konta WPForms.

WPForms łatwo integruje się z różnymi usługami płatniczymi w celu zbierania darowizn, takimi jak PayPal, Stripe, Square i Authorize.Net.
Następnie musisz włączyć wybrane przez ciebie dodatki do płatności w WPForms, przechodząc do WPForms ” Addons i klikając przycisk “Install Addon”.

Krok 2: Utwórz twój formularz darowizny
Teraz, gdy WPForms został zainstalowany i włączony, możesz przejść dalej i kliknąć WPForms ” Utwórz nowy, aby rozpocząć.
Zobaczysz teraz bibliotekę gotowych szablonów formularzy, z których możesz wybierać. Nadaj nazwę twojemu formularzowi i najedź kursorem na szablon formularza darowizny, aby kliknąć przycisk “Użyj szablonu”.
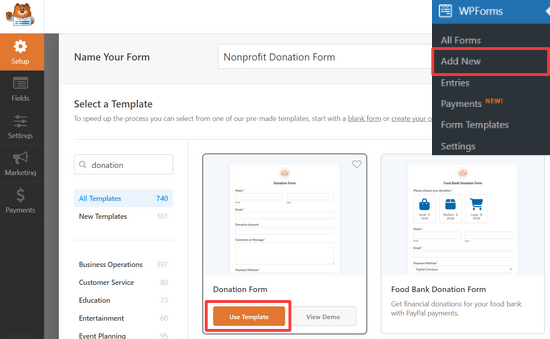
Zobaczysz wyskakujące przypomnienie z napisem “Nie zapomnij: Kliknij kartę Płatności, aby skonfigurować twojego dostawcę płatności.” Kliknij przycisk “Zamknij”.
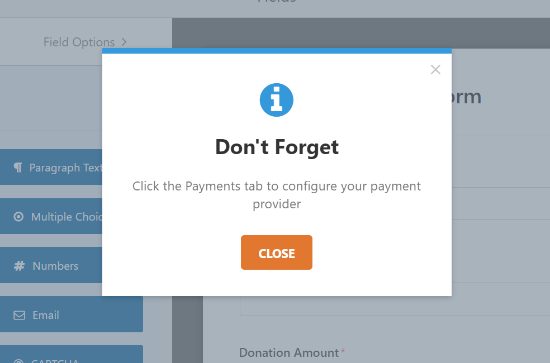
Szablon formularza darowizny zawiera pola dla:
- Nazwa
- Kwota darowizny
- Komentarz lub wiadomość
Pole Kwota darowizny jest polem typu Single Item, w którym użytkownicy mogą wpisać dowolną kwotę, którą chcą przekazać. Zamiast tego można również użyć pól wielokrotnego wyboru lub rozwijanych.
W tym poradniku pokażemy, jak dodać pole płatności wielokrotnego wyboru z kilkoma kwotami darowizn do wyboru i opcją wpisz inną kwotę.
Aby dodać pole płatności wielokrotnego wyboru, kliknij przycisk “Wiele pozycji” w sekcji Pola płatności. Możesz przeciągnąć i zmienić kolejność pól, tak aby pole Wiele pozycji znajdowało się bezpośrednio nad polem Kwota darowizny.
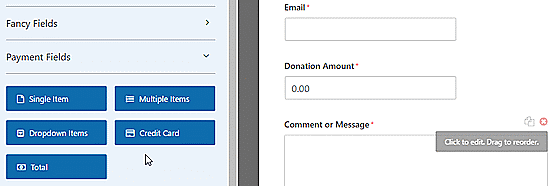
Następnie możesz kliknąć pole Multiple Items w kreatorze formularzy, aby zmienić opcje.
Zmień etykietę na “Kwota darowizny”. Następnie wpisz dowolną kwotę i wybierz opcję “Wprowadź kwotę”.
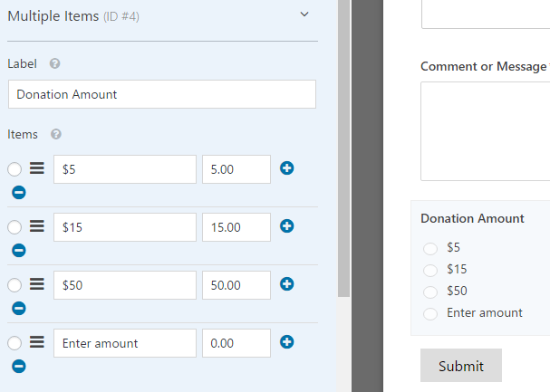
Teraz można zmienić pole Pojedyncza pozycja, aby było wyświetlane tylko po wybraniu opcji “Wpisz kwotę”.
Aby to zrobić, wystarczy kliknąć pole pojedynczego elementu, aby edytować opcje.
Upewnij się, że pole wyboru “Wymagane” nie jest zaznaczone, w przeciwnym razie uniemożliwi to użytkownikom przesłanie formularza, jeśli wybrali kwotę darowizny w polu wielokrotnego wyboru powyżej.

Następnie możesz wybrać pole Wprowadź kwotę darowizny i przewinąć nieco w dół, aby przejść do karty “Warunki”, aby wpisz ustawienia wyświetlania dla tego pola.
Następnie zaznacz pole wyboru “Włącz logikę warunkową”. Następnie wybierz opcję Pokaż to pole, jeśli “Kwota darowizny” to “Wpisz kwotę”.
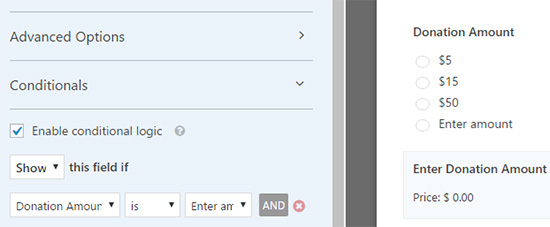
Pamiętaj, aby kliknąć przycisk Zapisz w prawym górnym rogu, aby zapisać twoje zmiany.
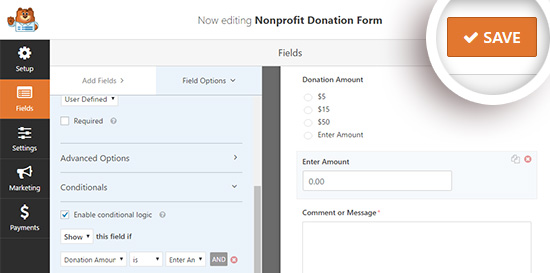
Krok 3: Konfiguracja integracji płatności
Następnie musisz skonfigurować procesor płatności dla twoich darowizn.
W tym poradniku przeprowadzimy Cię przez proces konfiguracji integracji z Paypal.
Konfiguracja płatności kartą kredytową za pomocą Stripe jest bardzo podobna. Więcej szczegółów można znaleźć w tym poradniku na temat korzystania z dodatku WPForms Stripe.
Z tego miejsca możesz kliknąć kartę Płatności po lewej stronie, a następnie opcję “PayPal Standard”.
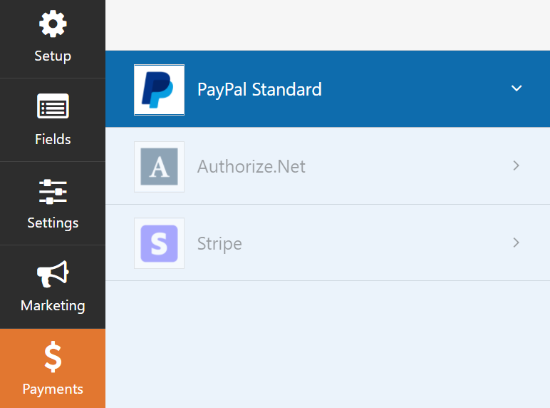
Teraz możesz wprowadzić swoje ustawienia po prawej stronie ekranu. Najpierw zaznacz pole wyboru “Włącz płatności PayPal Standard” i wpisz swój adres e-mail Paypal.
Następnie upewnij się, że wybrałeś “Darowizna” z listy rozwijanej Rodzaj płatności.
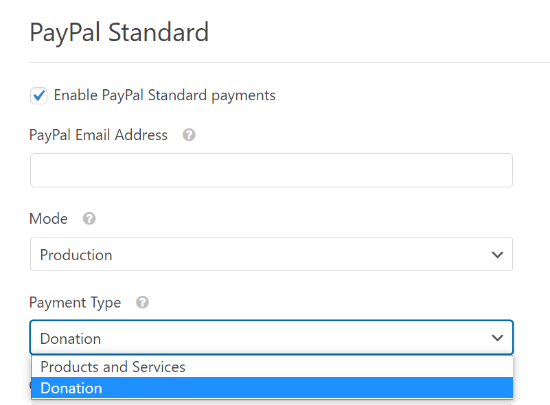
Poniżej możesz wpisz adres URL, aby wysłać odwiedzających, jeśli anulują proces płatności.
Może to być dobra okazja, aby spróbować ponownie zaangażować użytkowników, wysyłając ich do odpowiedniego wpisu na blogu lub prosząc ich o śledzenie Cię w mediach społecznościowych, aby pozostać w kontakcie.
Możesz także dostosować opcje adresu wysyłki i wybrać, czy poprosić darczyńców o dołączenie notatki podczas płatności Paypal.
W przypadku tego formularza darowizny nie ma potrzeby stosowania logiki warunkowej. Można to jednak zrobić, jeśli chcesz dodać opcję darowizny do innego formularza, takiego jak ankieta. Wówczas płatność byłaby przetwarzana tylko wtedy, gdy użytkownik wybierze opcję darowizny.
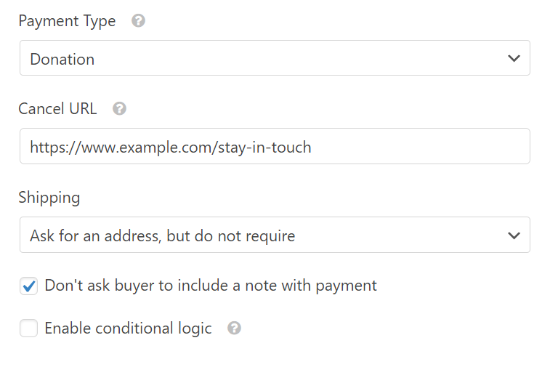
Pamiętaj, aby kliknąć przycisk “Zapisz” po skonfigurowaniu wszystkich twoich opcji.
Krok 4: Dostosuj powiadomienia do własnych potrzeb
Następnie należy upewnić się, że darczyńcy otrzymują e-mail z potwierdzeniem po przekazaniu darowizny.
Aby dostosować powiadomienia e-mail dla twojego formularza, możesz przejść do karty Ustawienia ” Powiadomienia.
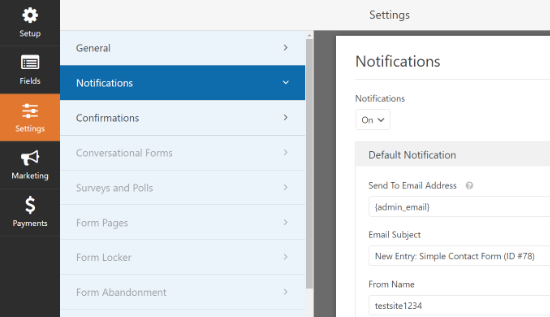
Zobaczysz, że istnieje domyślne powiadomienie, które zostanie wysłane do administratora witryny. Możesz kliknąć przycisk “Utwórz nowe powiadomienie”, aby utworzyć osobne powiadomienie dla darczyńcy.
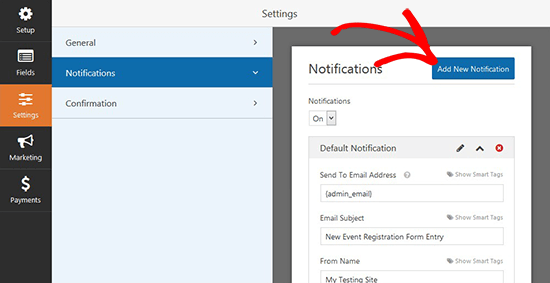
Teraz nadaj nazwę twojemu nowemu powiadomieniu w wyskakującym oknie i kliknij przycisk “Ok”.
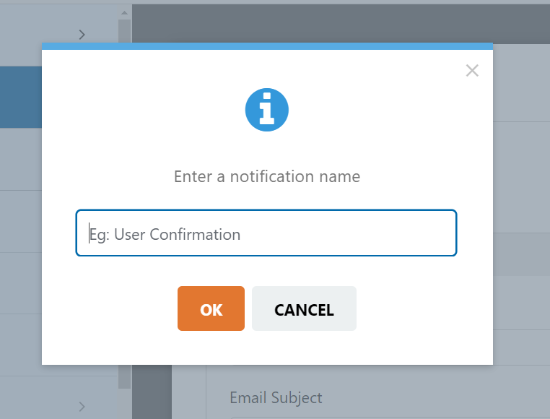
Następnie musisz upewnić się, że powiadomienie zostanie wysłane na adres e-mail darczyńcy, który wpiszesz w formularzu.
Aby to zrobić, kliknij opcję “Pokaż inteligentne tagi” obok opcji Wyślij na adres e-mail.
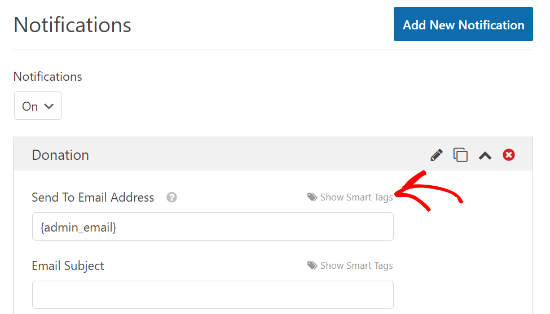
Na wyświetlonej liście kliknij E-mail. Pojawi się inteligentny tag, taki jak {field_id="1"}.
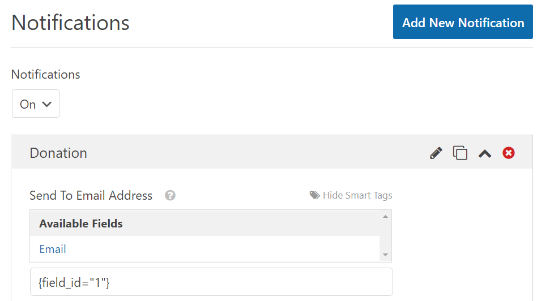
Teraz możesz przewinąć w dół, aby dostosować wiadomość, którą otrzyma darczyńca.
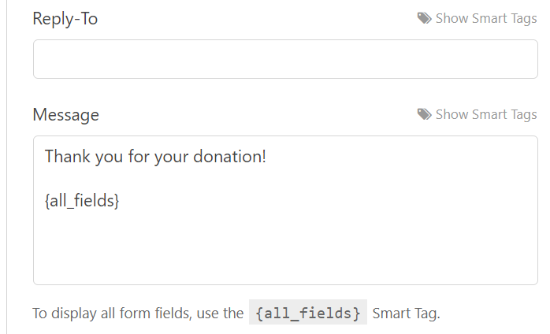
Nie zapomnij kliknąć przycisku “Zapisz” po zakończeniu konfigurowania twoich powiadomień.
Krok 5: Umieść twój formularz darowizny na witrynie
Teraz, gdy twój formularz darowizny jest już gotowy, musisz umieścić go na swojej witrynie internetowej.
Możesz łatwo dodać blok WPForms lub osadzać twój formularz w dowolnym wpisie lub stronie za pomocą krótkiego kodu. Wtyczka pozwala nawet umieścić widżet darowizny na twoim panelu bocznym lub w stopce.
Aby dodać twój formularz, po prostu edytuj istniejącą stronę lub wpis. Możesz także utworzyć nowy wpis lub stronę dla twojego formularza darowizny.
Po wejściu do edytora WordPress kliknij znak plus (+) w lewym górnym rogu, a następnie dodaj blok WPForms.

Następnie możesz wybrać twój formularz darowizny z rozwijanego menu w bloku WPForms.

Teraz opublikuj swój wpis lub stronę, aby zobaczyć formularz darowizny w działaniu.
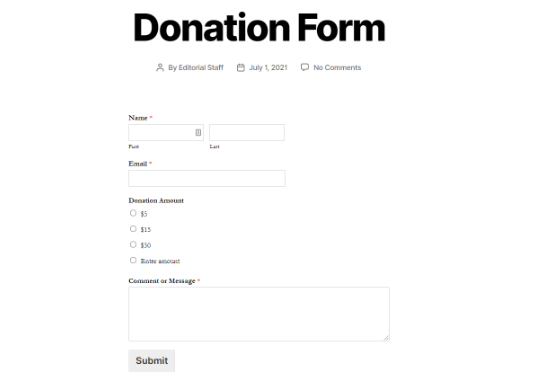
Tworzenie własnego formularza darowizny w WordPressie za pomocą WP Simple Pay
WP Simple Pay to jedna z najlepszych wtyczek płatności Stripe dla WordPress. Zawiera łatwy kreator formularzy płatności i gotowe szablony formularzy, w tym formularz przycisku darowizny.
WP Simple Pay oferuje darmową wersję wtyczki z podstawowymi funkcjami, która jest wystarczająca dla organizacji non-profit. Wersja Pro zawiera dodatkowe funkcje, takie jak formularze płatności na witrynie, konfiguratory pól formularzy, wpisz kwoty z karty kredytowej użytkownika, które świetnie nadają się do darowizn i nie tylko.
Dla celów demonstracyjnych będziemy używać WP Simple Pay Pro w tym poradniku, ale proces darmowej wersji jest dokładnie taki sam.
Krok 1: Instalacja i włączanie WP Simple Pay
Najpierw musisz zainstalować i włączyć wtyczkę WP Simple Pay na twojej witrynie WordPress. Aby uzyskać instrukcje, możesz skorzystać z naszego przewodnika krok po kroku, jak zainstalować wtyczkę WordPress.
Po włączaniu wtyczki należy przejść do strony WP Simple Pay ” Ustawienia, kliknąć kartę Licencja i wpisz klucz licencyjny. Klucz licencyjny można znaleźć w obszarze Twojego konta na witrynie internetowej WP Simple Pay.

Następnie musisz połączyć swoje konto Stripe, aby akceptować płatności darowizn online.
Na stronie Ustawienia kliknij kartę Stripe, a następnie kliknij przycisk “Połącz ze Stripe”.

Zobaczysz witrynę internetową Stripe, w której możesz logować się na swoje konto. Jeśli nie masz konta Stripe, możesz utworzyć nowe.

Po połączeniu twojego konta Stripe, zostaniesz przeniesiony z powrotem na stronę ustawień na kokpicie administratora.
Nie zapomnij kliknąć przycisku Zapisz zmiany, aby zapisać połączenie z twoim kontem Stripe.
Krok 2: Utwórz nowy formularz darowizny
Teraz, gdy wtyczka jest włączona, a twoje konto Stripe jest połączone, przejdź do strony WP Simple Pay ” Utwórz nowy, aby utworzyć formularz darowizny.
Aby rozpocząć, możesz wybrać szablon formularza z listy. Najedź kursorem na opcję szablonu Donate Button i kliknij przycisk “Użyj szablonu”.

Następnie zostaniesz przeniesiony do kreatora formularzy, w którym możesz dostosować swój formularz darowizny.
Na karcie ustawień “Ogólne” można wpisz tytuł i opis formularza oraz wybrać rodzaj formularza.
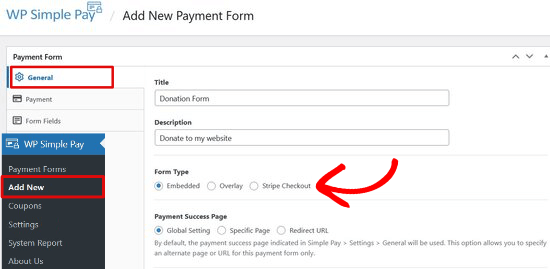
Do wyboru są trzy rodzaje formularzy:
- Osadzanie – Dodaj formularz bezpośrednio do twojej witryny WordPress i zatrzymaj użytkowników na miejscu w celu dokonania płatności.
- Nakładka – Wyświetlaj nakładany formularz płatności, podobny do wyskakującego okienka, i zatrzymuj użytkowników na witrynie w celu dokonania płatności.
- Stripe Checkout – Użyj przepływu płatności poza witryną, który jest zoptymalizowany pod kątem konwersji.
W tym poradniku wybierzemy opcję Osadzony formularz, aby osadzać formularz darowizny bezpośrednio na dowolnej stronie lub wpisie w WordPress.
Następnie kliknij kartę “Płatności”, aby dodać własne opcje darowizn.
WP Simple Pay umożliwia dodanie wielu cen darowizn, dzięki czemu darczyńcy mogą wybrać kwotę, którą chcą przekazać. Na przykład można utworzyć opcje darowizn w wysokości 1 USD, 5 USD i 10 USD.
Wystarczy kliknąć przycisk “Dodaj cenę” i wpisz kwotę. Powtórz ten proces, aby dodać dowolną liczbę opcji darowizn.

Możesz także dać użytkownikom możliwość przekazania dowolnej kwoty.
Kliknij przycisk “Dodaj cenę”, a następnie zaznacz opcję “Zezwalaj na określanie kwoty przez użytkownika”. Następnie zmień etykietę na “Wpisz kwotę” i ustaw kwotę minimalną.
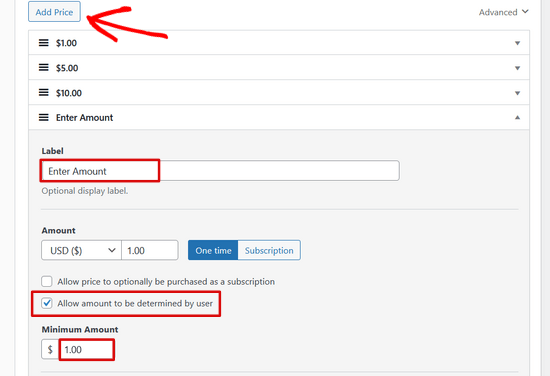
Ponadto, klikając strzałkę rozwijaną obok każdej opcji cenowej, możesz wybrać, czy chcesz akceptować darowizny jednorazowe, czy subskrypcyjne (cykliczne).

Następnie kliknij kartę “Pola formularza”. Szablon Donate Button zawiera już opcje cenowe, przycisk kasy i pola formularza przycisku płatności.
Jeśli chcesz dodać więcej pól formularza, takich jak imię i nazwisko czy adres e-mail, po prostu wybierz je z rozwijanego menu i kliknij przycisk “Dodaj pole”.

Pola formularza można zmieniać, przeciągając je i upuszczając na miejsce.
Krok 3: Dodaj formularz darowizny do twojej witryny
Teraz nadszedł czas, aby opublikować twój formularz darowizny i dodać go do witryny internetowej.
Najpierw kliknij przycisk Publikuj po prawej stronie ekranu.
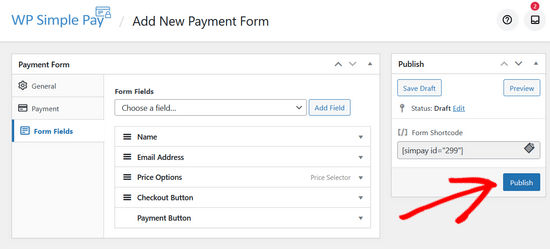
Następnie skopiuj prosty krótki kod znajdujący się nad przyciskiem Publikuj. Wygląda on następująco:[simpay id="299"]
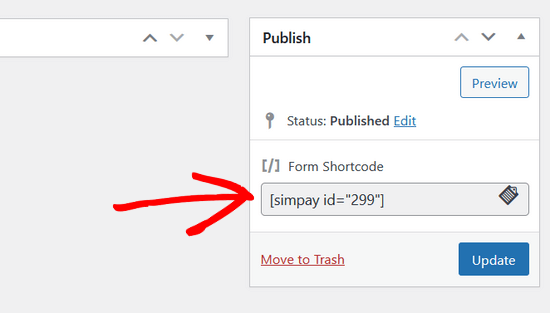
Następnie możesz wkleić krótki kod do dowolnego wpisu lub strony WordPress.
Po wklejeniu krótkiego kodu do edytora WordPress, widżet krótkiego kodu zostanie automatycznie dodany. Następnie opublikuj wpis lub stronę.
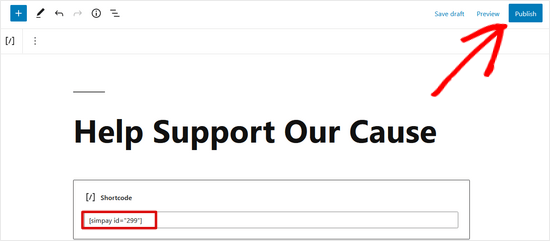
To wszystko! Teraz możesz przejść na swoją witrynę internetową, aby zobaczyć, jak Twój formularz darowizny wygląda na frontendzie.
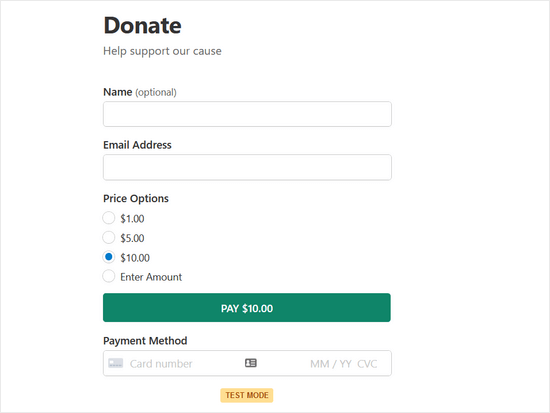
Uwaga: WP Simple Pay jest domyślnie ustawiony na tryb testowy. Ma to na celu zapewnienie, że żadne transakcje na żywo nie będą przetwarzane na twojej witrynie, zanim formularz będzie gotowy. Przeczytaj ten przewodnik, aby dowiedzieć się, jak przenieść twój formularz płatności z trybu testowego do trybu na żywo.
Bonus: Tworzenie zaawansowanych kampanii fundraisingowych
Chociaż można tworzyć formularze darowizn za pomocą WPForms i WP Simple Pay, nie oferują one zaawansowanych funkcji pozyskiwania funduszy, których potrzebuje wiele organizacji non-profit.
Jeśli potrzebujesz w pełni funkcjonalnej wtyczki do darowizn, zalecamy skorzystanie z WP Charitable. Jest ona używana przez ponad 10 000 organizacji non-profit do zbierania większej liczby darowizn online.

Charitable umożliwia tworzenie nieograniczonych kampanii fundraisingowych z w pełni konfigurowalnymi formularzami darowizn. Zawiera również zaawansowane funkcje, takie jak powtarzające się darowizny, finansowanie społecznościowe, zbieranie funduszy peer-to-peer, kokpit do zarządzania darowiznami, roczne pokwitowania dla darczyńców i wiele więcej.
Dostępna jest również bezpłatna wersja Charitable, aby zacząć.
Mamy nadzieję, że ten artykuł pomógł ci dowiedzieć się, jak utworzyć formularz darowizny dla organizacji non-profit w WordPress. Możesz również zapoznać się z naszym szczegółowym poradnikiem na temat zakładania sklepu internetowego lub przewodnikiem na temat najlepszych praktyk dotyczących formularzy darowizn.
If you liked this article, then please subscribe to our YouTube Channel for WordPress video tutorials. You can also find us on Twitter and Facebook.





Mrteesurez
Thanks for the guide. Yes, I also see it beneficial to keep donors on site instead of just redirecting them especially to be able to customize the form to attract donors and sometimes subscribe them for follow-up email depending on the motive of the campaign.
The post is beneficial, thanks.
Karin Mainwaring
This was really helpful thank you.
WPBeginner Support
You’re welcome
Admin
Atiq Ur Rehman
Can you please publish article on gravity forms? I’ve their developer license also. I need it for my website
Zaoul Qamar
Can it be integrated with any payment gateway ? Will love your answer
Susan
Is it possible to add the option to make the donation repeat monthly on this form?
Emmanuel
Most nonprofits use a button on the header that leads to a donation form rather than creating a page for it, isn’t that better.
Jide
Can it integrate with any payment gateway?
Adrienne
ask donors if they want to subscribe to your email newsletter in the same form
—
You can now do this with the new PayPal process.