Przechowywanie pełnej kopii zapasowej twojej witryny internetowej jest jednym z najmądrzejszych sposobów na zabezpieczenie jej przed nieoczekiwanymi problemami. Każdy właściciel witryny internetowej powinien regularnie tworzyć kopie zapasowe w celu ochrony treści i ustawień.
Zbadaliśmy i przetestowaliśmy różne rozwiązania, które można zobaczyć na naszej liście najlepszych wtyczek do tworzenia kopii zapasowych WordPress. Każda wtyczka oferuje unikatowe funkcje do rozważenia, więc ważne jest, aby ocenić, która z nich najlepiej pasuje do twoich potrzeb.
W tym przewodniku pokażemy, jak utworzyć kompletną kopię zapasową WordPress za darmo za pomocą BackWPup. Jest to niezawodna opcja zapewniająca bezpieczeństwo danych twojej witryny bez żadnych dodatkowych kosztów.

Dlaczego warto tworzyć kopie zapasowe WordPress?
Kopie zapasowe są twoją pierwszą linią obrony przed wszelkimi awariami, próbami włamań lub złośliwym oprogramowaniem.
Nauczyliśmy się tego na własnej skórze i teraz zapewniamy, że wszystkie nasze witryny internetowe WordPress mają automatyczne kopie zapasowe bezpiecznie przechowywane w wielu lokalizacjach w chmurze.
Tworzenie regularnych kopii zapasowych jest niezbędne dla każdego właściciela witryny internetowej, aby zapewnić bezpieczeństwo ważnych danych, nawet jeśli wydarzy się coś nieoczekiwanego.
Z naszego doświadczenia wynika, że kilka czynników może zagrozić danym Twojej witryny internetowej, w tym:
- Ataki złośliwego oprogramowania, które wstrzykują szkodliwy kod do twojej witryny.
- Ransomware, które może zablokować i ograniczyć dostęp do danych Twojej witryny.
- Błędy ludzkie lub błędy serwera prowadzą do przypadkowego usunięcia ważnych plików lub danych.
Chociaż prawdą jest, że niektórzy dostawcy hostingu WordPress oferują kopie zapasowe, odkryliśmy, że te kopie zapasowe mogą być niespójne i zawodne.
W niektórych przypadkach firmy hostingowe mogą nawet utracić twoje dane lub zawiesić konto, pozostawiając cię bez dostępu. Dlatego zdecydowanie zalecamy utworzenie własnych kopii zapasowych WordPressa dla twojego spokoju ducha.
Na szczęście możesz zautomatyzować cały proces tworzenia kopii zapasowych za pomocą jednej z tych zaufanych wtyczek do tworzenia kopii zapasowych WordPress, aby zapewnić ciągłą ochronę twojej witryny.
Uwaga: Używamy Duplicatora na naszych własnych witrynach internetowych. Jest to alternatywa dla BackWPup i używamy go do następujących funkcji:
- Zabezpieczone kopie zapasowe z szyfrowaniem na poziomie wojskowym
- Łatwiejsze punkty przywracania jednym kliknięciem
- Obsługa wielu opcji przechowywania danych w chmurze
- Łatwe klonowanie i migracja witryn internetowych WordPress
Aby dowiedzieć się więcej, zobacz naszą pełną recenzję Duplicator.
Biorąc to pod uwagę, przyjrzyjmy się, jak łatwo utworzyć kopię zapasową WordPressa za pomocą BackWPup
Tworzenie kopii zapasowej WordPress przy użyciu BackWPup
W tym poradniku użyjemy BackWPup do utworzenia darmowej kopii zapasowej WordPressa.
Najpierw należy zainstalować i włączyć wtyczkę BackWPup. Więcej szczegółów można znaleźć w naszym poradniku na temat instalacji wtyczki WordPress.
Krok 1: Utwórz zadanie tworzenia kopii zapasowej
Po włączaniu wtyczki należy przejść na stronę BackWPUP ” Utwórz nowe zadanie.
Zadanie w BackWPup to zestaw instrukcji, które przekazujesz wtyczce na temat kopii zapasowej, którą chcesz wykonać.

Najpierw podaj nazwę twojego zadania. Może to być cokolwiek, co pomoże ci zapamiętać, co robi ta kopia zapasowa. W naszym przykładzie używamy “Cotygodniowa kopia zapasowa WordPress”.
Poniżej wybierz zadania, które mają zostać wykonane w ramach zadania tworzenia kopii zapasowej. Zalecamy zaznaczenie wszystkich opcji.
Przewiń nieco w dół do sekcji “Miejsce docelowe zadania”. W tym miejscu można wybrać miejsce przechowywania kopii zapasowej.

Może przechowywać pliki kopii zapasowych na twoim serwerze, wysyłać je e-mailem, tworzyć kopie zapasowe na FTP i przesyłać je do Dropbox, Amazon S3, Windows Azure, Rackspace i SugarSync.
Cokolwiek robisz, NIE przechowuj kopii zapasowych na twoim serwerze. Zaprzecza to celowi tworzenia kopii zapasowej, którym jest przechowywanie zapisanej kopii twojej witryny internetowej w innym miejscu.
W tym poradniku będziemy korzystać z Dropbox.
Wybranie opcji spowoduje utworzenie nowej karty w menu Zadania.
Ważne: Nie zapomnij kliknąć przycisku “Zapisz zmiany”, aby zapisać twoje ustawienia.
Teraz przejdź do nowej karty o nazwie zgodnej z miejscem docelowym, w którym chcesz przechowywać twoją kopię zapasową. Na przykład, jeśli wybierzesz Dropbox, zobaczysz kartę zatytułowaną “To: Dropbox”.

W tym miejscu możesz skonfigurować ustawienia Twojego konta w chmurze. Na przykład, jeśli wybrałeś Dropbox, po prostu kliknij przycisk “Pobierz kod autoryzacji aplikacji Dropbox”, aby go skonfigurować. Następnie zostaniesz poproszony o zezwolenie aplikacji na dostęp do twojego konta Dropbox i skonfigurowanie katalogu dla kopii zapasowych.
Następnie kliknij przycisk “Zapisz zmiany”, aby zapisać twoje ustawienia.
Krok 2: Zaplanuj twoją kopię zapasową
Następnie należy przejść do karty Harmonogram. W opcji “Rozpocznij zadanie” wybierz opcję “z WordPress cron”.

WordPress cron to wbudowany system WordPress, który służy do uruchamiania zaplanowanych zadań.
Teraz przewiń nieco w dół i wybierz twoją częstotliwość wykonywania kopii zapasowych. Zalecamy wybór harmonogramu tygodniowego lub miesięcznego, w zależności od tego, jak często aktualizujesz treść swojej witryny internetowej.

Następnie kliknij przycisk “Zapisz zmiany”, aby zapisać twoje ustawienia.
Krok 3: Wybór elementów uwzględnianych w kopii zapasowej
Teraz musisz wybrać, co chcesz uwzględnić lub wykluczyć z kopii zapasowej.
Przejdź do karty “DB Backup” i wybierz tabele, które chcesz uwzględnić w swojej kopii zapasowej. Jeśli nie masz pewności, wybierz wszystkie tabele.

Kliknij przycisk “Zapisz zmiany”, aby zapisać twoje ustawienia.
Następnie przejdź do karty “Pliki”. W tym miejscu możesz wybrać, które pliki mają zostać wykluczone z twojej kopii zapasowej.
Jeśli nie masz pewności, pozostaw domyślne opcje bez zmian.

Ponownie kliknij przycisk “Zapisz zmiany”, aby zapisać twoje ustawienia.
Teraz należy przejść do karty “Eksport XML”. Z tego miejsca możesz wygenerować plik eksportu XML zgodny z WordPress z całą twoją treścią.

Domyślne opcje będą działać dla większości witryn internetowych.
Zapisz twoje zmiany, a następnie przejdź do karty “Wtyczki”.
Tutaj wtyczka kopii zapasowej wygeneruje listę tekstową wszystkich wtyczek zainstalowanych na twojej witrynie internetowej WordPress.

Na koniec kliknij przycisk “Zapisz zmiany”, aby zapisać twoje ustawienia.
Krok 4: Uruchomienie zadania tworzenia kopii zapasowej
Po utworzeniu zadania tworzenia kopii zapasowej należy uruchomić je po raz pierwszy.
Przejdź do strony BackWPup ” Zadania i kliknij odnośnik “Uruchom teraz” znajdujący się pod utworzonym wcześniej zadaniem.

Wtyczka uruchomi teraz zadanie tworzenia kopii zapasowej i pokaże postęp.
Może to chwilę potrwać, w zależności od rozmiaru twojej witryny internetowej. Po zakończeniu zostanie wyświetlony komunikat o powodzeniu.

Możesz teraz zweryfikować plik kopii zapasowej, przechodząc na źródło docelowe (takie jak Dropbox lub inna wybrana wcześniej opcja przechowywania).
Rozwiązywanie problemów z kopiami zapasowymi WordPress w BackWPup
Uruchomienie zadania tworzenia kopii zapasowej może powodować dodatkowe wczytywanie twojego serwera hostingowego. Może to skutkować niedokończonymi zadaniami tworzenia kopii zapasowych.
Ponadto, w większości usług hostingu współdzielonego, istnieje limit czasu lub pamięci, jaki może zająć skrypt. Kiedy twój serwer zatrzymuje BackWPup z powodu przekroczenia limitu czasu lub pamięci, czeka on przez chwilę, a następnie wznawia proces. W takim przypadku ukończenie zadania tworzenia kopii zapasowej zajmie trochę czasu.
Pierwszą rzeczą, którą powinieneś zrobić, aby to poprawić, jest zwiększenie limitu pamięci PHP, a następnie przejście do BackWPup ” Ustawienia i kliknięcie karty “Zadania”.

Zwiększ opcję “Maksymalna liczba ponownych prób dla kroków zadania”. Domyślną wartością jest 3, ale można ją zwiększyć do 5 i sprawdzić, czy to działa.
Następnie należy przewinąć w dół do opcji “Zmniejsz obciążenie serwera” i wybrać opcję “średniego” lub “minimalnego” wczytywania serwera.
Na koniec kliknij przycisk “Zapisz zmiany” u dołu, aby zapisać twoje ustawienia.
Przywracanie twojej witryny internetowej z kopii zapasowej
BackWPup oferuje łatwy sposób na przywrócenie twojej witryny internetowej.
Najpierw musisz przejść do strony BackWPup ” Kopie zapasowe i kliknąć “Pobierz” pod kopią zapasową, którą chcesz przywrócić.
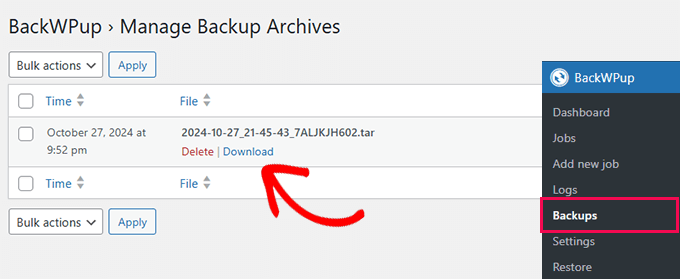
Po pobraniu pliku kopii zapasowej będzie można go przywrócić.
Wystarczy przejść do strony BackWPup ” Przywracanie i kliknąć przycisk “Wybierz archiwum”, aby przesłać pobrany wcześniej plik kopii zapasowej.
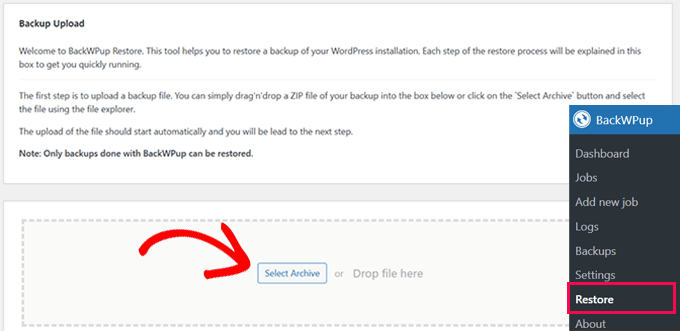
Uwaga: BackWPup może przywrócić tylko kopie zapasowe utworzone za pomocą wtyczki BackWPup.
Po przesłaniu pliku kopii zapasowej wtyczka wyodrębni dane i przywróci twoją witrynę internetową z kopii zapasowej.
Rozwiązywanie problemów:
W przypadku, gdy twoje przywracanie BackWPup nie powiedzie się z jakiegoś powodu. Nadal możesz ręcznie przywrócić twoją witrynę internetową z bazy danych i kopii zapasowej plików.
Aby uzyskać szczegółowe instrukcje, zapoznaj się z naszym artykułem na temat przywracania WordPressa z kopii zapasowej i postępuj zgodnie z instrukcjami ręcznego przywracania bazy danych i plików WordPressa.
Jeśli potrzebujesz wtyczki do tworzenia kopii zapasowych WordPress z łatwiejszą opcją przywracania, polecamy Duplicator. Istnieje również darmowa wersja Duplicatora z mniejszą liczbą opcji tworzenia kopii zapasowych.
Dodatkowe zasób kopii zapasowych:
Poniżej znajduje się kilka dodatkowych przydatnych zasób, które pomogą Ci zarządzać kopiami zapasowymi witryny internetowej WordPress:
- Jak ręcznie wykonać kopię zapasową bazy danych WordPress (krok po kroku)
- Jak przywrócić WordPressa przy użyciu samej kopii zapasowej bazy danych?
- Jak wykonać kopię zapasową twojej witryny WordPress (5 prostych sposobów)
Mamy nadzieję, że ten artykuł pomógł ci stworzyć kompletną kopię zapasową WordPressa za pomocą BackWPup. Możesz również zapoznać się z naszym przewodnikiem po zabezpieczeniach WordPress, aby uzyskać więcej wskazówek dotyczących ochrony Twojej witryny internetowej lub z naszą ekspercką listą najlepszych wtyczek zabezpieczających WordPress do ochrony Twojej witryny.
If you liked this article, then please subscribe to our YouTube Channel for WordPress video tutorials. You can also find us on Twitter and Facebook.





Eloise
BackWPUp just changed the way the plugin accesses / stores backup files in Dropbox. The info they have given is pretty rubbish! Please can you update this article to reflect those changes, and advise users on how best to re-connect BackWPUp with Dropbox? Cheers!
WPBeginner Support
We will certainly look into updating this article. If you reach out to BackWPUp they should be able to help and clarify on anything that is confusing in their documentation as well
Admin
Duncan McCormack
Hey guys, I’ve just had a look at this backup plugin on its page.
You have to BUY the pro version to do a RESTORE!!!
That right??? Sure reads that way to me.
WPBeginner Support
They created a method to restore the backup using the plugin rather than manually and that feature they are requiring pro, you can still restore your site manually without the pro version.
Admin
James
In the dropbox tab, for me today 2/10/19, next to the Authentication it said ” not Authenticated “, and said create an account. but i already have an account so it would not give me the allow the plugin option. However, I clicked on the dropbox Authentication button, it then brought up my dropbox and it displayed a code. Copy and pasted that code into the box and it then went to the allow BackWPup. Just in case anyone else comes across that problem. But thanks for the tutorial, one of many that I use..
WPBeginner Support
Thanks for sharing this solution should someone else run into this error
Admin
Monika
Can this create a WooCommerce backup as well or do I need a specific plugin for that one?
Chris
If you cant see the re-authenticate option in your drop box account then you need to just click on the button below this one in your backup plugin settings. It will then prompt you to allow access and grant a code.
I had the same issue and it worked for me.
Chris
Eloise
Hi,
The layout on BackWPup seems to have changed bit since this article was written – the Jobs tab now seems to be called Schedule, and when I go in there I can’t find an option to set the number of server re-tries..?
Every other site I’m using BackWPup on works fine. But one site that I manage is having a few problems; the site is quite large, lots of plugins, and I keep getting error messages that ZIP files are not closing properly during execution. Any thoughts/revisions that might be helpful please?
Many thanks!
WPBeginner Support
Hi Eloise,
We will update the article. Meanwahile, please contact plugin support and see if they can help you out.
Admin
john moses
Nice writeup. Ihave done backup before but I wasn’t able to restore my Media Library images. When you bakup with this plugin, and you restore, will the will the media library images be restored too?
WPBeginner Support
Hey John,
Yes they will be included. However, make sure that you create a complete WordPress backup and not just the Database backup.
Admin
Ravi Dixit
A very helpful post.
Can you tell me how to save backups files to the local disk of the computer with BackWPup plugin?
moumita
wpbeginner, you are my only destination whenever I face any wp issues. Really cant imagine using wordpress without your help
Olga
Very useful! Thanks a lot ;-))
Pierre BLAZER
Hi there ! I just installed BackWPup, and I can see there are several possibilities to archive the backup in the GENERAL tab: ZIP, TAR, TAR GZIP etc. Afterward, under the DATABASE tab for example, the choice to compress is only: GZIP or NOTHING, so I’m a bit confused. What should I do if I chose ZIP as an archive? Should I choose GZIP ?? Thanks.
WPBeginner Support
Hi Pierre,
Yes, you should choose Gzip. It is a compression format just like zip.
Admin
anders
Does this have support with Azure ARM Storage. I get this error:
400 Value: The value for one of the HTTP headers is not in the correct format.
Seems like there is a issue with the API this version is using. Anyone have managed to do this successfully with ARM Cold Storage account?
Don Saroos
Thanks but one thing missing i cant actually connect to dropbox any little help will be highly welcomed
Aakarshit Choudhary
hey bro!
I am a wordpress begineer!
Please tell me how I can use this backup on my website if my website crashes?
Jane Bonney
I found the instructions fairly clear and helpful, although sometimes the phrasing could be a little better to make the instructions better.
When I backed up I got the following error mesages:
ERROR: Dropbox API: (56) SSL read: error:00000000:lib(0):func(0):reason(0), errno 104
ERROR: Job has ended with errors in 5150 seconds. You must resolve the errors for correct execution.
So what do I do please?
JANE BONNEY
I discovered this was because my dropbox was full. So the solution was simply to delete some of the media I had uploaded and not used or increase dropbox space allowance.
Rachel
Hi! Thanks for this great post! When creating a job – I say to back up to Dropbox but it doesn’t say ‘Reauthenticate’….It just says Create account. I already have a Dropbox account, so when I click on Create Account it doesn’t request permission as shown in this post, it tells me how much available space I have and prompts me to get more. I’m stuck on what to do.
Chris
same here for me too. I tried everything but not sure if its because you need to have a paid account that supports API integration.
Francis
I use BackWPup on my site and it shows it has backed up correctly and the test mail has also arrived but I do not get the backups sent to my email. I tried different email accounts but it doesn’t send anything unless there is an error. How can I get the backups sent to email and how can I download them? Thanks very much.
WPBeginner Support
Please contact the plugin support.
Admin
Nikhil Ganotra
Earlier I was using backupWordPress and it was consuming too much bandwidth. This plugin is awesome!
Deja
Hi, I have the same error: “Not expected HTTP response body: 429 Too many requests body { padding-top: 60px; /* 60px to make the container go all the way to the bottom of the topbar */ } Error 429 Too many requests”
Does anyone know the solution for this? Many thanks in advance.
Gil Andrei
Hi, on your past article you said that restoring WordPress from BackWPUp is simple, how would you do that? Thanks!
Sacha
Thanks for the great post, BackWPup looks like a very good option for me. But how would you restore from a backup?
Tracey
Another great post. I really don’t know what I’d do without your website. its he first thing I turn to if I get stuck with something on my blog! Many, many thanks.
Obidigwe Kenechukwu
Thanks for this great article, I love what you people.
I just got one question: what is the role of wordpress default “Blog import and export” as regard backing up of site?
Please I need to know.
Thanks once again.
Karan
Hello,
Does it really create a full backup including all the settings, posts, media etc? Will this backup enough to restore a completely formatted site?
Thanks
Karan
Melinda
Thanks for the article! I tried using this plugin message, but I received an error message when backing up.
Not expected HTTP response body: 429 Too many requests body { padding-top: 60px; /* 60px to make the container go all the way to the bottom of the topbar */ } Error 429 Too many requests
I’m not very knowledgeable about coding, can you help!
Anna
I’m exploring this topic because I’m about to set up my first WP site. I’m wondering, however, if every site really needs so much attention paid to back-up? Our site will essentially be static, that is, it’s not a blog so there are no posts, nor are there comments: its content comprises text and photos which are ours and are backed-up elsewhere.
I will be using a purchased theme so those files, as well, are elsewhere. Of course the entire site once created will position the photos and text according to the theme and that will involve customization and work. That I can see the value of backing-up, but a one-time ought to do it, no?
I’d appreciate someone experienced helping me clarify this! Thanks.
Leonid
If you have a static site, you don’t need WordPress for it. Just build HTML/CSS site.
Aniket
Hey
Thanks for coming up with an important topic. I am already using backwpup on my site.
I am using the dropbox option. But, the dropbox comes with a limited space of 2GB.
What should I do after this?
Should I delete some of the previous files to generate space? If yes, which files should I delete?
WPBeginner Support
You can download older backups to your computer.
Admin
Hasnain Abid Khanzada
Hello Bro,I Have Done All The Things But I Am Getting The Error When Trying To Run The Backup..The Error Is ” The HTTP response test get an error “Failure when receiving data from the peer “…Hope That You Will Solve The Problem.
Thanks.
WPBeginner Support
Please contact the plugin support. They will be able to help you better.
Admin
Andy Lawrence
Hey, I’ve been trying this for a while but when I run the script to back up, it doesn’t ever finish. I’ve followed all the instructions but it’s not working.
Kenrick
hi great summary! To bad i am getting this errorwhen I try to back up
ERROR: Signal 15 is sent to script!
How to fix this?
Thanks.
Ayesha
Thanks, I just backed up my site using this method, before I was just using another free backup plugin and this works just as well
Michale
Did you ever try to restore a site from a backup made using BackWPup? Since BackWPup doesn’t have a “Restore backup” option, that would be an interesting post..
Ziacinzia
HI, thank you for this article. I have an issue though, my dropbox is almost full and as my site grows, it takes more and more space, so I wonder what i should do when I run out of space? Is there a similar alternative to dropbox to save the backup jobs? Many thanks
WPBeginner Staff
You can purchase more space. Alternately you can try saving your backups to Google Drive.
Ziacinzia
I read that Google Drive does not encrypt files and is not a safe option. May I please have your view on that? Thank you
WPBeginner Staff
1. The backups on your hosting service provider are sometimes not available. Also these backups could get compromised. Sometimes web hosting companies may even terminate your account without giving you enough time to get your files. In all these scenarios, and there are many others too, the user looses the access to their backup files.
2. Saving backups on the same server as your website actually defeats the purpose of backing up in the first place. For example, if the security of your server is compromised then your backup files could get affected too. This would make it immensely difficult for you to restore your website.
Michael Einstein
OK.. I understand and this makes sense.. So would the WordPress Backup to Dropbox be a good option as an alternate place to store the backups, or perhaps to my google drive? Although I do worry a bit that these sites aren’t totally secure either. Only other option is if I can configure a backup to go to an external drive I have on my home computer that gets backed up everynight to a cloud-based backup.. That way I would have it on my home computer AND on the cloud. But this won’t work if my home computer is turned-off, although it is “usually on”.
Michael
Michael Einstein
A few Newbie questions here:
1) If I use Bluehost for a hosted WordPress site, that comes with daily backups of my entire site. Why would I also need a seperate wordpress backup solution? Couldn’t I always just restore my site if anything ever happened through my cPANEL in Bluehost?
2) In this article, it says: “Whatever you do, DO NOT store the backups on your server.” Why? Isn’t this a good/secure place to store your backup since it also will get backed-up? Where else would I store it? Dropbox?? That actually sounds less safe and secure then in a dedicated directory somewhere on my hosting server.
Thanks for the help!
Regards,
Michael
Duncan McCormack
It’s redundancy surely.
I think it’s a good idea to either use another backup technology (plugins) as well as your hosted provider method.
I also think it’s a good idea to download your hosted provider backups and put ’em elswhere (on your work/home PC?) – but I’m happy to trust cloud technology providers, particularly Google and Microsoft. I reckon Dropbox are pretty trustworth too, eh? Surely.
WPBeginner Support
Correct, it is mainly for redundancy and so you have control over your backups
Admin
tealady46
I’ve followed the tutorial and am being told that it’s all backed up but when I’ve checked in my dropbox folder, I can’t see it. Any ideas??
Eloise
There will be a separate BackWPup folder in your Dropbox – it’s not immediately obvious, so have a look around. Took me a couple of mins to find it when I first started doing using BackWPup too!
Bala Chandar
I got an error like “The HTTP response test get an error “connect() timed out!”
Vitaliy Kolos
OK, I’ve backed up my files, database, list of plugins, but now I’m sort of stuck because I’m not sure what I’m supposed to do next. I mean I know I’m supposed to restore certain files, but I’m afraid that I’ll override something that I actually need. Do I just leave wp-config.php alone and update the rest or what am I supposed to do next?
harishchouhan
I have been using BackWPup since a while, but the “This APP will have access to your entire DropBox” scares me. With so many security issues being exploited every now and then, one wrong step, and I hope my DropBox data is not compromised.
Cypherinfo
I did another copy and this again only the home page was showed; the other pages are redirected to the xampp setting http://localhost/xampp/ I tried to delete the .htaccess and every web page different from the home one report 404 error object not found; any advice? I’ve posted in the wrong place sorry. My comment is for this: https://www.wpbeginner.com/wp-tutorials/how-to-move-live-wordpress-site-to-local-server/
I’ve posted in the wrong place sorry. My comment is for this: https://www.wpbeginner.com/wp-tutorials/how-to-move-live-wordpress-site-to-local-server/
AV
Dropbox is not active.. something is missing.. i installed this in local site.
WhyBother
Thank you for this very detailed tutorial.
Abhishek Jain
This is a real article to read about the v=backup of wordpress site… Thanks to author….
Alan Santana
Does this backup saves all options, configurations, seo, etc.?
Or is there anything lost?
Somesh
it stuck at
trying to create backup archive
WPBeginner Support
Somesh, make sure your web host meets the minimum requirements to run the plugin. You would need PHP 5.2.6 at least. Also check out plugin’s FAQs section.
Admin
Somesh
Does it backup all the database files and all the stuff
Carole
If you do a daily backups to Dropbox, do the files with changes replace the existing files or is a complete new backup added each day? My ecomm website seems to be 5GB so that could quickly blow through even 100GB of Dropbox storage.
Pali Madra
As usual a great tutorial.
I did want to point out that in the first tab, which is called General, under the job details section the option to optimize database tables is not there anymore. Is this the case with me only or is it the same for everyone?
Thanks.
Aditya Shirodkar
Thanks a lot for introducing me to this great plugin!… you guys are doing a great job!
E.D Gasçon
Hey Syed, Thanks for sharing this info. This is a great article. I’m using Updraftplus backup/restore. I have a question please. This may sound silly… sending daily backups to the cloud (Dropbox) as opposed to weekly backups, would that take more storage space? If earlier versions of files are deleted then why am I running out of space so quickly? I’m not really adding much content to my sites (I’m not a blogger). I’m such a newb! Thanks